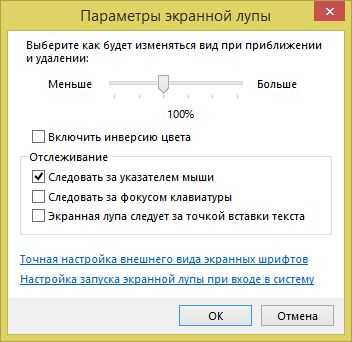Изменение размера значков
Величина иконок легко меняется, если она вас не устраивает или для ваших глаз такого размера слишком мало. Для этого необходимо нажать на свободное место настроенного дисплея и выбрать вкладку «Экран» (или «Параметры экрана», если вы пользуетесь Windows 10). В «семёрке» вероятно сразу же установить необходимые надстройки, а в «десятке» придётся нажать на ещё одну клавишу – «Дополнительные параметры».
Потом незначительно прокрутите вниз и нажмите на «Дополнительные изменения размера текста и других элементов». Далее нажмите на те элементы, которые требуют уменьшения или увеличения. Готово! Надстройка установлена.
Вышеуказанными методами можно легко изменить дисплей и его расширение. Не нужно настраивать дополнительные программы; менять размер, сильно сократить его или сделать маленькое расстояние между иконками можно, используя только стандартные настройки на вашем ноуте или компьютере.
У каждого пользователя свои требования к персональному компьютеру или ноутбуку. Одним нравится достаточно масштабное разрешение, а другим более узкое. Для создания оптимальных условий для работы, нужно обеспечить наиболее благоприятные для себя условия. В физическом смысле изменить размер монитора невозможно, но зато это можно сделать в пределах рабочего стола.
Что делать, если экран стал узким
Теперь разберем ситуацию, в которой сузился экран монитора. Посмотрим, как его вернуть назад. Как правило, сужение экрана и появление черных полос имеет место при неправильно выставленном разрешении. Неполадка также может быть вызвана отсутствием драйвера видеокарты, подключением к ПК
второго дисплея или телевизора, некорректными настройками самого монитора.
Выставьте правильное разрешение
Откройте настройки «Разрешение экрана
», как было показано в примере с изменением ориентации экрана. Для доступа к ним можете также использовать быструю команду desk.cpl в окне «Выполнить » , которое вызывается сочетанием клавиш Win + R . Установите рекомендуемое разрешение с помощью ползунка или просто выберите подходящий пресет (в Windows 10). Сохраните настройки. Выставить подходящее разрешение вы можете также из панели управления графикой Intel, кстати, таким способом можно устранить сдвиг изображения на рабочем столе вправо или влево.

Обновите драйвер видеокарты
Рассматриваемая неполадка нередко возникает вследствие сбоя или некорректной инсталляции (при переустановке Windows) драйвера графической карты. В этом случае необходимо скачать драйвер с официального ресурса производителя вашей модели графической карты и установить его. Если вы затрудняетесь с выбором драйвера, воспользуйтесь специальным менеджером установки и обновления драйверов, умеющим определять оборудование, например, DriverPack Solution.
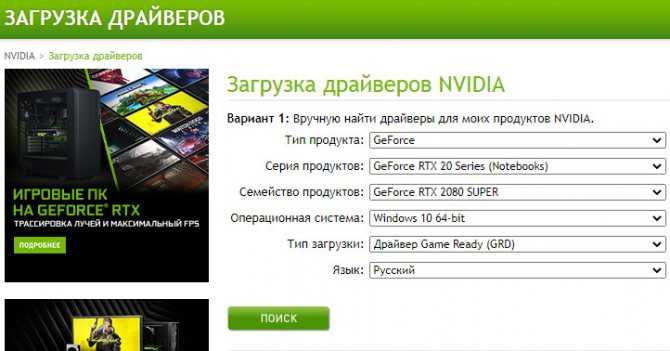
Наличие внешнего монитора или телевизора
Восстановление экрана при отключении второго дисплея явно укажет на него как на причину неполадки. Чтобы ее избежать, при следующем подключении устройства нужно будет открыть уже известную вам настройку «Разрешение экрана
», затем открыть пункт «Несколько дисплеев » и выставить нужное разрешение для каждого устройства вручную.
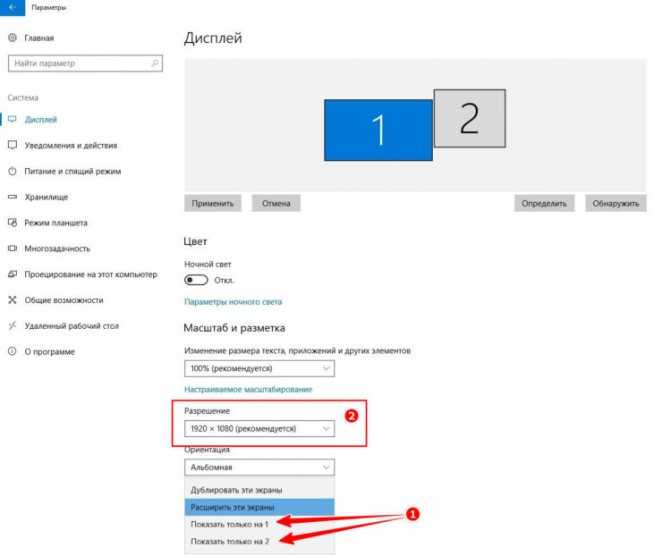
Сбросьте конфигурацию монитора
Если восстановить нормальную ориентацию или разрешение не удалось ни одним из описанных выше способов, сбросьте настройки самого монитора. Для этого вам нужно нажать аппаратную кнопку «AUTO
», расположенную на панели вашего монитора.
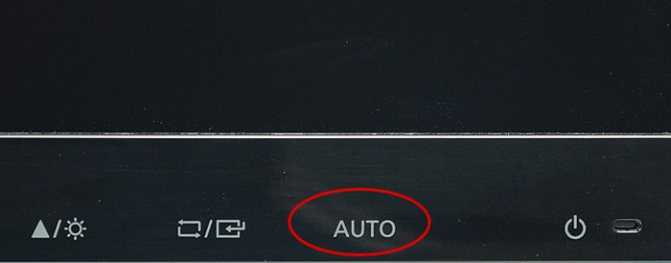
Настройки экранной лупы
После запуска утилиты, при настройках по умолчанию, на Рабочем столе вы увидите изображение лупы. На Панели задач отобразится значок приложения, а после наведения на него курсора мыши, появится окно утилиты.
Окно приложения «Лупа» можно открыть после клика левой кнопки мыши по значку лупы, который отображается на Рабочем столе или в окне открытой программы.
В окне утилиты нажмите на кнопку «Параметры» (шестеренка). В окне «Параметры экранной лупы» можно изменить настройки приложения по умолчанию.
Такие настройки приложения доступны при включенном режиме вид «Во весь экран» (включен по умолчанию), или в режиме вида «Закреплено».
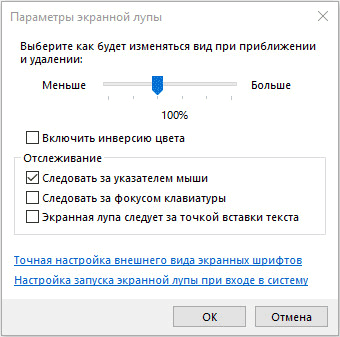
Выберите предпочтительный режим отслеживания (можно поэкспериментировать).
При включенном режиме вида «Увеличение», доступны другие настройки параметров. Здесь можно изменить размер окна, в котором будет отображаться увеличенные объекты экрана. Для этого передвиньте курсоры высоты и ширины в соответствующее место, для подбора необходимого размера.
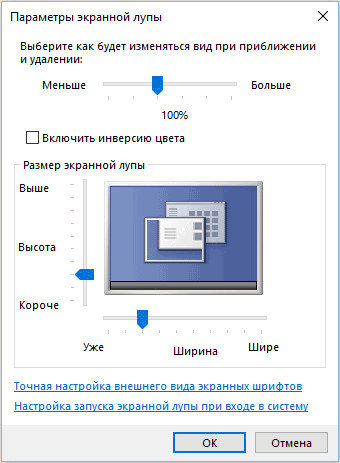
Вам также может быть интересно:
- Sticky Notes для Windows — заметки на Рабочий стол
- Игровой режим в Windows 10
Работаем за компьютером с комфортом, или Как расширить экран на мониторе
Вы здесь
Порой, работая за компьютером, мы сталкиваемся со следующей проблемой: экран сузился, обозначив по краям чёрные, ничего не отображающие полосы. Причина кроется в настройках, которые сбились в результате переустановки или сбоя в работе операционной системы, или аварийного завершения работы.
По умолчанию система ставит на место слетевших настроек разрешение 800 на 600. Чтобы вернуть нормальное изображение, нужно заново установить настройки, причём для этого не обязательно вызывать системного администратора или нести компьютер в сервисный центр, достаточно воспользоваться нашими рекомендациями.
Несколько вариантов изменения настроек
На мониторах, более раннего выпуска, имеются кнопки настройки, благодаря которым можно растянуть изображение как надо, то есть, если на мониторе есть панель управления, то воспользуйтесь ею. Может быть, просто уменьшен размер изображения, тогда стоит применить комбинацию клавиш Ctrl и «+» — так оно вырастет до нормальных размеров, аналогично на уменьшение действует Ctrl и «-».
Устранение проблем программного обеспечения
Выбирая способ, как расширить экран на мониторе, попробуйте самое простое действие: щёлкните правой кнопкой мышки по рабочему столу, выберите «Свойства» и вкладку «Параметры». Здесь вы можете поменять качество цветопередачи и разрешение экрана. Обычно для изменения разрешения используется шкала с перемещающимся указателем, который можно перетащить мышкой на нужное значение.
Проверьте драйвер
В том случае, если переместить указатель невозможно, либо его перемещение не приносит результатов, попробуйте переустановить драйвер видеокарты. Для этого лучше использовать родное программное оборудование, которое шло на диске вместе с видеокартой. Отсутствие диска не беда, зайдите на сайт производителя и скачайте драйвера. Установите их и перезагрузите компьютер.
Если проблема сохраняется, проверьте, корректно ли установился драйвер. Пройдите путь «Мой компьютер», «Свойства», «Оборудование». В предложенном списке оборудования ищите видеоадаптер, нужно посмотреть его свойства. Щёлкните правой кнопкой мышки и прочтите информацию об установке и обновлении драйвера.
Соответственно, если информация об установке отсутствует, повторяем ещё раз. Когда вы убедились, что с драйвером видеокарты всё в порядке, переходите к проверке драйвера монитора. Пройдите ещё раз прежний путь, после оборудования выбирайте «Диспетчер устройств» и «Монитор».
Если в свойствах отсутствует драйвер, установите его.
После проделанных манипуляций расширить экран обычно можно без всяких проблем. Данные действия аналогичным образом можно произвести на всех операционных системах, поэтому вопросов как расширить экран на мониторе, windows 7 софт, использующий, не должно возникнуть.
Когда все вопросы с драйверами решены, вам нужно определить оптимальное разрешение для вашего монитора и видеокарты (если у вас стоит современная видеокарта, то можете ориентироваться только на монитор, карточка автоматически поддержит разрешение).
Полистайте инструкцию или зайдите на сайт производителя оборудования. Если монитор квадратный, то это, скорее всего, 1280 х 1024, тогда как широкоформатный использует разрешение 1366 х 768.
Выбирайте «Панель управления», «Оформление и темы» и здесь «Настройка разрешения экрана».
Особенности изменения настроек экрана ноутбука
Если вас интересует, как расширить экран на мониторе ноутбука, то попробуйте применить следующие рекомендации.
- Аналогично с компьютером щёлкните по экрану правой кнопкой, выбираете «Свойства», «Параметры» и меняете расширение.
- Чтобы расширить экран используйте внешние настройки агента видеокарты. Предварительно ознакомьтесь, какие из родных драйверов стоят на вашей машине. В первую очередь поставьте драйвер видеокарты, после чего не забудьте перезагрузить компьютер.
- После обновления драйверов посмотрите на панельку в нижнем правом углу. Здесь вы обнаружите появившийся значок видеокарты, по которому нужно щёлкнуть, как обычно, правой кнопкой мышки. В появившемся меню вы можете производить настройку видеокарты. Сейчас вам требуется выбрать изменение разрешения и привести параметры в норму. Сохраните изменения и перезагрузите компьютер.
Таким образом, вы можете самостоятельно исправить ситуацию, если экран вашего монитора сужается или сворачивается, делая невозможным дальнейшую работу. Если же ни один из способов не приводит к улучшению ситуации, то можно предположить, что вышел из строя сам монитор. Для диагностики вы можете обратиться в сервисный центр или подключить компьютер к другому монитору.
Причины появления проблемы
Наиболее вероятными и самыми распространенными причинами сужения изображения на мониторе являются:
- Неправильно выставленное разрешение экрана;
- Отсутствие драйвера видеокарты;
- Подключение дополнительного монитора или телевизора;
- Неверные настройки монитора.
Теперь более подробно рассмотрим каждую из причин. И начнем с самой простой и очевидной.
Неправильное разрешение в настройках графики
Подобная ситуация может возникнуть сразу после установки или переустановки Windows. Реже причиной неправильно выставленного разрешения является игра или другое приложение, в котором можно менять разрешение экрана.
Проверяется и исправляется это очень просто. Нужно нажать на свободном месте рабочего стола и в открывшемся меню выбрать “Параметры экрана” либо “Разрешение экрана” либо “Персонализация”.
Вход в настройки разрешения экрана в Windows 7
Вход в настройки разрешения экрана в Windows 10
В случае выбора двух первых пунктов вы сразу попадете в нужное окно изменения разрешения экрана. Если вы выбрали “Персонализация”, то в открывшемся окне слева внизу выбираете “Экран” и далее слева вверху “Настройка разрешения экрана”.
Здесь в пункте “Разрешение” нужно перебирать значения до тех пор, пока изображение на экране не расширится до нужных размеров. Чаще всего напротив нужного значения будет написано “(Рекомендуется)”.
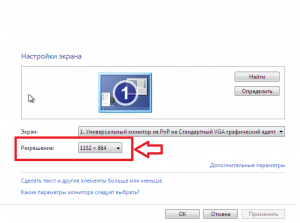
Изменение разрешения экрана в Windows 7

Изменение разрешения экрана в Windows 10
Решения проблемы
Чаще всего пользователи сталкиваются с проблемой, когда размер страниц в браузере является очень мелким. Для решения этой задачи существует три основных способа, которые не отличаются по сложности. Первый метод расширить экран состоит в одновременном нажатии клавиш «Ctrl» и «+». Эта комбинация изменит масштаб экрана на более высокий. Нажав вместо «плюса» «–», вы измените размер в обратную сторону.
Чтобы воспользоваться следующим способом расширения экрана, необходимо заглянуть в меню настроек интернет браузера. Будем объяснять все действия на примере Google Chrome, но алгоритм действий везде будет одинаковый:
Также в меню настроек шрифта можно увеличить размер букв, не затрагивая разрешение изображений в интернете. Очень полезно для людей с нарушением зрения, ибо увеличивая масштаб страницы, вы сделаете довольно неудобным серфинг сайтов.
Увеличиваем размер букв в Microsoft Office
Опция будет полезна тем, кто много печатает на компьютере. Вариант № 1 — изменить масштаб отображаемого текста. При открытии на другом компьютере он будет отображаться в нормальном виде. Для этого удерживайте кнопку Ctrl и вращайте колесико мышки: от себя, чтобы увеличить шифр и на себя, чтобы его уменьшить.
Чтобы изменить не масштаб, а реальный размер текста — выделите его нажатием комбинации клавиш Ctrl + A и в верхней части окна программы на панели инструментов выберите размер текста в выпадающем списке. Левее можно выбрать тип шрифта.
Чтобы не изменять размер букв каждый раз, можно использовать готовый шаблон. Как это сделать:
- Открыть новый пустой документ.
- Во вкладке «Главная» в группе «Стили» нажать кнопку мастера создания шаблонов.
- Нажать кнопку «Управление стилями».
- Выбрать «Обычный» и открыть вкладку «значения по умолчанию».
- Установить размер текста в соответствующем поле, а также его тип, если нужно.
- Нажать кнопку «В новых документах», затем «Применить».
После этого в каждом новом документе будет использовать тот шрифт, который вы установили в настройках. Изменить это можно в любой момент. Если вы скопировали и вставили часть текста с другим оформлением, то можно вернуть его до установок по умолчанию, нажав кнопку «Отменить форматирование» на панели задач вверху окна Word.
Как восстановить экран монитора, если он сузился?
Довольно часто пользователи операционной системы Windows сталкиваются с проблемой, когда изображение на мониторе сужается или отображается не на весь экран. Все это также может сопровождаться увеличением значков на рабочем столе и общей нечеткостью изображения.
В данной статье мы расскажем из – за чего может произойти подобная ситуация и как восстановить и расширить экран монитора, если он сузился.
Причины появления проблемы
Наиболее вероятными и самыми распространенными причинами сужения изображения на мониторе являются:
- Неправильно выставленное разрешение экрана;
- Отсутствие драйвера видеокарты;
- Подключение дополнительного монитора или телевизора;
- Неверные настройки монитора.
Теперь более подробно рассмотрим каждую из причин. И начнем с самой простой и очевидной.
Неправильное разрешение в настройках графики
Подобная ситуация может возникнуть сразу после установки или переустановки Windows. Реже причиной неправильно выставленного разрешения является игра или другое приложение, в котором можно менять разрешение экрана.
Проверяется и исправляется это очень просто. Нужно нажать на свободном месте рабочего стола и в открывшемся меню выбрать “Параметры экрана” либо “Разрешение экрана” либо “Персонализация”.
Вход в настройки разрешения экрана в Windows 7
Вход в настройки разрешения экрана в Windows 10
В случае выбора двух первых пунктов вы сразу попадете в нужное окно изменения разрешения экрана. Если вы выбрали “Персонализация”, то в открывшемся окне слева внизу выбираете “Экран” и далее слева вверху “Настройка разрешения экрана”.
Здесь в пункте “Разрешение” нужно перебирать значения до тех пор, пока изображение на экране не расширится до нужных размеров. Чаще всего напротив нужного значения будет написано “(Рекомендуется)”.
Изменение разрешения экрана в Windows 7
Изменение разрешения экрана в Windows 10
Отсутствие драйвера видеокарты
Причина также довольно распространенная. Чаще возникает после установки/переустановки операционной системы, либо после попытки обновить драйвера видеокарты.
Чтобы проверить данный вариант советуем ознакомиться со статьей о правильном поиске, обновлении и установке драйвера видеокарты.
Подключение к компьютеру/ноутбуку дополнительного монитора или телевизора
Данная ситуация менее распространена, чем две предыдущие, но также имеет место быть. Если вы подключали какие – либо дополнительные устройства вывода изображения к видеокарте компьютера или ноутбука, например такие как дополнительный монитора или телевизор, то попробуйте отключить их.
Если изображение исправилось и монитор расширился до нормальных значений, значит причина в подключенном устройстве и при его подключении к компьютеру требуется регулировка разрешения, которая описана выше. Разница лишь в том, что перед изменением значения в строке “Разрешение”. нужно выбрать нужный монитор в строке “Экран”.
Выбор монитора в настройках разрешения экрана
Если все из вышеперечисленного вам не походит или не относится к конкретной ситуации, то попробуйте запустить авто настройку монитора. Делается это нажатием одной кнопки на мониторе, которая обычно подписана “Auto” и находится возле кнопки включения монитора на его передней или боковой панели.
Экранная лупа как включить на айфон
- Для начала заходим в
«Настройки» - Следующим шагом
выбираем «Универсальный доступ» - Потом нажимаем на надпись
«Лупа» - Перемешаем стрелочку
на включение.
Теперь, чтобы запустить эту функцию на айфон, нужно трижды быстро нажать боковую
правую кнопку (где функция по регулированию звука).
Чтобы настраивать яркость в зависимости от условий освещенности, необходимо
нажать «Автонастройка экспозиции», в настройках. Или в правом нижнем углу на
значок с тремя круглыми изображениями, откроются настройки, где можно выбрать
фильтр для лупы, и регулировать режим увеличения самостоятельно вручную.
Достаточно провести пальцем по экрану, чтобы приблизить или отдалить предмет.
Три режима экранной лупы
Рис. 5. Режимы экранной лупы
1 на рис. 5 – режим «Во весь экран». Тогда будет увеличен весь экран. При этом возможно, что из-за выбранного масштаба, а также из-за размеров экрана будет виден не весь экран целиком.
Полноэкранный режим удобно выбрать, если нужно рассмотреть мелкие значки на Рабочем столе. Для этого включаем лупу в режиме «Во весь экран» на Рабочем столе. При необходимости нажимаем для еще большого увеличения значков на клавиши «Win» и «+», для уменьшения – «Win» и «-» (местонахождение клавиш показано на рис. 2).
2 – режим «Увеличение». В этом режиме будет увеличена только область вокруг мыши. Конечно, это возможно, если выбран такой масштаб, который увеличивает. При перемещении мыши увеличивается область, попадающаяся по пути следования мыши.
3 на рис. 5 – режим «Закреплено». В этом случае увеличивается та область экрана, которая выбрана. Остальная часть экрана остается без изменений. Можно выбрать область, которая подлежит увеличению. Для этого можно подвигать мышью. И когда курсор примет форму четырех стрелок, тогда область можно схватить мышкой и двигать по экрану.
Примечание. Режимы «Во весь экран» и «Увеличение» доступны только для темы Aero:
Рис. 6. Режим Aero, в котором есть режимы экранной лупы «Во весь экран» и «Увеличение».
Если на компьютере вообще нет темы Aero или применяется другая тема, то доступен будет один режим экранной лупы «Закреплено».
Как менять масштаб экранной лупы
| Что нужно | Как получить |
|---|---|
| Увеличить масштаб | Нажать горячие клавиши «Win» и «+» (клавиши показаны выше на рис. 2). Либо нажать «Крупнее» в окне «Экранная лупа» (знак плюса «+» на рис. 5). |
| Уменьшить масштаб | Используем горячие клавиши «Win» и «-» (клавиша «-» рядом с «+» на рис. 2). Либо нажать «Мельче» в окне «Экранная лупа» (знак минуса «-» показан на рис. 5). |
| Изменить размеры масштаба | В верхней части окна «Параметры экранной лупы» (рис. 7 и |
Как увеличить буквы на ноутбуке?
Если вы используете GOOGLE CHROME, то нажмите на три горизонтальные полоски, так вы войдете в меню браузера. Выберите пункт «Масштаб». В нем расположены три значка: «%», «+» и «-». С помощью них вы и сможете изменить формат текста.
Если же вам требуется полностью изменить размер и конфигурацию букв, то перейдите по такому пути, как: «Меню» — «Настройки» — «Показать дополнительные настройки» — «Вид страницы». Теперь в открывшемся окне можно проделывать требуемые действия.
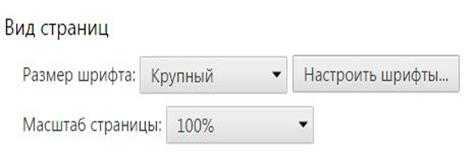
MOZILLA
В верхней части экрана расположены три горизонтальные полоски, нажав на них, вы попадёте в главное меню. Пройдите по пути:
- «Настройки» —
- «Содержимое» —
- «дополнительно».
Наконец, выберите начертание букв и кегель.
OPERA
В этом браузере вы сможете менять и масштаб, и размер букв. В «Настройках» браузера откройте «Расширенные» и выберите «Шрифты». Выберите требуемый кегель и начертание символов.