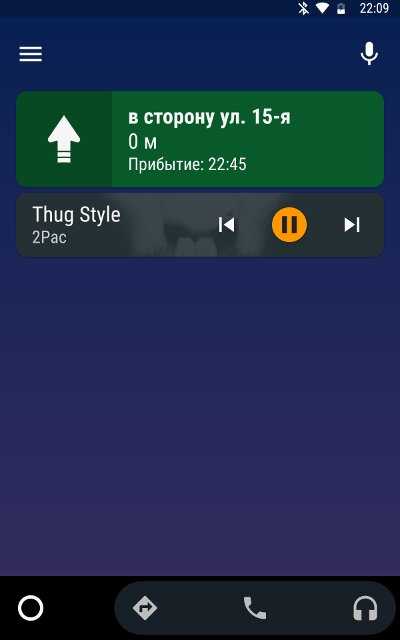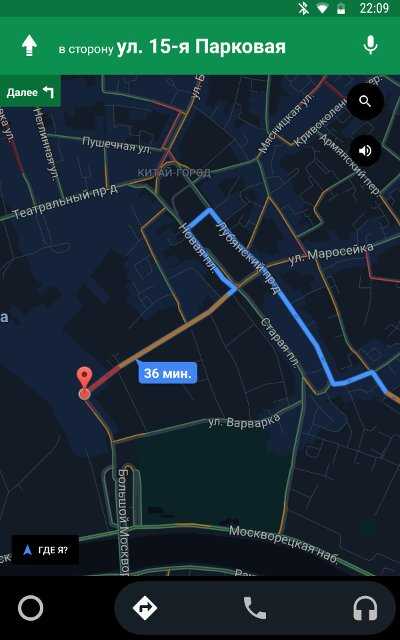Что удобнее, монитор или телевизор
Зависит от финансовых возможностей и целей применения. Если приобрести компьютерный моник с большим дисплеем, то использование телевизора в качестве монитора компьютера сразу отпадает. Это дорого.
Для работы с графическими «пикчерз» подойдет монитор. TV не передает точность изображения, которая нужна для столь тонкой работы. При работе с браузерами в Интернете, телевизор лучше не применять.
- Во-первых, телек не всегда адаптивен.
- Во-вторых, на большом экране графика будет выглядеть нелепо.
Удобство — немаловажный фактор. Особенно, если приходится проводить за ПК свыше 8 часов. Делать это на телевизоре некомфортно, усталость одолевает буквально в первой половине дня.
Оцениваем положительные и негативные стороны телевизора в качестве монитора.
| «Плюсы» | «Минусы» |
|---|---|
| улучшенное качество изображений; | отсутствие регулирования высоты и угла наклона; |
| глубокая детализация видео, кинофильмов, фотографий; | низкая четкость на мониторе при работе с текстами; |
| удобно использовать для работы с мелкими деталям (например при монтаже видео); | устают глаза при переводе их влево-вправо, вниз-вверх по всему экрану, а также из-за высокой яркости и контрастности; |
| отличный вариант для проведения презентаций. | непосредственная близость с ТВ больших размеров. |
Большой экран — мечта геймеров, ведь окунуться в игровой мир можно намного глубже. Но, стоит учитывать такую техническую особенность, как Input Lag. Это задержка показа изображений за определенный период времени.

Курсор при движении игровой мышкой на ПК моментально повторяет ваши движения, в отличие от ТВ, где действие происходит с замедлением. Если на физическом уровне это не так заметно, то на заядлых игроках сказывается. Показатель измеряется в миллисекундах (ms), для комфортной игры — не больше 40 ms
Эти нюансы важно учесть в первую очередь. Все остальное — второстепенно
Подключение телевизора к компьютеру
Это просто. Нюанс может быть лишь в отсутствии подходящих разъемов на обоих устройствах. Но и эта задача поправима.
Как подключить телевизор вместо монитора? Через кабель или Wi-Fi.
- Шнуры HDMI и DisplayPort обеспечат высокого рода показ картинки в Full HD качестве и отменный звук, без дополнительных подключений.
- А вот к VGA, DVI стоит прибегать при отсутствии вышеуказанных штепселей. Почему? Читайте ниже.
В тему: 5 действенных способов, как подключить телемонитор к ПК
HDMI
Самый простой и распространенный метод подключения. Таких разъемов на телеке может быть несколько. Один кабель передает аудиосигнал и картинку высокого качества. Других кабелей не нужно, при условии если телек и видеокарта снабжены данным портом.

Используя DVI и VGA
DVI передает качественную картинку. Но, без аудио-провода не обойтись.
Три варианта DVI-кабеля проанализируем в таблице:
| Вид | Характеристика | Версия DVI |
|---|---|---|
| DVI-A (практически не используется) | Качество картинки невысокое. | аналоговая |
| Преобразование сигнала из цифры в аналог. | ||
| DVI-D (распространенный вариант) | Высокое качество сигнала и передачи видео- информации. | цифровая |
| Двухканальный подвид Dual Link (разрешение 2560х1600 пикселей, частота 60 Гц) и одноканальный Single Link — 1920х1200 точек, частота 60 Гц. | ||
| DVI-I | 1 цифровой и 1 аналоговый сигнал передачи (Single Link). | комбинированная |
| Может быть 2 цифровых и 1 аналоговый (Dual Link) — независимо функционируют друг от друга. |
В отличие от модернизированного DVI, VGA — устаревший вид сопряжения. Исходит только «пикчерз» не лучшего качества. Картинку в HD-формате не отобразит. В дополнение нужно использовать кабель (RGA) или «миниджек» (3.5 Jack), чтобы передать аудиосигнал. Современные модели ТВ им не оснащены. Для соединения оба устройства должны быть в выключенном состоянии.
В телеке нет DVI-I, но есть на видеокарте ПК — в помощь соединительные приспособления. Варианты: DVI—VGA или DVI—HDMI.
«Минусы» шнуров — крепежное соединение гнезда. Зацепившись за шнур, повреждений обоим устройствам не избежать.
Полезная статья: Что делать, если пропал звук на телемониторе — 5 актуальных причин и советы по устранению неисправностей

DisplayPort
Передает изображение, видеоконтент и аудиосигналы в виде пакетов. Обеспечивает высокое качество передачи без помощи других устройств. Звук или видео можно передавать отдельно. Отличие от HDMI — применение. Несмотря на то, что последний можно синхронизировать с ПК, все же главное его предназначение — мультимедийная техника.
Переходник поможет синхронизировать шнур с источником DisplayPort и дисплеем VGA. Или же подсоединить к 1 каналу DVI или HDMI дисплею.
Интересная статья: Как соединить Макбук к телевизору или к монитору: 7 эффективных советов
Wi-Fi
Бесспорно лучший вариант, нежели шнур. Нет необходимости располагать системный блок вблизи телевизора из-за короткой длины кабеля. Это сказывается на привлекательном внешнем виде комнаты при отсутствии большого количества висящих шнуров.
«Минус» — зависим от скорости нета. Коннектится, если интернет не меньше 30 Мбит/секунду. Беспроводная синхронизация в три способа:
- через Wi-Fi-адаптер (внешний). Для телеков без общего Wi-Fi-адаптера;
- через DLNA. Для домашней локальной сети. В ПК подключить сетевое обнаружение и общий доступ к файлам. Для активации перейти в «центр управления сетями и общим доступом». В меню ТВ клацнуть на беспроводное соединение;
- через программное обеспечение WiDi (Miracast). Это домашний медиа-сервер для удобного дублирования воспроизведений контента на внешние устройства через Wi-Fi.
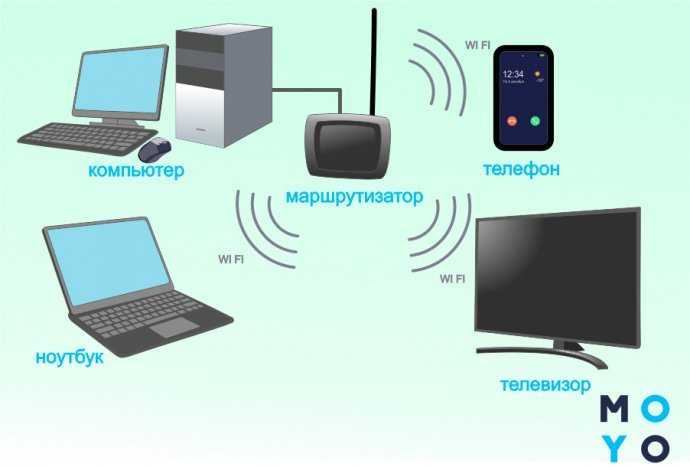
Информационная панель для машины
Все, что для этого необходимо, — выбрать наиболее удобный держатель для планшета в автомобиль (лично я предпочитаю крепеж в слот CD, все равно им никто не пользуется) и поставить на планшет программу по вкусу. Опять-таки выбор довольно большой.
Стоит попробовать Android Auto, тот самый, что предустанавливают на различные автомобили. Он предназначен только для телефонов, но свежий установочный файл всегда можно найти на apkmirror.com. На главном экране появляются важные уведомления, подсказки навигатора, управление музыкой. А внизу всегда будут доступны ярлыки для запуска Google Maps, телефона и Google Play Music.
|
|
|
| Главный экран и навигация в Android Auto |
Также в маркете можно найти AutoMate и Car dashdroid. Первая показывает места поблизости, прогноз погоды и ограничения скорости, имеет управление голосом, а также интеграцию с Torque, что позволит просматривать данные с датчиков авто с помощью дополнительного девайса, работающего через OBDII.
Вторая имеет поддержку аудиоплееров (Spotify, Play Music, Pandora, Poweramp и других), голосовое управление и настраиваемый главный экран.
Но, на мой взгляд, наиболее гармонично вписывается в интерьер планшет с запущенным Car Launcher AG. Настраиваемые кнопки для радио, музыкального плеера, навигации, браузера. Показывает скорость и время стоянки. Отображает погоду, статус Wi-Fi и Bluetooth, управление текущей музыкой и настройки яркости.

Интерфейс Car Launcher AG
Конечно, есть более серьезные варианты использовать планшет в машине. На тематических форумах найдется много проектов полной интеграции с автомобильной медиасистемой, в дополнение к штатной магнитоле в качестве головного устройства с обеспечением работы кнопок на руле. Но это уже совсем другая история.
Вариант 1. Присоединись к сообществу «Xakep.ru», чтобы читать все материалы на сайте
Членство в сообществе в течение указанного срока откроет тебе доступ ко ВСЕМ материалам «Хакера», увеличит личную накопительную скидку и позволит накапливать профессиональный рейтинг Xakep Score! Подробнее
Torrent-tv
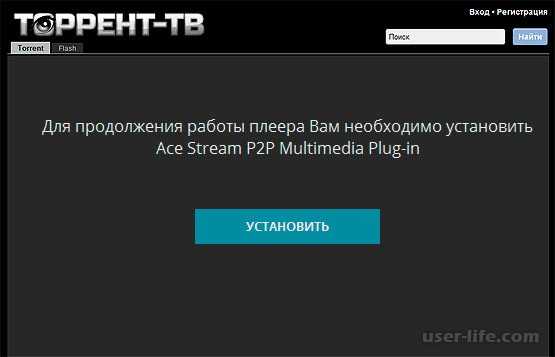

Однако ради отличного качества изображения можно разок и закрыть глаза на такой недостаток. Данный ресурс предоставляет видеопоток через оверлейную сеть P2P (тот же торрент), поэтому забудьте о частой буферизации и о плохом качестве, так как здесь этого нет.
С учетом того, что скорость доступа в Интернет сегодня позволяет легко смотреть видео в высоком качестве, просмотр телевидения по сети также не представляет особенных проблем. В этом обзоре эфирного онлайн ТВ — о различных способах просмотра телеканалов в Интернете как на официальных сайтах, так и на сторонних сервисах.
Эта статья — о том, как смотреть онлайн ТВ на бесплатных сайтах с помощью одного лишь браузера, однако существуют и другие возможности просмотра с помощью программ для компьютера или приложений для Android или iPhone см.
Обновление 2017: Была добавлена еще одна возможность удобно смотреть эфирное телевидение в Интернете, с поддержкой нескольких источников и возможностью установки программы для просмотра ТВ на компьютере.
Как подключить компьютер к телевизору через кабель VGA или DVI?
Предложенные способы подойдут в случае, если к компьютеру нужно подключить старую модель телевизора, на которой отсутствует HDMI и не поддерживаются беспроводные интерфейсы. Принципиальных различий в процедуре подключения VGA и DVI нет. Главное, чтобы шнуры были качественными, так как в ином случае выполнить соединение не получится.
Как подключить компьютер к телевизору через кабель:
- Выбрать шнур VGA или DVI, убедиться в том, что на компьютере и в корпусе телевизора присутствуют необходимые разъемы. Перед подключением VGA рекомендуется выключить оба устройства, чтобы исключить риск повреждения видеокарты.
- Соединить компьютер и телевизор посредством кабеля. На пульте ДУ нажать кнопку Input или Source для выбора источника входящего сигнала. Выбрать соответствующий вариант: VGA или DVI.
- Настроить разрешение экрана в Windows Для этого следует нажать ПКМ по свободному участку рабочего стола, в контекстном меню выбрать «Разрешение экрана». Выбираем подходящее значение с учетом характеристик телевизора. При выборе режима «Отобразить рабочий стол 2» Windows 10, как правило, настраивает разрешение картинки автоматически.
Выяснив, как подключить компьютер к телевизору, стоит учесть, что VGA и DVI не способны обеспечить высокую скорость передачи данных. Эти кабели используют для обмена аналоговым сигналом, в то время как тот же HDMI передает данные в цифровом виде.
Как дублировать экран с компьютера на телевизор через wifi на Windows 7 или 10?
Вывод изображения экрана компьютера на телевизор можно реализовать не только по различным типам кабелей, но и по WiFi. Для этого есть несколько способов.
- На компьютерах с процессорами Intel и Windows 10 уже есть встроенная функция, которая называется Intel WiDi. С ее помощью легко без стороннего ПО дублировать экран компьютера на телевизор по беспроводному сигналу.
- Другой способ — использование технологии Miracast. Для этого нужно установить на телевизор отдельный MiraScreen адаптер. А на компьютер — приложение, с которым он будет работать. Этот вариант подходит для любой операционной системы, как Windows всей версий, так и для MacOS.
- Наконец, есть еще одно специально предназначенное для такого типа соединения устройство — видеосендеру. Об этом также поговорим в другой статье.
Вот такие способы подключить телевизор к компьютеру по кабелю HDMI или WiFi для трансляции с него изображения вместо монитора.
Способ 1 — официальный прямой эфир онлайн телеканалов
Многие телеканалы имеют собственную онлайн трансляцию на своих сайтах в высоком качестве. Если вам не нужен широкий набор каналов, и вы преимущественно смотрите один-два из них, то это может быть оптимальным способом для вас (который, к тому же, скорее всего обеспечит наилучшее возможное качество без задержек).
Ниже — список основных каналов, которые предоставляют онлайн доступ к своему прямому эфиру на сайте:
-
Первый канал
— прямой эфир доступен на официальном сайте http://stream.1tv.ru/live . Есть программа передач, доступна настройка качества изображения вплоть до HD, в передачах можно включить субтитры, а также посмотреть передачи в записи. -
Россия 1, 2, Россия 24, Культура
— онлайн ТВ для всех телеканалов Россия доступно бесплатно на сайте http://live.russia.tv/index/index/channel_id/1 . Аналогично, вы можете смотреть прямой эфир в низком, среднем и высоком качестве, в зависимости от скорости Интернет-соединения. -
РЕН ТВ
— смотреть бесплатно прямой эфир РЕН ТВ онлайн вы можете на официальном сайте http://www.ren-tv.com/ прямо на главной странице. При этом имеется возможность просмотра программ, которые уже прошли, и вы не успели посмотреть. -
РБК
— можно зайти на сайт rbc.ru и открыть просмотр эфира канала в левом верхнем углу сайта. -
Прямой эфир НТВ
— доступен для просмотра здесь http://www.ntv.ru/tv/ . Пока предоставляется в тестовом режиме, но вполне работает, качество хорошее. - Прямой эфир Матч ТВ онлайн — официальный адрес канала http://matchtv.ru/on-air/
К сожалению, не все телекомпании предоставляют доступ к своему прямому эфиру у себя на сайте: для того, чтобы посмотреть онлайн СТС, ТНТ не в записи, а в эфире, придется воспользоваться сторонними сайтами, о которых далее.
Зачем это нужно
Каждый пользователь самостоятельно должен определить, имеет ли смысл подключение телевизора к компьютеру? Например, если вы смотрите исключительно настроенные предварительно каналы, тогда соединение ПК с телевизором вряд ли будет вам полезно. В большей степени такая синхронизация заинтересует пользователей, которые хотят смотреть новинки кинематографа, сериалы и прочий контент.
Вывод изображения с компьютера на телевизор однозначно расширит функциональность техники. После настройки такого подключения, вы сможете:
- играть в видеоигры на большом экране TV;
- смотреть фильмы, сериалы, видеоролики;
- общаться с друзьями и знакомыми по Skype;
- проводить презентации.
Разрешение и насыщенность цветовой палитры современных телевизоров Samsung, Sony, LG намного выше, нежели у недорогого компьютерного монитора. Поэтому синхронизация техники позволит вам посмотреть новые фильмы в отличном качестве. Это особенно актуально, если вы приобрели устройство без встроенного Wi-Fi модуля и поддержки Smart TV.
Настроить телевизор как монитор намного проще, нежели может показаться с первого взгляда. С этой задачей справится каждый пользователь. Достаточно определиться со способом синхронизации, а также обзавестись необходимым шнуром. Не исключено, что нужные кабеля у вас уже есть дома.
Что лучше – телевизор или монитор
Сейчас телеприемники – доступная бытовая техника, при этом увеличивается размер диагонали их экранов и улучшается качество картинки. Поэтому многие интересуются о целесообразности к компьютеру вместо монитора.
Помимо основной задачи – трансляции телепередач, все чаще ТВ используют как мультимедиа-проигрыватель или устройство, на которое выводится картинка с игровой приставки. Модели с и вовсе могут заменить ПК.
Поэтому и ведутся споры, что лучше подсоединить к ПК – телевизор или монитор. Аргументы в пользу ТВ:
- доступная цена, если основное требование – диагональ экрана. Монитор того же размера будет куда дороже;
- в разных режимах, например, он будет подсвечивать темные сцены в фильмах или играх. Эта технология впервые была применена как раз на телеприемниках, а уже позже – в мониторах;
- больше экран – больше деталей, которые помещаются на нем. Это удобно, если пользователь занимается монтажом видео;
- эффект погружения, независимо от контента на экране, будь то фильм-боевик или динамическая битва в игре.
 Большой экран обеспечит эффект погружения.
Большой экран обеспечит эффект погружения.
Минусы подключения телевизора вместо монитора:
- ТВ с IPS-матрицей имеют высокий параметр контрастности, из-за чего темные сцены на экране выглядят блекло, снижается их детализация;
- производители телевизоров стремятся к улучшению картинки, внедряют различные технологии, «выкручивающие» насыщенность цвета. Тем, у кого работа завязана на фоторедакторах, будет сложнее воспринимать оттенки;
- телеприемники, в отличие от мониторов, не обеспечивают четкость картинки при работе с текстом. И здесь опять виновата система, задача которой – сделать изображение как можно красивее. Благо, некоторые модели ТВ можно настроить – отключить сглаживание текста;
- большой экран — это удобно, да, но смотреть в него несколько часов подряд не лучшая идея. Мало того, что глаза устают, так и головой приходится вертеть влево-вправо.
Выбор дисплея
Это наиболее важный шаг. Ответ на вопрос, можно ли использовать монитор как телевизор, в немалой степени зависит от этого этапа. Дисплей должен отвечать ряду требований. Во-первых, он обязательно должен быть совместимым с HDCP (системой защиты контента высокого разрешения). Также необходимо, чтобы у него был DVI- или HDMI-вход. Эксперты рекомендуют, чтобы монитор был широкоформатным. Кроме того, следует убедиться, что его разрешение не меньше 720p. Например, можно использовать DELL E207WFP. Он может отображать до 720p, стоит недорого, а качество изображения конкурирует с большинством телевизоров высокой четкости.
Телевизор из ЖК дисплея

Конечно, предпочтительнее использовать ЖК монитор в качестве телевизора. У него выше разрешение, меньше потребление энергии, да и в целом его куда комфортнее использовать. Ниже будут представлены основные шаги, выполняя которые можно успешно использовать ЖК монитор как телевизор.
Проверяем совместимость
Совместимость – это то, насколько успешно два устройства могут работать вместе. Основной параметр – это интерфейс подключения. Если монитор оборудован встроенными динамиками, желательно, чтобы он имел разъем HDMI. Такой интерфейс поддерживает передачу звука, а также имеет большое поддерживаемое разрешение.
Проблемы с совместимостью появляются, когда экран использует устаревшее подключение. В таком случае потребуется приобретать адаптеры. Из аналогового подключения наилучшим вариантом, пожалуй, является RCA. Он также способен передавать звук. К тому же его продолжают поддерживать многие современные ТВ приставки.
Что требуется для подключения
Чтобы из монитора сделать телевизор, понадобится:
- Рабочий монитор;
- ТВ тюнер (остановимся на внешнем);
- Все необходимые кабели питания;
- Кабели для передачи аудио и видео данных;
- Колонки (в случае если нет встроенных в монитор).
Подключение VGA — VGA
Если монитор имеет только VGA выход, может возникнуть желание найти приставку с таким интерфейсом. К сожалению, это вряд ли возможно. Этот интерфейс создан исключительно для компьютерной техники и передает только сигналы изображения. Поэтому производители тюнеров его не используют. Впрочем, можно в таком случае воспользоваться встраиваемой платой. Если же это невозможно, на помощь могут прийти адаптеры.
Подключение через переходники

Если разъемы не совпадают, возможно использовать специальные адаптеры, которые должны содержать обязательный аудиовыход. Иначе не получится подключить звук. Если имеется ЭЛТ монитор, рекомендуется переходник RCA to VGA. Для ЖК дисплея наилучшим решением останется конвертер из HDMI. Так удастся достичь лучшего качества изображения.
Важно, чтобы устройство было именно конвертером, а не переходником. Цифровой и аналоговый сигналы имеют абсолютно разную природу, поэтому спайка двух разъемов превратит переходник в нерабочую болванку
Полноценный конвертер содержит плату, которая преобразует один тип сигнала в другой. В таком случае монитор будет работать и успешно выводить видеоизображение.
Как сделать звук

Если монитор имеет встроенный динамик, то все просто. Нужно лишь соединить его с приставкой интерфейсом, поддерживающим передачу звука (RCA либо HDMI). Однако большинство экранов не могут похвастаться таким функционалом. Впрочем, и для них есть решение.
Понадобится использовать отдельную акустику, колонки либо наушники. Их возможно подключить в аудиовыход приставки. Либо, если используется переходник (например, HDMI-VGA) с отдельным аудиовыходом, рекомендуется подключиться туда. Таким образом удастся повысить качество звука и смотреть любимые программы без затруднений.
Ремонт компьютеров и ноутбуков в Харькове
Все ответы на вопрос о том, можно ли использовать телевизор вместо монитора компьютера положительны. Однако, разрешение экрана телевизора, даже с самым высоким показателями — 1920 х 1080 точек будет существенно ниже, чем выдаваемое монитором разрешение 2048 х 1536 и более. Хотя потеря разрешения, компенсируется размерами.
На большом экране телевизора любое изображение выглядит более красочно и эффектно. Именно поэтому многие владельцы компьютеров задумывались о том, как использовать телевизор в качестве монитора. Можно использовать телевизор как в качестве дополнительного, так и в качестве основного монитора.
В таблице указаны (фиолетовым цветом) разрешение телевизоров. Сравните их с красными (возможные компьютерные параметры).
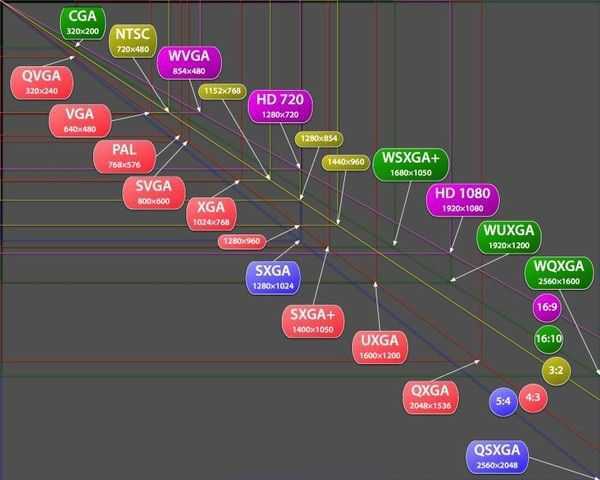
Скорей всего пересев с 19 дюймового монитора на 40 дюймовый, Вы будите испытывать дискомфорт после смены монитора, глаза могут побаливать, или присутствовать сильные головные боли и усталость.
То есть, ты должен сразу понять, что сев за 40 дюймовый ЖК телевизор, на расстояние менее чем 3-4 метра, Вы попросту обречены на боль в глазах. Капилляры с 90% уверенностью будут воспаленными, что в свою очередь будет сопровождаться своеобразной резью в глазах, естественно глаза будут красными, плюс к этому и головные боли.
На практике не всегда целесообразно использовать телевизор на 40 дюймов для РС, если Вы например не профессионально занимаетесь 3D, где нужно очень много рабочего пространства, других существенных поводов для такого шага, не очень много, ну разве что:
- хочется играть на большом экране, но тут альтернативным вариантом будет покупка консоли, и уже на ней играть на расстоянии от телевизора более чем 5 метров
- хочется смотреть HD, лучше собрать НТРС, и использовать его исключительно в целях просмотра видео, изображений. Как вариант установить медиаплеер.
А для игры на компьютере, вполне достаточно монитора с диагональю в 19-24 дюйма. Этого действительно вполне достаточно чтобы и играть с достаточным уровнем удовольствия, и дабы не обрекать себя на дальнейший дискомфорт, в связи с плохим зрением, а как вследствие этого — ношением очков, возможно, ношение очков придает солидности, но никак не создает удобств, и комфорта.
Вывод:
ЖК телевизор не замена монитору, а вовсе ненужное преувеличение, в отличии от того, что хотят твои глаза. В общем, если жалко свои глаза, то не советуем менять монитор на большой телевизор, особенно если нельзя находится на допустимом расстоянии от ТВ, желательно более 4 метров. Ну, а если расстояние позволяет, то тогда, попробовать можно.
Как защитить телевизор
Есть пять простых правил, которые помогут вам снизить вероятность утечки данных и взлома смарт-телевизора.
1. Удалите все лишнее. Проще говоря — отключите все ненужные услуги. Если вы используете внешнее устройство для стриминга шоу и фильмов, например, Google Chromecast, Apple TV, Roku или Amazon Fire TV Stick, отключите все стриминговые сервисы на Смарт ТВ. Можно сделать наоборот: использовать Смарт ТВ в качестве менеджера стриминга и избавиться от внешних устройств.
2. Используйте VPN. VPN-сервисы хранят ваши стриминговые привычки в секрете.
Маркус Блант, СЕО VeePN, сервиса для онлайн-защиты конфиденциальности:
VPN шифрует интернет-трафик и передает его через промежуточный сервер в любую локацию по вашему выбору. Он маскирует ваш IP-адрес и заменяет его на любой другой, выбранный вами. Это также означает, что вы можете получить доступ к гео-ограниченному контенту, например, от Netflix, Hulu, Amazon Prime Video и BBC iPlayer. Более того, шифрование означает, что никто — даже ваш интернет-провайдер — не сможет отследить вашу активность.
3. Будьте осторожны с микрофонами. Если ваш смарт-телевизор оснащен микрофоном для управления Alexa или Amazon, и вы не планируете его использовать — выключите его. Проверьте, позволяет ли ваш телевизор активировать голосовой помощник нажатием кнопки. В противном случае будьте осторожны с тем, что вы говорите рядом со своим телевизором.
4. С камерами — аналогичная ситуация. Если вы не можете выключить камеру, но не хотите постоянно быть как на ладони, кусок изоленты может решить вопрос. Доступны и более элегантные приспособления.
5. Подключите Smart TV к вторичной сети. Создайте отдельную сеть для своих телевизоров и устройств IoT. Большинство современных роутеров позволяют создавать вторичную сеть с собственным SSID и паролем. Настройка отдельной сети может потребовать времени и усилий. Игра стоит свеч: хакеру будет сложно перейти с уязвимого смарт-телевизора на ноутбук или телефон, подключенный к той же сети.
Технологии идут все дальше и дальше, становясь более интуитивными, когнитивными, предиктивными. Телефоны, планшеты, ноутбуки и телевизоры знают о нас все: не только программу на сегодняшний вечер, но что мы, возможно, захотим посмотреть через неделю. Вы, наверное, замечали: стоит вам в разговоре произнести название бренда, как браузеры и приложения тут же выдают соответствующую рекламу. Повод задуматься, не так ли?
Для тех, кто ничего не боится, у нас есть отличная подборка недорогих умных телевизоров. Не хотите, чтобы за вами следили? Берите самые простые модели без всяких наворотов.
Настройка изображения
Выводимая с компьютера на экран картинка может отображаться некорректно или полностью отсутствовать.
Для решения этой проблемы необходимо выполнить следующие шаги:
- Зайти на компьютере в меню «Пуск» и выбрать «Панель управления» «Настройки экрана» (например, в Windows 7 это раздел «Оформление и персонализация»).
- Посмотреть количество доступных экранов. Если второй не отображается, проблемы с подключением или контактами на плате с портом (телевизор должен быть включен). Когда основной монитор отключен, будет отображение только одного экрана (компьютер видит их по факту подключения с помощью кабеля).
- Выбрать необходимый экран и выбрать необходимое разрешение для корректного вывода изображения.
- Нажать кнопку «Ок» для изменения и посмотреть результаты.
Если показ изображения или видеоролика корректный, нужно сохранить настройки, нажав кнопку «Применить».

Сначала необходимо нажать «Ок», и посмотреть результат смены разрешения, после чего уже принять изменения
Настройки выводимого изображения (четкость, яркость, контраст и др.) для телевизора лучше всего выполнять именно с компьютера.
Это намного удобнее по двум причинам:
- Не придется возвращать прежние настройки телевизора, когда он будет отключен от компьютера;
- Настройки для этого экрана сохранятся в памяти компьютера, и они будут уже задействованы, если его подключить повторно.
Как передать звук от компьютера на подключенный телевизор?
Подключение звука от компьютера к телевизору происходит при помощи кабеля, у которого на одном конце стандартный компьютерный разъем MiniJack, а на другом — два аудио тюльпана (RCA) для стерео звучания.

Либо при помощи вставки в аудио-выход компьютера переходника для тюльпанов. В этом случае, опять же, сделать тюльпаны можно легко собственноручно.

На компьютере один конец, который MiniJack (обычная вилка стандартных наушников), вставляется в гнездо, рядом с которым нарисованы наушники. Обычно он зеленого цвета.

А в телевизоре в два входа для тюльпанов, обычно красного и белого (или черного) цветов.
Настройка вывода изображения по HDMI на ноутбуке
У меня Windows 7, поэтому, демонстрировать буду на примере этой ОС. Если у вас на ноутбуке, к которому вы присоединили телевизор установлена например Windows 10, и у вас что-то не получается, то напишите, добавлю информацию по «десятке».
Значит, что еще хотел добавить: если вы все правильно подключили, на телевизоре выбрали правильный источник сигнала (или не получается выбрать), но изображение так и не появилось, то сейчас попробуем все исправить.
Нажмите правой кнопкой мыши на свободную область рабочего стола, и выберите Разрешение экрана.
Откроется окно, в котором напротив пункта Экран должно быть указано Несколько мониторов, или название вашего телевизора. Можете выбрать из списка, и нажать Ok. Так же, можно сменить разрешение. Но, разрешение как правило подстраивается автоматически. Так что без необходимости лучше не трогать.
Как отключить экран ноутбука, расширить, или вывести изображение только на телевизор?
Очень просто. Нажмите сочетание клавиш Windows+P. Откроется окно, в котором можно выбрать способ вывода картинки на телевизор.
Если вы например хотите, что бы изображение было только на телевизоре, то выберите Только проектор. Так же, можно отключить картинку на ТВ, расширить ее, или дублировать. Здесь есть одна особенность. Если, например на вашем телевизоре разрешение 1920×1080, а на ноутбуке 1366×768, то в режиме Дублировать, картинка не телевизоре будет не очень красивой, не четкой. Поэтому, выберите Только проектор и Windows подстроить разрешение под телевизор.
Почему звук не идет на телевизор?
Мы уже знаем, что по HDMI кабелю звук так же передается. И как правило, на телевизоре динамики качественнее тех, что в ноутбуке. Но, часто бывает такое, что после подключения, звук продолжает исходить из ноутбука, а не телевизора. Это можно исправить.
Нажмите правой кнопкой мыши на значок звука, на панели уведомлений, и выберите Устройства воспроизведения.
В списке должен быть ваш телевизор. Вы это поймете по названию. Нажмите на него правой кнопкой мыши, и выберите Использовать по умолчанию. Нажмите Ok.
Вот и все, звук должен появится на телевизоре. Если нет, то смотрите статью почему нет звука через HDMI на телевизоре.
Думаю, у вас все получилось, и вы уже смотрите фильм на большом экране, или играете в игры:) Поделитесь впечатлением!
916
Сергей
Разные советы по настройке телевизоров