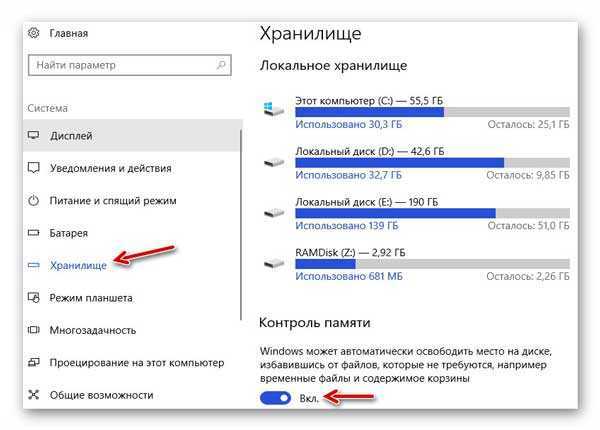Резервные копии и точки восстановления
Когда пропадает память на диске «C», это может быть связано еще и с тем, что в системе создается слишком много точек восстановления. Обычно такие процессы активируются при инсталляции критически важных апдейтов или при установке некоторых пользовательских программ.
Самое печальное состоит в том, что система резервирует порядка 12% дискового пространства для каждого раздела. Считается, что для нормального запуска восстановления достаточно иметь не более трех контрольных точек. Настройку можно произвести в разделе системы «Панели управления» на вкладке защиты, где устанавливается максимальный резервируемый объем (3-6% будет вполне достаточно).
Даже недавно созданные точки, если пользователь уверен, что система находится в полной безопасности, можно удалить, используя для этого очистку на той же вкладке. А вот резервные копии системного раздела, если уж назрела такая необходимость, лучше сохранять в разделах виртуальных или использовать для этого съемные носители (благо, сейчас их достаточно — флешки, внешние USB HDD и т.д.).
Основные причины исчезновения места и советы по его высвобождению
Давайте разберем моменты, которые сильнее всего влияют на исчезновение дискового пространства.
Файлы подкачки и гибернации
Далеко не все учитывают, что растут объемы устанавливаемой в компьютеры оперативной памяти, а следовательно растут размеры файлов подкачки и гибернации. В стандартной конфигурации Windows файл подкачки составляет 1.5 объема ОЗУ, а гибернации — 0.75. Если у вас 8GB RAM, сразу после установки системы эти два файла займут 18GB.
Установленные программы
Многие популярные программы изрядно «располнели» за последние годы — это тоже нужно принять во внимание (в том числе, определяясь с размером системного раздела). Когда вы устанавливаете программы, они могут копировать свои установочные файлы на жесткий диск, чтобы впоследствии можно было восстанавливать работу программ или добавлять/удалять функциональные возможности (a иногда такое копирование осуществляется просто «на всякий случай»)
К сожалению, поддерживаемого способа очистить нет
Когда вы устанавливаете программы, они могут копировать свои установочные файлы на жесткий диск, чтобы впоследствии можно было восстанавливать работу программ или добавлять/удалять функциональные возможности (a иногда такое копирование осуществляется просто «на всякий случай»). К сожалению, поддерживаемого способа очистить нет.
Если вы любите тестировать новые программы, вы неизбежно засоряете систему, поскольку далеко не всегда штатное удаление приложения подчищает все «хвосты». Для экспериментов с программным обеспечением лучше всего использовать виртуальную машину.
Установленные обновления
По мере использования операционной системы свободное пространство уменьшается. Когда вы устанавливаете обновления, система создает резервные копии заменяемых файлов, чтобы обновление можно было удалить в случае возникновения проблем. Однако современные Windows умеют удалять старые копии.
Чем дольше вы проработали в системе, тем сильнее эффект от очистки.
Временные файлы скачанных обновлений
Загруженные обновления сохраняются в папку Windows\SoftwareDistribution. Ее размер не растет бесконтрольно, поскольку система удаляет старые файлы по мере загрузки новых. При отсутствии неполадок размер папки может достигать 700 — 1000MB, а в случае системных проблем составлять несколько гигабайт.
net stop wuauserv net stop BITS net stop CryptSvc cd %systemroot% ren SoftwareDistribution SoftwareDistribution.old net start wuauserv net start bits net start CryptSvc rd /s /q SoftwareDistribution.old
Точки восстановления
Защита системы является еще одной функцией Windows, о которой многие забывают ввиду того, что папки с точками восстановления по умолчанию скрыты. Однако выделяемое под точки восстановления пространство ограничено операционной системой и не растет бесконтрольно.
Предыдущая установка Windows
Если вы установили систему поверх существующей, в том числе обновив предыдущую версию, старая система оседает в папке windows.old. ОС со временм очищает ее частично, удаляя системные файлы, но пользовательские остаются.
Выше перечислены основные и самые «тяжелые» причины исчезновения дискового пространства, но бывают и другие.
Лёгкий способ — с помощью Ускорителя Компьютера
Для быстрой очистки всей системы можно воспользоваться специальным софтом Ускоритель Компьютера. Он позволит работать системе на 70% быстрее благодаря полной очистке мусора, исправлению ошибок реестра, управлению автозагрузкой. Программа имеет простой и понятный интерфейс на русском языке.
Чтобы быстро разобраться с Ускорителем Компьютера — проследуйте нашей пошаговой инструкции:
Шаг 2. Запустите проверку ПК
Во вкладке «Обзор» нажмите кнопку «Запустить сканирование». Программа тщательно исследует жёсткий диск и соберёт данные обо всех лишних файлах. Останется только кликнуть на «Исправить все ошибки». Вы также легко можете избавить ваш компьютер от зависаний и ошибок, почистить реестр и убрать ненужные команды из автозагрузки.

Программа Ускоритель Компьютера поможет очистить место на жестком диске
Шаг 3. Найдите дубликаты и большие файлы
Также Ускоритель Компьютера поможет вам разобраться с повторяющимися и слишком тяжёлыми объектами. Перейдите во вкладку «Инструменты» и выберите соответствующий пункт: «Поиск дубликатов файлов» или «Поиск больших файлов». Затем укажите папку, в которой нужно произвести проверку — она добавится в программу. После её окончания поставьте галочки напротив тех объектов, которые должны быть очищены и нажмите «Удалить выбранные файлы».
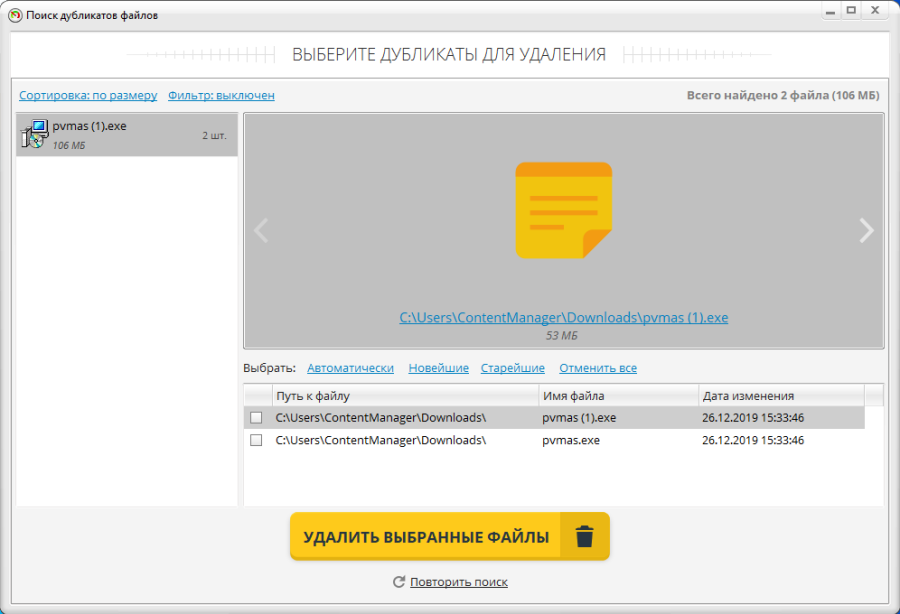
Таким же образом удаляются слишком большие файлы
Шаг 4. Настройте планировщик
Нет времени производить регулярные чистки? С Ускорителем Компьютера вы можете больше об этом не беспокоиться, ведь он имеет встроенный календарь проверок. Зайдите во вкладку «Планировщик». Вам достаточно задать периодичность и выбрать производимые действия — далее программа будет очищать ваш ПК самостоятельно.
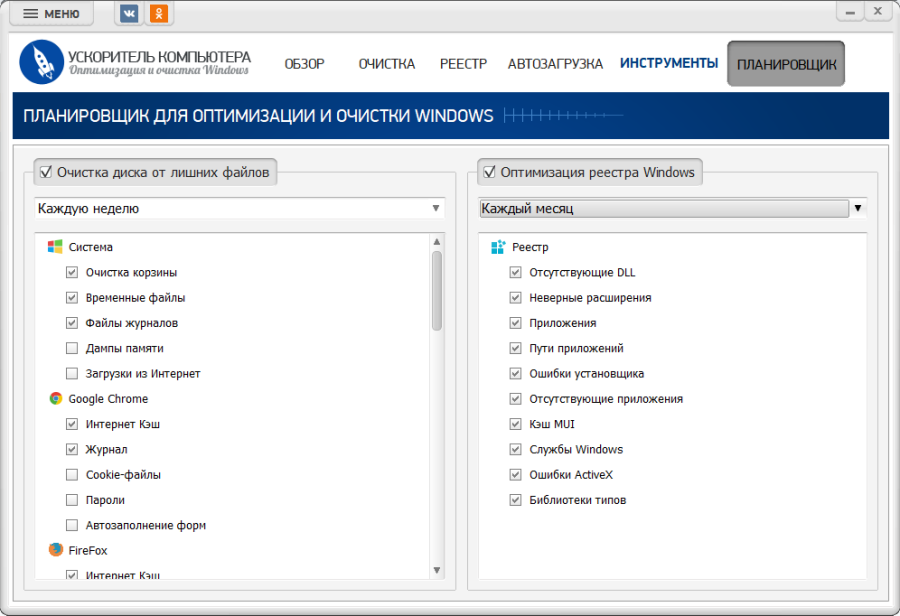
Программа может не только очищать лишние файлы, но и производить оптимизацию реестра
Как узнать свободное место на диске C
Свободное место на диске C диске является одним из важнейших параметров ПК при его использовании. Узнать объем свободного места на любом жестком диске или ssd накопителе можно так:
- Зайдите в “Мой компьютер”
- Нажмите правой кнопкой мыши на интересующий диск
- Выберите “Свойства”
Также уровень заполненности дисков можно увидеть на соответствующем изображении под каждым из дисков.
Для корректной работы Windows 10 свободное место на диске C играет важную роль. Постоянно должно быть минимум несколько ГБ свободного места на жёстком диске. Для Windows 8 место на диске играет такую же важную роль.
Простые решения очистки памяти на диске С
Разберем несколько быстрых решений для освобождения места на компьютере, которые осилит даже чайник.
Речь идет о следующих алгоритмах:
- Правой кнопкой нажимаем на корзину, выбираем “очистить”. Если открыть свойства, то можно задать максимальный размер корзины или активировать функцию полного удаления, без переноса файлов в нее.
- Переходим по пути “Пуск” – “Параметры” – вкладка “Система” – “Память устройства”, и смотрим категории в разделе “Временные файлы”, где могут отображаться старые обновления. Выбираем и удаляем их.
- Информация о гибернации находится в корне диска С, но она является скрытой по умолчанию. Для отображения скрытых файлов переходим по пути “Мой компьютер” – “Вид” и ставим галочку напротив “Скрытые элементы”. После этого нам отобразится файл гибернации, который можно будет удалить, попутно отключив ее в настройках электропитания.
- Перед установкой новой ОС, всегда удаляйте предыдущую версию системы, форматируя диск С в установщике Windows.
Следуйте этим простым правилам, обеспечивая порядок на жестких дисках, и ваш ПК отблагодарит вас высокой производительностью и быстрым выполнением повседневных сценариев.
Как увеличить диск С в Windows
Перед тем как увеличить диск С в Windows 10, необходимо удалить данные с диска D или предварительно скопировать их на съёмный носитель. После того, как данные удалены или перенесены, чтобы увеличить место на диске С без программ, выполните такие действия:
- Нажмите комбинацию клавиш Win+R, что вызовет окно “Выполнить”
- В окне впишите diskmgmt.msc и нажмите ОК
- Появится окно управления дисками. Теперь нам необходимо вызвать контекстное меню раздела D нажатием на правую кнопку мыши
- Нужный нам пункт – “Удалить том”
Затем, в поле напротив раздела С образуется свободное пространство. Остаётся выбрать пункт “Расширить том”, нажав на правую кнопку мыши по диску С.
В новом окне укажите объём памяти, на который вы хотите увеличить системный диск. Советуем не расширять его на весь свободный объём, так как в дальнейшем можно будет заново создать диск D. Нажмите “Далее”.
Поздравляем! Теперь вы знаете, как увеличить диск С за счет диска D.
Если вы желаете сразу создать диск D, то кликните правой кнопкой мыши по свободному объёму памяти и выберите “Создать простой том”.
В появившемся окне присвойте букву новому разделу. По умолчанию ему будет отведено всё свободное пространство. После того, как диск будет создан, не забудьте вернуть на него информацию.
Как настроить?
Сейчас самые ходовые жесткие диске на рынке компьютерных комплектующих — это винчестеры на 1 и 2 ТБайта. Ввиду такого объёма, под операционную систему обычно отдают вполне достаточно места. Но какой бы ни был объём системного раздела (обычно это диск С:\), но свободное место на нём имеет неприятное свойство рано или поздно заканчиваться. И, как назло, в самый неподходящий момент! С одной стороны всё понятно: тут и установленные программы, и игры, и папка «Мои документы». Окей! Удаляем несколько тяжелых игр или программ, чистим содержимое личной папки, освобождая этим пару Гигабайт пространства.

Но проходит какое-то время и ситуация повторяется. Вот тут у пользователя глаза лезут на лоб — «Как так-то?!». Вроде же ничего не устанавливал! Куда пропало место диске, чем оно занято и как его освободить?! Давайте разбираться!
Проверка настроек резервного копирования операционной системы
Для этого в Windows 10 надо кликнуть на значок «Компьютер» правой кнопкой мыши и выбрать пункт «Свойства».

В появившемся окне выбираем пункт меню «Дополнительные параметры системы». Нам откроется вот такое окно:
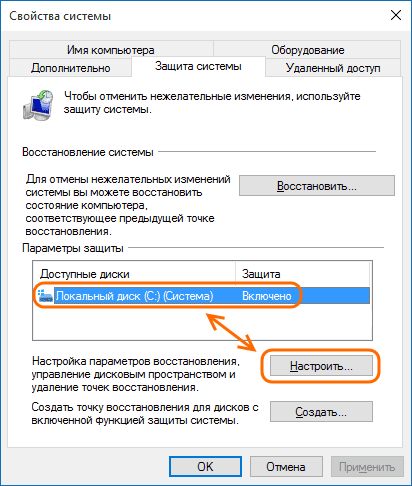
На вкладке «Защита системы» надо в разделе «Восстановление системы» выделить мышью локальный диск С:\ и кликнуть на кнопку «Настроить». В появившемся окне смотрим на область «Использование дискового пространства»:
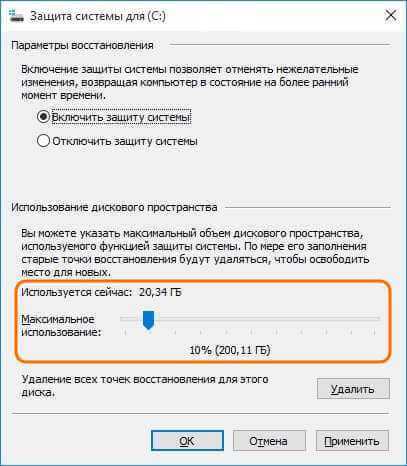
Дело в том, что ОС Виндовс по умолчанию пытается оттяпать под это как можно больше от объёма раздела, раздувая скрытую системную папку «System Volume Information» до гигантских размеров. Но пользователю хранить все точки восстановления Windows с момента её установки совсем не нужно. А потому сдвигаем ползунок влево и выставляем его на самое минимальное использование, либо вторую слева метку! Применяем настройки.
Примечание: Не ждите того, что Вы сразу увидите свободное пространство в проводнике после описанных Выше действий. Точки будут удаляться постепенно и только спустя некоторое время папка «System Volume Information» уменьшится до заданных Вами размеров.
Запускаем мастер очистки диска
В корне системного раздела увидеть, например вот такую папку, размером в несколько Гигабайт:
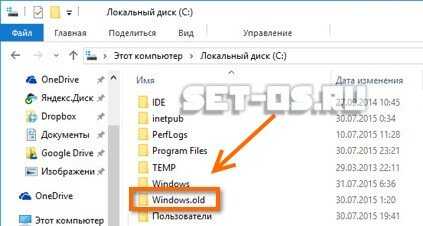
Либо, если в свойствах папок выставите разрешение отображать скрытые файлы, то можете Вы можете увидеть скрытые папки *.tmp или ~Windows.BT. Их объём может быть тоже немаленьким. Это специальные директории, в которых хранятся временные файлы . В этом случае место на диске С используется под данные для отката на случай неудачного обновления системы. Что из этого можно удалять, а что нет? Неопытному юзеру разобраться сложно. Но пугаться не стоит, специально для этого в Windows 10, как и в предыдущие версии ОС от Microsoft, встроен специальный мастер очистки. Чтобы его вызвать надо кликнуть по диску правой кнопкой мыши и выбрать пункт «Свойства»:
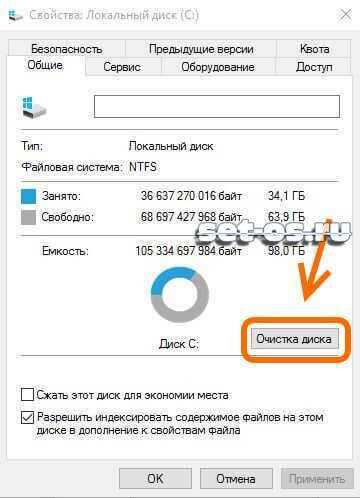
На вкладке «Общие» нажимаем на кнопку «Очистка диска». Запустится анализ состояние тома, а затем появится вот такое окошко:

Здесь надо поставить все галочки. Затем нажимаем на кнопку «Очистить системные файлы» и тоже ставим там все галочки. После чего надо нажать на кнопку «ОК» и дождаться завершения работы мастера.
Кеш и временные файлы программ
Если Вашей операционной системе Виндовс уже более года, то за это время она накапливает очень много различных данных, которые тоже надо чистить — дампы памяти, резервные копии, различные журналы и списки. Да и программы, которые у Вас установлены, тоже забивают пространство временными файлами и разным мусором. Самый яркий пример — веб-браузеры, из-за которых тоже пропадает место на диске С под историю, кеш и cookie-файлы. Быстро и относительно безопасно расчистить эти «Авгиевы конюшни» поможет утилита CCleaner:
![]()
Для домашнего использования есть бесплатная версия, которая отлично справляется со своими задачами. После запуска надо на вкладке «Очистка» нажать кнопку «Анализ». Приложение быстренько прошерстит системный раздел и выдаст кандидатов на удаление. После этого надо нажать на кнопку «Очистка» и дождаться завершения процедуры.
P.S. Если Вы так и не смогли разобраться куда исчезает свободное место на диске С:\ — попробуйте установить программу Scanner. Она отображает содержимое тома в виде интерактивной круговой диаграммы:

Каждый цветовой блок — это папка. Кликаем на ней и видим ещё одну круговую диаграмму, на которой уже отображается содержимое этой директории. Таким нехитрым образом можно быстро и просто определить самые прожорливые папки и уже дальше разбираться с их содержимым.
Интересное по теме:
- Шум от компьютера — почему и как убрать?!
- Почему Яндекс так называется?
- Почему телефон быстро разряжается
- Почему мой мощный компьютер тормозит?!
- Затихает звонок на iPhone — почему и как исправить?!
- Почему горит красная точка на iPhone
Удаление ненужных программ
Очистка некоторых программ, особенно не используемых вами, позволит вам освободить приличный процент объема на диске. Чтобы удалить что-то я рекомендую пользоваться следующими утилитами: Uninstall Tool, CCleaner, Revo Uninstaller и похожие. Никаких встроенных «Установка и удаление программ» в Windows.
Это интересно: Деинсталлятор программ — Geek Uninstaller
При использовании Windows 10 вы можете перейти в параметры, потом нажать по разделу «Система» и перейти в пункт «Приложения и возможности». Там тоже указаны все установленные программы, которые вы можете удалить, но сам я этой возможностью не пользовался, поэтому об эффективности ничего сказать не могу.
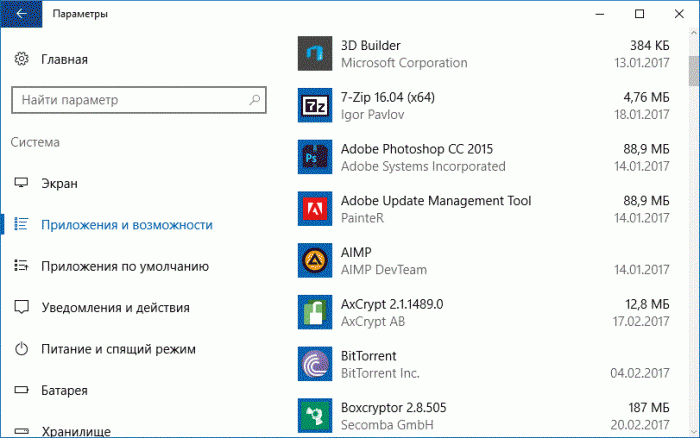
Если недостаточно места на системном диске [+ВИДЕО]

А ещё дам несколько профилактических советов, чтоб избежать в дальнейшем его повторного заполнения до краёв.
Как увеличить свободное место на диске (С:)

Предполагается, что Вы знаете про рекомендуемый минимум в 10 % свободного места на системном диске от его полного объёма для нормальной плодотворной работы оболочки Windows.

Итак, в первой части статьи подниму из глубин сайта все советы по увеличению свободного пространства на системном диске, если беда уже пришла и он у Вас еле шевелится (забит до краёв почти).
Копировать сюда все тексты из предыдущих статей сайта не буду конечно — просто напомню методы и дам ссылки на их подробное описание.
Методы увеличения свободного места на диске
1. Рекомендую встроенными средствами системы почистить диск. Удалить предыдущие версии Windows после её глобального обновления, если они ещё сами не покинули Ваш компьютер. Избавиться от большого количества ненужных инсталляторов мелких обновлений и программ, от миллионов отчётных архивов и разных логов ошибок, временных файлов и лишних точек восстановления системы.


2. Определитесь с действительно нужными Вам компьютерными программами и удалите все остальные лишние или предустановленные производителем ноутбука, к примеру.
Избавиться от простаивающих и занимающих зря место на диске программ можно штатным средством удаления софта или сторонними мощными деинсталляторами.
3. Отключите гибернацию, если не используете её, как и 90% всех пользователей компьютера. Этот шаг реально освободит Вам НЕСКОЛЬКО ГИГАБАЙТ на системном диске.
4. Перенесите на несистемный диск тяжёлые папки уже установленных программ. Только делать это надо не простым копи-пастом, а специальной программой FreeMove, которая перенаправит все обращения системы к ним в их новое расположение.
Таким же способом можно перенести папки с профилями браузеров, которые у Вас установлены — обычно они имеют внушительный размер.
Обратите внимание: если у Вас системный SSD-диск, а второй — обычный жёсткий, то данные переносы папок (профилей обозревателей) могут заметно замедлить работу этих программ. 5
Если у Вас достаточное количество оперативной памяти — можно отключить файл подкачки в свойствах системы…
5. Если у Вас достаточное количество оперативной памяти — можно отключить файл подкачки в свойствах системы…
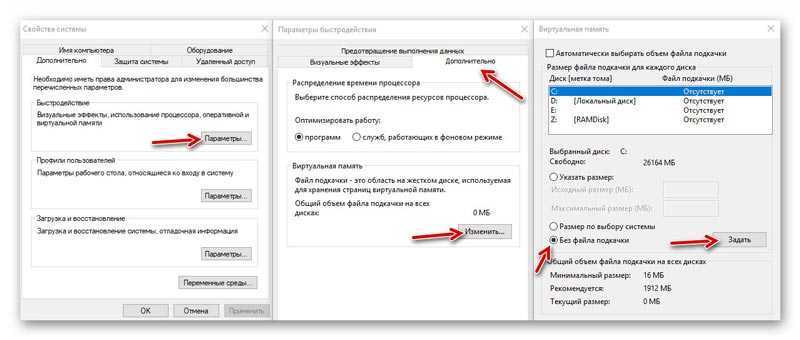
6. Особенно смелым (безбашенным) советую отключить службу восстановления системы вместе с её точками. Это если Вам переустановка Windows даётся легко и быстро (просто в кайф) или Вы знаете, как её реанимировать сторонними средствами…
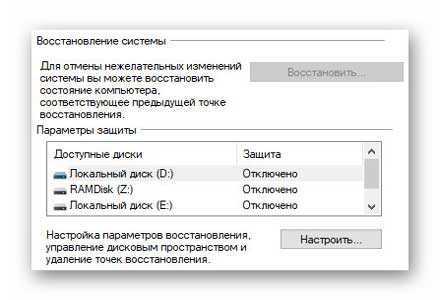
ПОЛЕЗНОЕ ВИДЕО
…
Мало места на системном диске с Windows 10?
Парочка советов пользователям с актуальной версией операционной системы…
- В Windows 10 появилась поддержка очень мощного, качественного и безопасного метода сжатия отдельных файлов и целых программных папок — LZX-сжатие. Очень рекомендую воспользоваться им, если у Вас недостаточно места на системном диске.
- В параметрах Windows 10 найдите раздел «Хранилище» и активируйте пункт «Контроль памяти»…
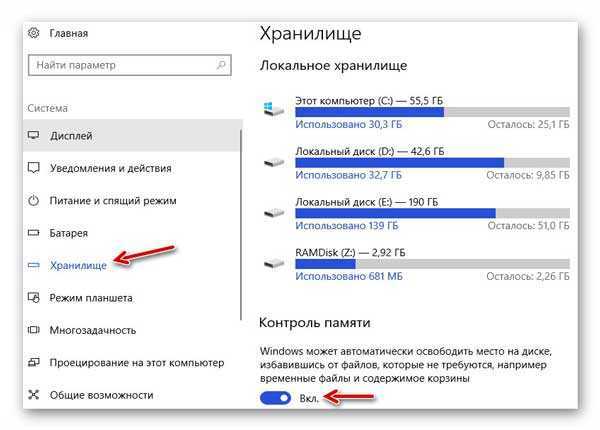
Вообще-то, это очень интересный и полезный раздел — в нём можно многое настроить для увеличения свободного места на диске (С:)…
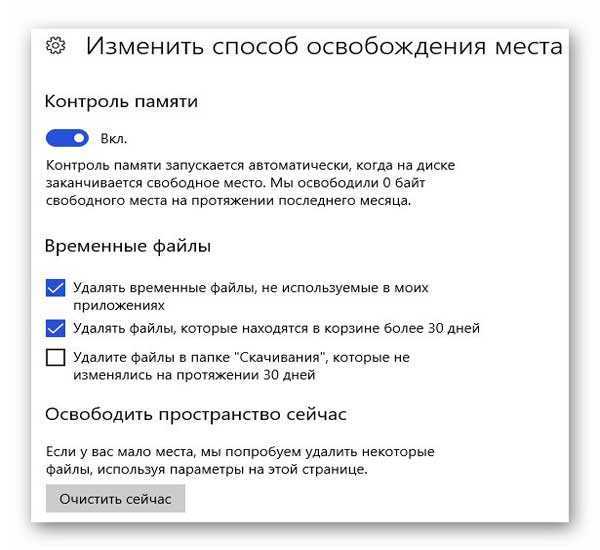

Плавно переходим к профилактическим действиям, которые помогут Вам поддерживать системный диск в чистом состоянии и всегда с достаточным размером свободного места.
Профилактика свободного места на диске (С:)
1. Перенесите встроенные в систему пользовательские папки «Мои документы», «Загрузки» и «Рабочий стол» на другой, несистемный диск. Это можно сделать описанным в этой статье методом или с помощью бесплатной программы FreeMove.
2. Не забывайте всегда переназначать папку для загрузок в настройках своих любимых браузеров…
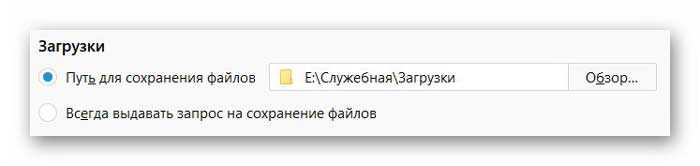
Если Вы этого не сделали ранее — заберите из системной папки по умолчанию всё содержимое и вставьте его в новую загрузочную папку на другом диске.
3. Регулярно пользуйтесь проверенными программами-чистилками. Они реально могут высвобождать много свободного пространства, избавляясь от остатков удалённых ранее программ и их «хвостов», различных логов и зависших временных папок с файлами.
Некоторые, особо умные, подобные программы умеют следить за чистотой системного диска даже в автоматическом режиме.
До новых полезных компьютерных программ и интересных приложений для Андроид.
ПОЛЕЗНОЕ ВИДЕО
…
Рекомендую ещё посмотреть обзоры…
Я только обозреваю программы! Любые претензии — к их производителям!
^Наверх^
Причины возникновения ошибки
Прежде чем мы приступим к исправлению возникшей неполадки, определим распространенные причины, которые могли спровоцировать ее возникновение. К провоцирующим факторам можно отнести:
- одновременное открытие 3–10 приложений или программ (в зависимости от потребляемых ресурсов) приведет к тому, что компьютеру будет недостаточно памяти для обработки команды и всплывет ошибка. Это самый распространенный случай, при этом решается путем завершения работы неиспользуемых приложений;
- ограниченный объем установленного места, при этом не обязательно, что компьютер старый, ведь некоторые программы требуют для корректной работы 4 и более Гб RAM, и среднестатистических 2Гб не хватит;
- переполненность жесткого диска, соответственно у пользователя недостаточно свободной памяти носителя для корректной автоматической настройки и работы файла подкачки, то есть виртуальная не помещается;
- изменение размера файла подкачки, возможно, ранее юзер игрался с оптимизацией или использовал стороннее приложение для этих целей, то есть принудительно был изменен размер на недостаточный для корректной работы, а пользователь попросту забыл об этом;
- действие вредоносных или потенциально опасных программ, когда в их алгоритме заложено постепенное поедание свободного места, происходит постоянная утечка;
- некорректную работу программы, при запуске которой появляется сообщение о том, что недостаточно оперативной памяти.
В принципе это, если не единственные, то основные причины, на фоне которых возникает неполадка. Теперь приступим к изучению способов решения возникшей проблемы.
Куда девается свободное место на жестком диске
Какие папки и программы занимают большой объем жесткого диска
Давайте разберемся, что может таким образом уничтожать свободное место на вашем жестком диске.
Теперь рассмотрим все эти пункты поподробнее.
Подробный разбор объемных программ и файлов
1. Игры и программы. Сама часто грешу этим, поэтому знаю, что зачастую на диске стоят давно забытые игрушки, которые давно прошла или надеюсь когда-нибудь пройти. Или программы, которые мне пока не нужны.
Лучше их удалить. Придет время, установите их заново. Все равно не вспомните где и на чем вы остановились. Ну, если очень хочется, то можно просто найти папку с установленной игрой и сохранить её на другом жестком диске или на внешнем носителе.
2. Слишком много места зарезервировано под Восстановление системы.
В Windows XP в Параметрах уменьшите размер Использование дискового пространства.
3. Установочные файлы программ и игр. Если вы перед установкой игр или программ переносите установочные файлы на свой компьютер, то после установки необходимо эти файлы удалить. Храните их лучше на CD DVD-дисках или других внешних носителях.
4. Папка временных файлов содержит слишком много ненужных файлов. Найдите папку Темп (C:/Windows/Temp), и удалите из неё все файлы. Саму папку не трогайте! Она предназначена для сбора временных файлов, которые образуются во время работы на компьютере.
5. Виртуальные диски. Если вы пользуетесь виртуальными дисками, созданными программой Daemon Tools или какой-нибудь другой программой, то удалите не нужные виртуальные диски.
6. Сохраненные проекты графических программ. Так же удалите ненужные файлы графических программ, которые вам уже не нужны. Обычноони сохраняются в папке Мои документы.
7. Сетевая папка заполняется всеми. Если у вас настроена сеть и есть общие с другими компьютерами папки, то также почистите их. Туда обычно сваливают все подряд, не задумываясь, что эта папка находится на чьем-то компьютере, и она не безразмерная. Я на работе уже устала это объяснять всем, и периодически просто удаляю из неё все файлы.
8. Папка Downloads или Загрузки. Проверьте папку Downloads. Обычно она создается автоматически при скачивании файлов с Интернета, и находиться либо на диске C:, либо в папке Мои документы. Очень часто в ней находятся не докаченные файлы, или файлы про которые вы давно забыли.
9. Музыкальные файлы –так же как и графические (картинки) занимают очень много места. Поэтому либо перенесите их куда-нибудь либо запишите на болванку.
10. Антивирус создает копии обновлений. Проверьте, не создает ли ваш антивирусник копии своих обновлений. Обычно они хранятся в папке Мои документы. Если создает, то лучше найдите в его настройках эту функцию и отключите её. На его работе это никак не скажется. Эти копии нужны только для обновления по сети.
11. Почта. Если вы работаете с почтой прямо на своем компьютере, а не в Интернете, то удалите не нужную корреспонденцию не только во Входящей папке, но и в папке Отправленные и Удаленные. В папку Удаленные вычищайте в последнюю очередь.
12. Корзина. Откройте и почистите папку Корзина. Многие новички не знают, что её тоже надо время от времени вычищать, или настроить на автоматическое удаление файлов.
13. Файл подкачки. Если у вас на компьютере установлена достаточно большая память (6 Гб или выше), то файл подкачки лучше вообще не включать. Проверьте его – Пуск – Панель управления – Дополнительно – Быстродействие – параметры — Дополнительно – Виртуальная память – Изменить.
14. Вирусы. Ну, и наконец, самая страшная причина исчезновения свободного места на жестком диске – это вирусы. Тут уже все и так понятно. Лечить и ставить хороший антивирусник.
Программа для определения «тяжеловесных» папок на диске
Напоследок хочу посоветовать вам одну бесплатную программку, при помощи которой, вы сможете легко и быстро увидеть, какие папки и программы занимают больше всего жизненного пространства жесткого диска. Называется она WinDirStat. Её можно скачать в Интернете.
Программа на русском языке, легко устанавливается, и интуитивно понятна. В ней встроена возможность вычищать корзину и папки. Так, что далеко ходить и искать самые тяжеловесные папки вам не придется.

Окно программы WinDirStat.
Подвигнет ли вас такой шаг к изучению компьютера, я не знаю. Может вообще отшибет охоту лезть куда-либо, особенно если это будет компьютер вашего папы или мамы.
Удачи Вам!