Перегрев
Итак, вы столкнулись с тем, что у вас компьютер выключается во время игр. Тут, как уже было сказано, существует очень много разнообразных причин. Правда, начнем мы с наиболее очевидной и распространенной. В частности, на ноутбуках. Это ничто иное, как самый обычный перегрев вашего «железа».
Так что, если вы задались вопросом: «Выключается компьютер во время игры. Что делать?», то стоит побеспокоиться об обеспечении хорошей «вентиляции» для вашей машины. В случае со стационарными компьютерами можно просто открыть боковую панель системного блока или поставить хороший кулер. Для ноутбуков, как правило, продаются специальные подставки с охлаждением. После того как вы сможете своевременно «остужать» нагревшиеся детали, проблема пройдет сама собой. Правда, не все всегда так хорошо и гладко. Давайте изучим с вами, почему еще компьютер выключается во время игр.
Отключается зарядка
Современные производительные видеокарты потребляют много энергии. Ситуации, когда во время игры отключается зарядка на ноутбуке, связаны с недостаточной мощностью адаптера питания. Это может происходить даже при запуске не самого требовательного приложения, например, World of Tanks. Во время игры мощности адаптера не хватает для питания видеокарты и заряда батареи. Порядок ликвидации проблемы достаточно прост: нужно заменить блок питания.

Совет! Стоит приобретать только модели, рекомендованные производителем ноутбука. Это позволит достичь оптимальной согласованности работы электрических цепей системы без явлений локального перегрева и изменения параметров их отдельных участков.
«Кривой» репак игры
Большая вероятность, что неполадка вызвана некачественным инсталлятором игры, загруженным с интернета, ведь не все геймеры приобретают лицензионные копии видеоигр. Многие авторы так называемых репаков допускают ошибки во время пережатия установочных файлов с целью уменьшения их размера, добавления в установщики свежих патчей и требуемого для работы развлечения софта.
В случае, когда другие игроманы жалуются на аналогичную ситуацию, удаляйте игру и загружайте её с доверенных источников, скачивайте репак проверенного автора, а лучше – потратьте немного денег и купите диск или официальную копию игры, поддержав её издателя и разработчиков.
При скачивании/приобретении игр внимательно изучайте их системные требования. Когда характеристики компьютера не соответствуют им (слишком слабый ПК), компоненты будут работать на пределах возможностей, что не только сократит их ресурс, но и заставит выделять много тепла. А без хорошего охлаждения это чревато быстрым перегревом центрального или графического процессоров.
https://youtube.com/watch?v=gR_9MHasAEM
Перегрев процессора/видеоадаптера
Современные игры очень требовательны к аппаратной оболочке ПК, и запуск такого приложения на компьютере устаревшей конфигурации если и будет возможным, то железо, работая на предельных частотах, будет быстро греться.
При достижении предельных показателей датчиков температуры они подадут сигнал о немедленном прерывании подачи напряжения к материнской плате и компьютер выключится во время игры.
Таким образом производители компьютерных комплектующих защищают их от преждевременного выхода из строя ввиду перегрева. Если система не выключится вовремя, и ПК будет работать, когда температура его процессора или видеокарты превысит максимально допустимую, электронный компонент попросту сгорит.
Перегрев может происходить по нескольким причинам:
- загрязнение вентилятора, радиаторов, трубок и всех элементов плат пылью;
- работа какого-либо звена схемы в нештатном режиме (вздутие конденсатора, пробой транзистора).
С загрязнением достаточно легко управиться в домашних условиях. Для этого вооружаемся инструментами (отвертка для отвинчивания крышки корпуса, салфетки, ватные палочки или кусочек ткани для удаления пыли).
Перегрев и что к нему приводит
В подавляющем большинстве случаев ноутбук отключается из-за перегрева. Когда запущенна «тяжёлая» игра, то процессор и другие внутренние компоненты выделяют много тепла. Вентилятор крутится и частично решает эту проблему, но не всегда эффективно в силу тех или иных причин, из-за чего и перегревается ноутбук с последующим отключением. Такое явление нужно воспринимать как защитную функцию, ведь без этого «внутренности» компьютера просто бы расплавились и окончательно вышли из строя.
Каковы предпосылки перегрева?
Отключение ноутбука во время игры может быть не таким уж и неожиданным, ведь существуют несколько признаков, говорящих о перегреве. Среди них выделяют:
- усиленный шум вентилятора;
- подвисания игры;
- сильное нагревание корпуса.
Вы наверняка замечали, что при запуске игры вентилятор ноутбука начинает работать усерднее. Если вы слышите, что он начал издавать неестественно сильный шум, то в купе с горячим корпусом и зависающей игрой вероятность отключения близка к 100 %.
https://youtube.com/watch?v=mQIWIO5qvTw
Почему система охлаждения не справляется?
Нередко причина кроется в накапливании пыли внутри корпуса компьютера и на отверстиях для вентиляции. Пыль и более крупный мусор уменьшают необходимый для охлаждения воздухообмен. К тому же слой пыли может выступать в качестве своеобразного «одеяла» на деталях ноутбука, что тоже усугубляет ситуацию.
На контактную поверхность, где система охлаждения соприкасается с процессором и видеокартой, нанесена специальная термопаста, которая со временем может высохнуть. Это также ухудшает теплообмен.
Вероятность выхода из строя вентилятора тоже не стоит исключать. Если вы заметили его внезапную остановку, особенно во время игры, то лучше незамедлительно отключить свой аппарат.
Windows 7, Windows 8, Windows 10 – неважно, какая ОС используется у вас на ноутбуке. Это не влияет на работу системы охлаждения
Обращать внимание следует совсем на другие вещи

Что делать при самопроизвольном выключении ноутбука
Если выключение ноутбука осуществляется самопроизвольно, то в первую очередь нужно проверить, имеются ли на компьютере вредоносные программы. Также самостоятельно можно:
- Произвести очистку ноутбука от различного сетевого мусора, используя специальные программы.
- Если портативный компьютер сам отключается, то можно попробовать осуществить такую процедуру, как восстановление системы до момента, когда неполадок с ноутбуком не было. То есть, на компьютере можно создавать точку восстановления, а при необходимости выполнить соответствующие действия и система компьютера вернется его работоспособность до той даты, когда была создана эта точка. Но стоит учесть, что все программы, которые были установлены после создания точки восстановления будут утрачены.
- Чтобы попробовать выяснить, что же является причиной того, что ноутбук отключается сам по себе, дополнительно можно выполнить простую диагностику своего портативного вычислительного устройства с помощью улиты AIDA64. Благодаря такой программе можно выяснить, какое из устройств на компьютере подвергается перегреву на текущий момент.
Улита просто в использовании, что предоставляет возможность разобраться со всеми настройками даже неопытному пользователю. Что касается других проблем почему отключается ноутбук сам по себе, то, можно выделить, к примеру, те, которые чаще всего могут появляться:
- Перегрев из-за загрязненности вентилятора охлаждения;
- Ненадлежащее состояние драйверов;
- Пришел в негодность аккумулятор.
При наличии таких проблем, рекомендуется обратиться в сервисный центр, чтобы не только установить истинную причину, выключается сам по себе, но и устранить имеющиеся неполадки.
В завершение следует сказать, что в случае, если ноутбук отключается сам по себе, то это должно послужить поводом обращения в сервисный центр. Ведь портативная электронная техника, это не «кусок железа», начиненный различными чипами и платами. Такое оборудование имеет сложную конструкцию, и по незнанию всех нюансов, человек не разбирающийся в таком устройстве, может только усугубить ситуацию. Соответственно последствия могут быть весьма плачевными, и не подлежащие исправлению.
Прежде чем закончить: несколько слов о программной несовместимости
Как правило, ноутбук выключается во время работы из-за системного конфликта, который обычно происходит в результате использования несоответствующего ПО. Другими словами, пользователь устанавливает программное обеспечение, несовместимое с аппаратными ресурсами компьютера. Как вы понимаете, проблема решается элементарно — методом деинсталляции, то есть удалением. Иногда требуется переустановить ОС. Часто такого рода «каприз выключения» лэптопа можно устранить путем переустановки критически важных драйверов. Опять же актуальная версия БИОС-программы может исправить проблематичное состояние лэптопа. Однако все нужно делать поэтапно и обдуманно.
Почему ноутбук греется в играх?
Ответ прост: увеличивается «нагрузка» и кулер в ноутбуке не справляется. Основная нагрузка приходится на видеокарту. Подчеркиваю, видеокарту, процессор загружен на 35%, оперативка на 43% — для тех, кто думает что дело в запущенных программах и фоновых процессах.
Тут еще хочу обратить внимание, что изначально ноутбуки не рассчитаны на современные игры в своем большинстве и связано это опять таки с охлаждением, не верьте маркетологам (для комфортной игры подходит только ПК!). Если вы любитель поиграть, то следует сразу выбирать игровой ноутбук: они толще и зачастую 2 кулера:
Если вы любитель поиграть, то следует сразу выбирать игровой ноутбук: они толще и зачастую 2 кулера:
Теперь вы знаете почему в играх греется ноутбук.
Возможные причины перегрева ноутбука
Причин также может быть много, отметим самые «популярные»:
- Дело в системе охлаждения: плохо изначально спроектирована или просто вышла из строя. Какие-то модели имеют запас, другие не имеют; одни греются быстро, другие не имеют с этим проблем при правильной эксплуатации. Кроме того, система охлаждения может со временем перестать обеспечивать необходимый уровень поддержания температуры. Сильные нагрузки процессора или видеокарты она может просто не тянуть. Во втором случае необходимо обратиться за помощью к профессионалу и заменить компоненты системы, либо же заменить полностью всю систему.
- Большое количество мусора и пыли. Один из самых распространенных случаев – пыль забивается внутрь радиатора, вентиляторов, чем ограничивает движение воздушного потока и тормозит работу компонентов системы охлаждения. Слой пыли в особых случаях может достигать 10 мм.

- Дело в термопасте – она могла высохнуть и затвердеть. Термопаста – это особый состав с примесями металла для лучшего функционирования системы охлаждения. Термопаста помещается между процессором и радиатором, что повышает эффективность в передаче тепла. Однако данный компонент может потерять свои свойства, что приводит к перегреву процессора. Термопасту при необходимости можно заменить.
- Еще один не менее важный вариант, которой мог спровоцировать перегрев, – неправильная эксплуатация устройства. Зачастую соблюдаются далеко не все правила пользования компьютера, что приводит к критическим последствиям.
Другие причины выключения компьютера
Допустим, что ни видеоадаптер, ни процессор не имеют никакого отношения к выключению компьютера во время игры. Что же это тогда может быть? Например, блок питания, мощности которого банально не хватает. В этом случает поможет замена блока питания на более мощный. В некоторых случаях он просто барахлит, но выяснить это могут только специалисты в сервисном центре.
Еще один возможный вариант — недостаток напряжения в розетке. Оно может быть ниже положенного 10, а то и 20 вольт, что является причиной для отключения компьютера. Правда, в этом случае выключение может происходить не только во время игрового процесса, но и абсолютно в любой момент времени.
Надеюсь, мои простые советы вам помогут. А если нет, пишите о своих трудностях, попробуем решить их вместе.
Перегрев
В 99% процентов случаев во время игры ноутбук перегревается и выключается. При этом внутренняя система безопасности не дает включить устройство до тех пор, пока температура ключевых компонентов не упадет до приемлемой отметки. Определить проблему можно простыми методами. На нее указывают:
- после 5 минут игры вентиляторы ноутбука выходят на предельные обороты и сильно шумят;
- аппарат выключается и не включается длительное время;
- игра начинает тормозить, на экране появляются артефакты.

Когда проблема перегрева обнаружена, нужно правильно определить ее источник.
- Засорение воздуховодов. В этом случае ноутбук отключается сам по себе, даже при нетребовательной к ресурсам офисной работе, когда у чипа видеокарты нормальная температура.
- Полное высыхание термопасты, что ведет к резкому снижению отвода тепла от процессора и видеочипа.
- Отсутствие циркуляции воздуха.
- Перегрев аккумулятора под нагрузкой.
В последних двух случаях есть простое решение. Не нужно делать главной ошибки: ставить ноутбук на мягкую поверхность, одеяло или покрывало. Рекомендуется купить охлаждающую подставку. Такое устройство не только не блокирует отверстия входа вентиляции, но и подает на них интенсивный поток воздуха.

Исправить засорение воздуховодов нетрудно и в домашних условиях, аккуратно разобрав корпус и почистив систему. Определить, что ноутбук вырубается во время игры именно по этой причине, можно при помощи мониторов состояния видеокарты и процессора.
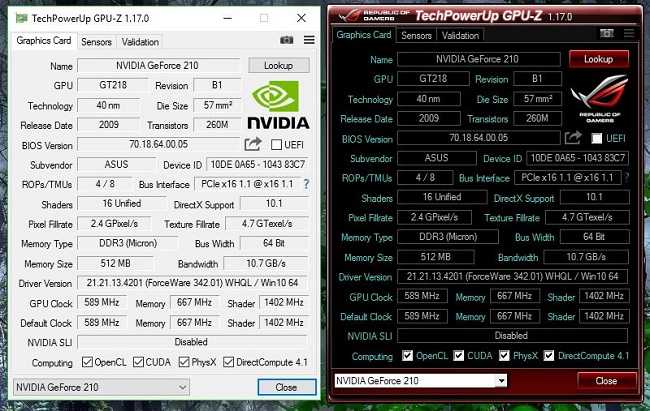
Когда утилиты мониторинга показывают, что процессор видеокарты сильно греется, исправить ситуацию можно только заменой термопасты. Поручить эту работу стоит специалистам. Для подобного обслуживания системы ноутбук придется правильно разобрать и собрать, включая демонтаж компонентов системы теплоотвода.
Ноутбук внезапно выключается при работе от батареи
Если от сети устройство работает исправно и без проблем, а во время перехода на автономное питание от батареи ноутбук внезапно отключается сам по себе, то здесь вариантов немного. А именно: проблема в самой батарее устройства.
Чаще всего это происходит из-за окончания рабочего ресурса аккумулятора. Насколько его должно хватать — зависит от типа запчасти, его емкости и условий, в которых она использовалась. Также, возможно, появятся другие симптомы, указывающие на эту проблему:
- Система неправильно показывает уровень заряда батареи.
- Если на панели ноутбука имеется индикатор батареи, то он может не определить ее наличие.
- Лэптоп моментально (или через 1-2 минуты) отключается после выключения кабеля питания от сети.
- Выключается сам при запуске игры на автономном питании.
В таком случае решение одно и оно не требует поиска дополнительных решений – замена аккумулятора ноутбука. Для того чтобы убедиться: правильно ли была определена проблема — рекомендуется (перед покупкой новой батареи) обратиться к мастеру или в сервисный центр, где устройство будет продиагностировано и специалист более точно определит наличие этой и других неполадок.

Сильная запылённость
Самой распространённой проблемой подобного отключения ПК является банальный перегрев плат и жесткого диска. Почему перегрев возникает? Во время игры движение диска HHD многократно увеличивается, он сильно нагревается. В это время его температура может подняться за 80C, то есть, станет критической. Нагревается также видеокарта и процессор. При этом, срабатывает защитный механизм ЦПУ и компьютер отключается.
Что необходимо сделать? Первым делом, нужно узнать температуру винчестера, видеокарты и процессора с помощью программы Speccy (или подобной). Далее, если температура критическая, диск нужно охладить. На скриншоте температура видеокарты 92°С, это очень много! В этом случае, видеокарту нужно срочно охлаждать.
Для этого, снимаем крышку системного блока, проверяем жесткий диск и кулер на наличие пыли. Пыль очень хорошо сохраняет тепло поэтому её нужно убрать.
Для этого, выносим системный блок на свежий воздух (балкон) и тщательно продуваем компьютер из компрессора Можно просто взять старый пылесос, поставить шланг в отверстие для выдува, и продуть весь системный блок. Если старого пылесоса нет, покупаем сжатый воздух в компьютерном магазине и продуваем им.
Затем, сметаем пыль щёткой жесткой щетиной. Если вы сделали всё правильно, компьютер будет гораздо меньше нагреваться. Подробнее…
Ноутбук разбирать не стоит, в этом случае, если Speccy показала критическую температуру жесткого диска (видеокарты), компьютер нужно отнести специалисту, чтобы он сам проверил причину нагревания, и устранил её.
Также, не стоит ставить ноутбук на кровать, особенно на подушки. На пастели он будет впитывать пыль и сильно нагреваться, так как пастель отлично сохраняет тепло. Работайте с ноутбуком на столе. Я же могу посоветовать приобрести специальную подставку для ноутбуков с вентиляторами, которая будет прекрасно охлаждать ноутбук, и он перестанет нагреваться.
Перегрев.
Когда температура нашего процессора превышает максимально допустимую (у каждого процессора она своя), компьютер выключается, как будто вилку шнура электропитания выдернули из розетки. Таким образом функционирует его термозащита.
За температурой процессора (а также других горячих узлов) наблюдает система аппаратного мониторинга, представленная термодатчиками и контроллером. Первые – измеряют показатели температуры и передают их контроллеру, который управляет работой вентиляторов системы охлаждения и в случае перегрева принимает решение об отключении питания с целью предотвращения физического повреждения процессора.
Для мониторинга температуры процессора используется 2 типа датчиков: внутренние – встроенные в корпус самого ЦП, и внешние – расположенные на материнской плате рядом с сокетом (процессорным разъемом). Поэтому в программах, которые отслеживают состояние компонентов компьютера, вы можете видеть несколько значений температуры одного и того же узла. Так и должно быть.
Как контроллер понимает, что пора «выдергивать вилку»? Все просто: он мониторит сигналы, которые поступают на определенные контакты. У процессора есть 2 критических порога температур: при достижении первого – более низкого, начинается дросселирование (пропуск) тактов или троттлинг, что дает кристаллу немного остыть. Если достигнут второй критический порог, происходит отключение системы.
А теперь – о причинах, которые приводят к появлению перегрева. Итак, это:
- Недостаточно мощная система охлаждения. У процессора и его кулера есть общий параметр, указанный в характеристиках, – это TDP(рассеиваемая мощность), характеризующая выделяемое тепло процессором и соответственно возможность кулера отводить определенное количество тепла.
При покупке процессорного кулера ориентируйтесь, чтобы значение его TDP было больше или равно TDP процессора.
При разгоне ЦП его тепловая мощность увеличивается, но критические пороги температур остаются прежними.
- Загрязненные лопасти кулера, радиатора и вентиляционные отверстия в корпусе ПК. Здесь всё ясно без пояснений.
- Неправильно установленная система охлаждения: подошва радиатора неплотно прилегает к поверхности ЦП, термоинтерфейс (термопаста) между радиатором и крышкой процессора засохла или вытекла. Нанесен слишком толстый или слишком тонкий слой термопасты.
- Неисправная система охлаждения: негладкая подошва радиатора, раздавленные или оторванные термотрубки, заклинивший вентилятор и т. д.
- Неисправная система аппаратного мониторинга (термодатчики, контроллер, преобразователи сигналов, обвязка).
Как определить и устранить перегрев
Понять что компьютер перегревается очень даже не сложно. Громкая работа кулеров, горячий воздух на выдуве, куча пыли в системнике и в радиаторах. В программах которые следят за датчиками температуры – высокие значения, даже без нагрузки вашего “железа”, всё это прямо или косвенно указывают на проблему с теплоотводом.
Зная причину пергрева, устранить его не составит труда. Первым делом нужно почистить системный блок от пыли, проверить кулер( можеткриво стоит или болтается), если сомневаемся – снимаем, перемазываем термопасту, продуваем ребра радиатора, ставим обратно кулер. Так же наблюдаем за работой кулера – увеличивает ли он скорость вращения лопастей при росте температуры ЦП, нету ли рывков или каких других дефектов, свободно ли вращается.
Если проблема возникла после разгона или у вас есть подозрение, что кулер недостаточно производительный, подумайте о его замене или уменьшении рабочей частоты обратно на номинальное значение.
Как охладить ноутбук?
Но в том случае если ноутбук всё же перегревается, то следует принять следующие меры по его охлаждению.
Четыре основных способа, которые используются для понижения температуры ноутбука:
1. Подложить какой-нибудь предмет под задний торец так, чтобы образовалась возвышенность.
2. Начать использовать специальную охлаждающую подставку.
3. Убрать всю пыль, которая осела в системе охлаждения.
4. Заменить термопасту.
Рассмотри поближе каждый из вышеперечисленных способов.
1. Преподнимание заднего торца ноутбука
Чаще всего воздух, который охлаждает компоненты компьютера, поступает внутрь ноутбука через прорези и отверстия, которые расположены в днище ноутбука. Некоторый воздух также засасывается через клавиатуру. После того, как мы приподнимем торец ноутбука, мы увеличим количество засасываемого воздуха, тем самым улучшим его циркуляцию внутри ноутбука. После этого температура ноутбука может понизиться на 5-10 градусов, что, разумеется, стабилизирует его работу. Следует понимать, что вы можете подложить под торец всё, что угодно, начиная от книги и заканчивая упаковкой резиновой жвачки. Это самый простой и доступный способ.
2. Использование охлаждающей подставки
Этот способ так же как и предыдущий достаточно прост, а самое главное эффективен. Вся суть заключается в том что ноутбук ставится на специальную подставку с вентилятором. Через отверстия на подставке в ноутбук поступает охлаждённый воздух, который охлаждает все его внутренние компоненты. Используя подобный способ, можно понизить температуру железа на 5-15 градусов.
Самые обычные такие подставки стоят 20-30 долларов, более хорошие 50-60 долларов. Питание вентилятора такой подставки осуществляется за счёт ноутбука, через USB-разъём.
3. Чистка внутренних устройств ноутбука от пыли
Начинать чистку ноутбука от пыли можно по истечению 2-3 месяцев со времени его покупки. После того, как вся пыль будет убрана, ноутбук будет нагреваться до того же уровня, до которого он нагревался будучи новым.
Данная услуга, как правило, не попадает под гарантию. Очистить ноутбук от пыли вы можете самостоятельно или обратившись в сервисный центр. Разумеется, лучше обратится в сервисный центр, там вам всё сделают, качественно и быстро за небольшую плату.
Если у вас есть огромное желание очистить его самостоятельно и не тратить деньги на сервисный центр, то я вам расскажу, как это сделать. Первым делом частично разберём ноутбук. Если вы решили убрать всю пыль пылесосом, то хочу вас разочаровать, заметного эффекта от этого не будет.
И так, прежде чем начать чистку вам потребуется отключить компьютер, и если он подключен к электросети отключить его и от туда. Затем вам потребуется перевернуть ноутбук и вытащить батарею. Этот пункт выполнить обязательно. После того, как батареи не будет в ноутбуке вам потребуется разобраться в какой части находится вентилятор. Зачастую вентилятор закрывается большой нижней крышкой.
Как только болтики будут откручены, мы начинаем потихоньку снимать крышку.
Кстати, помимо болтиков крышку ещё могут удерживать специальные защёлки, с которыми нужно обращаться очень аккуратно, чтобы не сломать.
И так крышка снята и перед нашими глазами встаёт запылённый радиатор с вентилятором.
Для чистки нам потребуется снять вентилятор и после этого, мы сможем преступить к очистке радиатора и самого вентилятора.
Чистку следует осуществлять кисточкой, сухой тряпкой или салфеткой. После того, как вся пыль и мусор будет убран, вам следует провести сборку обратно. После этого вы можете запустить ноутбук и наслаждаться нормальной работой.
4. Замена термопасты в ноутбуке
По сравнению с другими способами, этот способ является самым сложным и трудоёмким. Для того, чтобы заменить термопасту вам потребуется знания и опыт. При этом следует помнить, что гарантия при замене термопасты теряется. Если вы всё таки решите её поменять, то лучше всего обратится к услугам сервиса.
Дело в том, что производители используют толстый слой термопасты, который слишком быстро затвердевает и после разрушается, образуя воздушный мешок. И если заводскую термопасту поменять на нормальную, то нагрев ноутбука можно понизить на 5-15 процентов.
Watch this video on YouTube
Способы устранения факторов, провоцирующих перегрев
Подставки под ноутбук
Сегодня выпускается множество различных подставок под портативный компьютер. Они отличаются наличием или отсутствием дополнительного охлаждающего кулера. И те и другие позволяют снизить температуру процессора. Такие приспособления иногда стоят совсем недорого и доступны каждому.
Чистка софта
Снизить температуру можно с помощью уменьшения перечня работающего вместе с системой софта. Желательно также закрыть неиспользуемые приложения через диспетчер задач.
Напряжение питания процессора
Осуществлять управление можно по такой схеме: запускаем «электропитание», → переходим к настройкам текущего плана электропитания, → выбираем дополнительные параметры электропитания, → открываем вкладку управления электропитанием процессора → понижаем его максимальное напряжение.
Выключение прибора
Иногда простое выключение портативного компьютера позволяет ему охладиться в достаточной степени для того, чтобы можно было продолжить его безопасную работу. Это снижает шум вентилятора, и дает время остыть нижней стороне корпуса.
Нынче можно приобрести массу гаджетов и даже установок, позволяющих держать температурный режим работы устройства в допустимых нормах
Чистка и замена термопасты
Профессионалы советуют каждые полгода чистить от пыли кулер (вентилятор и радиатор). При этом желательно обновлять термопасту, которая повышает отвод тепла от ЦП к радиатору.
Чтобы снизить вероятность перегрева устройства, нужно правильно распределить термопасту при замене охлаждающего элемента. Её можно купить в любом магазине, торгующем компьютерной техникой, или на радио-рынке.
Последовательность действий:
- отсоединить радиатор от поверхности процессора;
- снять остатки старой термопасты с процессора и радиатора;
- нанесите новую пасту на поверхность микропроцессора.
Паста наносится тонким слоем, необходимо обеспечить минимум пространства между радиатором и площадкой контактов. Если нанести излишне толстый слой пасты, возможен перегрев центрального процессора вплоть до выхода его из строя.
Также хотя бы раз в год следует заменять термопасту, которая улучшает отвод тепла от процессора к радиатору, и соответственно, вентилятору
Замена и ремонт вентилятора
Если у вас есть опыт сборки/разборки портативного компьютера, то наверняка сможете самостоятельно осуществить замену вентилятора точно таким же или более мощным. Это нужно сделать в том случае, когда точно известно, что причина перегрева заключается именно в этом элементе ноутбука. Иногда достаточно лишь заменить смазку подшипника. Это легко сделать самостоятельно. После такого обслуживания он свободно вращается от легкого прикосновения.
Программы для охлаждения
В BIOS есть пункты, позволяющие изменять режимы вращения вентиляторов, охлаждающихматеринскую плату (если такие имеются) ицентральный процессор. В представленном разделе можно задать для них агрессивный режим. Но при этом шума от вентиляторов будет заметно выше, даже когда ноутбук не выполняет никаких задач (простаивает).
Часть производителей упрощают жизнь пользователям, поставляя вместе с материнской платой (или ноутбуком) специализированные программы, позволяющие следить за показаниями датчиков и изменять параметры, влияющие на принудительное охлаждение.
Правильная эксплуатация
При использовании портативного компьютера большую роль играет его правильная эксплуатация. Когда он стоит на твердой поверхности, например, на столе или специальной подставке, то остается достаточно места для выдува горячего воздуха. Когда ноутбук ставят на диван, одеяло или кровать, то прорези для выхода и входа воздуха перекрываются, следовательно, охлаждение ухудшается. Лучше всего ставить корпус устройства на специализированные столики, которые на своей поверхности имеют дополнительные отверстия для прохождения горячего воздуха.
Лучшее охлаждение – активное
Если в результате выполнения вышеперечисленных действий ноутбук всё равно выключается во время игр, а приобрели вы его не более года назад, то причиной нештатной работы по всей видимости является излишняя «тяжесть» запускаемых приложений для вашего устройства. В результате процессорные мощности лэптопа загружаются на 100%, почему и возрастает энергопотребление, начинают излишне греться системная плата, графическая система, жесткий диск и даже аккумулятор.
В этом случае нужно делать выводы и решать проблему с теплообменом, для чего лучше использовать активные охлаждающие подставки. В них обычно встраивается пара дополнительных вентиляторов, которые обеспечивают эффективный дополнительный отвод тепла.

Важно учитывать, почему вредна повышенная температура. Она сильно снижает время жизни вышеназванных компонентов, а в более серьёзных случаях микросхемы просто выгорают, после чего делать ремонт устройства становится невыгодно
В этом плане использование именно активного дополнительного охлаждения позволит практически безболезненно для лэптопа запускать на нем сложные игры.
В назидание всем тем, кто хочет существенно увеличить эксплуатационный срок лэптопа
Если ранее вы думали, что ноутбук выключается сам по себе, то, вероятно, сейчас уже поняли, что мнение ваше было ошибочно. Ведь всему есть причины, а зная природу их возникновения, всегда можно предусмотреть момент их появления. Как видите, все просто! Тем не менее всегда найдется место парадоксу. В нашем случае сложности заключаются в элементарном — в отсутствии опыта. Да, именно наше незнание способно превратить новенький лэптоп в груду металла. Кстати, человеку свойственно опускать руки, когда он устал или не понимает, что конкретно необходимо предпринять. Расслабьтесь, подумайте или же посоветуйтесь со знающими людьми. В конце концов почитайте эксплуатационный паспорт ноутбука. В общем, не оставляйте неразрешенной появившуюся проблему. Действуйте!
















































