ПРОБЛЕМЫ С ДРАЙВЕРАМИ
Драйвер – это управляющая утилита. Она организует взаимодействия Виндовс и устройства. Требуется она для всего оборудования как внутреннего, так и внешнего. Иногда из проблем с драйверами возникают ошибки при работе.
Рассмотрим, после чего происходят проблемы с драйверами:
- Обновления или переустановка Виндовс.
- Установка нового оборудования, вызвавшего конфликты в ОС.
- Программные сбои.
При этом устройство может вести себя по-разному. Например, проблема встречается часто, если принтер печатает пустые листы или происходит самопроизвольная отмена печати.
Для начала необходимо проверить отсутствие конфликтов в ОС. Для этого:
- Заходим в панель управления компьютером.
- Переключаем режим отображения в мелкие значки.
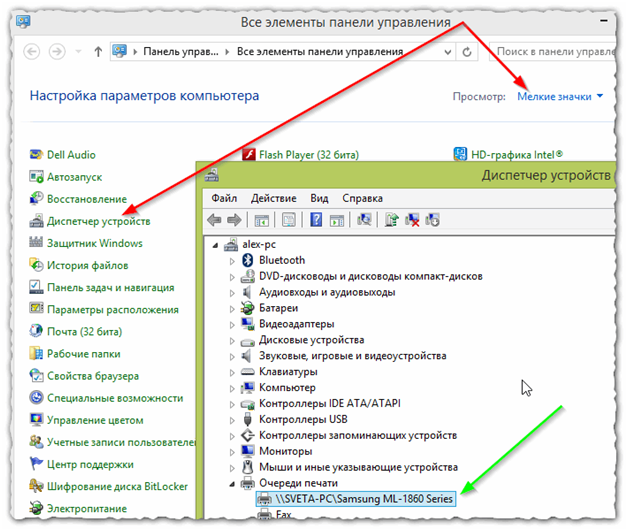
Вызываем диспетчер оборудования
Здесь требуется проверить отсутствие восклицательных знаков. Они указывают на проблемы с управлением устройствами, что вызывает различные сбои. Если есть неполадки их требуется устранить, инсталлировав подходящие драйвера для оборудования.
Часто диспетчер оборудования о неполадках не сообщает, но и печать нормально не идет. В этом случае надо переустановить драйвера полностью, для чего:
Удаляем старые драйвера, используя средства ОС или утилиту Driver Sweeper
Сбой, вызвавший зависание очереди печати
Пользователи Windows иногда испытывают затруднение с печатью документов из-за повисших документов в очереди. Встречается она у локальных пользователей редко, а вот те, кто использует сетевые устройства работать с принтером из-за этой причины не могут частенько. Решение у проблемы одно — очистка очереди печати. При этом придется отменить печать всех документов.
Рассмотрим, как очистить очередь печати принудительно:
рис.1. Заходим в панель управление и переключившись к виду мелких значков открываем категорию управления принтерами
рис.2. Вызываем контекстное меню для устройства, где зависли документы и открываем диспетчер очереди печати
рис.3. Удаляем все документы по очереди или очищаем всю очередь из меню «Принтер»
После выполнения этих действий устройство начинает работать нормально. Но иногда удалить очередь печати на принтере недостаточно. Приходится перезагружать устройство физически для восстановления связи.
Иногда служба, отвечающая за очередь печати, зависает. В этом случае придется очистить очередь печати принтера другим способом:
- Открываем управление службами из раздела администрирование.
- В диалоговом окне найти службу, отвечающую за запуск диспетчера печати и дважды нажать на нее.
Щелкнуть по кнопке «Остановить»
- Удалить все файлы из подкаталога system32\spool\printers\ в папке Windows.
- Запустить службу соответствующей кнопкой.
Причина №4: замялась или отсутствует бумага
Очень распространенная причина отказа принтера в печати документа — это отсутствие бумаги в лотке. Казалось бы, очевидный факт, но часто многие не торопятся открыть лоток и проверить: есть ли там бумага.
Кстати, важный момент!
У некоторых принтеров есть несколько лотков под бумагу (например, под А3 и А4). Если бумага закончилась хоть в одном из них — то принтер откажется печатать…
Более неприятный момент — бумага в принтере может замяться. В этом случае можно увидеть предупреждение в Windows, либо на самом принтере: если у него есть цифровое окно, где можно задавать параметры и получать уведомления.
Что делать с замятием (см. скрин ниже):
- если вы видите замятый лист и можете его ухватить — то аккуратно и не спеша потяните его на себя. Главное: не рвать и не дергать лист, просто тянуть не спеша. Поверьте, если лист порвется и останутся клочки бумаги на барабанах — в некоторых случаях приходится разбирать половину механизма принтера!
- если листа не видно: попробуйте вынуть картридж (во многих моделях лазерных принтеров именно за ним проходит лист бумаги на печать). Если вы увидите лист — также попробуйте потянуть его и не спеша освободить из-под различных роликов;
- если часть листа вы вынули, а часть кусочков замялась на роликах: скорее всего придется разбирать принтер. В некоторых случаях (если можно подлезть) попробуйте зацепить кусочек при помощи пинцета.
Чтобы избегать замятия, рекомендую:
- самая частая причина замятия — это использование повторно бумаги (либо вообще каких-то разорванных старых распечаток). Вообще, идеально устанавливать новую бумагу из стандартной классической пачки А4. По крайней мере, если без повторного использования бумаги никак — то выбирайте только ровные гладкие листы, которые не были помяты;
- настройте правильно направляющие для бумаги: они должны «плотно» охватывать лист, но не сжимать его. Идеально, если будет совсем небольшой зазор;
- если замятие происходит постоянно из раза в раз — возможно у вас в принтере проблема с механикой: например, был поврежден какой-то ролик и теперь он неправильно направляет бумагу. Кстати, их часто можно повредить, если дергать застрявший или замявшийся лист.
Физические проблемы техники
Износ, засыхание, засорение и другие проблемы с картриджем
Картриджи относятся к расходным материалам, потому после длительного использования их следует заменят на новые. Но не следует спешить это делать, так как стоимость продукта довольно высокая. Для начала следует выяснить не засохли или не засорились ли они. Возьмите обычную салфетку, достаньте картриджи по очереди и попробуйте промокнуть. Если увидите четкий след чернил, то все в порядке. Если отпечаток едва заметен, то можно попробовать промыть и очистить поверхность сопел и дюз.
Инструкция по промывке картриджей струйного принтераС описанием каждого шага и подробными разъяснениями действий.
Если в устройстве используется печатающая головка как отдельный элемент, то провести, вышеописанные мероприятие, следует с ней. Из-за длительного простоя или частого использования могло произойти подсыхание или загрязнение каналов подачи чернил. Кроме того, ПГ подвержена перегреванию в случае интенсивного использования. Не печатайте много за один заход. Давайте технике остыть и «передохнуть» некоторое время.
Инструкция по прочистке печатающей головкиПравильный порядок действий со скриншотами и видео.
Выход из строя отдельных элементов принтера
У представителей разных типов печати (струйной и лазерной) могут выходить из строя такие агрегаты:
Для струйных:
- СНПЧ Canon, HP, Epson часто может быть виновником белых листов. Все это возможно из-за негерметичности и попадания воздуха, который образует пробки. Краска, в таком случае, просто не доходит до листа. Нельзя исключать и возможные перегибы трубок подачи.
- Повреждение микросхем печатающей головки механическим способом или остатками чернил.
Для лазерных стоит проверить состояние:
- Фотобарабана.
- Магнитного вала.
- Лезвие очистки.
- Бункер отработки.
- Счетчик и наличие повреждений чипа на картридже.
- Контакты.
Простые ошибки
Подключение не выполнено должным образом
Если ранее принтер работал без проблем, а сейчас начал выдавать пустые страницы, то не лишним будет проверить качество соединения. Вы или кто-то другой могли не специально задеть важные кабеля в процессе уборки или выполнения любых других мероприятий. Если проблема появилась непосредственно после соединения устройств, то стоит удостоверится в целостности кабеля или наличия связи принтера и компьютера вообще. Чтобы исключить соединяющий USB провод из возможных причин, попробуйте временно использовать шнур от другого устройства печати. Не стоит делать подключение через передние разъемы на ПК и использовать удлинители или переходники для установки связи.
Распаковка произведена не до конца
Когда Вы покупаете новые расходные материалы, то они могут быть защищены специальными пленками или предохранителями от повреждений. В основном их наклеивают на самые уязвимые части, а это дюзы, сопла, чипы у струйных и фотовал и чип у лазерных принтеров. Не все об этом знают. Потому нередки случаи, когда пользователь их не снял до начала работы с техников. Проверьте, не относитесь ли Вы к таким.
Проблемы с самой бумагой
Причиной, когда принтер начинает выпускать белые страницы, может стать сама бумага, а точнее ее несоответствие выбранному типу в настройках принтера. Первым делом, найдите в характеристиках своей модели информацию о типе бумаги, с которой возможно взаимодействие, и сравните с характеристиками используемой сейчас. Данные о листах легко представлены на пачке или коробке от нее. Ситуация с совпадением типов остро стоит при использовании фотобумаги для печати цветных картинок или фотографий в домашних условиях на струйных моделях Эпсон, Кэнон, HP и других марок.
Не лишним будет проверить указанный вариант бумаги в настройках принтера и сверить его формат с размерами листов, которые Вы положили в лоток аппарата. Чтобы зайти в настройки своей модели, через пуск нужно зайти в панель управления или параметры ситемы, если используете Windows 10, потом в раздел «Устройства и принтеры» или «Устройства», а тогда «Принтеры и сканеры» соответственно. Вызвав контекстное меню правой клавишей мыши можно попасть в настройки печати. Там переходя по закладкам посмотрите установленные типы и форматы.
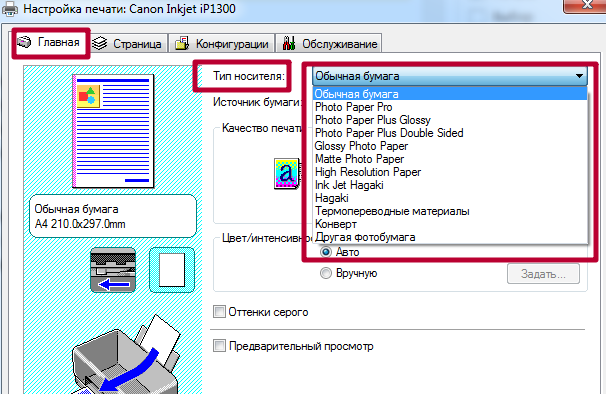
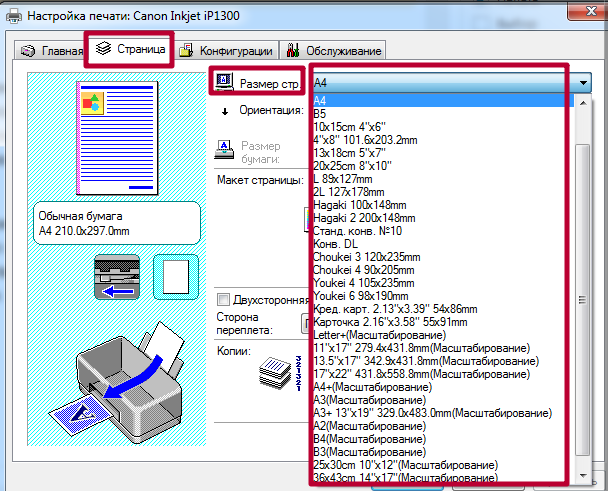
Невнимательность «юзера»
Нередки случаи, когда в документе или среди сканированных рисунков могут быть чистые листы. При печати всего пакета сразу можно их и не заметить, а положить вину на принтер. Проверьте не случилась ли такая ситуация с Вами. Еще одним способом проверки является смена программы, с которой проводится отправка заданий на печать. Если работаете с «Word», а он выдает белые листы, то попробуйте что-то напечатать с «Adobe Reader» или «Эксель» для теста.
Проблема с картриджем и бумагой
Если принтер подключен, но не печатает, то возможно, все дело в его расходном материале, т.е. картридже, в котором просто закончился тонер или чернила. Обычно в такой ситуации аппарат либо вообще не печатает, либо печатает, но абсолютно белые листы без какого-либо изображения. Поэтому проверьте количество красящего вещества в бункере картриджа, причем вне зависимости от того, используете ли вы струйный принтер или лазерный. Для этого откройте свойства нужного девайса, предварительно перейдя в раздел «Устройства и принтеры». Но учтите, что далеко не всегда операционная система может отображать верные сведения о количестве красящего вещества в картридже, поэтому полностью полагаться на подобную проверку не стоит.
Лучше всего, если прежде печатающий принтер вдруг перестал распечатывать, откройте его крышку и выньте картридж. Слегка потрясите расходный материал – благодаря этому красящее вещество внутри его бункера распределится достаточно равномерно, после чего вы сможете напечатать еще несколько листов. Главное не испачкайтесь тонером (если у вас лазерная модель принтера), который является довольно токсичным веществом!
Что касается ситуации с бумагой, то возможно печать принтер не хочет из-за ее замятия. Обычно в подобной ситуации операционная система выдает соответствующее предупреждение, но далеко не всегда. Само по себе замятие листов бумаги является достаточно частым явлением, особенно в организациях, где экономят на покупке бумаги, используя для распечатки старые листы. Последние чаще всего бывают мятыми, в результате чего их бывает довольно сложно уложить в лоток ровной стопкой.
Если ни одна из рекомендаций так и не помогла и печатать принтер отказывается, но при этом он может сканировать, тогда придется воспользоваться помощью профессионалов. Учтите, что при самостоятельной попытке устранения данной неполадки, не зная конкретной причины, вы можете нанести своей оргтехнике непоправимый урон, даже если этого не хотеть.
Тестовая печать
Чтобы точно убедиться, что проблема связана с определенным документом или самой программой Ворд, проведем тестовую печать других файлов, тех же документов в других редакторах, попробуем использовать несколько программ. На любом компьютере найдутся такие программы как Wordpad, «Блокнот», редактора pdf документов. Они нам пригодятся. Дальнейшие Ваши действия будут такими:
Откройте любой другой файл Word и попробуйте его распечатать. Если все удалось без проблем, то проблема кроется в отдельно взятом документе.
Распечатайте любую картинку в графическом редакторе или pdf документ в программе просмотра таких файлов, чтобы убедиться в неисправности Ворда.
Откройте проблемный документ и измените в нем шрифт на популярный times new roman или arial. Некоторые нестандартные шрифты Ворд может отказываться печатать.
Откройте проблемный документ в Wordpad. Сделать такое можно несколькими способами: через меню и пункт «открыть с помощью», открыв из самой программы через пиктограмму «Открыть», переносом документа в окно Вордпада
Неважно какой способ выберете Вы. Если печать выполнена успешно, то можно в дальнейшем пользоваться этим способом.
Откройте программу Ворд и создайте чистый новый лист
Выделите весь проблемный документ нажатием комбинации клавиш CTRL+A, скопируйте и вставьте в новый, открытый лист.
Выполнив все перечисленные пункты, можно легко определить источник проблемы. Их может быть три: сам Ворд, отдельный вордовский документ, нестандартные шрифты.
Проверка драйверов
Почему не печатает принтер? Иногда ответ кроется в драйверах, отвечающих за работу оборудования. С помощью этих программ, система производит управление установленным оборудованием.
Сбой работы драйверов может возникнуть:
- При переустановке или обновлении Windows;
- После технической ошибки и неполадок в функционировании программ, возникающих по неизвестным обстоятельствам;
- При вирусной атаке;
- Из-за подсоединения к компьютеру другого оборудования, провоцирующий конфликт с установленным аппаратом для распечатывания.
Что делать если возникает одна из таких ситуаций? Откройте «Панель управления» и выберите «Диспетчер устройств», по необходимости уменьшив значки до мелких. После открытия этого окна выберите строку, относящуюся к установленному печатному аппарату. Эта строка может иметь различное название. К примеру, «Очередь печати».
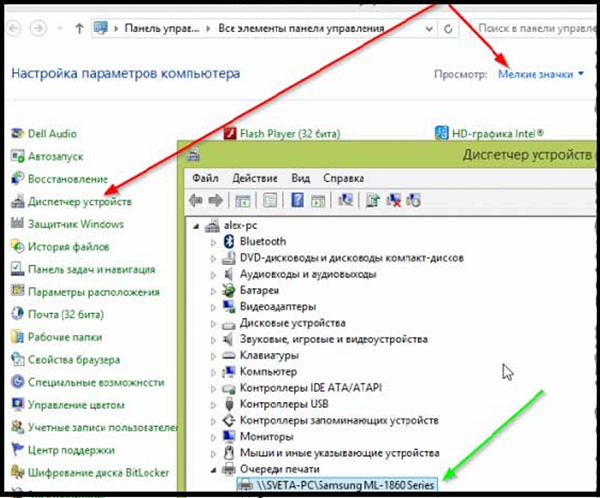
Убедитесь, что рядом со строкой аппарата нет знака восклицания или другого предупреждающего символа. Используя подобные символы принтер пишет, что случилась ошибка в момент функционирования драйверов. Если был обнаружен подобный знак рядом с устройством – необходимо установить для него драйверы. Установка происходит двумя методами: используя диск, идущий в комплекте к аппарату или скачав программу из сети.
Если предупреждающий знаков нет, но оборудование не работает, также проведите переустановку драйверов. Сначала произведите удаление старой версии программы.
Выберите нужное оборудование в «Диспетчере устройств» и кликните на картинку экрана с крестиком.
Затем можно производить переустановку драйверов. Воспользуйтесь установочным диском или скачайте файл с сайта производителя. Порой такие программы не имеют установочного файла. Установка такой программы происходит через диспетчер, щелкните на «Обновить конфигурацию оборудования».
Следом, выберите строку с названием устройства, рядом с ним будет предупреждающий значок. Нажмите на кнопку «Обновить драйвер» в верхней зоне открытого окна.
Последовательно выполните все появляющиеся указания. Далее принтер пишет о двух вариантах: скачать драйвера из сети или провести установку с ПК. Выберите второе и укажите название папки с распакованным файлом. После переустановки лучше перезагрузить компьютер.
Проблема с чернильными картриджами
Если ваш принтер сообщает вам, что в нём нет чернил, но вы знаете, что это не так, есть несколько вещей, которые вы можете сделать. Во-первых, печатающая головка может быть забита или загрязнена, и вы можете очистить её с помощью встроенной процедуры очистки вашего принтера (подробное описание которой вы опять же найдёт в руководстве).
Кроме того, если головки вашего принтера совмещены с чернильными картриджами – на маленькой медной полоске, где выходят чернила, – вы можете промокнуть её влажным бумажным полотенцем, чтобы очистить. Как только чернила начнут более свободно течь на полотенце, быстро промокните его сухим бумажным полотенцем, прежде чем вставлять картридж в принтер.
Если у вас лазерный принтер , вы можете извлечь немного больше тонера из картриджа, встряхивая его из стороны в сторону, а затем вставив снова.
Наконец, возможно, ваш принтер просто не осознает, что вы вставили новые чернильные картриджи. Если он не обнаруживает новые чернила автоматически, возможно, на принтере есть настройка, которая позволяет «сбрасывать» уровни заполнения. Посмотрите руководство к вашему принтеру, как это сделать на вашей конкретной модели.
Помните, что некоторые картриджи сторонних производителей также могут вызывать проблемы, поэтому попробуйте использовать оригинальные картриджи от производителя принтера, чтобы проверить, работают ли они лучше.
Правильность подключения и настройки оборудования
Зачастую, когда принтер не печатает с компьютера, причиной может быть банальный недостаток внимания. К примеру, пользователь может забыть провести кабель от устройства к компьютеру или подключить его к сети. В таком случае необходимо убедится, что компьютер видит подключенный аппарат.
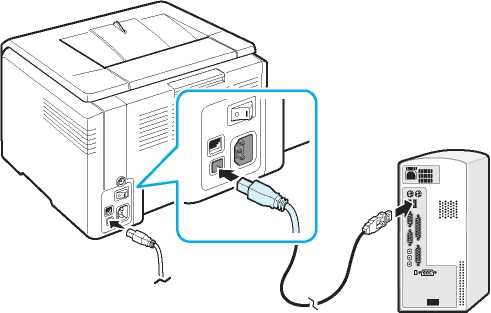
Если же устройство подключено верно, но принтер не отвечает, проверьте целостность кабеля USB. В случае неисправности Windows сообщит о невозможности опознать устройство. Тогда стоит купить замену старому кабелю. Подключив устройство к компьютеру, нужно убедиться в правильности выбранного устройства. Так как последние версии Windows предусматривают наличие нескольких устройств для распечатывания, часть из них может быть виртуальными. Это относится к версиям 7, 8 и 10
Часто отправляя документ на распечатку, пользователи не обращают внимание на выбранное устройство. Из-за этого бывает приостановлено действие распечатки
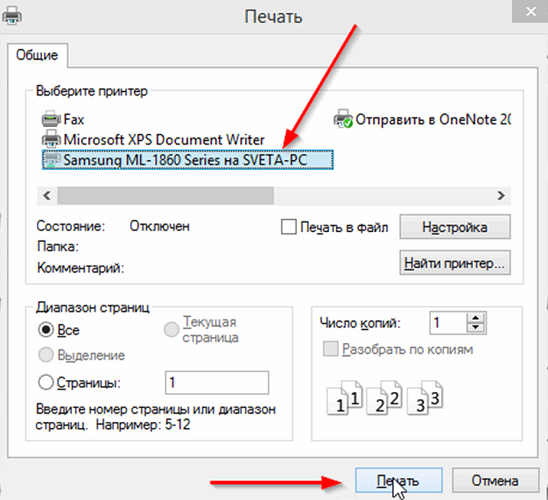
Оборудование для распечатывания можно выбрать следующим методом:
- Вызовите окно «Панели управления»;
- Используя левую клавишу мыши щелкните на «Устройства»;
- Появится окно со всеми установленными устройствами;
- Используя правую клавишу мыши щёлкните иконку техники;
- Выйдет просмотр возможных действий – выберите «Использовать по умолчанию».
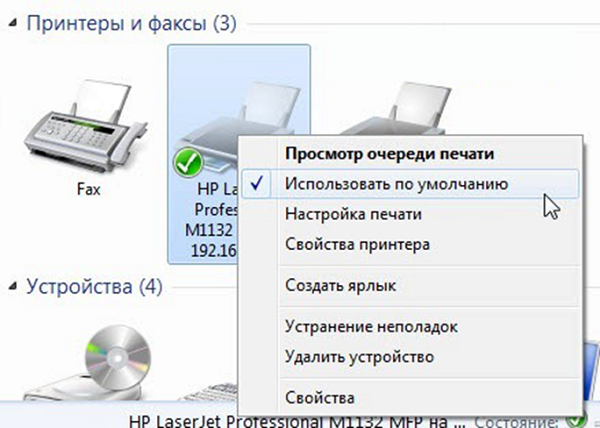
Если принтер не печатает – необходимо перезапустить диспетчер печати. Включить перезапуск легко:
- Выньте из гнезда провод, соединяющий аппарат с компьютером;
- Щелкните «Пуск» и вызовите «Панель управления»;
- Последовательно щелкайте на указанные строки: «Система и безопасность», «Администрирование», «Службы»;
- Щёлкните на «Диспетчер печати».
Следом, кликните «Остановить», кнопка расположена в верхней зоне. Затем возникнет строка «Запустить», кликните ее. Или же воспользовавшись правой клавишей мыши выберите «Диспетчер печати». Появится меню – кликайте «Остановить», а следом «Запустить». Можно сразу кликнуть по строке «Перезапустить».
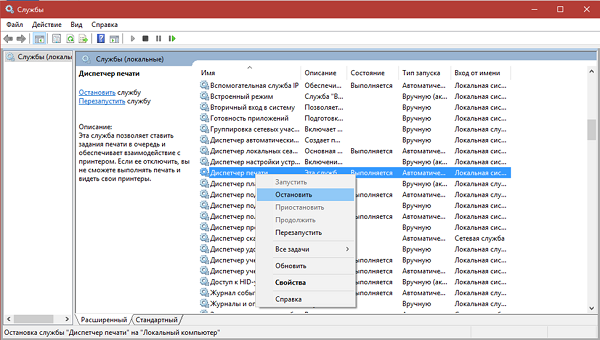
Определение количества тонера в лазернике
Если принтер перестал печатать, а используемая техника принадлежит к лазерному типу. Тогда проверить количество краски в тонере можно также зрительно. К примеру, белые полосы на документах или белые листы, свидетельствуют об отсутствии краски.
Когда для распечатывания используется картридж той же фирмы, что и техника.
Можно проверить остаток тонера, при помощи следующих действий:
- Выберите строку «Печать» и нажимайте на нее не меньше 8 секунд. Она может идти и под другим названием у разных фирм. К примеру, «Печать экрана».
- Если вы сделали все правильно – техника произведет распечатку отчета. В нем найдите «Toner Remaining», показатели этой строки и будут количеством оставшейся краски.
Если принтер не печатает может помочь старый добрый метод: активного встряхивания вынутого картриджа. Встряхнув, установите его на прежнее место и снова отправьте документ распечатываться. Он может выручить если принтер перестал работать, а получить готовый документ необходимо в сжатые сроки.
Решение ошибки
Если принтер пишет «Приостановлено» и не печатает, то выполните действия, описанные ниже, для возвращения его к работоспособному состоянию. В большинстве случаев этих процедур вполне достаточно для перевода устройства в статус «Готов».
- Проверьте все шнуры и кабеля, которые используются для подсоединения. Они не должны быть изогнуты, повреждены, пережаты мебелью или иметь другие дефекты. Отключите, а потом снова подключите провод питания, кабель USB или Ethernet. Все это делайте при выключенной технике. Если принтер сетевой и используется Вай-Фай, то перезагрузите модем или роутер. Проверьте качество сигнала на других устройствах, например на смартфоне. Идеальным вариантом диагностики будет временное использование других, точно рабочих, шнуров.
Зайдите в панель управления устройствами на своем компьютере, используя окно быстрого запуска программ. Нажмите одновременно клавиши на клавиатуре Windows (между левым CTRL и ALT) и «R». В строке введите команду «control printers». Среди всей техники найдите свою модель и двойным нажатием мыши откройте ее. Выберите ярлык «Показать очередь печати». В открывшемся окне в закладке «Принтер» уберите галочку напротив пункта «Работать автономно».
Используйте инструкцию из предыдущего пункта, но теперь снимите отметку с надписи «Приостановить печать».
В этом же меню кликните на «Очистить очередь печати», чтобы убрать все задания. Если это не поможет, то следует применить другие варианты удалить документы из очереди принтера.
Определение уровня чернил в струйнике
При совпадении фирмы используемой техники и картриджа, откройте программу, которую производитель предоставляет пользователям для обращения с аппаратом. К примеру, для производителя Epson – это будет Status Monitor.
Дважды кликните по иконке используемого оборудования, левой клавишей мыши. Выберите вкладку «Сервис» и нажмите «Status Monitor». Также аппарат можно найти через «Панель управления», во вкладке «Устройства».
Если печатает принтер hp путь действий такой же.
Выполнив их, следуйте указаниям ниже:
- Кликните «Функции», нажав на «Настройки»;
- В новом окне выберите «Службы»;
- Нажмите кнопку «Информация об уровне чернил»;
Если перестал печатать принтер фирмы-производителя Canon повторите все перечисленные шаги. Исключением будет выбор кнопки «Статус», в окне «Сервис». При выполнении всех указаний возникнет информация о количестве краски в аппарате.
Зажевало бумагу
- Вытащите картридж и проверьте, чтобы на месте вала не было бумаги.
- Вставьте картридж обратно.
- Откройте нижнюю панель, где находится бумага. Загляните вниз, бумага может также торчать снизу. Если бумаги нет, то устройство не будет печатать – установите пачку бумаги обратно.
- Если есть возможность, то откройте заднюю или верхнюю крышку и проверьте, чтобы там тоже не было бумаги, а крышка была плотно закрыта.
Также сзади или сверху может быть отдельная крышка, которая помогает почистить валы – там тоже может застрять бумага. Если вы не знаете, какую крышку открывать, то откройте все и посмотрите, нет ли внутри бумаги. Если она есть, то аккуратно вытащите её из устройства.
Выключена служба диспетчера печати
Если Вы отправляете документ на печать, а «Word» или любая другая программа, выдают сообщение об ошибке, в списке принтеров в соответственной разделе панели управления пусто, то высока вероятность отключенной службы диспетчера печати. Она может быть однократно выключена из-за сбоя системы, вследствие заражения ПК вирусами, из-за действий других программ или пользователя. В любой случае ее нужно включить и настроить автоматический запуск в дальнейшем.
Инструкция по включению и настройке:
- Нажмите комбинацию Windows R.
- В строку в окне введите «services.msc».
- Найдите в списке справа службу «Диспетчер печати».
- Нажмите левой клавишей мыши дважды по ней.
- Выберите тип запуска «Автоматически».
- Если кнопка «Запустить» активна, то нажмите ее.
Драйвера принтера
Драйвера — это специальное программное обеспечение, которое «связывает» печатающее устройство со всеми программами, которые могут выполнять печать. Они тоже могут быть одной из причин, почему не печатается Ваш документ. В случае их отсутствия или неполадок, печать попросту будет недоступна. Если с других программ файлы печатаются, а с Word принтер не хочет печатать документ, то откидать проблемы с драйверами не стоит. Неисправности этого программного обеспечения могут быть такие:
- Отсутствие на компьютере или ноутбуке вовсе.
- Установлены старые версии.
- Файлы повреждены пользователем или вирусами.
Есть несколько способов это сделать:
- Самый простой и быстрый — установка с установочного диска, который прилагается к принтеру при покупке.
- Скачать драйвера с официального сайта производителя Вашего печатающего устройства.
- Обновить программное обеспечение принтера через службу Windows Update.
Физические проблемы техники
Износ, засыхание, засорение и другие проблемы с картриджем
Первым делом обратите внимание на наличие и уровень краски или тонера в чернильницах. Возможно его попросту не хватает для правильной работы техники
Картриджи относятся к расходным материалам, потому после длительного использования их следует заменят на новые. Но не следует спешить это делать, так как стоимость продукта довольно высокая. Для начала следует выяснить не засохли или не засорились ли они. Возьмите обычную салфетку, достаньте картриджи по очереди и попробуйте промокнуть. Если увидите четкий след чернил, то все в порядке. Если отпечаток едва заметен, то можно попробовать промыть и очистить поверхность сопел и дюз.
Если в устройстве используется печатающая головка как отдельный элемент, то провести, вышеописанные мероприятие, следует с ней. Из-за длительного простоя или частого использования могло произойти подсыхание или загрязнение каналов подачи чернил. Кроме того, ПГ подвержена перегреванию в случае интенсивного использования. Не печатайте много за один заход. Давайте технике остыть и «передохнуть» некоторое время.
Выход из строя отдельных элементов принтера
У представителей разных типов печати (струйной и лазерной) могут выходить из строя такие агрегаты:
Для струйных:
- СНПЧ Canon, HP, Epson часто может быть виновником белых листов. Все это возможно из-за негерметичности и попадания воздуха, который образует пробки. Краска, в таком случае, просто не доходит до листа. Нельзя исключать и возможные перегибы трубок подачи.
- Повреждение микросхем печатающей головки механическим способом или остатками чернил.
Для лазерных стоит проверить состояние:
- Фотобарабана.
- Магнитного вала.
- Лезвие очистки.
- Бункер отработки.
- Счетчик и наличие повреждений чипа на картридже.
- Контакты.
Материалы взяты из следующего источника:
Иллюстрация:


















































