Небольшая предыстория

Сегодня общение в онлайн-мире — это важная и практически неотъемлемая часть реальной жизни всего человечества. Современному человеку приходится находиться рядом с компьютером практически с рождения, поэтому, чтобы не быть «отрезанным» от мира, люди нуждаются в средствах общения. Но что же это за приспособления?
Лет 10 назад, когда у людей начал активно появляться интернет, стали популярны специальные программы для общения. Они содержали в себе всем привычный чат и возможность видеть и слышать собеседника (говорить с ним, конечно же, тоже). Для того чтобы человек мог пообщаться со своим другом, требовалось специальное оборудование. Это были на тот момент микрофоны и веб-камеры.
При этом, конечно же, отталкиваясь от позволительного расхода денежных средств.
Стандартный вариант как подсоединить микрофон
Для начала разберём довольно распространённый способ, с которым точно справится человек, не обладающий специальными навыками и знаниями. Итак, ниже представлены действия, к ним и рекомендуется придерживаться:
Если говорить о стандартных разъёмах в ноутбуке, то стоит помнить показатель 3,5 миллиметра. Что касается непосредственно выходного штекера у устройства, так это отверстия в количестве двух штук. Первый из них имеет измерение 6,5 мм, а второй — 3,5. Соответственно, последним из них и будем пользоваться. Так как для применения нестандартного выхода необходимо приобретать специальный переходник. Его можно купить в магазинах, предназначенных для аудиотехники.
- Таким образом, когда с разъёмами всё понятно, определённые детали находятся на вооружении, можно приступать к соединению элементов. Для этого следует обнаружить на боковой панели ноутбука, собственно, нужные углубления. Цвет разъёма, конечно же, напрямую зависит от производителя конструкции, однако, чаще всего можно заметить такие присущие оттенки, как оранжевые или розовый. Следовательно, дальнейшим действием оказывается внедрение штекера до характерного щелчка.
- После этого на экране устройства должно высветиться уведомление о подключении, а на панели задач можно будет заметить появившейся значок. Обычно он располагается недалеко от указанного времени.
Подключение по Blueetooth
Благодаря современным технологиям всё чаще можно встретить комплект, что представляет из себя микрофон со встроенной колонкой. Именно такая конструкция и устанавливается за счёт bluetooth. Сам процесс активации оборудования максимально прост и предполагает осуществление следующих действий:
- Первым делом включается агрегат.
- Далее на ноутбуке необходимо нажать на значок блютуза. После чего высветиться список, в нём надо отметить нужное название. Сопряжение пойдёт только после того, как колонка будет выбрана в качестве основного устройства для вывода звука.
Таким образом, как можно заметить, подключать сам микрофон не приходится.
В завершение следует определиться с файлом, запустить его с текстом. Принятие голоса будет осуществляться самостоятельно так же, как и получение сигнала и микширование звука с вокалом. Благодаря тому, что дополнительная передача голоса на колонку происходить не будет, само пение запаздывать, конечно же, не будет.
Что касается управление, так это специализированные кнопки, находящиеся непосредственно на корпусе устройства. Чаще всего это самый обычный микшер. С его помощью регулируется не только громкость музыки и голоса, но и наложение различных эффектов. Так что есть возможность создать интересное дополнение к выступлению, например, эхо или же искажение.
Проблемы с подключением прибора
Бывают ситуации, когда не работает микрофон на ноутбуке либо компьютере после того, как была обновлена система. Для выхода из этой ситуации, перед тем как включить микрофон на ноутбуке, потребуется выполнить обновление и переустановку драйвера. Это специальная программа-посредник, устанавливать которую следует в определенном порядке.
Настраивать прибор необходимо в тех случаях, когда он сильно фонит.
Значок программы можно найти, заглянув во вкладку диспетчера устройств. Далее нужно выполнить следующее:
- Нажать правой кнопкой мыши на меню Пуск и перейти на пункт Диспетчер устройств.
- Выбрать из открывшегося списка необходимый элемент, то есть звуковую карту.
- Нажать на строчку Обновить драйвер.
- После появления нового окна выбрать меню Поиск драйверов на этом компьютере.
- Найти и установить нужный драйвер для Windows 10 или для той системы, которая установлена на компьютере.
- Перезагрузить компьютер.
После выполненных действий устройство может работать некорректно. Для устранения неполадок нужно воспользоваться следующим способом:
- открыть диспетчер Realtek HD;
- перейти в меню Микрофон;
- выбрать пункт Подавление шума и поставить галочку.
Если требуется настроить микрофон на компьютере, то подсоедините гарнитуру с использованием заднего разъема, а у динамиков — переднего. В систему виндовс 10 встроены инструменты, обеспечивающие ее восстановление. Когда изменения внесены, то подключенный микрофон проверяется на работоспособность.
После установки драйвера может не работать микрофон на Windows 10. Для устранения неполадок потребуется воспользоваться панелью управления. Этот инструмент содержит то, из чего состоит компьютерная система. Для решения задачи потребуется выполнить следующие действия:
- Зайти в пункт Устранение неполадок.
- Найти строку Устранение неполадок звукозаписи.
- Нажать на значок в трее, напоминающий динамик ПКМ.
- Выбрать строку Записывающие устройства.
Перед тем, как настроить микрофон на ноутбуке, для проверки работоспособности устройства следует обратиться к разделу Оборудование и звук, а далее — Звук в меню Панель управления. В последнем окне Звук откроется вкладка Запись, на которой появится значок микрофона. Для проверки следует что-либо в него проговорить.
Они сигнализируют о том, что устройством получен сигнал. Если оно не работает, то полосы остаются серого цвета.
Подключаем внешний микрофон к IP-камере
Сегодня многие видеокамеры систем видеонаблюдения оборудуются встроенными микрофонами, которые позволяют записывать звук. Довольно часто это весьма полезная функция, так как можно не только видеть происходящее в зоне обзора камеры, но и слушать окружающую обстановку.
Но что делать, если у вас камеры без встроенных микрофонов? В этом случае можно подключить внешние устройства записи звука. Их можно приобрести отдельно от системы видеонаблюдения и установить вместе с камерами.
Для начала нужно четко знать, какие микрофоны вам понадобятся
При покупке необходимо обращать внимание на следующие параметры:. 1. Чувствительность микрофона
От этого параметра зависит качество звука и возможность различать даже незначительные по громкости голоса и другие важные звуки, например звон разбившегося стекла или тихие шаги крадущегося человека
Чувствительность микрофона. От этого параметра зависит качество звука и возможность различать даже незначительные по громкости голоса и другие важные звуки, например звон разбившегося стекла или тихие шаги крадущегося человека
1. Чувствительность микрофона. От этого параметра зависит качество звука и возможность различать даже незначительные по громкости голоса и другие важные звуки, например звон разбившегося стекла или тихие шаги крадущегося человека.
2. Функция регулирования чувствительности или другими словами высоты сигнала. Это позволяет настроить микрофон так, чтобы громкие звуки не оглушали владельца системы видеонаблюдения или оператора. Функция по сути позволяет снижать уровень громких звуков и увеличивать диапазон слабых звуковых волн.
3. Фильтр низких частот. Он позволяет исключить все шумовые помехи и посторонние шумы, издаваемые листвой в ветреную погоду, автомобилями, гулом голосов и т.д.
4. Наружный защитный кожух. Он не только снизить уровень помех и шумовую передачу, которая возникает сбоку или сзади от самого микрофона, но и защищает микрофон от попадания внутрь влаги, пыли и т.д.
С функциями микрофона разобрались, теперь переходим к подключению его к IP-видеокамеры.
Некоторые микрофоны RCA-разъём и чтобы подключить их потребуется провод с «тюльпаном», как показано на рисунке ниже.

Само подключение микрофона к IP-камере делается так:
- Приобретите кабель, аналогичный тому, который используется для монтажа ip-камеры. Кабель имеет три провода: красный для питания, жёлтый – для сигнала, чёрный провод является общим.
- Красные провода камеры видеонаблюдения и микрофона соединяют между собой. Желтый микрофонный кабель присоединяют к коаксиальному кабелю IP-камеры.
- Красный и черный кабели камеры и чёрный провод микрофона скручивают друг с другом.
- Все места соединений нужно изолировать.
- К блоку питания подключается коаксиальный кабель, и в конце RCA-разъём подсоединяется к звуковому входу на видеокамере.
Мультимедийный микрофон, обладающий высокой амплитудой сигнала. такой микрофон можно подключить к входу камеры видеонаблюдения, как показано на рисунке.

Подключение по данной схеме подробно рассказывается в видео:
https://youtube.com/watch?v=kiclsy99oP4
Если нужно записывать звук на большом расстоянии, потребуется специальный модуль усилителя «ару». Он имеет питание в 12 Вольт, позволяя расширить передачу сигнала более, чем в десять раз.

Как видим, ничего сложного в подключении внешнего микрофона к IP-камере нет.
Ну и напоследок, напоминаем, что наша компания «Запишем всё» с 2010 года занимается проектированием монтажом, модернизацией и обслуживанием любых систем видеонаблюдения в Москве и Подмосковье.
Мы работаем быстро, качественно и по доступным ценам. Перечень услуг и цены на их вы можете посмотреть здесь.
Звоните +7 (499) 390-28-45 с 8-00 до 22-00 в любой день недели, в том числе и в выходные. Мы будем рады Вам помочь!
3, Июнь, 2020|Монтаж видеонаблюдения|
Как подключить внешний микрофон к ноутбуку
Такое оборудование может быть:
- проводным;
- беспроводным.
 @i.ytimg.com
@i.ytimg.com
В каждом конкретном случае действовать нужно по-разному. Впрочем, оба этих варианта – самые простые для подключения, потому что речь о стандартном микрофоне для лэптопа, какие легко найти в любом сетевом магазине компьютерной техники. Рассмотрим подробнее все варианты подключения.
Через USB-порт
Встречается в двух случаях:
- когда микрофон со штекером mini jack (3,5 мм) подключается через внешнюю звуковую карту (USB);
- устройство изначально предназначено для подсоединения через USB-порт.
Вот как подключают через внешнюю звуковую карту:
- Такая «флешка» вставляется в порт.
- Драйверы скачиваются и устанавливаются автоматически.
- Остаётся подключить и при необходимости настроить микрофон.
А вот что делают с оборудованием, которое включается в USB-порт:
- Вставляют штекер в разъём.
- Ожидают, пока устанавливаются драйверы, или сами их ставят.
- Изменяют параметры при необходимости.
Стандартный вариант настройки в Windows 10 следующий. Сначала проверяют, всё ли определяется. Для этого:
- Открывают «Проводник».
- Переходят в «Этот компьютер».
- Кликают правой кнопкой мыши на контекстное меню.
- Выбирают пункт «Свойства».
Откроется окно «Система», в котором нажимают «Диспетчер устройств»
Важно убедиться, что там нет оповещений о нераспознанном оборудовании
- Вызывают «Диспетчер задач», нажимая Ctrl + Alt + Del.
- Выбирают «Файл», а затем – «Новая задача».
- Вводят следующее: «mmsys.cpl».
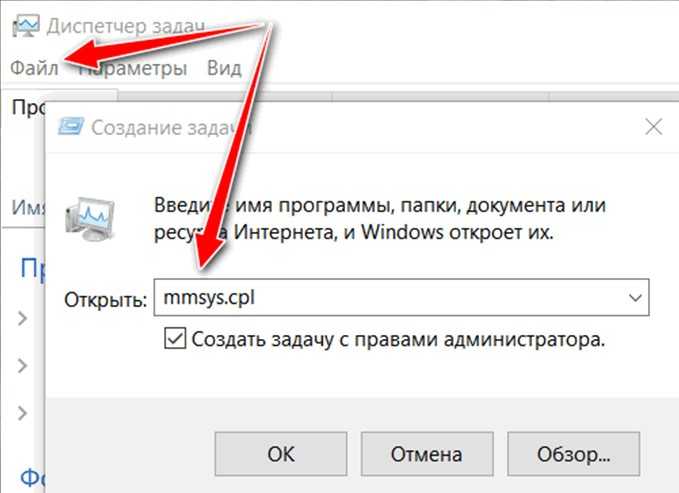 @reedr.ru
@reedr.ru
В открывшемся окошке «Звук» выбирают «Запись».
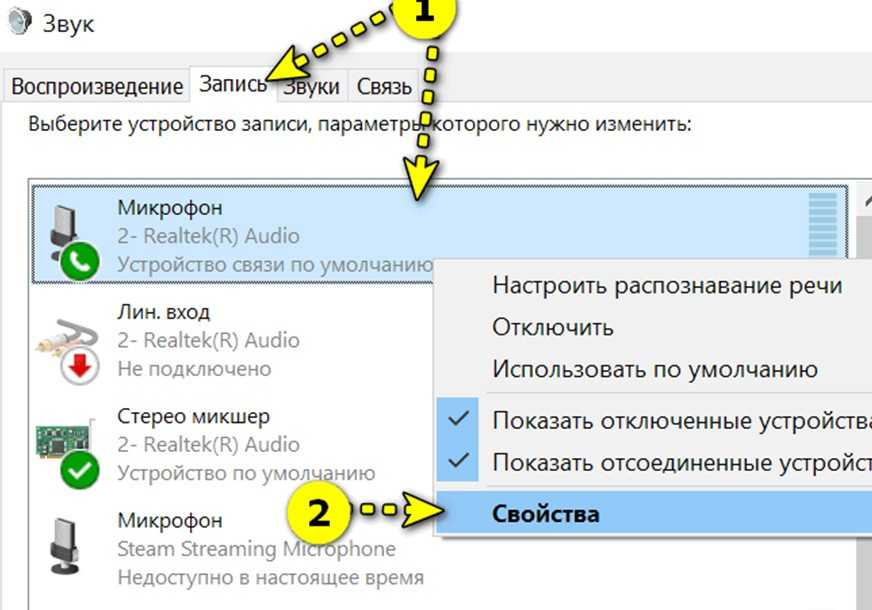 @reedr.ru
@reedr.ru
Остаётся лишь нажать «Прослушать», поставить галочку в чек-боксе «Прослушать с данного устройства» и кликнуть «Применить».
Теперь голос будет слышен, однако для приложений этого может быть недостаточно.
Если оборудование не работает в Windows 10, дело зачастую в том, что система закрыла к нему доступ для программ. Для решения проблемы нажимают Win + I и совершают действия как на картинке ниже.
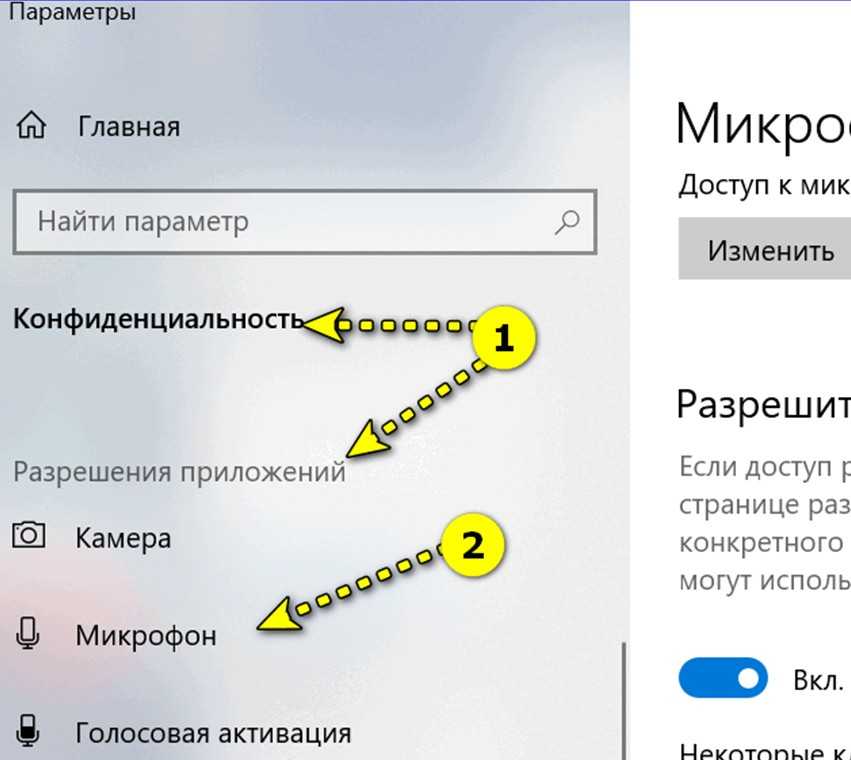 @reedr.ru
@reedr.ru
Дальше останется там же выбрать приложения, которым будет разрешён доступ к микрофону. Остаётся только проверить устройство, например, в том же Skype. Всё должно работать нормально.
Беспроводной микрофон
Подключение ещё проще. В силу сложности оборудования в комплекте идёт очень хороший драйвер, который сможет обеспечить высокое качество совместной работы передатчика и приёмника.
Чтобы подключить беспроводное устройство, достаточно:
- Вставить штекер девайса в USB-порт.
- Подождать, пока оборудование определится само.
- Если этого не случилось, установить драйвера из комплекта.
Вероятность проблем стремится к нулю. Но изначально качество может быть неудовлетворительным.
Если оборудование с двумя штекерами, а разъём один
Многие предпочитают использовать внешний микрофон. Если это не USB-устройство, оно может иметь как один штекер (гарнитурный), так и два. Однако иногда бывает так, что для экономии места на ноутбуке есть всего один разъём либо же все другие заняты. А ещё тем, кто постоянно путешествует, гарнитура будет в разы удобнее.
Через внешнюю звуковую карту
Выше уже рассматривался случай, когда подключался классический микрофон для компьютера через USB-порт. Проблема решалась при помощи внешней звуковой карты-флешки, которая поможет и в этот раз.
Всё, что нужно сделать:
- Подсоединить карту к ноутбуку.
- Подключить к ней соответствующие штекеры.
- Провести минимальную или полную настройку.
Изменение параметров может выполняться как в программе для управления звуковой картой, так и средствами операционной системы. Специальным приложением снабжаются более дорогие устройства, но принципиальных преимуществ оно не даёт.
С помощью переходника
Самый дешёвый вариант, который можно купить – адаптер. Внешне он очень похож на звуковую USB-карту, однако всего лишь объединяет два канала, не обрабатывая их. Но такой переходник имеет гарнитурный штекер, поэтому и у ноутбука должен присутствовать соответствующий разъём. Он шире тех, что предназначены для наушников и микрофона, а рядом стоит значок в виде гарнитуры.
Управление параметрами гарнитуры выполняется там же, где и описанная выше настройка микрофона. Просто нужно отрегулировать ещё и динамики. Времени это может занять ещё меньше, поскольку сразу станет понятно, до какого уровня выставлять чувствительность и громкость.
Используя колонку
Можно выполнить такое подключение лишь в случае, если будет соответствующий разъём
Лучше сразу обращать на это внимание при выборе колонок. Он может быть как на большой акустической системе, так и на устройствах для ноутбука
Для ноутбука такое подключение равносильно обычному. Так что и настраивать можно средствами ОС.
Виды штекеров и входов
Многие ноутбуки производятся только с одинарным входом, другие же используют стандартные выходы, которые имеют два разъема. Гарнитура тоже изготавливается с одиночным или двойным коннектором.
Контакты отвечают за каналы:
- первый с конца – левый динамик;
- второй – правый;
- третий – общий;
- четвертый или последний – за микрофон.
Существуют двухполюсные коннекторы. Они являются микрофонными и имеют всего две окружности вокруг жала.
Однако не только количество коннекторов и каналов влияет на возможность подключения к лэптопу, но и размеры, модификации. По ним узнают нужный гаджет следующим образом:
- Мини-джек. Это стандартный и распространенный во всем мире размер. Имеет 3,5 миллиметра в толщину.
- Стандартный. Этот тип имеет 6,5 миллиметров в толщину. Аппаратурой с этим разъемом пользуются только в студиях звукозаписи.
- Lightning – созданы специально для айфонов.
- USB – имеют некоторые современные головные телефоны.
- Микро-джек. Это самый тонкий коннектор. В толщину всего – 2,5 миллиметра. Его обычно устанавливали на старые мобильные устройства.
Во время развития радиотелефонов использовались другие модификации штекеров, но они устарели.
Подключение в стандартные входы
Выходы бывают двух типов:
- гарнитурный;
- стандартный.
Обычно ноутбук содержит два выхода для головных телефонов. Один из них помечен кромкой розового цвета — это будет микрофонный. А другой – зеленого цвета. Последний подходит для наушников.
Другое дело, когда выходы для устройства связи и наушников заключены в одиночный гарнитурный разъем. Он не помечен цветом. Рядом с ним юзер увидит иконку в виде наушников с микрофоном.
Подключение через переходник
В этом случае пользователю понадобится переходник с двумя выходами. Подключить микрофон к ноутбуку с одним разъемом можно следующим образом:
- Вставить переходник в лэптоп.
- К его выходам подсоединить микрофонный штекер и устройство для наушников.
Если у пользователя на ноутбуке два разъема, а гарнитура имеет только один штекер, то ему нужно купить переходник с одиночным входом и двумя коннекторами. Подсоединение происходит следующим образом:
- Вставить в два разъема лэптопа коннекторы.
- Штекер от гарнитуры подключить ко входу переходника.
Тестирование микрофона
Если вы не хотите узнать о плохом качестве передаваемого звука в последнюю очередь, когда вам об этом сообщит ваш собеседник, вам нужно заранее протестировать свой микрофон. Сделать это можно двумя методами – программным и системным.
Программный метод
Есть масса программ, с помощью которых можно проверить качество записи вашего микрофона. Подойдёт практически любая программа с возможностью звукозаписи. Но мы остановимся именно на Skype, потому что это наиболее популярная программа из числа подходящих для тестирования, и она установлена почти на каждом компьютере.
Для проверки микрофона через Скайп сделайте следующее:
- Запустите Скайп.
Запускаем Skype
- Откройте вкладку «Контакты». Вкладки расположены в левом верхнем углу.
Открываем вкладку «Контакты»
- Среди списка контактов найдите «Echo / Sound Test Service». Контакты в Cкайпе отсортированы в алфавитном порядке, поэтому проблем с поиском у вас быть не должно.
Находим контакт «Echo / Sound Test Service», нажимаем по нем мышкой
- Щёлкните по контакту левой клавишей мыши, затем совершите голосовой звонок, кликнув по соответствующему значку в правом верхнем углу окна.
Совершаем голосовой звонок, кликнув по соответствующему значку в правом верхнем углу окна
- Во время звонка, когда бот подаст звуковой сигнал, у вас будет несколько секунд, чтобы вы смогли протестировать звук. В это время говорите что-нибудь в микрофон. Когда время истечёт, будет воспроизведена запись того, что вы говорили, и вы сможете оценить качество звука.
Во время звонка боту говорим что-нибудь в микрофон
Системный метод
Если у вас нет Скайпа, других программ для звукозаписи или доступа в интернет, чтобы скачать всё это, вы можете воспользоваться стандартной программой, которая по умолчанию установлена в любую версию Windows. Чтобы воспользоваться ею, следуйте инструкции ниже:
- Зайдите в «Пуск».
Заходим в «Пуск»
- Введите в строке поиска «Recorder». Из результатов поиска выберите «Microsoft.WindowsSoundRecorder…».
Вводим в строке поиска «Recorder», выбираем «Microsoft.WindowsSoundRecorder»
- Запустите эту системную утилиту, затем нажмите на логотип микрофона, чтобы начать запись.
Нажимаем на логотип микрофона, чтобы начать запись
- Когда начнётся запись, говорите что-нибудь в микрофон.
Во время записи говорим что-нибудь в микрофон
- После записи вы сможете прослушать её и узнать, работает ваш микрофон или нет.
Прослушиваем созданную запись, чтобы убедиться в работоспособности микрофона
Подключение через USB
Инструкции по подключению внешнего микрофона к ноутбуку подходят для большинства операционных систем: Windows XP, 7, 8, 10, Android, MacOS, Linux и др.
Для подключения микрофона USB выполните следующие действия. Необходимо найти USB-разъем, к которому подключено устройство.
Чтобы выяснить, обнаружено ли аудиоустройство, выполните следующие действия.
- Откройте окно «Панель управления»;
- В окне «Настройки» нажмите кнопку «Оборудование и звуки»;
- Перейдите на вкладку «Записи», чтобы просмотреть доступное оборудование;
- Проверьте имя устройства, чтобы убедиться, что оно активировано.
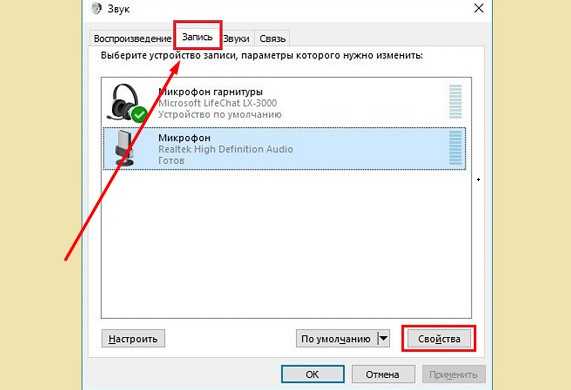
После дальнейших настроек устройство записи готово к работе.
Комбинированный порт
Некоторые ноутбуки используют комбинированный порт для подключения наушников и приемных устройств. В комплект легко входит наушник, от которого кабель идет к гарнитуре и точкам записи голоса. Однако, если вы возьмете обычный динамический микрофон, вы не сможете подключить его непосредственно к ноутбуку.

Для использования внешнего записывающего устройства необходимо приобрести проприетарное. Он может быть произведен той же марки, что и ваш ноутбук, или он может иметь совместимость деталей. Однако такое устройство довольно дорогое. Это гораздо более привлекательно для среднего пользователя, чтобы купить адаптер.
Этот адаптер выглядит очень просто. На одном конце находится вилка для гибридного порта, на другом — два выхода, отмеченных зеленым и красным цветом для большей ясности. Именно последний позволяет подключить внешний микрофон к ноутбуку.
Если микрофон с двумя штекерами, а разъём в ноуте один
Многие люди предпочитают использовать внешний микрофон. Если это не USB-устройство, то у него может быть только один разъем (гарнитура) или два. Однако иногда бывает так, что для экономии места на ноутбуке есть только одна вилка или все остальные заняты. Кроме того, тем, кто постоянно путешествует, гарнитура будет намного удобнее.
Самый дешевый вариант, который вы можете купить — это адаптер. Он очень похож на звуковую карту USB, но объединяет только два канала без их обработки. Но такой адаптер имеет разъем для наушников, поэтому ноутбук также должен иметь соответствующий разъем. Он шире, чем те, для наушников и микрофона, и рядом с ним есть иконка наушников.
Настройки гарнитуры обрабатываются так же, как и настройки микрофона, описанные выше. Нужно только настроить динамики. Это может занять еще меньше времени, потому что сразу станет ясно, до какого уровня установить чувствительность и громкость.
Ищем разъем
Итак, первое, с чем мы можем столкнуться — это проблема поиска специального разъема для подключения гарнитуры. Как правило, в новых моделях такового вопроса не возникает — все предельно понятно. Тем не менее, иногда могут появляться подводные камни.
Некоторые пользователи думают: куда подключить микрофон к ноутбуку? Обычно для данной цели существует отдельный разъем — 3,5 мм. Обнаружить его можно или на задней панели, или с правого/левого боку вашего ноута. Иначе говоря, если вы уже подключали, например, наушники, то посмотрите рядом разъем для устройства записи звука. Около него будет нарисован маленький микрофончик.
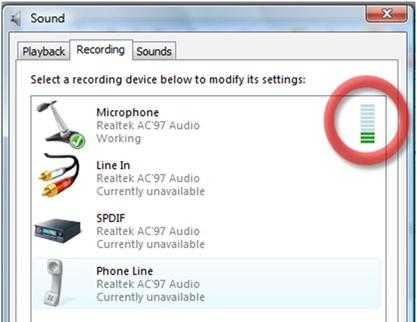
Достаточно просто воткнуть туда вашу гарнитуру и немного подождать (если у вас Windows 7 и выше) — установятся все необходимые компоненты, и вы сможете благополучно пользоваться данным оборудованием. Но не всегда все так лучезарно и просто. Давайте посмотрим, как через ноутбук подключить микрофон, если у вас не получилось найти нужный разъем.
Инструкция для Windows
Шаг 1: подключение
Если вы собираетесь пользоваться микрофоном ноутбука (встроенным), переходите сразу ко .
Осмотрите системный блок. Обычно на передней панели расположены специальные входы для подключения USB накопителей и аудио устройств. На ней будет специальный значок в виде микрофона, куда и нужно вставить штэк.
На некоторых ПК вместо иконок гнёзда окрашены в зеленый и розовый цвет. В зеленый подключаются наушники, в розовый — микрофон.
Гнездо для подключения можно также найти на задней панели системного блока. Как правило, оно окрашено в розовый цвет. Для первоначальной настройки лучше подключить устройство на заднюю панель, так как на передней разъем может быть не рабочим.
Некоторые микрофоны подключаются по USB. Тогда кабель можно вставить в любой свободный USB порт.
На заметку. Помимо стандартных проводных микрофонов, существуют и беспроводные. Они работают через блютуз, и для подключения компьютер должен иметь такой модуль. Обычно он уже встроен в большинство ноутбуков. Подробнее об этом читайте в уроке Как включить блютуз на ноутбуке.
Шаг 2: проверка
В системном трее кликните правой кнопкой мышки по значку аудио.
В контекстном меню выберите пункт «Записывающие устройства» или «Звуки».
Если устройство успешно определилось, на вкладке «Запись» будет активна иконка микрофона.
Скажите что-нибудь в микрофон: индикатор с правой стороны покажет уровень звука.
Надпись «Выключено, не подключено» означает, что устройство нужно активировать. Щелкните по нему правой кнопкой мышки, в контекстном меню выберите пункт «Включить».
Дополнительно в контекстном меню перейдите в «Свойства» и проверьте, чтобы переключатель был установлен в положение «Использовать это устройство (вкл.)».
Посмотрите, изменится ли статус на активный. Если нет, перейдите к следующему разделу.
На стационарном компьютере
1. Кликните правой кнопкой мыши по меню Пуск и выберите «Диспетчер устройств».
2. Раскройте ветку «Звуковые, игровые и видеоустройства».
Для корректной работы на иконках не должно быть восклицательных или вопросительных знаков.
3. Если в списке есть «Неизвестное устройство», скорее всего, драйвер не установлен или оборудование неисправно.
В таком случае сначала нужно установить правильный драйвер. Подробную инструкцию читайте в этом уроке.
4. После успешной установки драйвера при подключении микрофона появится оповещение. В нём будет подсвечен вход. На запрос «Какое устройство вы хотите подключить» выберите «Микрофонный вход».
Для микрофонов USB:
На ноутбуке
Так как в большинстве ноутбуков микрофон встроенный, проверьте, чтобы он был правильно установлен и готов к работе.
1. Кликните правой кнопкой мыши по Пуск, выберите «Диспетчер устройств». Раскройте ветку «Звуковые, игровые и видеоустройства».
2. В меню Пуск введите «Панель управления», и откройте приложение.
3. Найдите программу для управления аудио устройствами – ее можно определить по значку или названию.
4. В устройствах записи должна быть активирована «Встроенная система записи», а уровень звука не должен быть установлен на самый минимум.
5. Дополнительно в записывающих устройствах убедитесь, что выбрана и активна «Встроенная система микрофонов».


















































