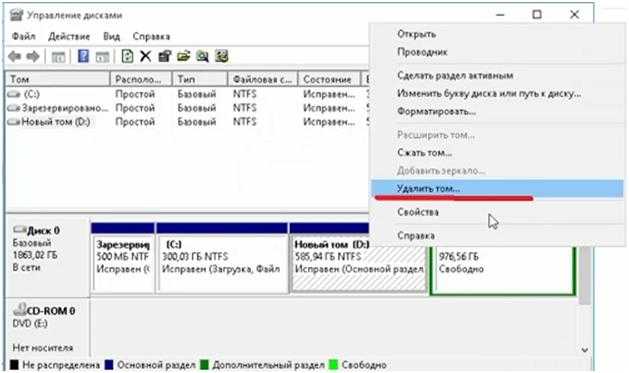Настройка системы
После возвращения на место жёсткого диска и установки твердотельного система должна автоматически определить тип нового устройства и установить всё необходимое для него программное обеспечение.
Ещё одна утилита типа Migrate OS to SSD может понадобиться, если со старого диска необходимо переместить операционную систему на новый.
Теперь можно перейти к основным действиям по оптимизации системы. К ним относят:
- включение функции TRIM;
- выключение автоматической дефрагментации диска;
- запрет индексации файлов и разрешение их кэширования.
Функция TRIM, необходимая для того чтобы вовремя обнаружить место, оставшееся после удаления файлов, входит в состав Windows, начиная с 7-й версии.
Если она отключена, производительность диска со временем снижается.
Рис.8. Проверка TRIM в Windows
Для проверки работы функции следует открыть командную строку от имени администратора и ввести команду fsutil behavior query disabledeletenotify.
Если в результате получено значение 1, значит, TRIM не работает. Включить его можно, снова вызвав строку и введя fsutil behavior query|set DisableDeleteNotify = 0.
Отключение дефрагментации
Дефрагментация – совершенно лишняя функция для SSD-дисков. Более того, в некоторых случаях частое выполнение процесса может даже снизить ресурс накопителя.
Чтобы этого не случилось, дефрагментацию отключают с помощью меню «Выполнить» (Win+R) и команды dfrgui. В открывшемся окне отключают оптимизацию по расписанию.
Рис.9. Отключение дефрагментации
Отключение индексации
Для отключения индексации следует:
- Открыть окно «Мой компьютер»;
- Кликнуть правой кнопкой мыши по названию диска и выбрать «Свойства»;
- Убрать отметку, разрешающую индексирование содержимого файлов.
Рис.10. Отключение индексации
Кэширование
Включить кэширование, позволяющее диску быстрее обрабатывать файлы, можно с помощью ввода в меню «Выполнить» команды devmgmt.msc.
После этого откроется Диспетчер устройств, где можно открыть свойства нужного диска и разрешить кэширование файлов на вкладке политики.
Рис.11. Включение кэширования
вернуться к меню
Подключение питания и дата интерфейса
Для питания SATA устройств, используются соответствующие провода на БП.
Если достаточного количества их нет, можно воспользоваться переходником или разветвителем от коннектора Молекс на САТА. Твердотельники М.2 потребляют энергию непосредственно из портов, куда они подключены.
Дата интерфейс САТА следует подключить к соответствующему порту на материнской плате.
Учитывайте, что к слоту с наименьшим порядковым номером, следует подключать тот ССД, на котором будет установлена операционная система.
Вы правильно все поняли: можно установить одновременно два SSD и один HDD. Однако не забывайте. Что в настройках БИОС, основным загрузочным устройством потребуется назначить именно тот накопитель, где установлена операционная система.
И под занавес, небольшое видео (ролик представлен не мой, так как повторяться не очень хочется).
SSD – твердотельный накопитель последнего поколения
Его разработка — очень важное достижение для развития компьютерных технологий. Главными достоинствами SSD являются высокая скорость работы и долгий срок службы
Пользователи используют этот носитель информации для усовершенствования своего компьютера, когда хотят увеличить скорость работы с диском и, тем самым, увеличить производительность ПК. Процесс его установки в принципе не труден, но у некоторых людей может вызвать вопросы. Мы расскажем подробнее об этапах установки SSD.
Самостоятельное подключение к ПК
Чтобы установить SSD в компьютер, пользователь должен быть знаком с основными правилами техники безопасности и иметь навыки работы с отвертками, компьютерным крепежом и девайсами, чувствительными к воздействию электростатических разрядов (ESD). В связи с этим рекомендуется выполнять инструкции пошагово, не пропуская ни одной позиции.
Через разъем SATA
Установка ССД 2,5 дюйма в системный блок выполняется следующим образом:
-
Выключите ПК, вытащите вилку питающего кабеля из электросети 220 В. Снимите боковые стенки. Стенки крепятся к корпусу защелками и фиксируются винтами. Подержитесь за шасси компьютера, чтобы освободиться от статического электричества, или наденьте антистатический браслет.
-
Выберите место расположения накопителя SSD так, чтобы свободно дотянуться до него шлейфами электропитания и передачи данных SATA 3.
-
Шлейфы не должны подключаться внатяжку. Убедитесь, что провода лежат или висят свободно и не задевают лопасти вентилятора охлаждения центрального процессора. При необходимости аккуратно стяните шлейфы с другими внутренними кабелями пластмассовым хомутиком.
-
При подключении старайтесь не повредить разъемы как на системной плате, так и на SSD-накопителе. Сначала прикрутите корпус SSD к направляющим посадочного места, а затем подключайте шлейфы. Вставлять коннекторы следует без усилий. Если они не «заходят», то переверните и попробуйте снова.
-
Поставьте стенки на место, закрепите и включите машину. Если операционная система нашла накопительное устройство, то теперь ему нужно присвоить букву и отформатировать с помощью системной функции «Управление дисками».
-
Вызовите функцию управления дисками. Сделать это можно по-разному:
-
нажать клавиши Win + X и в открывшемся меню выбрать раздел управления дисками;
-
нажать Win + R и во всплывающем окне напечатать diskmgmt.msc;
-
кликнуть правой кнопкой мыши по пиктограммам «Мой компьютер» -> «Управление» -> «Управление дисками».
-
-
Кликнув правой кнопкой по найденному системой SSD, присвойте ему букву, например E и отформатируйте как единый логический диск или несколько дисков.
SATA соединяет материнскую плату и твердотельный накопитель.
К материнской плате
Такое подключение подходит для дисков с малыми размерами и с интерфейсом M.2, которым оснащены системные платы последних поколений, кроме самых дешевых. Накопители М.2 выпускаются без корпуса и представляют собой печатную плату с микросхемами, разъемом и отверстием под винт для крепления на системной плате. Форм-фактор таких SSD имеет формат wwll, где ww — ширина платы в миллиметрах, а ll — длина, например 2280, 2260 или 2240.
При подключении SSD к материнской плате можно столкнуться с отсутствием необходимых креплений.
Простое подключение через USB
Отключать и снимать крышки системного блока при подключении через порт USB не требуется. Необходимо только подобрать и приобрести плату адаптера с корпусом и разъемом, рассчитанным на размер и интерфейс накопителя. В некоторых случаях плата поставляется без защитного корпуса.
Диск аккуратно устанавливается в корпусе и фиксируется винтами. Теперь его можно подключать к внешним портам USB2.0/3.0 или Type C. Недостаток заключается в том, что быстродействие диска в данном случае существенно ограничено скоростью работы интерфейса USB.
В некоторых системных блоках порты USB, установленные на передней панели, имеют недостаточную глубину и подвержены «дребезгу» контактов. Включать накопитель в такие порты не рекомендуется из-за высокой вероятности выхода диска из строя при плохом контакте. Следует использовать порты USB на задней панели, без переходного кабеля, который чем длиннее, тем больше снижает скорость обмена данными.
Подключить SSD к ноутбуку или компьютеру можно через USB.
Использование PCI Express
При отсутствии свободных разъемов SATA накопитель с интерфейсом M.2 можно присоединить к шине PCI-E. Скорость ее работы выше, чем может обеспечить SATA, и сопоставима с характеристиками интерфейса M.2.
Предварительно следует приобрести плату адаптера с планкой для установки в слот расширения компьютера. На плате размещены разъем M.2, а также несколько отверстий для фиксации SSD с разными форм-факторами.
Перед установкой адаптера с диском компьютер следует обесточить и снять боковые крышки корпуса системного блока. При наличии в слоте расширения графической платы адаптер не следует размещать в соседних слотах во избежание перегрева. После размещения платы в разъеме PCI-E ее нужно зафиксировать винтом или защелкой, крышки поставить на место и включить питание.
PCI Express — это компьютерная шина, использующая протокол последовательной передачи данных.
Как подключить SSD и HDD одновременно на ноутбуке
Если вы сами разобрались, как поставить SSD на компьютер и полностью выполнили на практике, то заметили, что мест для установки HDD нет. Для реализации одновременной работы обоих дисков есть три варианта:
Первый способ это подключение HDD вместо дисковода. Делается это с помощью специальных адаптеров, например, HDD Caddy for Laptop Notebook или Optibay. По внешнему виду и форме девайс полностью повторяет стандартный DVD привод
Единственное, на что необходимо обратить внимание перед покупкой такого адаптера – это на толщину привода. Привод в ноутбуках может быть двух размеров — 12,7 мм и 9,5 мм
Чтобы узнать какого размера дисковод можно установить утилиту, которая отображает все комплектующие подключенные к ноутбуку.

После приобретения переходника, полностью отключаете аксессуары, подключенные к ноутбуку. Переворачиваете его и откручивает винтик, который держит дисковод. Когда вы его раскрутили, то достаточно одного движения руки, чтобы он выехал. Достаёте его и монтируете SSD уже установленный в Caddy или Optibay. Далее собираете ноутбук, и после сборки проверяете через BIOS — определился ли диск.
- Во втором способе можно повторить все вышеизложенные манипуляции, только вместо SSD в дисковод устанавливается жёсткий диск.
- Последний способ – это одновременное подключение с заменой HDD диска в самом ноутбуке на SSD и установкой жёсткого диска к USB порту. Провернуть этот вариант можно с помощью адаптивного бокса.
Ноутбук Lenovo Ideapad L340-15
Фото: market.yandex.ru
Ноутбук Lenovo IdeaPad L340 с потрясающим звуком, производительностью и графикой впечатляет на первый взгляд. В стандартной комплектации он поддерживает функцию быстрой зарядки, а также оснащен затвором веб-камеры. IdeaPad L340 работает до 9,5 часов — более чем достаточно для ежедневных поездок на работу или просмотра любимых шоу. А благодаря технологии быстрой зарядки аккумулятор заряжается до 80% менее чем за час и до 100% менее чем за два часа. Ноутбук Lenovo IdeaPad L340 оснащен процессором Intel Core i7 8 — го поколения (в максимальной конфигурации), поэтому он легко справится с любой задачей. Он предназначен для повышения вашей производительности и для развлечений на ходу, в том числе для запуска потоковой передачи и игр.
Ноутбук Lenovo Ideapad L340-15
Замена HDD на ноутбуке
Если в стационарном устройстве для того, чтобы снять винчестер нужно открутить крышку, снять шлейфы подключения и в местах крепления открутить шурупы, то здесь ситуация немного другая. Далее рассмотрим простую замену HDD, при условии, что у вас 2.5 жесткий диск.
- Переверните ноутбук и вы увидите большую пластмассовую крышку на болтиках, иногда их несколько, тогда снимайте каждую до нахождения диска, обычно под последней частью;
- Выкрутите винтики, держащие устройство, иногда вместо них используются специальные пазы;
- Потяните диск назад, взявшись за сторону, где подключаются контакты;
- Приподняв вверх вы сможете достать HDD;
- Аналогичным образом производится установка другого винчестера.
Как подключить SSD к ПК
Если вы самостоятельно устанавливали жёсткий диск на стационарный компьютер, то сложностей с тем, как подключить SSD к ПК у вас не возникнет. За исключением того, что SSD для компьютера обычно покупается размером 2.5 дюйма, в то время как HDD идут шириной в 3.5 дюйма.

Стандартный метод замены также начинается со скачивания всей необходимой информации на внешний накопитель. После чего необходимо отключить компьютер от сети, а также выключить блок питания через тумблер, который находится рядом с ним. Для того чтобы снять остаточное статическое напряжение, на 5 секунды зажмите кнопку включения компьютера, так вы сделает процесс установки SSD на ПК более безопасным. Теперь рассмотрим пошаговую инструкцию, установки SSD на компьютер:
- Снимается левая боковая панель ПК для того чтобы получить доступ к порту и месторасположению жёсткого диска. В «продвинутых» компьютерах это может быть и правая панель из-за особенностей прокладки кабеля подключения.
- Демонтируйте HDD, отключив от интерфейса SATA материнской платы и установить SSD в ячейки с подходящей шириной или с помощью адаптивных металлических креплений (обычно они идут к твердотельному диску).

- Нужно подключить SSD к материнской плате с помощью L-образного кабеля. Здесь ответственный момент выбора порта для подключения, обычно они все подходят, но для твердотельного накопителя лучше выбирать тот, которые предлагает наибольшую пропускную способность (6 Гб/сек.). Сделать правильный выбор помогут надписи на них.
- Закрываете корпус компьютера и подключаете его к сети.
На последнем этапе также вызываете систему БИОС для того чтобы убедится, что новое подключенное устройство успешно работает и в нужном режиме
Для этого зайдите во вкладку Advanced, далее обратите внимание на строку SATA Operation, если в параметрах указан режим ACHI, то твердотельный диск работает правильно
Схема отключения жесткого диска от ПК
В ноутбуках обычно используются 2,5-дюймовые жесткие диски, т.к. они меньше по размерам и потребляют меньше энергии, чем 3,5-дюймовые накопители, устанавливаемые в настольных ПК. Однако, 3,5-дюймовый диск, снятый со старого ПК, может с успехом использоваться как внешний накопитель.
Шаг 1. Выключить компьютер и отключить его от питания 220 Вольт, чтобы случайно не включить ПК при снятии жесткого диска.

Выключаем компьютер и отключаем его от питания 220 Вольт
Шаг 2. Открыть корпус компьютера, чаще всего удалением правой боковой панели (взгляд со стороны разъемов ПК) после выкручивания крепежных винтов или нажатия кнопки и снятием панели вдоль корпуса в заднюю сторону и вбок.

Откручиваем фиксирующие винты боковой крышки

Сдвигаем панель назад и в бок, вынимаем ее
Шаг 3. Найти жесткий диск внутри корпуса ПК. Жесткий диск представляет собой прямоугольную металлическую коробку размером с небольшую книжку и обычно размещается в специальном отсеке корпуса ПК.
Какой жесткий диск выбрать для ноутбука — полное руководство

Находим жесткий диск внутри корпуса компьютера
Шаг 4. Жесткий диск обычно подключен к ПК двумя кабелями. Внимательно осмотреть кабели и аккуратно вытащить их из разъемов.

Изучаем расположение и подключение кабелей к диску и аккуратно вытаскиваем их из разъемов
Шаг 5. Рассмотреть способ крепления жесткого диска, и, выбрав подходящий метод, снять его. Диск может быть закреплен винтами или находиться в корпусе на специальных «салазках» с защелками по бокам, выдвигаясь через снятую переднюю панель корпуса.

Рассматриваем способ крепления жесткого диска, выбираем подходящий метод для его извлечения

Откручиваем винты, которыми диск прикреплен к системному блоку

Аккуратно извлекаем жесткий диск
Ноутбук Lenovo ThinkPad E14
Фото: market.yandex.ru
Ноутбук ThinkPad E14 оснащен процессором Intel Core i7 10-го поколения (в максимальной конфигурации). Доступны модели с двумя приводами и дискретной видеокартой AMD Radeon RX 640. Устройство также поддерживает память Intel Optane . Где бы вы ни находились, ноутбук ThinkPad E14 обеспечит необходимую производительность и скорость для решения ваших задач. Полнофункциональный порт USB Type-C позволяет легко передавать аудио-и видеосигналы, данные и заряжать устройства. А микрофон, сертифицированный для приложения Skype для бизнеса, обеспечивает комфорт и четкость передачи звука во время видеозвонков. При желании вы можете выбрать модель с модулем Wi-Fi 6 и наслаждаться непревзойденной скоростью соединения.
Ноутбук Lenovo ThinkPad E14
Управление дисками на Windows
Убедитесь, что подключаемый внешний SSD обнаруживает операционная система. Если это HDD, проверьте, что после подсоединения к ноутбуку на его корпусе кнопка была переведена в положение «Вкл». В Windows предоставлен штатный инструмент по управлению всеми дисками. Открывается программа разными способами, но проще всего осуществить запуск через «Выполнить».
Нажимаем Win+R, дальше вводим команду «diskmgmt.msc» и жмем Enter.
На экране откроется окно программы, в котором отображены все главные элементы.
В левой части необходимо перейти по следующему пути: «Управление компьютером (локальным)» – «Запоминающие устройства» – «Управление дисками».
В правой части экрана вы должны увидеть подключенный внешний диск. Здесь он должен обязательно отображаться, даже при условии того, что его нет в «Проводнике». Останется только его отформатировать с той целью, чтобы операционная система могла распознать его. Но когда ноутбук не видит жесткий диск через USB в этом разделе, необходимо идти дальше по пунктам проверки.
Алгоритм выбора HDD
Для выбора жесткого диска можно воспользоваться следующим алгоритмом:
1) Если жесткий диск покупается для настольного компьютера – нужна модель форм-фактора 3.5. Если же для ноутбука – 2.5 дюймов. Если планируется использовать жесткий диск с другими устройствами, такими, как телевизор, смартфон, другой компьютер или ноутбук – следует рассмотреть покупку внешнего диска или объемного флэш-накопителя.
2) Далее необходимо узнать, какой интерфейс подключения будет использоваться. Если жесткий диск внешний – это USB. Если внутренний, то, как правило, SATA2/SATA3 (за исключением устаревших моделей), но лучше уточнить в документации материнской платы или на сайте ее производителя
Также важно узнать, имеются ли в системном блоке или ноутбуке свободные слоты для дополнительного жесткого диска
3) Двух пунктов выше достаточно, чтобы жесткий диск был совместим с устройством. Однако, чтобы покупка была оптимальной, нужно учесть дополнительные факторы. Если диск покупается как системный или для современных игр, то стоит брать модель с высокой скоростью чтения/записи, а в идеале – SSD-диск
Если в качестве файлохранилища для видео, музыки, картинок и другого контента – лучше обратить внимание на объемные модели с емкостью в несколько терабайт. Из производителей HDD заслуженной репутацией обладают Seagate и Western Digital, но в любом случае перед покупкой стоит ознакомиться с тестами выбранной модели и отзывами о ней
Выбрать HDD для компьютера или ноутбука не так сложно, как кажется, однако, к такой покупке следует подходить грамотно – при правильном выборе жесткий диск прослужит долгие годы и не будет огорчать недостаточной производительностью или нехваткой места.
Как установить SSD в ноутбук
Ноутбуки, подходящие для установки в них SSD-накопителя, должны иметь интерфейсы SATA или M.2. Если шлейф SATA только один, то твердотельный накопитель придется устанавливать на место существующего HDD или в слот дисковода DVD. Толщина SSD не должна превышать 7 мм.
SSD на место дисковода
В современных условиях DVD-приводы часто оказываются бесполезными, в связи с чем на некоторых ноутбуках вместо них стоит заглушка. Интерфейс подключения дисковода такой же, как и для HDD, поэтому на его место можно установить твердотельный накопитель с соответствующим адаптером для одновременной работы с существующим жестким накопителем.
Перед началом работ компьютер нужно отключить от сети питания, затем найти на нижней панели винт, фиксирующий дисковод, и открутить его. Привод или его заглушку следует извлечь, а на освободившееся место поставить SSD и зафиксировать винтом.
Замена встроенного HDD
Установка нового накопителя на место старого подразумевает 2 варианта:
-
Устанавливаемый диск предварительно клонирован со старого с помощью десктопа.
-
ОС, например «семерка», будет инсталлирована на чистый SSD.
Во время замены SSD ноутбук обязательно должен быть выключен.
Физическое размещение выполняется следующим образом:
Отключите ноутбук от сети питания
Если аккумуляторная батарея съемная, то на время работ ее рекомендуется удалить.
Снимите панель HDD на нижней части корпуса.
Осторожно извлеките жесткий диск. Если возникнут сложности, необходимо ознакомиться с инструкцией производителя и/или поискать материалы в интернете.
Поставьте в освободившийся слот SSD, зафиксируйте его и закройте крышкой.
Включите ноутбук
Клонированный диск загрузит ОС в течение нескольких секунд.
Если новый диск чист, зайдите в BIOS, задайте загрузку со съемного носителя, например флешки с ОС, после чего произведите инсталляцию системы.
Немного теории
Если до этого вам не приходилось подключать внешние носители, то перед практическим выполнением ознакомьтесь с теоретической частью процесса. Жесткий диск можно присоединять к телевизору, к компьютеру и ноутбуку напрямую. При подсоединении к ТВ он поддерживает исключительно функцию просмотра.
Первое, что требуется от пользователя — обладателя внешнего винчестера – это умение разбирать и собирать гаджеты, понимание назначения всех имеющихся разъемов, расположенных на материнке ноутбука или ПК. Если вы не в курсе, как подключить жесткий диск к ноутбуку, то лучше поручить задачу более опытному пользователю. Иначе можно случайно повредить устройство. Если же минимальные познания имеются, то это займет не больше 15 минут. По контактам для подсоединения питания (на материнке) выявляем тип имеющегося интерфейса — IDE, SATA или другой. Чем актуальней интерфейс, тем лучше скорость передачи данных. Далее определяем, какие переходники понадобятся для подключения, например, SATA-IDE, SATA-USB или вариант IDE-USB. Необходимо учесть, что у многих моделей ноутбуков внешние разъемы для подсоединения жестких дисков отсутствуют, и их приходится коннектить исключительно через USB-порт.
Рассмотрим имеющиеся виды подключения
Итак, как подключить внутренний жесткий диск к ноутбуку? Повсеместно распространенные интерфейсы подключения HDD — это IDE и SATA. Они разнятся скоростью передачи информационных данных — IDE обеспечивает всего 133 Мбит/с, более продуктивный и современный SATA – около 6 Гбит/с, тогда как SATA Express выдаст все 16 Гбит/с. Существуют и другие, более редкие интерфейсы для передачи информации, к примеру, Thunderbolt для Apple. Остановимся на том, как подключить ide жесткий диск к ноутбуку. IDE или Integrated Drive Electronics – это параллельный интерфейс подсоединения накопителей (оптических приводов, винчестеров), почти исчез с рынков компьютерных технологий. Но, хоть и редко, но он все же встречается, то упомянуть о нем необходимо. К материнской плате IDE подсоединяется широким соединительным шлейфом IDE.
Если жесткий диск ide невозможно присоединить к материнке ноутбука напрямую, то это делают с переходником. Купить коннектор IDE-SATA можно в специализированных магазинах. При покупке надо удостовериться, что в комплекте есть два шнура — кабель USB, адаптер питания, диск с необходимыми для устаревшей операционки драйверами, сам переходник с разъемами и инструкция. Если подходящего разъема не имеется, то его осуществляют с помощью USB-портов.
Теперь перейдем к тому,как подключить жесткий диск sata к ноутбуку. SATA или Serial ATA — так называемый последовательный интерфейс для обмена информацией между накопителями. SATA считается более актуальным аналогом интерфейса ATA (IDE). Принципиально он медленнее параллельного (АТА), но благодаря использованию более высоких частот интерфейс SATA функционирует быстрее стандарта IDE. К материнке он присоединяется при помощи SATA кабеля. К ноутбуку он подключается или напрямую к материнке, или с использованием переходника. Каждому девайсу SATA полагается свой разъем, поэтому конфликта Slave/Master не будет, и функционировать смогут несколько устройств единовременно.
Подключение через порт USB
Разберемся, как подключить внешний жесткий диск к ноутбуку используя порт USB? Для начала находим параметры нашего накопителя, которые указаны на корпусе. 3,5-дюймовый накопитель с одной стороны подсоединяем к USB-порту устройства, а с другой — в розетку. Проблема в том, что зачастую питания компьютера или лэптопа для раскрутки данного винчестера недостаточно. Посему подключение к электросети дает способность с хорошей скоростью скидывать данные на ПК. 2,5-дюймовый HDD надо с одной стороны присоединить к жёсткому диску, с другой — в USB-разъём. Но если USB-порт не «выдаёт» необходимые 5 В, то второй конец Y-образного кабеля следует тоже присоединить к ПК. Тогда внешний диск получит недостающее питание и заработает без сбоев. Сам порт USB тоже влияет на скорость передачи. Если в самых первых USB 1.0 она не превышала 12 Мб/с, то в USB-портах 2.0 данные уже переносились с более серьезной скоростью — 480 Мб/с, что было довольно таки неплохим результатом. А USB 3.0 вообще предлагает суперскорость — около 5 Гбит/с.
Подключение внешнего диска к ноутбуку
Для подключения внешнего жесткого диска первое, что необходимо сделать – это определить его размер.
Шаг 1. Если размер накопителя неизвестен, можно измерить его ширину. Жесткие диски имеют прямоугольную форму, и его ширина определяет его размер (форм-фактор) в наименовании. Ширина 3,5-дюймового накопителя составляет 10,2 см, а ширина 2,5-дюймового 7 см.
Измеряем ширину жесткого диска, ширина 2,5-дюймового диска 7 см, 3,5-дюймового — 10,2 см
Шаг 2. Далее необходимо определить тип подключения жесткого диска, чтобы подобрать совместимый с ним корпус, служащий «переходником» для подключения диска к ноутбуку. В старых компьютерах использовались жесткие диски с подключением IDE, в наши дни используются приводы с подключением SATA.
Как провести замену жесткого диска на ноутбуке в домашних условиях
Рассмотреть тип контактов HDD. Разъем IDE состоит из двух рядов металлических штырьковых контактов для передачи данных, а также отдельного разъема питания жесткого диска. Разъем SATA включают в конструкцию две небольшие площадки с плоскими контактами для передачи данных и питания накопителя.
Определяем тип подключения своего жесткого диска, чтобы подобрать совместимый с ним корпус
Шаг 3. Приобрести корпус, соответствующий размеру и типу подключения HDD, а также типу его подключения к ноутбуку. Например, приобрести 2,5-дюймовый корпус с подключением SATA для 2,5-дюймового SATA-диска.
Приобретаем корпус, соответствующий размеру и типу подключения нашего жесткого диска
Большинство корпусов жестких дисков имеют тип подключения к компьютеру с интерфейсом USB 2.0, а так же FireWire, поскольку они являются сегодня самыми популярными. Некоторые универсальные корпуса имеют комбинацию обоих вариантов интерфейса.
Большинство USB 2.0 корпусов совместимы с любым USB-портом ноутбука или нетбука. Однако корпуса, имеющие интерфейс USB 3.0, обеспечивают более высокую производительность при их подключении к порту USB 3.0.
Важно также учитывать, что 2,5-дюймовые корпуса обычно получают питание от подключаемого USB-разъема (порта) ПК, и у них нет своего адаптера питания, что делает их полностью переносимыми. 2,5-дюймовые корпуса являются полностью переносимыми, так как не имеют своего адаптера питания и питаются от подключаемого USB-разъема ПК
2,5-дюймовые корпуса являются полностью переносимыми, так как не имеют своего адаптера питания и питаются от подключаемого USB-разъема ПК
При этом 3,5-дюймовые жесткие диски нуждаются в большей мощности питания, поэтому с их корпусами обычно поставляется адаптер питания переменного тока, что означает, что они не будут работать там, где нет розетки питания.
Подключение жесткого диска к ноутбуку
3,5-дюймовые жесткие диски поставляются с адаптером питания переменного тока, так как нуждаются в большей мощности питания
Шаг 4. Установка жесткого диска во внешний корпус очень проста. Обычно максимум, что требуется в этом случае, это отвертка. Чаще всего необходимо снять верхнюю крышку корпуса, расположить вставляемый в него жесткий диск параллельно его основанию, и аккуратно надвинуть диск на контактную площадку для его подключения. Закрыть крышку корпуса жесткого диска (смотрите фото).
Процесс установки жесткого диска в подходящий внешний корпус
В некоторых случаях на старых 3,5-дюймовых дисках может потребоваться переставить или удалить перемычку, устанавливающую жесткий диск в качестве ведущего (Master) или подчиненного (Slave) устройства в соответствии с инструкцией корпуса.
Переставляем перемычку, устанавливающую жесткий диск в качестве ведущего (Master) или подчиненного (Slave), согласно инструкции корпуса
Возможен также вариант подключения 3,5 и 2,5-дюймового жесткого в специальную док-станцию. В этом случае необходимо аккуратно вставить диск в подходящий по размеру разъем, немного надавив на него сверху, чтобы надежно соединить контакты диска со станцией.
Подключенные 3,5 и 2,5-дюймовые жесткие диски в специальную док-станцию
Шаг 5. После подключения жесткого диска к корпусу необходимо соединить корпус с разъемом ноутбука специальным кабелем, идущим в комплекте.
Для этого:
- вставить один разъем кабеля в гнездо на корпусе жесткого диска; Вставляем один разъем кабеля в гнездо на корпусе жесткого диска
- а второй разъем кабеля вставить в USB-разъем на ноутбуке. Второй разъем кабеля вставляем в USB-разъем на ноутбуке
Вариант подключения второго USB-разъема, расположенного на кабеле, идущего в комплекте с корпусом
Помимо специальных корпусов для подключения жесткого диска, возможен и открытый вариант подключения HDD через специальный переходник, надевающийся на его разъем.
Ноутбук Lenovo Legion Y540-15

Фото: https://market.yandex.ru
Lenovo Legion Y540-15 имеет процессор Intel Core i5 9300HF (Coffee Lake) 2.4 ГГц, а так же видеокарту NVIDIA GeForce GTX 1660 Ti, в сочетании с 15.6 дюймовым экраном, пользователям доступны максимальные мультимедийные возможности. Ноутбук Legion Y540-15, рассчитан на широкий круг аудитории, в том числе игровой и бизнес класса. На хранение данных и мультимедиа отведен накопитель SSD, емкостью 512 ГБ, это позволяет всегда иметь под рукой всю необходимую информацию и файлы, не зависимо от места нахождения. Автономная работа данной модели предполагает до 5 часов.
Ноутбук Lenovo Legion Y540-15
Как перенести HDD на SSD
При наличии большого объема данных, это займет много времени. Обычно процесс занимает от 20 минут до нескольких часов.
Проверка файловой системы устройства хранения
MBR использовался в Windows 7 и более ранних версиях, GPT – в Windows 8 и 10, но в этих версиях работает и MBR.
Винчестер и накопитель должны иметь одинаковую файловую систему. Для проверки необходимо выполнить следующие действия:
- Запустить командную строку, нажав Win+R, вписав в поле поиска cmd и кликнув по Enter.
- В командную строку добавить diskpart и нажать Enter. Откроется новое окно командной строки.
- Вписать list disk и нажать Enter.
- На экране отобразится список дисков, установленных в системе. Если в поле GPT стоит знак «*», значит, файловая система – GPT. Если знак «*» отсутствует – MBR.
- Подключить SSD через адаптер USB-SATA.
- Перейти в приложение командной строки, ввести diskmgmt и нажать Enter.
- Откроется новое окно. Выбрать SSD и щелкнуть правой кнопкой мыши. Выбрать «Преобразовать в GPT» (при MBR). В противном случае ничего делать не нужно.
Начало переноса системы
Шаг 2. Открыть AMOEI Backupper, на левой боковой панели нажать «Клонировать», а затем выбрать «Клонирование диска».
Шаг 3. Теперь выбрать винчестер, который нужно клонировать (исходный). Здесь исходный диск – Disk0. Кликнуть по «Далее».
Шаг 4. В этом окне выбирается целевой диск. Это может быть SSD или HDD. Но в этом случае – накопитель. Нажать «Далее».
Шаг 5. В правом нижнем углу расположены две опции. Выбрать пункт «Начать клонирование». В левой части окна есть три варианта. Перед тем, как начать клонирование, необходимо сделать следующее:
- Чтобы изменить размер разделов для использования полной емкости, выбрать «Редактировать разделы в месте назначения». Это следует сделать при клонировании небольшого HDD.
- Чтобы клонировать весь винчестер (используемое и неиспользуемое пространство), выбрать «Посекторное клонирование». На это уходит больше времени. Активировав эту опцию, будет невозможно изменять размер разделов на целевом диске. Но можно изменить размер после завершения клонирования HDD.
- Если клонируется HDD большого размера (500 ГБ) на относительно меньший SSD (250 ГБ), не нужно осуществлять «Посекторное клонирование».
- Рекомендуется выбрать пункт «Выровнять раздел для оптимизации для SSD», потому что это повышает производительность, если целевой – SSD.
Шаг 6. Когда индикатор достигнет 100%, нажать кнопку «Готово». Перенос HDD на SSD завершен. Теперь можно выйти из программы.
Физически поменять местами диски
Процесс простой:
- Выключить компьютер.
- Выкрутить все винты, чтобы можно было убрать HDD. Большая часть SSD поставляется с адаптером жесткого диска, поэтому SSD легко помещается в ПК. Если адаптера нет, нужно просто установить накопитель в компьютер.
- Поместить HDD в безопасное место для резервного копирования. Можно будет использовать его в качестве дополнительного хранилища через USB-SATA-адаптер.