Регистрация и вход через браузер
Представленная далее инструкция подходит для всех ПК только в том случае, если вы выполняете регистрацию и авторизацию на сервисе через обычный браузер. Можно использовать любой обозреватель.
Для входа в облако нужен существующий почтовый профиль в системе Яндекса. Если у вас нет аккаунта, сначала зарегистрируйте его. Следуйте инструкции:
- Откройте браузер;
- В адресную строку пропишите адрес yandex.ru и перейдите на страницу поисковика;
- В верхней правой части страницы найдите панель авторизации. Так как почты у вас еще нет, это окно нам не подойдет. Нажмите на кладку «Завести почту», как показано на рисунке:
Рис. 2 – главное окно поисковой системы Яндекс
- Далее вы будете автоматически перенаправлены на новую страницу, в которой появится форма для ввода персональных данных нового аккаунта. Заполните поля Имя и Фамилия реальными данными, ведь в результате регистрации к вашей странице будет также привязан кошелек от Яндекса и другие сервисы, которые требуют реальной идентификации пользователя. В случае ввода придуманных данных, в дальнейшем могут возникать сложности с использованием некоторых сервисов;
- Придумайте надежный пароль, который состоит минимум из 8-ми символов, включая строчные и заглавные буквы, а также цифры и специальные символы. Это существенно повысит безопасность аккаунта и защитит его от взлома. Продублируйте пароль в графе подтверждения, чтобы убедиться в правильности его ввода;
- Введите номер мобильного телефона. На него придет код подтверждения регистрации. Вместо телефона можно установить контрольный вопрос, однако, такой метод проверки пользователя не обеспечивает должного уровня защиты. Советуем привязать к аккаунту именно номер телефона;
- Введите капчу и подтвердите регистрацию.
Рис. 3 — регистрация нового пользователя
Теперь снова перейдите на страничку yandex.ru и войдите в окно электронной почты с помощью данных, которые вы придумали на этапе регистрации.
Рис. 4 – вход в аккаунт через браузер
Зайдите в окно почтового клиента и в верхних вкладках найдите ссылку для перехода в облачное хранилище.
Рис. 5 – вход в облако через почту
Рис. 6 – основная директория облачного хранилища Yandex
Как расширить дисковое пространство Яндекс.Диска
Увеличить дисковое пространство можно платным и бесплатным способом. Платные, рассматривать не будем, так как всё предельно просто, — заплатил и получил. Из бесплатных способов, интересный способ поделиться с друзьями.
Идея такова, что вы делитесь ссылкой на Яндекс.Диск и получаете по 512 Мб за каждого привлечённого пользователя, а привлечённый Вами пользователь получает + 1 Гб к своему дисковому пространству после установки программы на компьютер.
Итак, для того чтобы получить ссылку для привлечения друзей нужно перейти в раздел «Добавить» в веб-интерфейсе или через программу на компьютере в разделе «Увеличить объем Диска».
Увеличение дискового пространства
Перейдя на страницу увеличения дискового пространства, жмём на ссылку «Пригласить друзей».
Пригласить друзей вы можете через ссылку, по электронной почте и через кнопки социальных сетей. Выбор за вами.
Способы привлечение друзей
Вы пригласили друга
И вам хорошо и я доволен. Вот такая вот схема увеличения дискового пространства.
На этом основные возможности Яндекс.Диска рассмотрены. Единственное, чего я не затронул, так это возможность прикрепление файлов из Яндекс.Диска к письму. Ну это уже скорей к теме о почтовом ящике от Яндекс.
Также смотрите видеоверсию статьи, ведь визуальная информация на 80% запоминается лучше:
На сегодня у меня всё, устанавливайте и пользуйтесь очень удобным и полезным инструментом от Яндекса. Всем желаю удачи, и увидимся на страницах моего блога.
Всем, привет! Облачные хранилища – удобный инструмент, позволяющий хранить ваши файлы в интернете, не занимая место на компьютере, иметь к ним доступ с любого компьютера или другого устройства, делиться ими с другими людьми, создавать документы онлайн (Ворд, Эксель, презентации Power Point) и т.д. Один из таких инструментов – Яндекс.Диск, который доступен владельцам почтовых ящиков Яндекс.
Кстати, ранее я уже рассказывала о другом облачном хранилище Mail.ru для пользователей ящиков на Майле. В любом случае, вы можете использовать оба хранилища одновременно, либо даже иметь несколько аккаунтов (почтовых ящиков) в каждом, тем самым, получить еще больше места для хранения ваших файлов в интернете.
В данной статье и видеоуроке речь пойдет об использовании Яндекс.Диска онлайн (через веб-интерфейс). Так как, есть еще приложение, которое устанавливается на компьютер и синхронизируется с онлайн-диском. Смысл в том, что у вас на компе создается отдельная папка Яндекс.Диск, в которую вы можете перетаскивать файлы на вашем компьютере и они сразу станут доступны и в облаке. Особенно это удобно для больших файлов, свыше 2 гб, которые через веб-интерфейс в облако загрузить не получится.
Лично я синхронизацию отключила, поскольку тогда все файлы в облаке занимают место и на компе. А моя цель – это место освободить.:) Как вариант, ее можно включать на время передачи больших файлов, а затем снова отключать и очищать папку Я.Диска на компьютере. Хотя сейчас уже есть бета (экспериментальная) версия программы – Яндекс.Диск 2.0, которая позволяет не занимать место на компьютере. Но я ее пока не тестировала.
Итак, что конкретно разберем?
Ниже вы можете посмотреть мой видеоурок по использованию Яндекс.Диска онлайн:
Работа с Яндекс.Диском через веб-интерфейс
Итак, для того чтобы начать пользоваться сервисом, у вас должен быть зарегистрирован аккаунт в поисковой системе Яндекс. О том, как это сделать я писал здесь.
Вход в Яндекс.Диск
Перейдя в веб-интерфейс, вам будет доступно несколько папок созданных по умолчанию, корзина и пару документов. И всё готово для работы.
Как создать папки на Яндекс.Диске
Для создания новой папки, нужно нажать на кнопку «Создать новую папку», во всплывающем окне справа, ввести название новой папки и нажать левую кнопку мышки, в любом месте, или нажать на клавиатуре клавишу Enter.
Создать новую папку
Открытие папки осуществляется, так же как и на компьютере, двойным щелчком левой кнопки мышки.
Как загрузить файлы на Яндекс.Диск
Загрузить файлы достаточно легко, и на это у Вас есть два способа.
Предварительно откройте папку, выберите нужные файлы через проводник и перетащите их в специальное поле, как показано на рисунке.
Загрузка файлов способ 1
После завершения загрузки у Вас будет возможность загрузить еще файлы или сделать публичную ссылку для скачивания.
Как сделать публичную ссылку
В качестве второго способа используется кнопка «Загрузить». Также открываете папку, далее нажимаете на кнопку «Загрузить», выбираете нужный файл и нажимаете кнопку «Открыть».
Как загрузить файлы способ 2
Как сделать публичную ссылку на файл в Яндекс.Диске
Для того, чтобы поделится файлом или папкой из своего диска, то есть предоставить ссылку для скачивания, нужно выбрать файл и переключить переключатель в положение ВКЛ.
Создание публичной ссылки
После чего ссылкой можно делится с друзьями и они смогут скачать ваши файлы или скопировать их к себе на Яндекс.Диск. Это очень удобно и пользуется большой популярностью. Для этого даже предусмотрены кнопки социальных сетей, вы сразу можете поделиться с друзьями в соцсетях.
Как организовать общий доступ к папке в Яндекс.Диск
Да, и такая возможность есть. Организовав общий доступ к папке, вы даёте возможность пользоваться этой папкой и её содержимым, другим пользователям, имеющим аккаунт в Яндексе. То есть, когда Вы добавите пользователей, которые имеют доступ к папке, — эта папка появится и у них в Яндекс.Диске.
Для организации общего доступа, нужно выбрать папку и нажать на кнопку «Сделать папку общей».
Организация общего доступа
Теперь Вы должны указать электронные адреса людей, которым предоставляете доступ, назначить права (полный доступ или только просмотр) и нажать кнопку «Пригласить».
Приглашение и назначение прав
Как удалить файлы и папки из Яндекс.Диска
Для удаления, также необходимо отметить нужные файлы или папки и нажать на кнопку «Удалить».
Удаление файлов и папок
А можно, также как и на компьютере, просто перетащить файл на значок корзины. И в первом и во втором случае, все удалённые файлы перед удалением помещаются в корзину. Поэтому у вас всегда есть возможность или восстановить файлы или очистить корзину.
Как переименовать, переместить и скопировать файлы в Яндекс.Диске
Для того, чтобы переименовать, переместить или скопировать файлы, их нужно для начала выбрать и нажать на кнопку «ещё», после чего выбрать нужное действие.
Переименование, копирование, перемещение
Также через веб-интерфейс можно просматривать документы, редактировать графические файлы и прослушивать музыку. Для этого достаточно выбрать файл и в соответствии с типом, Вам будет предложено (просмотреть, редактировать, прослушать).
Онлайн хранилище Яндекс Облако
Теперь достаточно просто работать одновременно с документами дома и на работе, файлы будут сами сохраняться и не нужно их носить с собой на флешке.
Сохранение фото теперь тоже доступно без труда. Можно установить автоматическую синхронизацию и фотографии сами будут сохраняться в Яндекс Облаке.
Разберемся, на каких платформах работает, каковы возможности программы.
Возможности
| Windows | Android | IOS | Mac OS X | Linux | Windows Phone | |
| Платформа | да | да | да | да | да | да |
| Какая версия системы необходима | не старше ХР | не менее 4.0 | не старше 9.0 | 10.6 или выше | Ubuntu Linux 8.04 и выше;
Debian 5 и выше; Fedora 9 и выше; Red Hat Enterprise Linux 6 и выше; CentOS 6 и выше. |
Windows Phone 7 и Windows Phone 8 |
| Размер установочного файла, мб | 18 | 16 | 160 | 180 | 150 | 22 |
| Количество свободно места в системе, для хранения | В зависимости от настроек Ядиска | |||||
| Возможность обновления | да | да | да | да | да | нет |
| Возможность увеличения размера диска | Платно до 100 ГБ, 1 ТБ; бесплатно, участие в акциях Yandex |
Теперь о порядке установки. Программа русских разработчиков, соответственно, она на русском языке, но поддерживает и другие языки, проблем с установкой возникнуть не должно.
Порядок установки
- Нажимайте на главной странице установку программы;
- Скачается установочный пакет на ваш компьютер;
- Запускайте его, процесс установки начнется;
- Во время установки могут предложить установить дополнительные компоненты Яндекса, тут решайте сами надо или нет;
- После установки приложения запускайте его.
Регистрация или авторизация
Для работы в приложении необходимо зарегистрироваться или авторизоваться, чтобы в нем полноценно работать.
- Запустив программу, вам будет предложено зарегистрироваться: нужно придумать логин и пароль, вписать адрес электронной почты, номер телефона или секретный вопрос;
- Если введете номер телефона, придет смс с кодом, который нужно будет ввести, если выберете секретный вопрос, предложат варианты вопросов, ответ нужно вписать ниже;
- В случае, если авторизованы через электронную почту, установщик предложит выбрать почту из появившегося списка;
- Выполнив все процедуры у вас появляется свое хранилище файлов любого формата и размером до 10 Гб.
Работа в программе
Рекомендуется для работы с хранилищем находиться в онлайн режиме. Это упростит процесс сохранения информации. Интерфейс программы на русском языке, поэтому уверен, что сложностей не испытаете. Опишу порядок работы с программой.
- На виртуальном диске, есть уже созданные папки, но можно создавать нужные вам, содержимым этих папок можно делиться, создавая публичные ссылки;
- Приложение поддерживает автоматическую загрузку отснятых фото, можно включить и выключить в настройке приложения, но для этого желательно быть в online;
- В Ядиск есть встроенный графический редактор фото, с помощью его можно обрезать, сделать контрастнее, светлее или темнее отснятые фотографии;
- В папке «офлайн», храните необходимую информацию, которая сохраняется в память устройства, на случай если, надо что-то открыть в месте, где нет доступа к облачному хранилищу Яндекс Диска, это тоже бесплатно;
- Можно установить горячие клавиши, с помощью которых при надобности делать скриншот экрана;
- Когда закончиться место бесплатного диска, место можно купить, оплатив картой или Яденьгами. Продается 10, 100 гигабайт и 1 терабайт. Пользование за год, будет стоить около 300, 800 и 2000 соответственно. Часто компания проводит рекламные акции, в которых можно получить место за выполнение определенных условий. Так, в 2014, а потом и в 2016 годах, для абонентов «Ростелеком», при подключении тарифных планов OnLime, объем Диска увеличивался на 100 гигабайт;
- Если удалили файл, а потом одумались и решили, что зря его удалили, Ядиск хранит данные в своей корзине 30 дней;
- Браузерная версии программы, поддерживает тот же функционал, что и установленная. При надобности можете зайти с гостевого компьютера и извлечь с диска все необходимое.
На самом деле работа в приложении проста. Теперь можно не переживать, что забыли флешку с информацией дома, храните необходимое на диске и нужные файлы всегда будут под рукой. Фотографируйте и сохраняйте все на диск, если в вашем телефоне нет больше места, при этом место на Ядиске не расходуется, при включении автоматической загрузки фотографий.
Восстановление данных для входа через браузер
Если у вас есть созданный аккаунт в Yandex, но вы не помните логин или пароль, воспользуйтесь формой восстановления доступа.
В окне ввода данных для авторизации нажмите на значок вопросительного знака. В новом окне введите логин или адрес электронной почты, капчу и подтвердите действия.
Затем напечатайте в текстовое поле код, который пришел в СМС на ваш телефон. Доступ будет восстановлен, а вы сможете задать новый пароль.
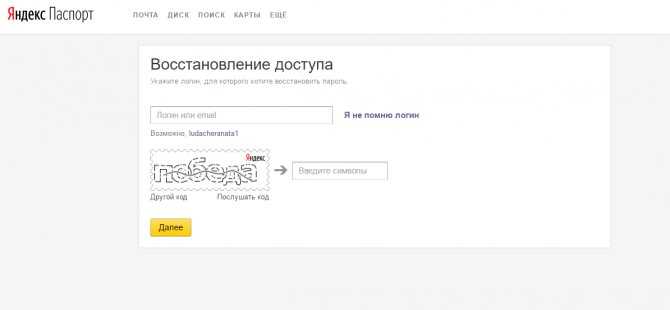
Рис. 7 – страница восстановления доступа
Если пользователь не помнит логин, нужно указать это во вкладе восстановления. Далее, система просканирует ваш браузер на наличие последних успешных авторизаций в Yandex.
Вам будет предложено несколько вариантов логинов, с которых осуществлялся вход. Выберите нужный и восстановите доступ к своему профилю.
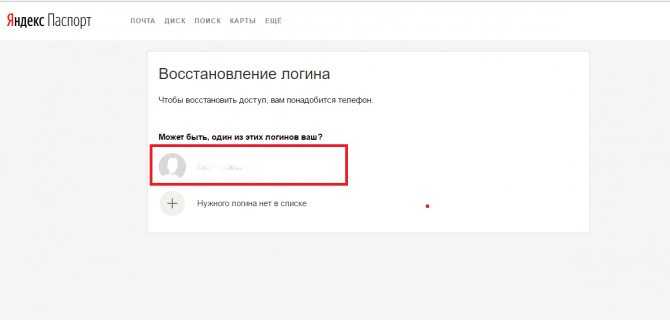
Рис. 8 – автоматическое восстановление логина
Яндекс Плюс
Компания Yandex добавила новую услугу к своему портфелю решений в 2018 году. Она называется «Яндекс плюс». Подключение к ней происходит как подписка.
Пользователь ежемесячно оплачивает по безналичному расчету доступ к сервису, и получает дополнительные бонусы.
Активная услуга Yandex Plus дополнительно добавляет к текущему дисковому пространству бесплатно 10 Гб, а также дает скидку в размере 30% на покупку тарифных планов. Дополнительно дается скидка на другие сервисы: бесплатный доступ к «Яндекс Музыка» и минус 10% к стоимости «Яндекс Такси»
Подключить Yandex Plus можно двумя способами.В первом случае
, если у клиента есть подписка Yandex Music, то в зависимости от ее типа, он получает бонусы. Исключение составляет услуга, которая была подключена через сотового оператора.
В этом случае абонент должен отменить подписку к «Яндекс музыка» от сотового оператора, и подключить ее через личный кабинет.
Второй вариант
– у клиента отсутствует подписка. Заходим в личный кабинет, активируем пробный период к услуге «Яндекс плюс», обязательно подключаем банковскую карту, с которой в дальнейшем будет происходить списание денежных средств.
После окончания льготной версии, с пользователя автоматически спишется оплата за сервис Yandex Plus. Ежемесячная стоимость – 169 рублей.
Для отключения необходимо зайти в личный кабинет, раздел «Подписки». Находим «Яндекс Плюс», и нажимаем отписаться.
Что такое Яндекс Диск и для чего он нужен
В случае, когда вы нуждаетесь в свободном месте для фотографий и других файлов, не проходите мимо Яндекс Диска. Что это такое? Это одно из популярных облачных хранилищ.
Тут вы можете хранить фотографии, музыку, видеоролики, презентации, электронные документы и книги. С Яндекс Диском не нужно занимать свободное место на жестком диске компьютера. Вы сохраните все виртуально!
Видеоролик легко превратить в дополнительные фотографии. На Диске доступна функция скриншотов.
Например, вам необходимо что-то запомнить, не пропустить – воспользуйтесь заметками в этом сервисе.
Также, помимо компьютера, это хранилище будет прекрасно чувствовать себя и в системе Андроид. А еще на Диске доступно приложение для просмотра телевизора.
Настроить автозагрузку фото и видео
Вы можете автоматически загружать на Диск фото- и видеофайлы из стандартного приложения «Галерея» и хранить их в папке «Фотокамера» или в любой другой папке на Диске. Окно для настройки автозагрузки появится при первом запуске приложения.
В приложении доступны следующие способы автозагрузки:
- Только по Wi-Fi . Фото и видео будут загружаться только при наличии Wi-Fi-соединения.
- По любой сети . Фото и видео будут загружаться при наличии любого интернет-соединения (Wi-Fi, мобильный интернет).
Внимание. При использовании мобильного интернета с вашего мобильного счета может взиматься плата за данную услугу
Размер платы зависит от тарифа вашего мобильного оператора.
Выберите подходящий вариант и нажмите кнопку Готово . Автозагрузка начнется автоматически. Если вы хотите настроить автозагрузку позднее, нажмите кнопку Пропустить .
На вашем мобильном устройстве, по умолчанию будут загружены в автоматически созданную папку «Фотокамера» . Все файлы в папке будут переименованы в соответствии с датой и временем их создания (съемки). Управлять своими фотографиями вы сможете на мобильном устройстве или на странице сервиса в режиме просмотра изображений .
Как пользоваться Яндекс.Диск
В эксплуатации ресурса нет никаких сложностей, даже новичкам в работе с подобными технологиями. Они предпочитают посещать аккаунт через браузер или клиентское приложение для своей платформы. С тонкостями использования ресурса ознакомимся, начиная с регистрации.
Заводим учетную запись и устанавливаем клиент Яндекс.Диск
Дабы сделать аккаунт в системе, сначала придется завести почтовый ящик от Яндекса. Делается это следующим образом (если учетная запись имеется, переходим к шагу №9).

- Заполняем все поля.
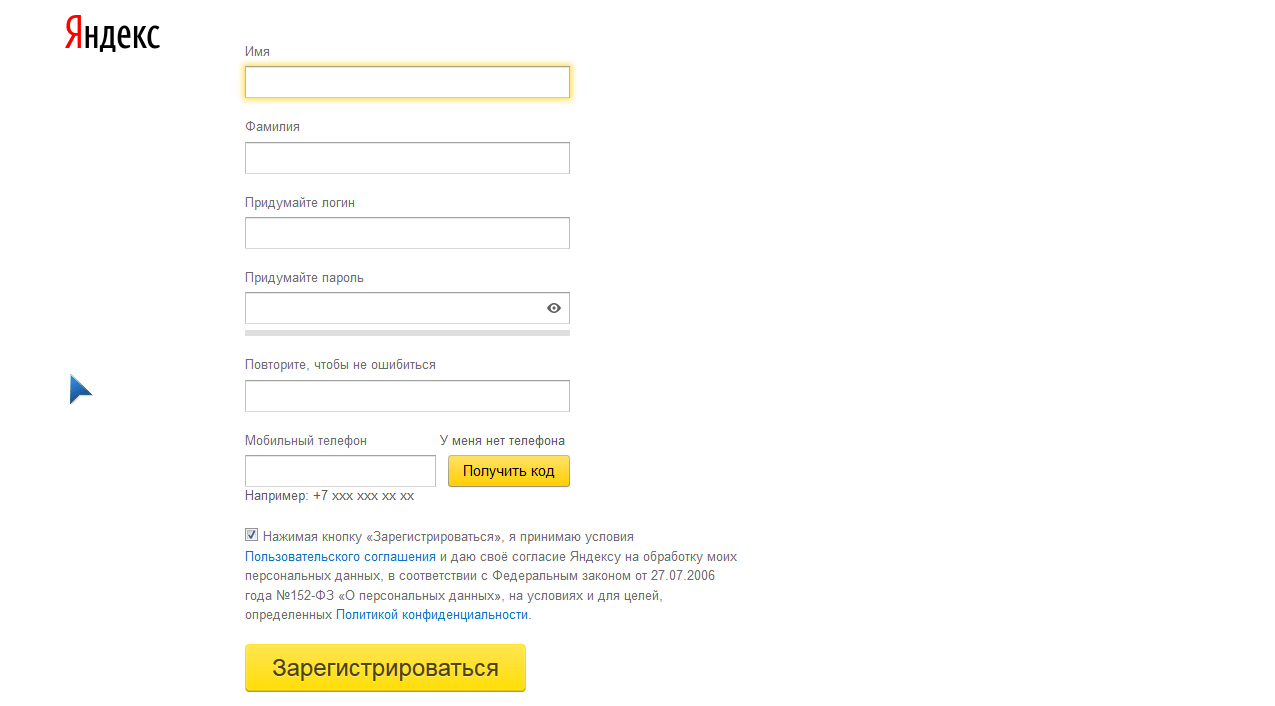
Пароль должен быть как можно длиннее и сложнее, но состоять из латинских букв, цифр и символов. Вместо ввода и подтверждения телефона, доступна возможность указания контрольного вопроса для восстановления доступа к учетной записи.
- Если выбрали вариант с телефоном, кликаем «Получить код», спустя секунды на указанный номер придет сообщение.
- Вводим содержащийся в нем цифровой код и кликаем по пиктограмме «Подтвердить».
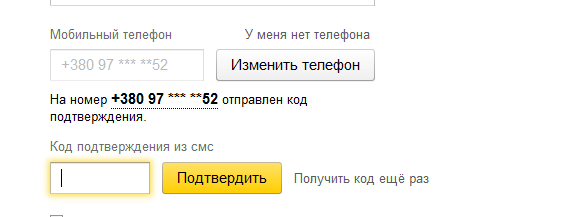
- В случае с контрольным вопросом выбираем его и вводим ответ.
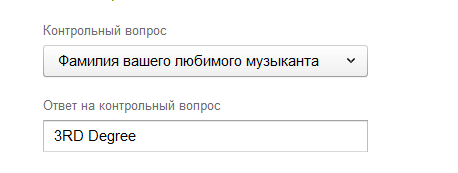
- Вводим код с картинки и ставим галочку снизу, прочитав условия эксплуатации сервиса.
- Щелкаем «Зарегистрироваться».
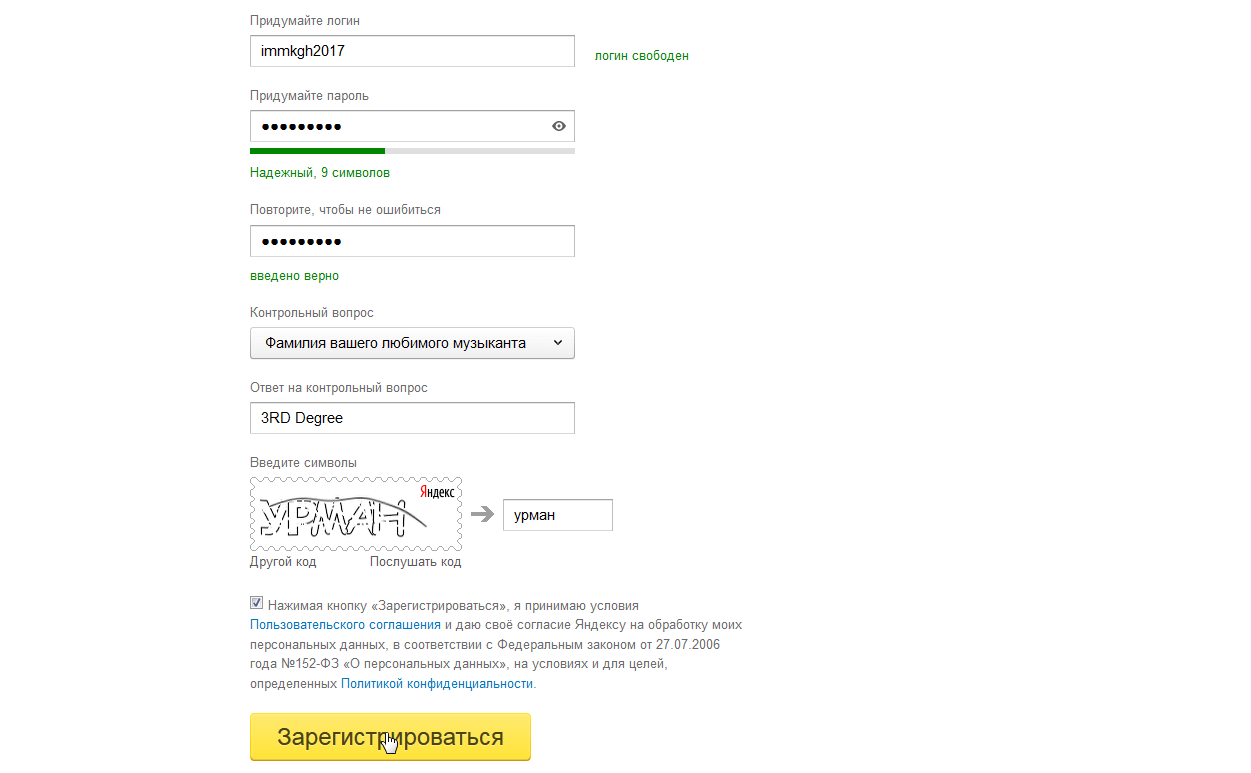
Вследствие сразу же попадаем на свою почту. После этого, можно осуществить вход на Яндекс.Диск.

- Выбираем операционную систему и жмем «Диск для…».
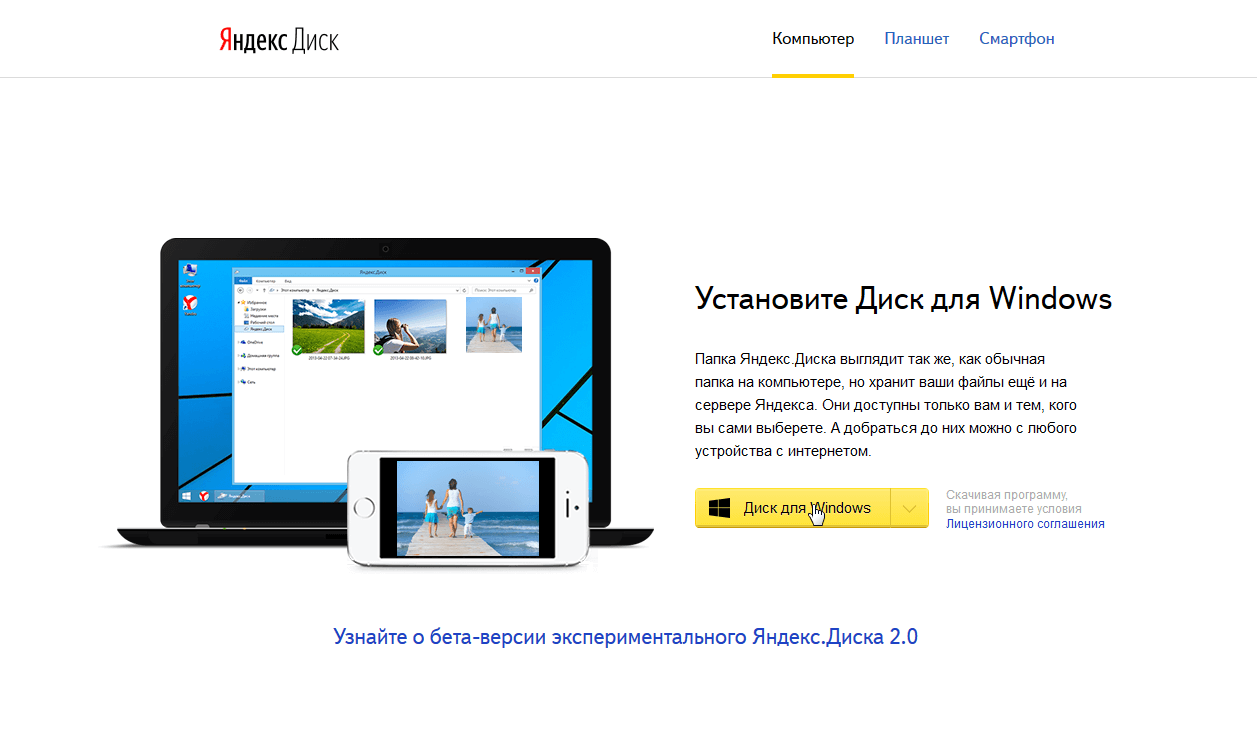
- После загрузки приложения на компьютер, запускаем исполняемый файл и дожидаемся завершения скачивания дистрибутива программы.
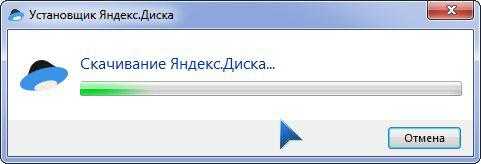
- Если не хотите устанавливать браузер от Yandex и заменять стартовую страницу в интернет-обозревателе, снимаем флажки, и жмем «Готово».
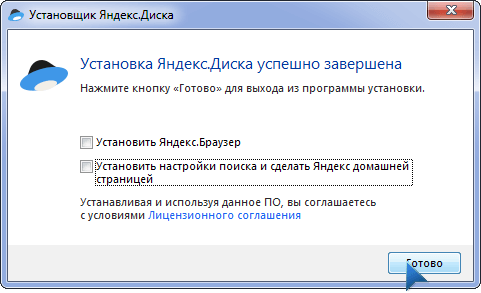
- В первом окне кликаем «Далее» и закрываем диалог с предложением воспользоваться возможностям для работы со скриншотами.
В итоге у нас получилось создать аккаунт, если того не было, и после авторизации в нем можно начинать работу.
Выполняем вход в хранилище
После запуска приложения Яндекс.Диск вход в профиль попросит осуществить путем указания логина и пароля.
- Дабы войти на свою страницу, вводим данные для авторизации на почте (они используются и для посещения Яндекс.Диск).
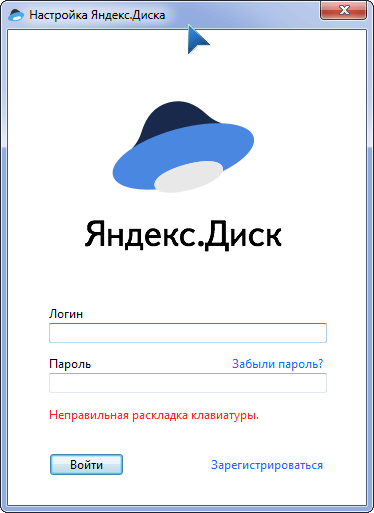
- Жмем «Начать работу» и ждем, пока осуществляется установление связи. После этого в каталоге Мой компьютер появится новая директория – Яндекс.Диск.
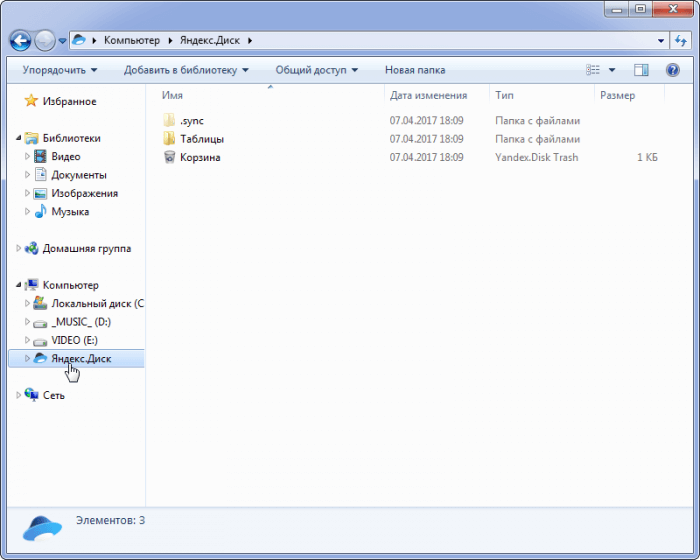
Если раньше уже пользовались сервисом, придется подождать, пока он не закончит синхронизировать данные с хранимыми на компьютере. Отключить опцию можно во всплывающем окошке после клика по иконке клиента в трее, но после этого залитые на удаленный сервер файлы не появятся в общем каталоге.

Теперь можно назначить иную общую папку: идем в «Настройки» через контекстное меню иконки приложения и на первой вкладке изменяем каталог.
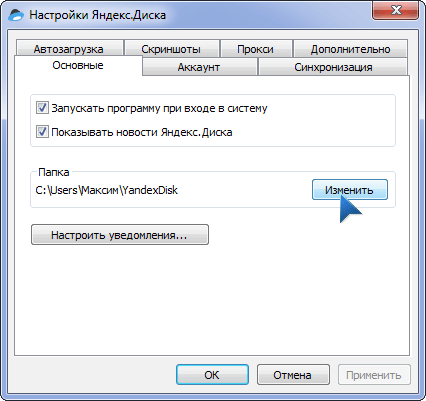
Работаем с файлами
Освоение клиента Яндекс.Диск не займет много времени. Работать в нем не сложнее, чем в проводнике Windows или оной ОС. Отправить объект в облако можно путем его перетаскивания в соответствующий каталог на Диске, через контекстное меню или клавиатурными сочетаниями для работы с файлами: Ctrl + C, Ctrl + V.
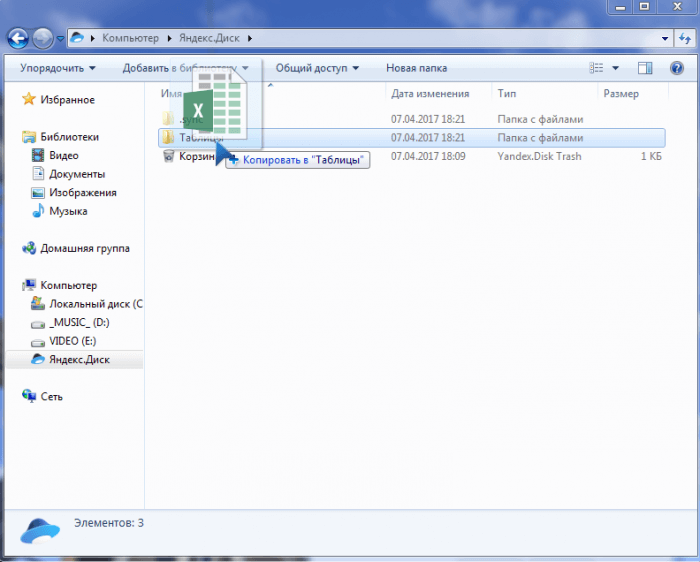
Переместить и скопировать что-либо можно аналогично выполнению действий в Проводнике. После удаления объект помещается в корзину, и будет занимать место до ее очистки (очистить Корзину можно через контекстное меню). Хранится файл 30 дней, на протяжении коих его можно восстановить, по истечению этого времени тот автоматически сотрется с сервера. Как только удалить объект с корзины, он сразу же освободит занимаемое место. Поиск объектов также ничем не отличается от процесса в проводнике и, что интересно, загруженный контент не индексируется поисковыми системами.
Если кто-то откроет доступ к своим документам, после его подтверждения те будут занимать место в хранилище пользователя, ведь папка/файл(-ы) будут скопированы на ваш диск. Естественно, принять приглашение в общую директорию большого размера не получится, не имея достаточного для нее дискового пространства. После прекращения общего доступа личную копию каталога придется удалять для освобождения места на диске.
- Залить файл с компьютера, сделав его общественно доступным: через контекстное меню объекта вызываем команду «Скопировать публичную ссылку» и после передачи документа на сервер, в буфер будет скопирована прямая ссылка на страницу его просмотра/загрузки.
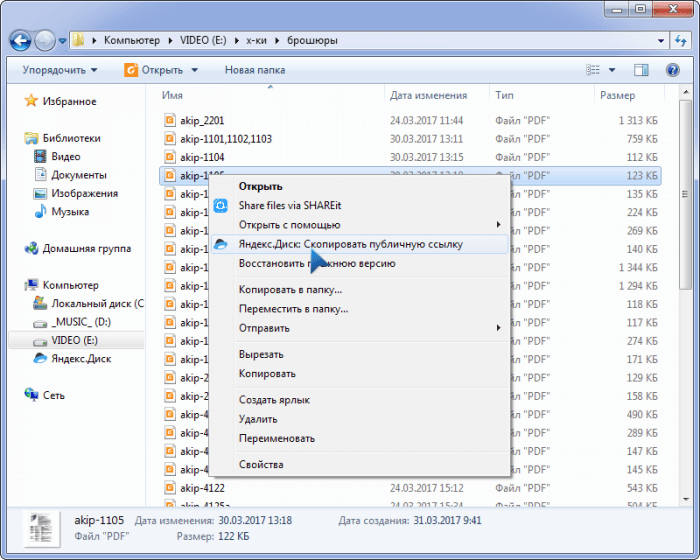
Открывать публичный доступ к каталогу можно через его контекстное меню: выбираем «Яндекс.Диск» «Настроить общий доступ».
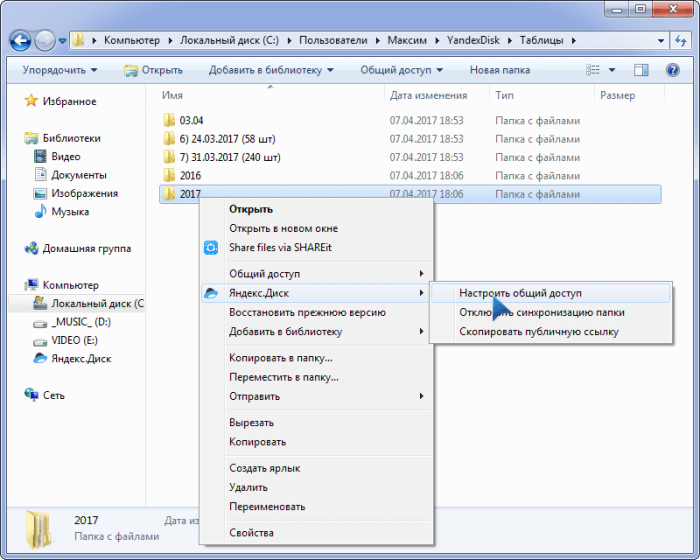
После откроется браузер на странице конфигурирования общественного доступа к директории. Здесь выбираем привилегии (полный доступ, просмотр) и указываем пользователей, коих необходимо пригласить для редактирования/просмотра каталога.
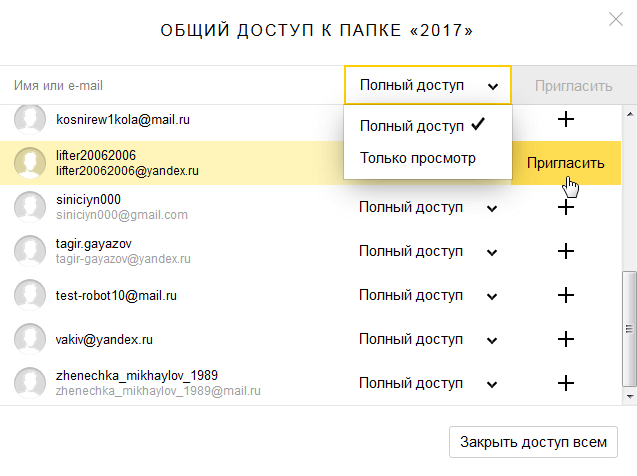
Основные опции и как ими пользоваться
Для того чтобы начать использовать диск, необходимо зарегистрировать почту на Яндекс. После этого появится соответствующий пункт, который виден под электронным адресом.
Данные аккаунта Яндекса будут отображаться при попытке добавить новую вкладку в равой стороны браузера.
Начало использования
Если вы впервые заходите в облачное хранилище, нужно ознакомиться с некоторыми особенностями работы в нем.
Нажмите на кнопку «Диск», после чего система предложит установить приложение на ПК. Нажимаем отмену, так как ознакомимся с онлайн-версией сервиса. В любой момент вы можете вернуться к процессу инсталляции.
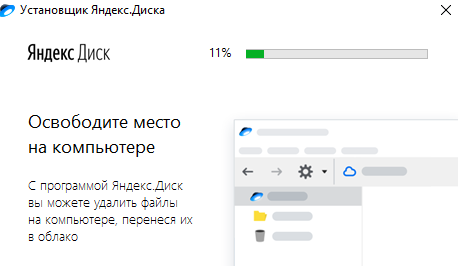
Давайте попробуем первый раз загрузить фотографию или любую картинку с компьютера. Для этого в левом углу нажимаем кнопку «Загрузить».
Браузер переместит вас в директиву, из которой можно выбрать подходящий файл. Кликните по нему дважды или нажмите кнопку «Открыть», предварительно выбрав формат.
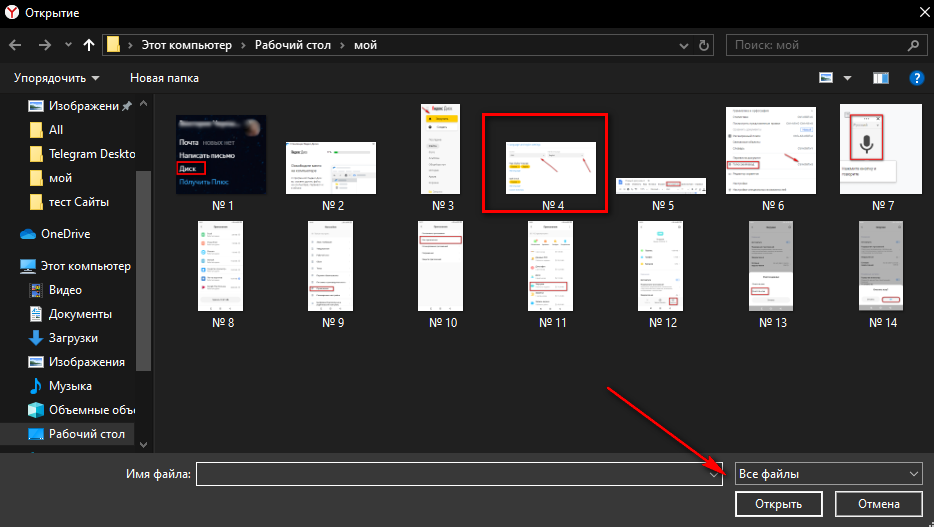
Убедитесь, что загрузка прошла успешно. Для этого перейдите во вкладку «История» и просмотрите в списке, есть ли только что загруженный файл.
Создания текста в Яндекс.Диске
Очень удобная функция создания текстового документа прямо в диске. Он убережет вас от случайного сбоя в электричестве и утери написанной инфы. Чтобы создать такой файл с возможностью его редактирования, действуйте по алгоритму.
Перейдите к кнопке «Создать» на странице слева. Появится список из нескольких вариантов действий. Выбираете «Текстовый документ».
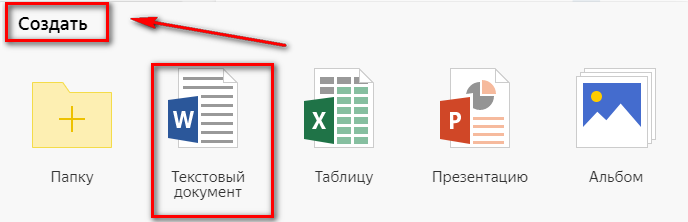
Далее выберите место для хранения документа в готовом виде. Перед вами появится список доступных папок. Выбираете одну из них и нажимаете кнопку «Выбрать».

Далее вы можете продолжить работу, как с обычным вариантом текстового редактора Microsoft Word. Здесь нет необходимости периодически сохранять набранный текст. Система делает это автоматически.
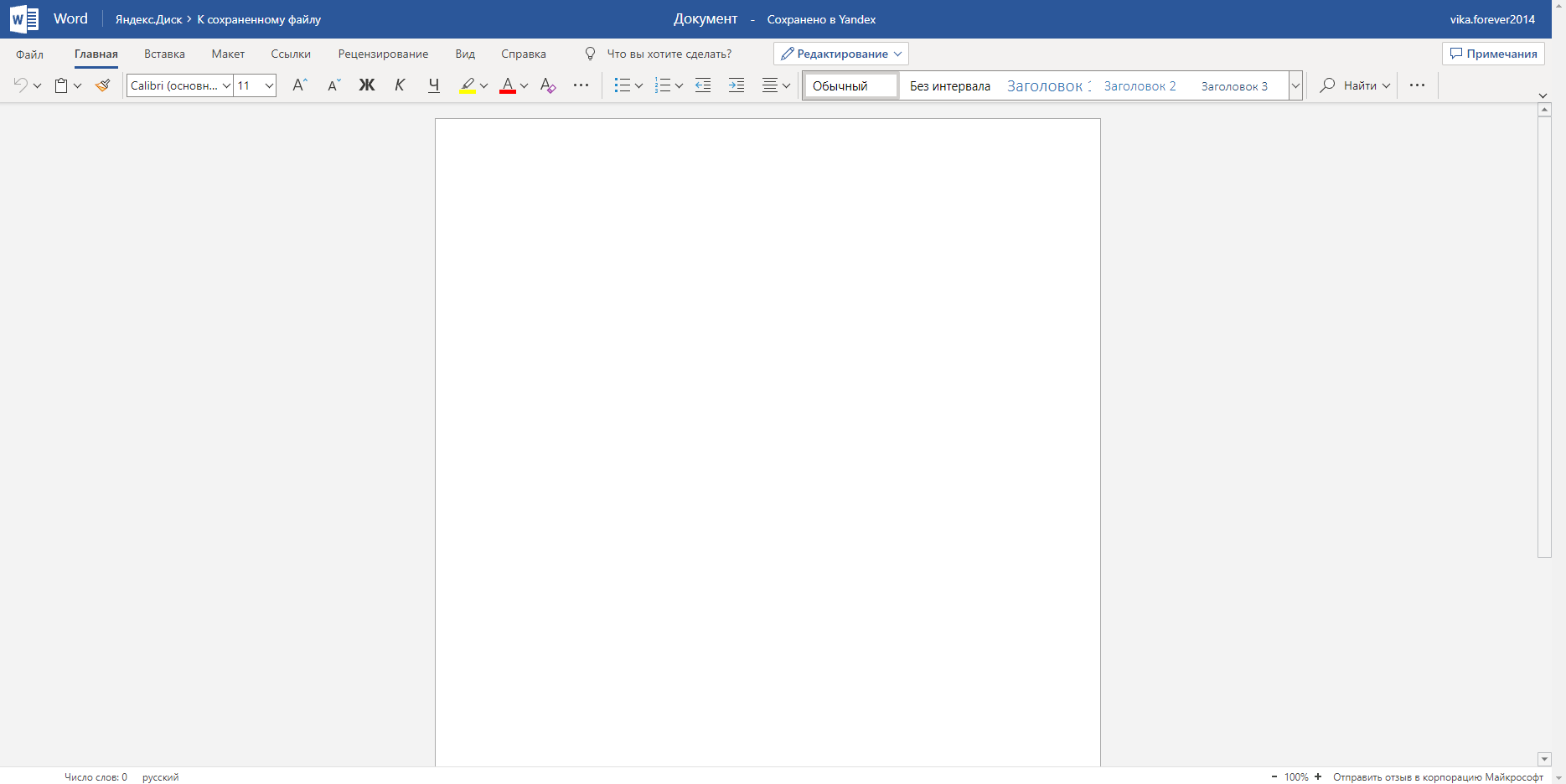
Аналогично вы можете создавать документы в режиме онлайн разного формата: Excel, презентации, альбомы или папки.
Единственный минус — если вы решите выделить весь текст целиком и случайно нажмете кнопку Delete, вся информация исчезнет. Вернуть ее, к сожалению невозможно.
Сетевой Яндекс Диск | web-komfort.ru
Сетевой Яндекс Диск это удобный способ работы с облачным хранилищем для тех, кому не подходят другие способы подключения. Ранее было написано о том, как работать с сервисом через web-интерфейс и с помощью специальной программы от Яндекса.
Подключение Яндекс диска как сетевого позволят обращаться к папкам и файлам на сервере в интернет как будто они находятся на вашем ПК. Кроме того, это экономит место на жестком диске, так как это вариант взаимодействия с «облаком» исключает локальное дублирование данных.
Как подключить сетевой Яндекс Диск в Windows XP
Если вы пользуетесь Windows XP, то для подключения вашего облачного хранилища Яндекс как сетевого диска (а по сути как сетевой папки) следуйте описанной ниже инструкции.
- Откройте «Мой компьютер» и в меню «Сервис» выберите пункт «Подключить сетевой диск…».
- Система предложит добавить новое место в «Сетевое окружение» с помощью нескольких простых шагов. Нажмите кнопку «Далее», чтобы перейти к следующему этапу. Повторите это действие, пока не дойдете до окна, представленного ниже.
В строке «Сетевой адрес или адрес в интернет» введите строку https://webdav.yandex.ru и нажмите «Далее».
- Впишите логин и пароль своей учетной записи на Яндекс (логин и пароль от вашего почтового ящика). Установите галочку «Сохранить пароль» для автоматического подключения в следующих сеансах. Если вы подключаете сетевой диск на рабочем месте и не хотите, чтобы другие пользователи имели доступ к вашим файлам на Яндекс диске, уберите галочку. В этом случае вам придется каждый раз при обращении к вашему сетевому диску проходить процедуру авторизации.
- В следующем диалоге укажите название сетевого хранилища.
- На последнем этапе нажмите кнопку «Готово». Если вы все сделали правильно, система откроет ваш сетевой диск.
Если по какой-либо причине вы не попали в свое хранилище, перейдите в «Сетевое окружение» и найдите там ваш диск по имени, которое вы назначили ему на шаге 5. Два раза щелкните мышкой по соответствующему ярлыку, и вы окажитесь внутри.
Теперь можно создавать папки, переименовывать и удалять файлы. Эти действия будут происходить медленнее, чем с локальными объектами. Все манипуляции, вы фактически, производите удаленно на сервере в интернет. Для того, чтобы просмотреть или изменить файл, вам необходимо сначала скопировать его на свой компьютер. После редактирования документ надо «вернуть» на сетевой Яндекс диск с заменой старой версии.
Если в имени файла присутствуют символы, отличные от латинских, могут возникнуть проблемы с копированием файлов между вашим облачным хранилищем и жестким диском ПК в виде ошибки «Не удается найти указанный файл». Выйти из этой ситуации можно переименованием файла (без символов русского алфавита), копированием его на сетевой диск и снова переименованием уже так, как надо (без ограничений).
Такая же ситуация может возникнуть при работе с файловыми менеджерами типа «Total Commander».
Чтобы «отключить» сетевой Яндекс диск, а вернее удалить web-папку, перейдите в «Сетевое окружение», найдите значок вашего хранилища, щелкните на нем правой кнопкой мыши и выберите команду «Удалить».
Обратите внимание, что система запомнит ваши учетные данные и если другой пользователь повторит процедуру подключения Яндекс диска, то он легко получит доступ к вашим файлам. Один из способов избежать этого – повторить все действия, указанные выше, но на этапе 4 снять галочку «Сохранить пароль». После чего удалить сетевую папку
После чего удалить сетевую папку.
Как видите, взаимодействие с Яндекс диском в виде сетевой папки в Windows XP не очень удобно.
Подключаем сетевой Яндекс Диск в Windows 7
Несколько лучше обстоит ситуация с сетевым Яндекс диском в операционной системе Windows 7. Процедура настройки почти аналогична таковой в Windows XP.
- Перейдите в «Мой компьютер» и в панели инструментов под основным меню нажмите кнопку «Подключить сетевой диск».
- При успешном подключении, мастер настроек попросит задать для вашего сетевого Яндекс диска имя.
- По завершении процедуры вы увидите содержимое своего облачного хранилища.
Теперь вы вольны делать с вашими файлами что угодно – добавлять, переименовывать, удалять, копировать и перемещать между папками на Яндекс диске, а также между сетевым хранилищем и компьютером. Вы почти не заметите, что работаете с web-хранилищем. Если вам угодно, можно создавать файлы сразу в сетевой папке и редактировать их не копируя на ПК. Это очень удобно. Особенно, если вы работаете с документом в разных местах – на работе, дома, в командировке.
Пользователям Windows 7 повезло немного больше, потому что в этой операционной системе сетевой Яндекс диск работает более корректно.
Как удалить Яндекс.Диск
Если процедура установки достаточно проста, то удаление сервиса потребует значительно больше усилий.
Подготовительные действия заключаются в следующем:
- разрываем сетевое соединение между вашим клиентским приложением и сервером облачного сервиса;
- запускаем приложение, выбираем вкладку «Настройки»;
- во вкладке «Аккаунт» кликаем по кнопке «Отключить ПК от Диска», подтверждаем действие;
- в результате на иконке приложения появится восклицательный знак, а в меню диска – строка «Вы не авторизованы».
На этом подготовительные действия завершены, можно приступать к непосредственному удалению приложения. Сделать это можно с помощью сторонних программ или встроенными средствами операционной системы.
Какой способ предпочтетё вы, мы не знаем, но можем посоветовать бесплатную утилиту Revo Uninstaller. Она хороша тем, что умеет неплохо подчищать хвосты удаляемых программ, а это непросто. Принцип использования весьма прост: запускаем утилиту, выбираем приложение Яндекс.Диск, кликаем ПКМ и выбираем строку «Удалить». Когда процедура удаления завершится, появится окно сканирования, в котором выбираем опцию «Продвинутый» и кликаем по кнопке «Сканировать». Тем самым мы запустим этап сканирования реестра на предмет выявления веток и параметров, имеющих отношение к облачному сервису. Эти обнаруженные «хвосты» будут отображены в виде дерева. Жмём «Выделить всё» и соседнюю кнопку «Удалить». Затем утилита покажет файлы, которые остались не удалёнными и имеют отношение к приложению Яндекс.Диск. Повторяем манипуляции – выбираем всё и жмём «Удалить». Появится сообщение, что остаточное удаление произойдёт после перезагрузки компьютера. Закрываем программу и ребутим ПК.
Останется удалить папку диска, которая расположена на системном диске в каталоге Пользователи\Имя учётной записи текущего пользователя\YandexDisk.
Рассмотрим, как удалить Яндекс.Диск с компьютера встроенными инструментами операционной системы.
Windows 10
- Через меню «Пуск» запускаем «Параметры» (пиктограмма с изображением шестерёнки);
- Кликаем по вкладке «Приложения»;
- Находим иконку Яндекс.Диска, кликаем ПКМ и выбираем опцию «Удалить»;
- Подтверждаем выполнение операции;
- Затем запустится деинсталлятор Яндекса, который также попросит подтвердить свои намерения;
- Дожидаемся пропадания иконки сервиса из списка приложений и перезагружаем компьютер.
Windows 7
Удаление Яндекс.Диск в «семёрке» происходит немного по-другому:
- запускаем через кнопку «Пуск» «Панель управления»;
- заходим во вкладку «Программы и компоненты»;
- ищем пиктограмму Яндекс.Диска, устанавливаем на ней курсор;
- в верхней части панели жмём кнопку «Удалить».
В обеих случаях папку программы нужно удалить вручную. Где она находится, вы уже знаете.
После всех этих манипуляций можно удалить свои файлы в самом облачном хранилище, зайдя в личный кабинет. Воздержитесь от удаления учётной записи – возможно, в будущем вам ещё придётся воспользоваться одним из сервисов Яндекса.
Вы познакомились с тем, как пользоваться облачным хранилищем от Яндекс. Принцип использования других подобных сервисов аналогичен. Если вы владеете навыками работы с файлами на ПК или смартфоне, то и в любом облачном сервисе сможете выполнять все необходимые операции.
https://youtube.com/watch?v=SsafBZhDc04
Как пользоваться на телефоне
Рассмотрим, как загрузить и скачать файлы через приложение на телефоне.
Как загрузить файл
1. Откройте приложение и авторизуйтесь под своим логином и паролем.
2. Для загрузки файла нажмите на иконку + в правом углу.
3. Выберите то, что хотите загрузить.
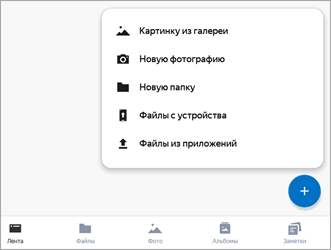
- Картинки из галереи. Откроется галерея телефона, из которой вы сможете выбрать фото для загрузки.
- Новую фотографию. Приложение задействует камеру телефона для создания нового снимка и его загрузки.
- Новую папку. Сервис создаст новый каталог.
- Файлы с устройства. Приложение откроет диспетчер файлов для загрузки данных из памяти телефона.
- Файлы из приложений. Задействуют данные с телефона, но в другом визуальном режиме.
Как скачать файл
1. Откройте приложение и нажмите на кнопку «Файлы» в нижнем меню экрана.
2. Зажмите палец на файле (папке), который хотите скачать. Он отметится галочкой.
3. Нажмите на значок «три точки» в верхнем углу.
- Если выбрать пункт «Скачать», сервис откроет окошко с выбором каталога для загрузки. Открыв папку в каталоге и нажав кнопку «Сохранить здесь», файл будет закачен в указанное место.
- Если выбрать пункт «Сохранить на устройство», изображение или видео будет записано в галерею телефона.
Этот пункт появляется только у изображений или видео. У других типов данных доступен только пункт «Скачать».
Характеристики Yandex Disk
Прежде чем установить Яндекс Диск, ознакомьтесь с его главными особенностями:
Обратите внимание:
- Изначально вам предоставляется бесплатные 3 ГБ памяти, которые вы увеличиваете до 10 ГБ.
- Если приглашаете друзей черз реферальные ссылки, размер памяти растет до 20 ГБ.
- Такой же бонус получают пользователи, которые используют сервис Яндекс.Почта.
- Если у вас оплачена подписка на сервис Яндекс.Музыка для iPhone, вас также ждет дополнительное пространство в подарок.
Как загрузить файл на Яндекс Диск?
На вашем компьютере будет создана папка, копирующая содержание вашего Яндекс Диска. Если не хотите, чтобы ее расположением был рабочий стол, разместите ее на свое усмотрение.
Вы можете обновить Yandex.Disk прямо сейчас — последняя версия уже в нашем каталоге.
Яндекс.Диск представляет собой клиент одноименного облачного сервиса от известного российского поисковика. Он позволяет получить доступ к собственному интернет-хранилищу, в котором можно сохранять любые данные. Доступ к данным, сохраненным в облаке легко получить с любого компьютера или портативного устройства. Если вы когда-либо ранее работали облачными сервисами, то долго разбираться в особенностях и функциях данного клиента вам не придется. Яндекс.Диск является аналогом Dropbox и Google Drive. От конкурентов он отличается лишь тесной интеграцией с другими сервисами поисковика.
В общей сложности пользователю предоставляется 3 Гб свободного пространства. Доступное место на сервере можно увеличить в любой момент до 10 гигабайт. Клиент очень прост и удобен в настройке. Для подключения к личному хранилищу вы можете использовать свой логин и пароль от Яндекс Почты.




























![Яндекс.диск вход в свой диск – пошаговая инструкция [2020]](http://bobowest.ru/wp-content/uploads/5/6/1/561b4ee7ae5d1d251aee1d52c9750708.jpeg)





















