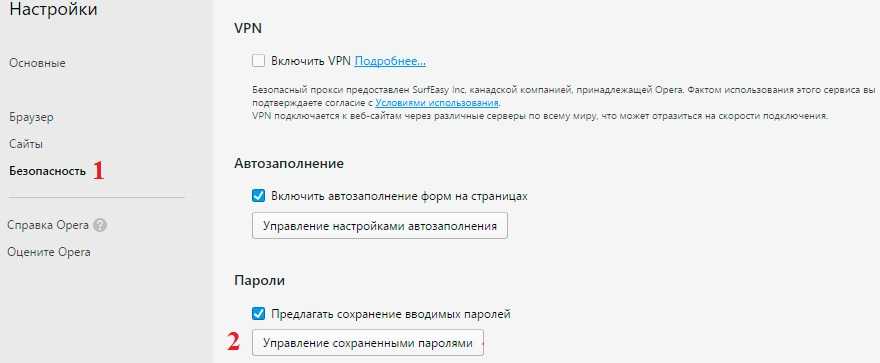Как узнать свой логин?
Если у вас возникла необходимость выяснить свой логин, то сделать это очень просто.
Войдите на свою страничку в Ok.ru.
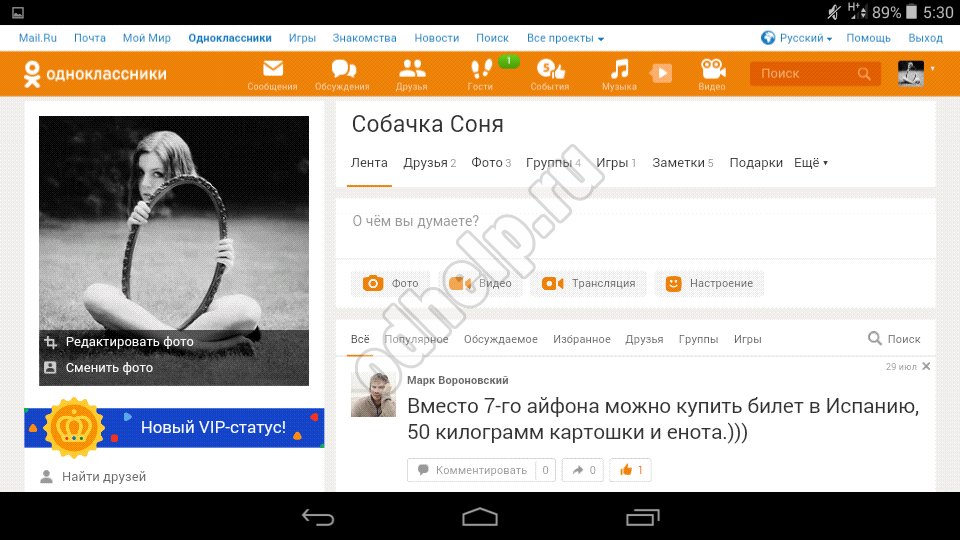
Прямо под вашим фото или аватаркой есть краткое меню. Найдите пункт «Мои настройки» и нажмите на него.
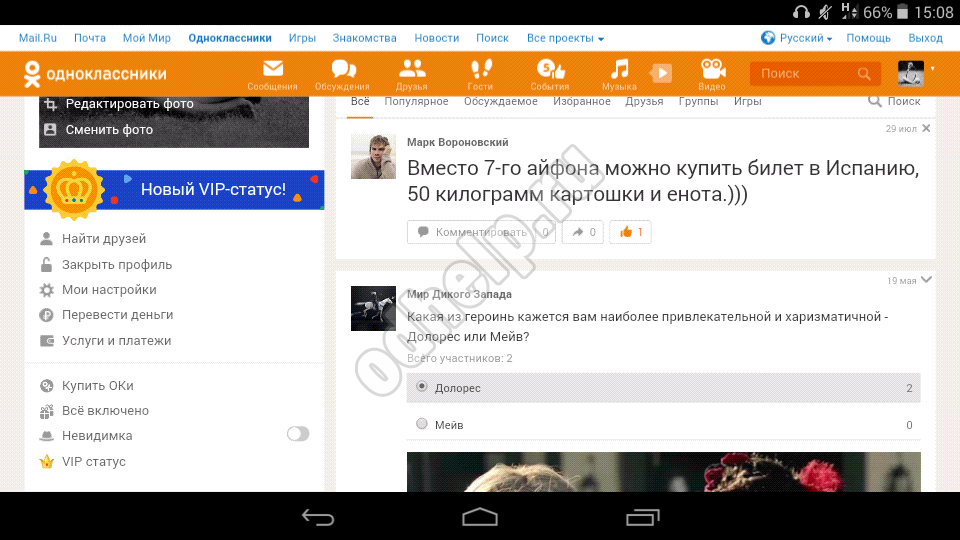
Вы увидите основные настройки вашего профиля. Логин здесь можно увидеть во второй строке.
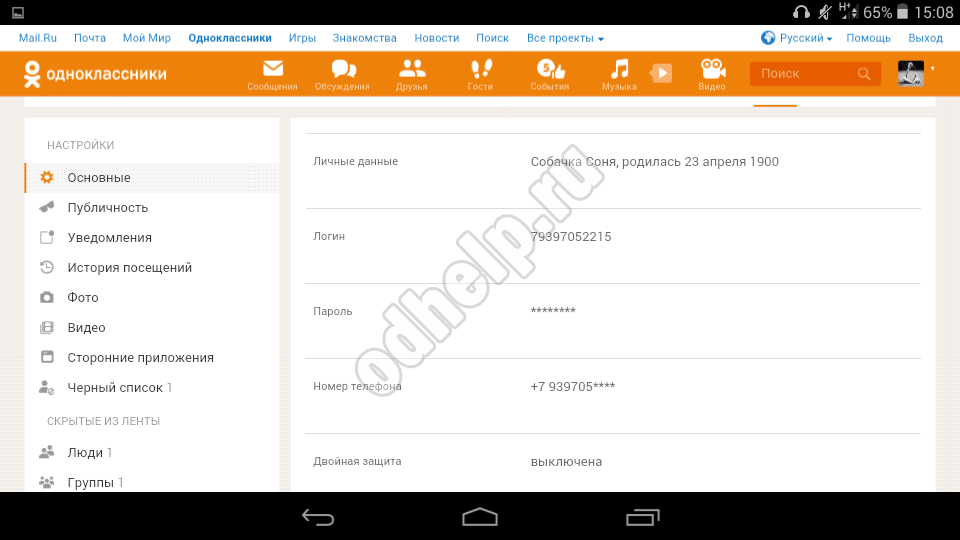
Кстати, узнать свой текущий пароль в «Одноклассниках» если страница открыта невозможно даже таким образом. Это сделано разработчиками сайта для того, чтобы если вы случайно оставите открытой свою страницу, никто посторонний не смог узнать его и впоследствии не смог воспользоваться вашим аккаунтом для своих целей.
Как узнать свой пароль
Как это сделать при помощи браузера
Получить пароли можно при условии, если такая информация сохранена в браузере. В ином случае открыть эти данные невозможно.
Через код страницы
Чтобы узнать пароль через браузер, нужно:
Перейти на страницу, на которой пользователь ранее сохранил эти данные.
Ввести в соответствующее поле любой набор букв и/или цифр.
Навести курсор на данное поле, нажать правой кнопкой мыши и в выпавшем окне выбрать «Посмотреть код».
В открывшемся окне найти «type» с прописанным значением «password». Обычно это поле подсвечивается синим.
Выделить слово «password» и удалить либо изменить значение на «text».
Причина, почему браузер после выполнения описанных манипуляций раскрывает пароль, объясняется тем, что слово «password» выступает в качестве команды, которая автоматически шифрует введенные символы звездочками или точками. А «text» приказывает раскрыть ранее сохраненные буквы и цифры.
Описанный алгоритм можно применять в браузерах Google Chrome, Mozilla Firefox и Opera. Разница заключается только во фразе, при нажатии на которую раскрывается код страницы. Но в Microsoft Edge применяется другой алгоритм. После открытия в этом браузере требуемой страницы нужно нажать F12, открыв «Средства разработчика», затем — «Выбор элемента» (либо сочетанием клавиш Ctrl+B), после чего — удалить «password».
Через сохраненные данные в браузере
Порядок выполнения рассматриваемой операции зависит от типа установленной программы. Чтобы узнать пароль через Google Chrome, потребуется:
Перейти в «Настройки», нажав на три точки, расположенные сверху.
Открыть одноименный раздел с паролями.
Найти название сайта с сохраненным паролем и нажать на значок глаза.
Если компьютер не запаролен, то искомая информация откроется сразу. В ином случае придется ввести PIN-код или криптографический ключ (в зависимости от того, что применяет владелец компьютера).
В Mozilla Firefox применяется другой алгоритм. Для раскрытия искомой информации необходимо через меню «Инструменты» перейти в раздел «Настройки». В открывшемся окне нужно нажать на «Защита и приватность». Далее появится вкладка «Формы и пароли», в которой следует кликнуть на «Сохраненные логины…». В конце достаточно нажать на «Отобразить пароли».
Сходным образом можно найти данную информацию в Яндекс.Браузере. В этом случае нужно открыть несколько разделов в следующем порядке:
- «Настройки».
- «Показать дополнительные настройки».
- «Пароли и формы».
- «Управление паролями» (располагается рядом с пунктом «Предлагать сохранять пароли для сайтов»).
В конце, как и в первом случае, нужно выбрать определенный сайт и нажать на звездочки.
В Opera данная информация хранится в разделе «Безопасность». Перейдя на эту вкладку, необходимо нажать на кнопку «Показать все пароли».
Как узнать пароль для входа в Windows?
Случается, что забыт главный пароль, который только может быть – от учетной записи компьютера. Чтобы не потерять важные данные, пароль необходимо восстановить. Как? Рассмотрим один из способов.
Шаг 1. При включении/перезагрузке ПК нажмите клавишу «F8».
Во время перезагрузки или включения компьютера нажимаем клавишу «F8»
Шаг 2. Выберете «Безопасный режим». Вы загрузитесь в Виндовс, но с ограниченным функционалом. Такой формат загрузки придуман для устранения неполадок и тестирования системы. Он не подойдет для обычной ежедневной работы, но нашу проблему решить поможет.
С помощью стрелок переходим на пункт «Безопасный режим», нажимаем «Enter»
Шаг 3. Заходим в «Панель управления», ищем учетные записи пользователей («Пуск» -> «Панель управления»).
Открываем «Пуск», затем «Панель управления»
Шаг 4. Затем выбираем первый параметр из блока настройки учетных записей (смотрите скриншот).
В режиме «Просмотр» выставляем «Категория», находим и открываем подраздел «Добавление и удаление учетных записей пользователей»
Шаг 5. Выбираем ваш аккаунт.
Левой кнопкой мышки щелкаем по нужному аккаунту
Шаг 6. Кликните по параметру «Изменение своего пароля».
Шаг 7. Задайте новый код и сохраните изменения. Теперь просто перезагрузите компьютер и все – проблема решена за каких-то несколько щелчков.
Смотрим сохранённые пароли в Яндекс браузере
Для этого идем в Настройки браузера Yandex. Щелкаем пункт «Настройки» идем в самый низ и жмем «Показать дополнительные настройки».
Ищем блок «Пароли и автозаполнение» — в нем жмем кнопку «Управление паролями». Появляется окно «Пароли» со списком сохраненных паролей для всех сайтов, которые вы успели сохранить. Все данные окна отображаются в три столбца: сам сайт, логин для входа и пароль. Пароли скрыты за звездочками. Но если щелкнуть по любому полю со звездочками, то в этом поле появится кнопка «Показать» — щелкайте по ней!
Согласитесь — все довольно легко! Помните, что это может сделать любой, кто сядет за ваш компьютер. И впредь задумайтесь, все ли данные для входа на сайты стоит сохранять в используемом браузере.
Как узнать выложен ли пароль от вашего Яндекс Mail.ru-аккаунта?
Для этого скачайте файлы
и откройте его любым текстовым редактором (Notepad, Блокнот, WordPad, AkelPad и т.д.), кликнув по файлу через «Проводник Windows» или запустив текстовый редактор выбрать в меню «Файл — Открыть», а далее выбрать папку куда вы сохранили файл и собственно файл.
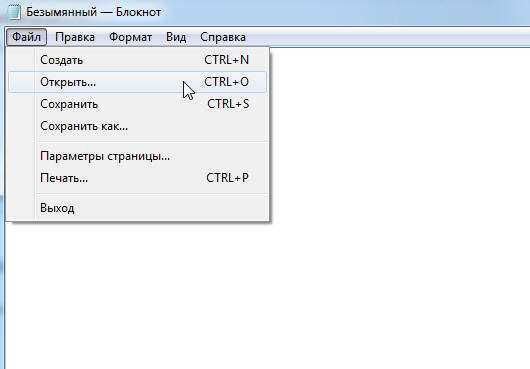
Т.к. размер файла большой — возможно некоторое подвисание вашего компьютера.
После этого, находясь в программе, нажмите на клавиатуре кнопки CTRL и F, для того, чтобы вызвать окно поиска, или выберите соответствующую команду в меню программы (например Правка-Найти) и введите логин вашего аккаунта.
Т.е. если у вас емейл адрес pupkin-vvp@yandex.ru, то надо вводить pupkin-vvp
Если вдруг вы оказались в списке — тогда срочно измените пароль.
Если не оказались в списке — то все равно на всякий случай зайдите через браузер в почту Яндекса, затем нажмите на «шестеренку» (Настройки) и далее выберите «Безопасность».
И далее зайдите в «Посмотреть журнал посещений».
Посмотрите, нет ли в журнале посещений IP-адресов, не принадлежащие вашему провайдеру?
Узнать свой текущий IP можно здесь http://2ip.ru
Если в журнале посещений есть IP-адреса, у которых отличается первая или вторая группа цифр (различие третьей и четвертой группы допустимо, если у вашего интернет-провайдера динамический IP) — значит в ваш аккаунт заходили с чужого компьютера. Срочно меняйте пароль.
Как в Яндекс Почте посмотреть свой пароль на компьютере
Если авторизация в Яндекс Почте была выполнена с компьютера, браузер наверняка сохранил пароль, и его можно узнать. Рассмотрим способы это сделать с разных браузеров.
Google Chrome
Самый популярный браузер на компьютерах — это Google Chrome. Чтобы в нем узнать пароль от Яндекс Почты, нажмите в правом верхнем углу на три точки и выберите в выпадающем меню пункт “Настройки”.
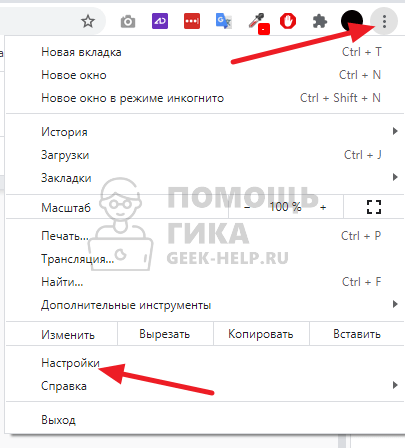
В пункте “Автозаполнение” нажмите на “Пароли”.
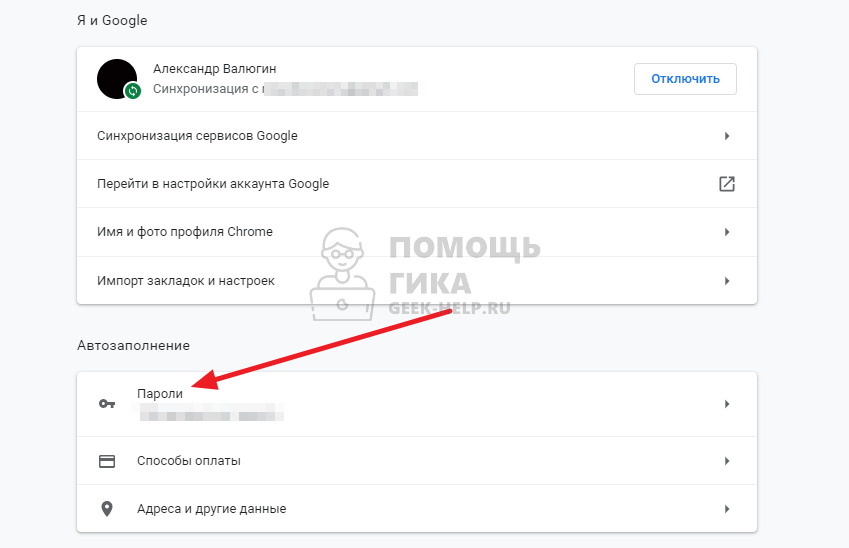
Здесь нужно найти пароль от Яндекс. В правом верхнем углу есть строка для поиска. Введите passport.yandex.ru.
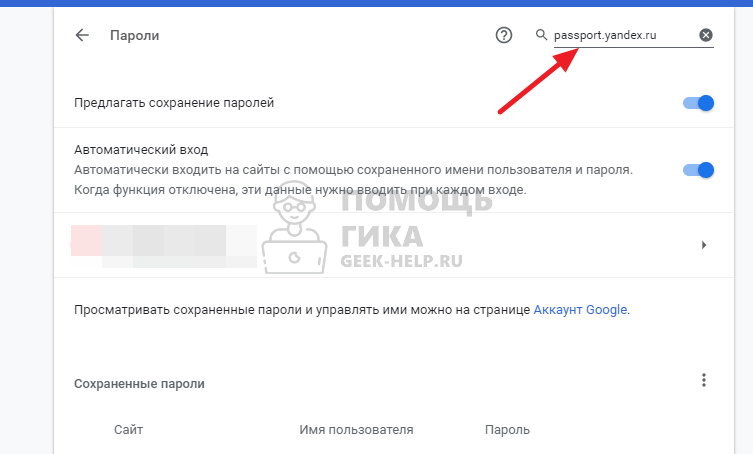
Обратите внимание
Вводить просто Yandex не имеет смысла, так как почтовый аккаунт Яндекс может выступать в качестве логина на многих сайтах. Если число сохраненных паролей большое, найти таким образом нужный пароль будет сложно.. Обнаружив нужный аккаунт Яндекс Почты, нажмите на значок около него
Обнаружив нужный аккаунт Яндекс Почты, нажмите на значок около него.
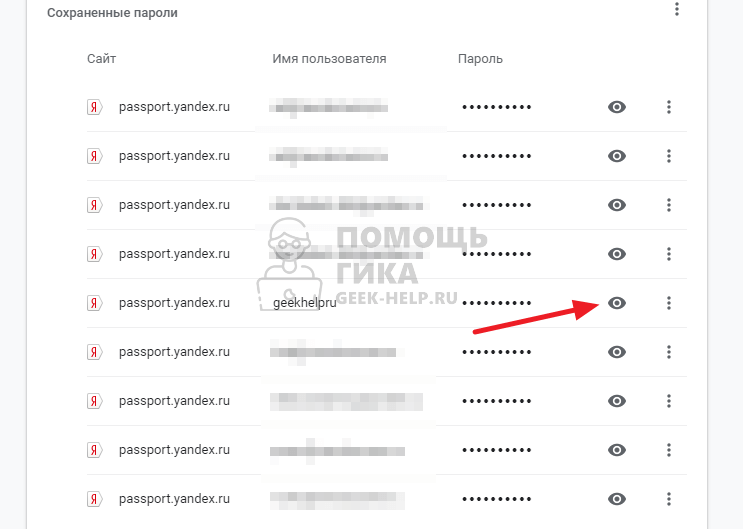
Далее нужно будет ввести логин/пароль от операционной системы, чтобы получить доступ к данным.
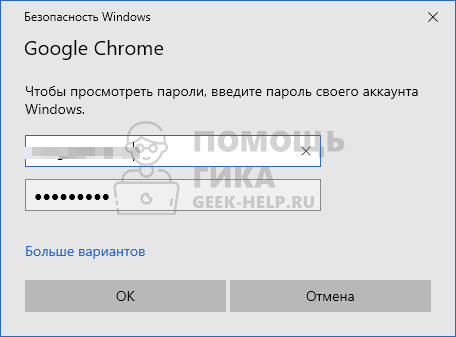
После этого пароль отобразится справа от логина.
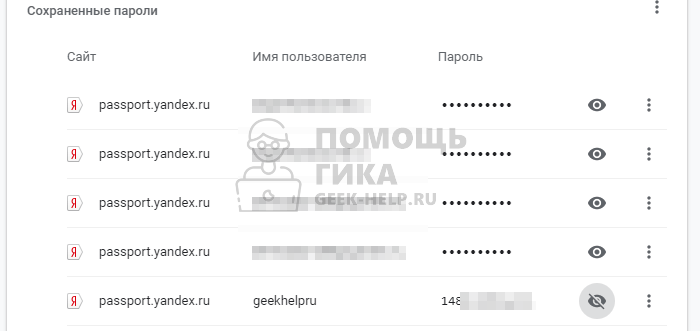
Таким образом в Google Chrome можно посмотреть пароль от Яндекс Почты или любого другого сайта, если он был сохранен в браузере.
Яндекс Браузер
В России популярен Яндекс Браузер, поэтому имеет смысл рассмотреть способ посмотреть пароль от Яндекс Почты в нем. Если пользователь активно использует Яндекс Браузер и сохранил в нем пароль от Яндекс Почты, узнать его можно следующим образом.
Нажмите на три полоски в правом верхнем углу, чтобы появилось выпадающее меню. И далее выберите пункт “Пароли и карты”.
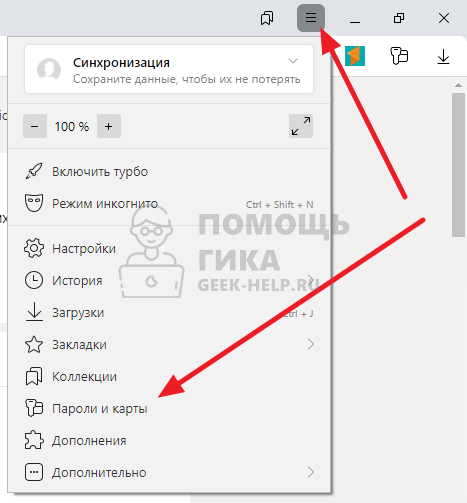
Для поиска пароля от аккаунты Яндекс Почты, введите в левом верхнем углу в поле для поиска запрос yandex.ru. Далее нажмите на тот аккаунт, от которого нужно узнать пароль.
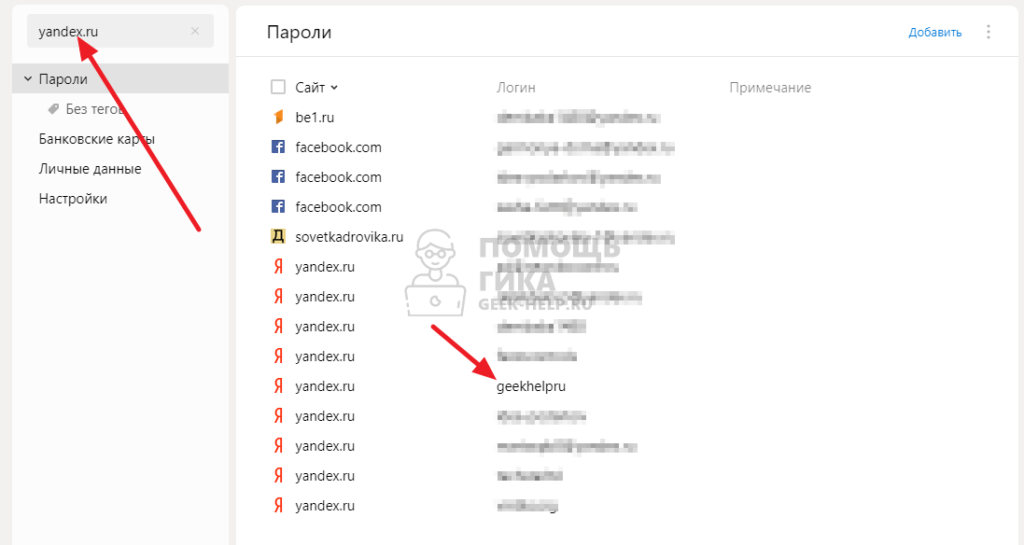
Введите логин и пароль от операционной системы.

После этого откроется всплывающее окно. Здесь сохранен пароль. Его можно посмотреть, нажав на соответствующий значок.
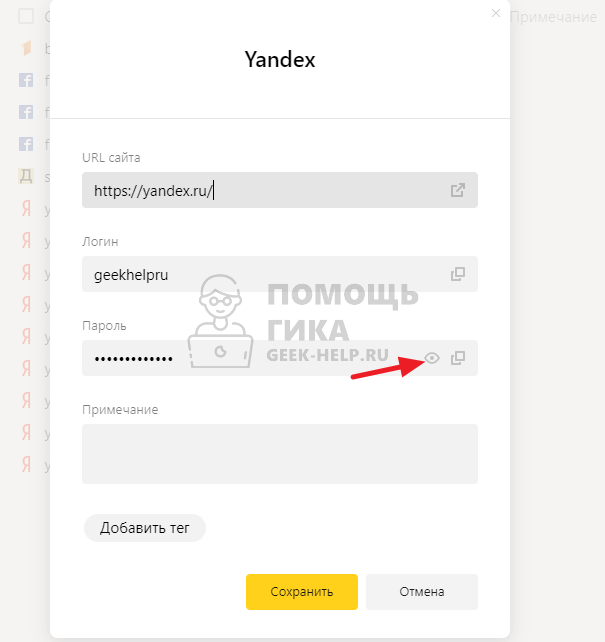
Пароль можно и сразу скопировать.
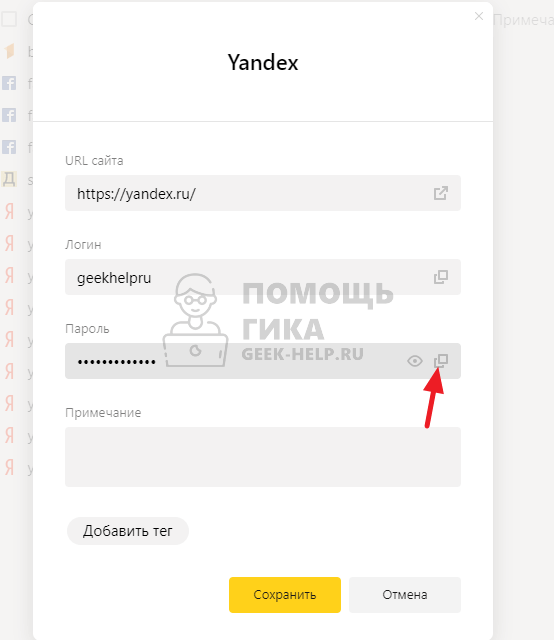
Microsoft Edge
Еще один популярный браузер среди пользователей компьютеров на базе Windows 10. Чтобы через него узнать пароль от Яндекс Почты, нажмите в правом верхнем углу на 3 точки и перейдите в “Настройки”.
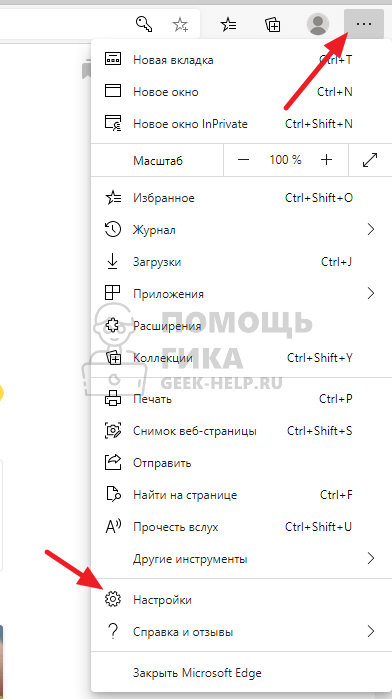
Откроется страница с параметрами, нажмите на “Пароли”.
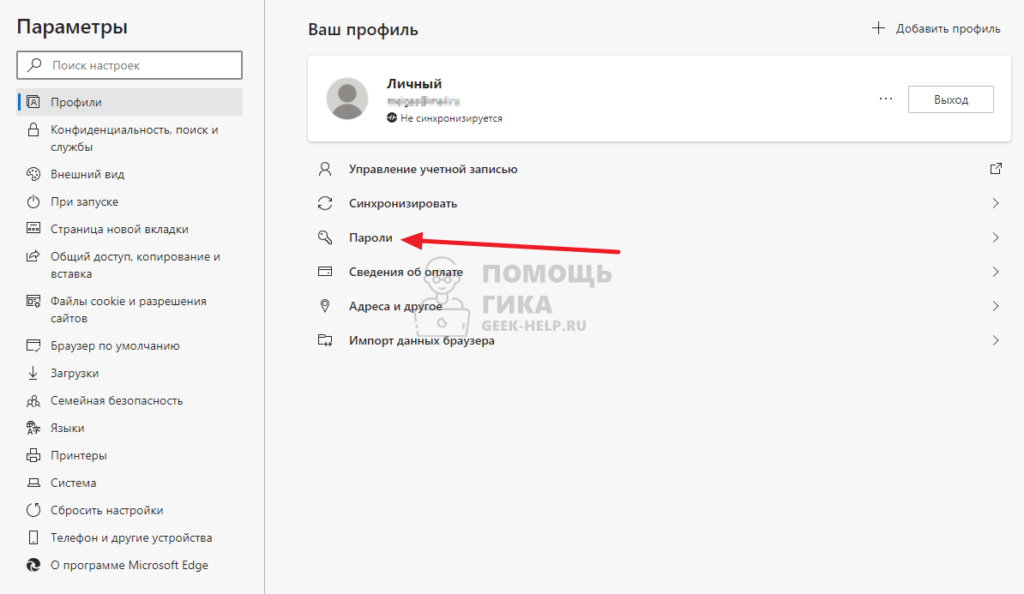
Чтобы найти нужный пароль, введите в правом верхнем углу passport.yandex.ru и далее нажмите на кнопку “Показать пароль” рядом с нужным аккаунтом.
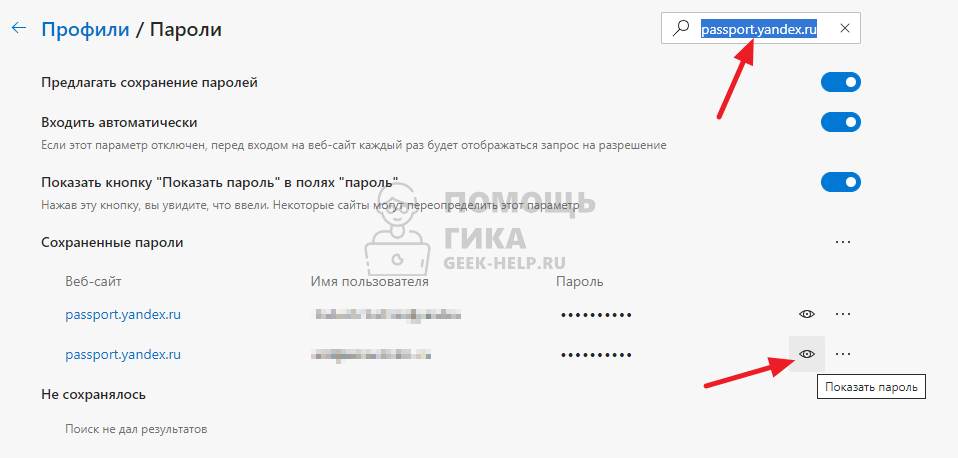
Введите логин и пароль от операционной системы и нажмите “ОК”.
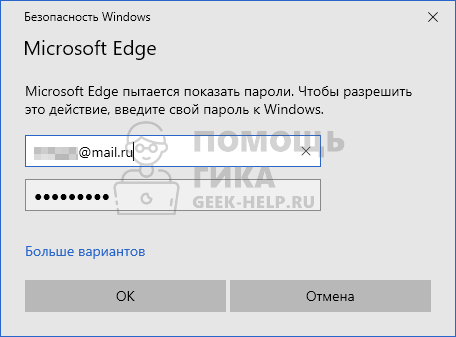
Пароль отобразится справа от логина.
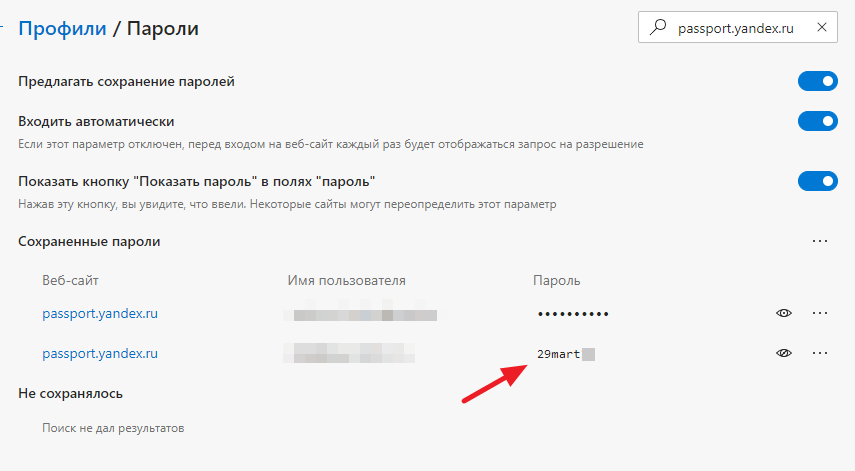
Поиск пароля
В некоторых случаях можно обойтись изменения защитной комбинации – вы сможете узнать свой пароль через браузер, код или специальную программу.
Отображение символов
Первым делом проверьте, сохраняются ли данные авторизации в браузере. Если обозреватель запомнил их, сведения будут отображаться при входе автоматически. Чтобы посмотреть символы, сделайте следующее:
- Откройте страницу авторизации в Yandex и введите логин.
- Перейдите к странице ввода пароля. Если автозаполнение браузера вывело ряд точек вместо символов, то кликните по иконке глаза.
- Точки сменятся на символы. Останется только скопировать или переписать текущий пароль.
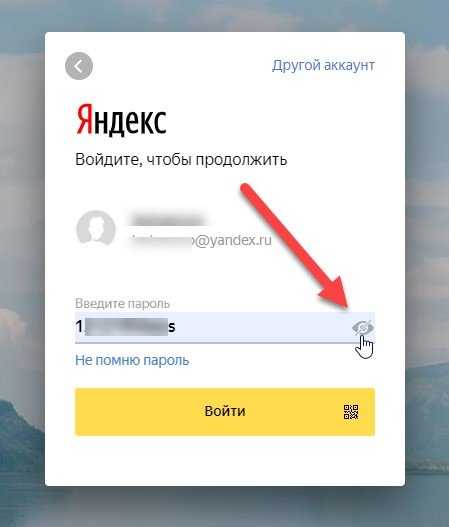
Данные в менеджере паролей
Сведения, сохраненные в обозревателе, также помогут пригодиться при поиске пароля от учетной записи Yandex. Во всех браузерах имеется данная функция. Рассмотрим процедуру на примере Google Chrome:
- Откройте главное меню браузера и зайдите в настройки.
- В блоке «Автозаполнение» нажмите на «Пароли».
- В списке найдите строку mail.yandex.ru. Если таблица слишком большая, воспользуйтесь поиском.
- Нажмите на иконку глаза, чтобы защитная комбинация появилась вместо точек.
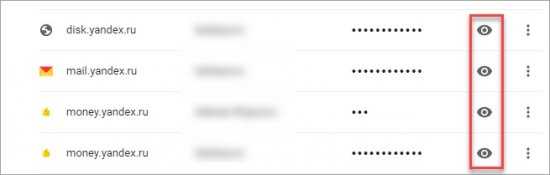
Если вы случайно сохранили пароль на чужом компьютере, удалите его через то же окно настроек. Чтобы убрать сведения, нужно кликнуть по кнопке с тремя точками и выбрать пункт «Удалить». Теперь данные не будут появляться автоматически на странице авторизации.
Программа WebBrowserPassView
Альтернативный вариант – утилита WebBrowserPassView, которую можно скачать здесь https://www.nirsoft.net/utils/web_browser_password.html. Она работает следующим образом:
- Распакуйте архив и запустите программу.
- В таблице найдите строку mail.yandex.ru. Можно сделать это через поиск по словам.
- Логин находится в столбце user Name, а пароль в Password.
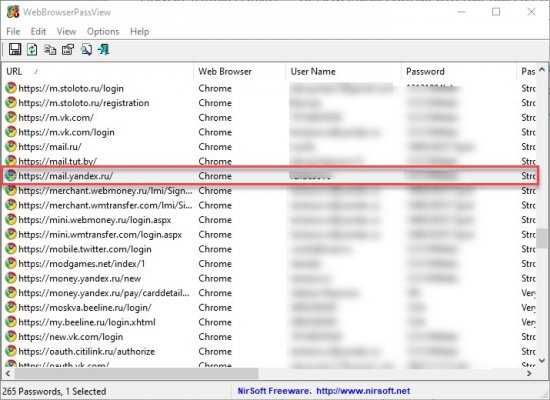
Утилита WebBrowserPassView собирает данные менеджеров учётных записей из всех браузеров, установленных на компьютере.
Просмотр кода страницы
Еще один вариант пригодится в том случае, если найти символьный ключ с помощью предыдущих методов не получилось. Откройте страницу входа и следуйте инструкции (работает при включенном автозаполнении):
1. Впишите логин и дойдите до ввода пароля.
2. Выделите точки и через контекстное меню выберите пункт «Просмотреть код».
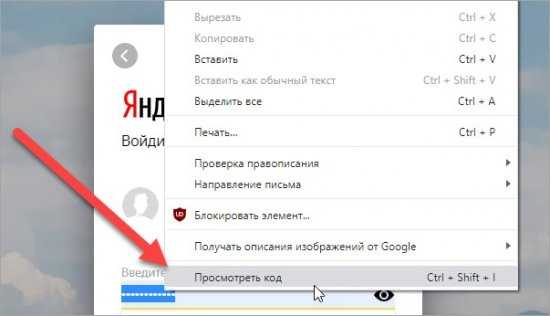
3. Справа откроется таблица с выделенным куском кода страницы. В первой строке напротив type написано «password». Выделите слово и замените его на «text».
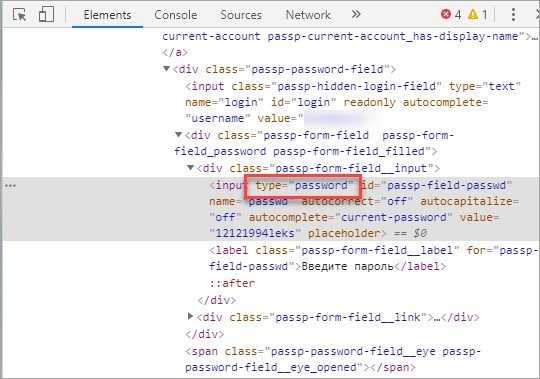
4. Кликните по открытой странице Яндекса. Точки сменятся символами пароля.
Так вы сможете узнать пароль от Яндекс.Почты, если при нажатии на иконку глаза символы не отображаются.
Как просмотреть все логины и пароли, сохраненные в браузере
Chrome
Адрес настроек: chrome://settings/passwords
Копируете в адресную строку браузера Chrome ссылку выше и переходите по ней. Должно открыться окно настроек со всеми паролями и адресами сайтов напротив них. Кстати, здесь же можно задать, использовать ли функцию автоматического входа на сайты (авто-подстановка пароля и логина в форму авторизации).
Chrome — пароли, логины, явки ☻. Список может быть достаточно большим…
Далее находите в списке сайтов тот, который вам нужен. Рядом со столбиком «Пароль» есть значок с «глазом» — если щелкнуть по нему мышкой, вместо звездочек появиться сам пароль (пример ниже). Вам останется его переписать или скопировать, и его можно использовать в другом браузере (или на другом ПК).
Показать/скрыть пароль
Firefox Quantum
Адрес настроек приватности: about:preferences#privacy
Чтобы открыть список сохраненных паролей в новом браузере Firefox Quantum — щелкните в правом верхнем углу по значку с тремя линиями (пример — ), далее выберите «Настройки/Приватность и защита». Также можно воспользоваться адресом, приведенным выше.
Далее щелкните по кнопке «Сохраненные логины…» (см. скриншот ниже).
Примечание
: обратите внимание, чтобы в настройках стояла галочка напротив пункта «Запоминать логины и пароли для веб-сайтов». Если ее не будет — браузер ничего не сохранить в свой журнал…. Окно настроек приватности в Firefox
Окно настроек приватности в Firefox
Далее перед вами предстанет список сайтов, для которых в браузере есть сохраненные данные. Просто находите свой сайт в списке и нажимаете кнопку «Отобразить пароли»
(в нижней части окна). Собственно, всё…
Список сохраненных логинов в Firefox
Opera
Адрес настроек: opera://settings/passwords
Чтобы открыть список паролей в Opera — воспользуйтесь адресом, приведенным выше (просто скопируйте его в адресную строку браузера и перейдите по нему). Далее перед вами предстанет окно, в котором вы сможете просмотреть весь список сохраненных паролей. Для просмотра скрытого пароля — просо нажмите кнопку «Показать»
(скриншот ниже).
Список паролей в Opera
Яндекс-браузер
Адрес настроек: browser://settings/passwords
В Яндекс-браузере все аналогично, как и в других браузерах: скопируйте ссылку (приведена выше) в адресную строку браузера, и перейдите по ней. Далее в списке найдите нужный сайт и посмотрите пароль (кнопка «Показать/скрыть»
).
Пароли в Яндекс-браузере
Простые способы увидеть пароли в браузерах
Была такая ситуация: открываешь браузер, переходишь на страницу соц.сети или какой-то сайт, где регистрировался и при попытке войти на сайт или в свой аккаунт данные логина и пароля вводились автоматически? Эта функция в браузерах называется «запоминание пароля», которая позволяет практически любому браузеру хранить Ваши данные в памяти и вводить их в поля авторизации на сайтах!
Однако если логин можно посмотреть и записать, а вот пароль выводится в виде чёрных точек или звездочек и увидеть его, не получится. Но как же посмотреть сохранённый пароль в браузере, который прописан «точками»? На этот вопрос мы и ответим на сайте undelete-file.ru.
Конечно же удобно, когда ваш браузер запоминает пароли, логины, вводить их при входе на сайт уже не нужно… Но в этом кроется обратная сторона «медали» — незащищённость перед хакерами и взломщиками паролей! Кража данных в этом случае не потребует много времени, достаточно лишь на некоторое время завладеть злоумышленнику вашим компьютером и «выкачать» всю информацию с паролями и логинами из любого популярного браузера. Это естественно не единственный способ кражи данных, но по крайней мере – один из них.
Как правило, любой обычный пользователь интернета пользуется одним «любимым» браузером для серфинга, к которому он уже привык. Поэтому украсть личные данные мошенникам будет ещё проще – взломал один веб-браузер, сохранил пароли и логины и вуаля – можно рассылать спам друзьям в соц.сетях, это — в лучшем случае, а в худшем – злоумышленники могут воспользоваться данными ваших пластиковых карт и в прямом смысле – обнулить их…
Поэтому, запомните: сначала сохраните все логины и пароли от социальных сетей и нужных вам сайтов на бумажном носителе (блокнот вполне подойдёт), а потом удалите все эти данные из браузера и выключите функцию автосохранения паролей в настройках, если она была включена!
Автозапоминание логинов и паролей в браузере Firefox
Но как сохранить все пароли, если они не видны в окне авторизации? Есть несколько простых способов, которые помогут отобразить символы и буквы сохранённых паролей!
Просмотр кода в браузере
Этот способ предполагает выполнить несколько действий:
- Наводим курсор на поле ввода пароля и щелкаем правой кнопкой мышки;
- В появившемся окне ищем строчку «Просмотр кода элемента», «Просмотр HTML-кода» или «Исследовать элемент» — всё зависит от браузера, смысл я думаю, ясен – нужно просмотреть html код страницы;
- Теперь ищем в коде вот такую строчку:
«<input name=»wupwd» title=»введите пароль и нажмите Enter» id=»wupwd» onkeyup=»logInKey(event,this.form);» type=»password» size=»31″>»
понадобится всего лишь изменить одно слово: password (выделил его красным цветом) поменять на text, чтобы получилось «type=»text«»;
- Поменяли? Тогда жмите «Enter»;
- Готово, теперь в окошке ввода пароля вместо точек/звёздочек вы сможете увидеть символы и цифры того самого сохранённого пароля!
Вот и всё! Но согласитесь — это очень долго открывать каждый сайт и делать такие изменения… Гораздо быстрее — просмотреть сразу все пароли сайтов и записать их без изменения кода!
Как узнать все пароли от сайтов
Эта функция есть во всех настольных браузерах, поэтому покажу как отобразить все логины с паролями в самых популярных веб-браузерах.
Google Chrome:
- Нажимаем на всплывающее меню;
- Выбираем Настройки;
- Ищем строчку — Настройки паролей!
Mozilla Firefox:
- Нажимаем на «три полосочки»;
- Переходим в пункт «Приватность и защита»;
- Выбираем «Сохраненные логины».
Opera:
- Открываем настройки браузера;
- Переходим в «Безопасность»;
- Ищем подменю «Пароли»;
- Жмём кнопку «Показать все пароли»!
Не сложно? Теперь вы знаете, что узнать пароли с сайтов совсем не трудно и быстро, хотите взглянуть на все — тоже не беда!
Всем до новых встреч, счастья, мира и добра!
29.12.2018 3895
Отключение функции
Если пользователи не желают, чтобы веб-обозреватель автоматически сохранял и предлагал данные, они выполняют следующие действия:
- Входят в меню стандартным способом. Выбирают вариант «Пароли и карты».
- Вводят созданный ранее мастер-код. Если он утерян, нажимают правой кнопкой мыши на свободную область окна.
- Выбирают пункт «Настройки». В разделе паролей отключают менеджер.
Поняв, как отключать сохранение, пользователь может не беспокоиться о конфиденциальности используемых данных. Введенная ранее информация сохраняется в зашифрованном виде, она становится доступной только после ввода кода и активации менеджера.
Как узнать пароль от вк с помощью браузера
Здесь успех зависит от того, сохраняете ли вы данные от входа на сайты, в настройках своего браузера. Речь идет о данных для авторизации. Вспомните, когда вы заполняете форму входа на сайт, браузер предлагает вам сохранить эти данные, чтобы использовать их в дальнейшем. Если вы сохранили свой пароль от страницы вконтакте, то сейчас мы сможем его просмотреть (см. как удалить пароль в вк при входе).
Давайте сделаем это на примере Mozilla Firefox. Открываем меню, и нажимаем пункт «Настройки»
.

Затем идем на вкладку «Защита»
. Здесь нужно нажать кнопку «Сохраненные логины»
.
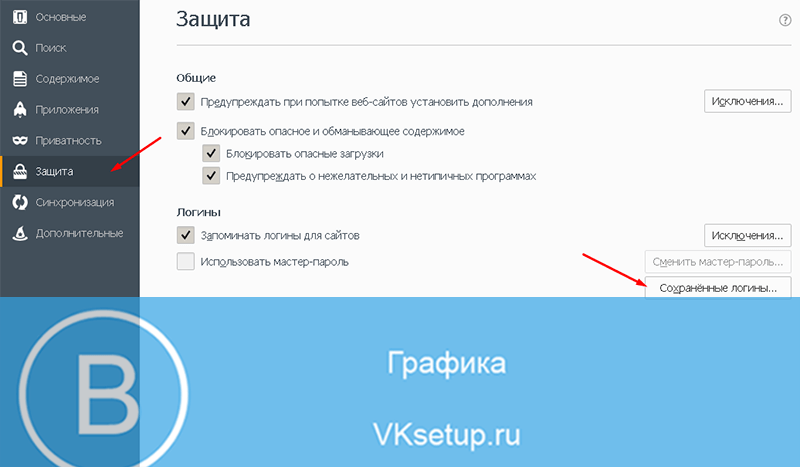
Откроется форма со всеми сохраненными данными. В строке поиска наберите:
vk.com
Будут показаны все логины, для которых есть данные. Теперь нажмите кнопку «Отобразить пароли»
.
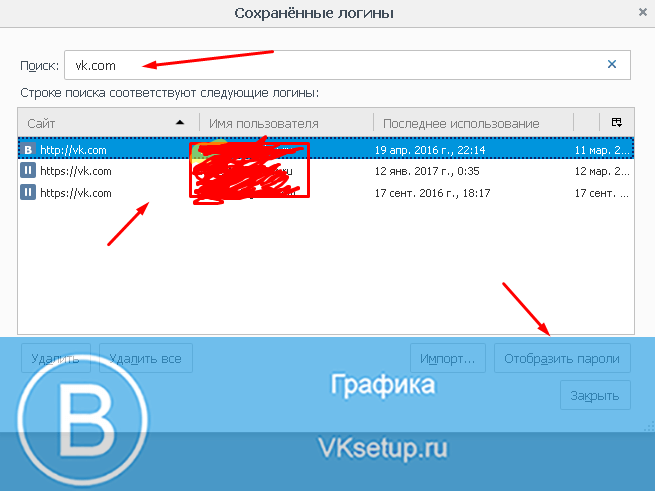
Вас попросят подтвердить операцию. Нажмите «Да»
. В форме появится дополнительное поле «Пароли»
. В нем будут отображены данные для входа.
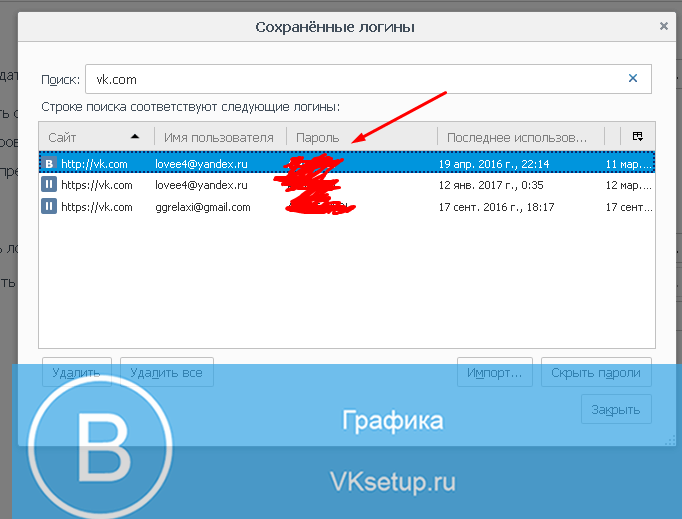
Microsoft Edge
Встроенный браузер Windows 10 при посещении веб-сайта, который требует ввести учетные данные, по умолчанию спрашивает, хотите ли вы, чтобы он запомнил имя пользователя и пароль.
Для того чтобы получить доступ к своим паролям в Edge, перейдите в Параметры > Посмотреть дополнительные параметры > Управление паролями.Отобразится список всех ваших сохраненных логинов. Нажав на любой из них, вы можете изменить логин или пароль для выбранного сайта.
Таким образом вы можете только изменить, но не посмотреть пароль. Для просмотра сохраненных паролей придется в Windows зайти в Панель управления > Диспетчер учётных данных > Учётные данные для Интернета. Здесь хранятся все сохраненные пароли для Edge и Internet Explorer.
Нажмите на ссылку Показать рядом с паролем и введите во всплывающем окне ваш пароль от учетной записи Windows. Пароль будет отображен.
- Лучшие приложения для безопасного хранения паролей онлайн
- Выбираем лучший менеджер паролей
- Создаем хранилище паролей из обычной USB-флешки
Фото: support.apple.com, support.microsoft.com, авторские, Pixabay
Как посмотреть сохраненные пароли в браузере Opera
- Включите браузер.
- Если у вас стоит старая версия Opera, то включить настройки можно через меню открывающееся в левом верхнем углу, в новых версиях для этого есть значок шестерни на панели слева; кроме того есть третий вариант – комбинация клавиш “Alt + P”.
- В старых версиях браузера для того чтобы найти пароли нужно было перейти во вкладку “Безопасность”, там найти раздел “Пароли” и в этом разделе нажать на кнопку “Управление сохраненными паролями”; в новой версии всё куда проще, в правом верхнем углу вы можете увидеть поисковую строку, напишите в ней слово “Пароли”, после чего перед вами появится две вкладки, из которых вам нужно выбрать “Управление паролями”.
- После этого перед вами появится всё тот же список из сайтов, находите нужный и жмёте на кнопку “Показать”, либо на значок глаза в новых версиях.
- Вводите пароль от учётной записи — и всё, вот и ваши данные.
Логин для сайта обычно не зашифровывается и его можно увидеть безо всяких паролей.
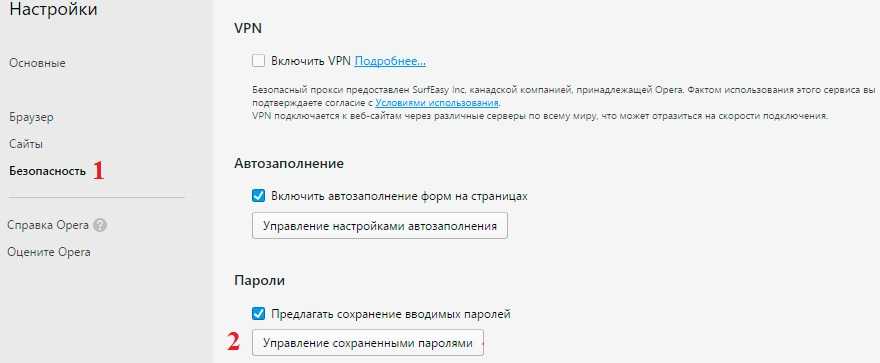
Как посмотреть пароли в Яндекс веб-обозревателе
Простейший и весьма эффективный способ посмотреть сохранённые пароли в Яндекс браузере – воспользоваться специальным разделом веб-обозревателя. Это стандартный и рекомендуемый разработчиками метод. В большинстве случае также рекомендуем использовать данный способ.
Быстрый метод узнать пароль в Яндекс браузере:

- Нажимаем на кнопку с тремя горизонтальными полосами в правом верхнем углу.
- Жмём на пункт «Менеджер паролей».
- Вводим мастер-ключ (как правило это пароль от учетной записи ОС).
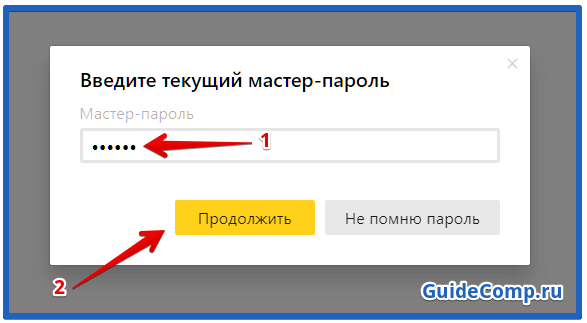
Находим в списке нужный сайт и жмём на него.
В строке «Пароль» справа от звёздочек нажимаем на изображение глаза.
Таким образом можем посмотреть любой пароль из списка сохранённых.
Ещё один подобный метод посмотреть пароли в Яндекс браузере:
- Идём в меню браузера и жмём на опцию «Настройки».
- В разделе «Инструменты» кликаем на ссылку «Сохраненные пароли».
- Вводим мастер-пароль.
- Жмем на интересующий сайт.
- Кликаем на значок глаза в строке с интернет-паролем.
Как это сделать при помощи браузера
Получить пароли можно при условии, если такая информация сохранена в браузере. В ином случае открыть эти данные невозможно.
Через код страницы
Чтобы узнать пароль через браузер, нужно:
Перейти на страницу, на которой пользователь ранее сохранил эти данные.
Ввести в соответствующее поле любой набор букв и/или цифр.
Навести курсор на данное поле, нажать правой кнопкой мыши и в выпавшем окне выбрать «Посмотреть код».
В открывшемся окне найти «type» с прописанным значением «password». Обычно это поле подсвечивается синим.
Выделить слово «password» и удалить либо изменить значение на «text».
Причина, почему браузер после выполнения описанных манипуляций раскрывает пароль, объясняется тем, что слово «password» выступает в качестве команды, которая автоматически шифрует введенные символы звездочками или точками. А «text» приказывает раскрыть ранее сохраненные буквы и цифры.
Описанный алгоритм можно применять в браузерах Google Chrome, Mozilla Firefox и Opera. Разница заключается только во фразе, при нажатии на которую раскрывается код страницы. Но в Microsoft Edge применяется другой алгоритм. После открытия в этом браузере требуемой страницы нужно нажать F12, открыв «Средства разработчика», затем — «Выбор элемента» (либо сочетанием клавиш Ctrl+B), после чего — удалить «password».
Через сохраненные данные в браузере
Порядок выполнения рассматриваемой операции зависит от типа установленной программы. Чтобы узнать пароль через Google Chrome, потребуется:
Перейти в «Настройки», нажав на три точки, расположенные сверху.
Открыть одноименный раздел с паролями.
Найти название сайта с сохраненным паролем и нажать на значок глаза.
Если компьютер не запаролен, то искомая информация откроется сразу. В ином случае придется ввести PIN-код или криптографический ключ (в зависимости от того, что применяет владелец компьютера).
В Mozilla Firefox применяется другой алгоритм. Для раскрытия искомой информации необходимо через меню «Инструменты» перейти в раздел «Настройки». В открывшемся окне нужно нажать на «Защита и приватность». Далее появится вкладка «Формы и пароли», в которой следует кликнуть на «Сохраненные логины…». В конце достаточно нажать на «Отобразить пароли».
Сходным образом можно найти данную информацию в Яндекс.Браузере. В этом случае нужно открыть несколько разделов в следующем порядке:
- «Настройки».
- «Показать дополнительные настройки».
- «Пароли и формы».
- «Управление паролями» (располагается рядом с пунктом «Предлагать сохранять пароли для сайтов»).
https://youtube.com/watch?v=juyp1dyEVnw
В конце, как и в первом случае, нужно выбрать определенный сайт и нажать на звездочки.
В Opera данная информация хранится в разделе «Безопасность». Перейдя на эту вкладку, необходимо нажать на кнопку «Показать все пароли».
Как просмотреть все логины и пароли, сохраненные в браузере
Chrome
Адрес настроек: chrome://settings/passwords
Копируете в адресную строку браузера Chrome ссылку выше и переходите по ней. Должно открыться окно настроек со всеми паролями и адресами сайтов напротив них. Кстати, здесь же можно задать, использовать ли функцию автоматического входа на сайты (авто-подстановка пароля и логина в форму авторизации).
Chrome — пароли, логины, явки ☻. Список может быть достаточно большим…
Далее находите в списке сайтов тот, который вам нужен. Рядом со столбиком «Пароль» есть значок с «глазом» — если щелкнуть по нему мышкой, вместо звездочек появиться сам пароль (пример ниже). Вам останется его переписать или скопировать, и его можно использовать в другом браузере (или на другом ПК).
Показать/скрыть пароль
Firefox Quantum
Адрес настроек приватности: about:preferences#privacy
Чтобы открыть список сохраненных паролей в новом браузере Firefox Quantum — щелкните в правом верхнем углу по значку с тремя линиями (пример — ), далее выберите «Настройки/Приватность и защита». Также можно воспользоваться адресом, приведенным выше.
Далее щелкните по кнопке «Сохраненные логины…» (см. скриншот ниже).
Примечание
: обратите внимание, чтобы в настройках стояла галочка напротив пункта «Запоминать логины и пароли для веб-сайтов». Если ее не будет — браузер ничего не сохранить в свой журнал…. Окно настроек приватности в Firefox
Окно настроек приватности в Firefox
Далее перед вами предстанет список сайтов, для которых в браузере есть сохраненные данные. Просто находите свой сайт в списке и нажимаете кнопку «Отобразить пароли»
(в нижней части окна). Собственно, всё…
Список сохраненных логинов в Firefox
Opera
Адрес настроек: opera://settings/passwords
Чтобы открыть список паролей в Opera — воспользуйтесь адресом, приведенным выше (просто скопируйте его в адресную строку браузера и перейдите по нему). Далее перед вами предстанет окно, в котором вы сможете просмотреть весь список сохраненных паролей. Для просмотра скрытого пароля — просо нажмите кнопку «Показать»
(скриншот ниже).
Список паролей в Opera
Яндекс-браузер
Адрес настроек: browser://settings/passwords
В Яндекс-браузере все аналогично, как и в других браузерах: скопируйте ссылку (приведена выше) в адресную строку браузера, и перейдите по ней. Далее в списке найдите нужный сайт и посмотрите пароль (кнопка «Показать/скрыть»
).
Пароли в Яндекс-браузере
Подводя итоги
Копирование и перенос паролей — полезная функция. Зачастую вместе с переустановкой Windows люди теряют пароли от своих прежних учётных записей и не могут их потом восстановить. Резервное копирование, которое в былые годы было делом долгим и мучительным, сегодня упрощено до предела
Важно лишь вовремя удалять пароли от сайтов, более не существующих — или от тех, к которым вход пользователю был закрыт по тем или иным причинам
Видео: как извлечь сохранённые пароли из истории браузеров
Теперь вы знаете, как и где управлять вашими паролями, собранными за долгие годы интернет-сёрфинга. Дело за малым: организовать их надёжное хранение и своевременную чистку базы паролей от устаревших записей. Это просто. Вы очень быстро с этим справитесь.