Как открыть файл pptx на андроиде. Можно ли просматривать файлы pptx на смартфонах и планшетах. Программы для запуска презентаций на Mac OS
Открыть файл PPTX можно, если пакет Microsoft Office с приложением PowerPoint установлен в вашей системе. Дважды кликните левой клавишей мыши на нужном документе. Презентация автоматически откроется в системе и будет доступна для редактирования. Однако если по каким-то причинам файл PPTX , кликните правой клавишей мыши на документе и выберите атрибут «Открыть с помощью», а затем в появившемся списке выберите соответствующую программу.
Удобная утилита, которая может быть сравнима по функционалу с PowerPoint, имеется в офисном пакете LibreOffice. Скачайте данный набор приложений, произведите установку, после окончания которой вы сможете открыть файл презентации, дважды кликнув на нем левой клавишей мыши.
Среди других бесплатных утилит для просмотра PPTX можно отметить PPTX Viewer, которая позволяет просматривать и производить печать презентации без установки PowerPoint. Программа отлично подойдет для быстрого просмотра нужного файла и осуществления базовых функций его редактирования.
Презентация на мобильных платформах
На мобильных устройствах на платформах Android и iOS также существуют инструменты для открытия и правки презентаций с расширением.pptx. Перейдите в магазин приложений устройства (Play Market и AppStore соответственно) и выберите нужную для просмотра программу, введя в верхней строчке поиска запрос PPTX. Установите выбранную программу на ваше устройство, воспользовавшись кнопкой «Установить» или «Бесплатно» в окне выбранного приложения.
После установки нужной программы запустите ее, воспользовавшись иконкой на главном экране рабочего стола. В появившемся списке документов, доступных на устройстве, выберите ваш файл презентации для его просмотра и редактирования. Если вы используете iOS, для импорта PPTX вам может потребоваться скинуть файл презентации, скачав его из интернета или скопировав с компьютера, подключив устройство при помощи кабеля и запустив утилиту iTunes. Импорт осуществляется через секцию «Приложения», которая доступна в боковой панели программы. В списке выберите только что установленную утилиту и перенесите на ее название файл PPTX при помощи зажатой левой клавишей мыши. После этого вы можете отключать устройство от компьютера и запускать установленную ранее программу.
PPTX – это современный формат презентаций, который в настоящее время используется чаще своих аналогов в данном сегменте. Давайте узнаем, с помощью каких именно приложений можно произвести открытие файлов названного формата.
Конечно, в первую очередь, с файлами с расширением PPTX работают приложения для создания презентаций
Поэтому основную часть данной статьи мы сосредоточим внимание на них. Но также существуют и некоторые другие программы, способные открыть данный формат
Способ 1: OpenOffice
Прежде всего, рассмотрим, как просмотреть PPTX с помощью специализированного инструмента для просмотра презентаций пакета , к
Как открыть файл PPTX
Если у вас есть файл PPTX, который вы просто хотите просмотреть, а не редактировать, это можно сделать очень легко с помощью бесплатной программы PowerPoint Viewer, доступной от Microsoft. В ней вы не можете редактировать слайды или вносить изменения во что-либо, как вы можете делать в полной версии Microsoft PowerPoint, но это спасение, если вам просто нужно пролистать презентацию PPTX, которую кто-то прислал вам.
Открывать и редактировать файлы PPTX без копии Microsoft PowerPoint можно с помощью бесплатных инструментов презентации WPS Office или OpenOffice. Это всего лишь две из нескольких бесплатных альтернатив Microsoft Office, которые полностью поддерживают файлы PPTX.
Есть также некоторые бесплатные сервисы, которые могут импортировать файлы PPTX для редактирования онлайн – нет необходимости устанавливать какое-либо программное обеспечение. Один из них, Google Slides, позволяет загружать файл PPTX со своего компьютера, вносить в него изменения, а затем либо сохранять его в своей учетной записи Google Drive, либо загружать обратно на компьютер в формате PPTX или в другом формате, например, PDF.
Google также имеет бесплатное расширение для браузера, которое работает в качестве средства просмотра и редактирования PPTX прямо в браузере Chrome. Это работает не только для файлов PPTX, которые вы перетаскиваете в браузер со своего компьютера, но также для любых файлов PPTX, которые вы открываете из Интернета, включая те, которые вы можете получить по электронной почте. Это расширение браузера также работает с другими форматами MS Office, такими как XLSX и DOCX.
Если вы хотите извлечь изображения из файла PPTX, вы можете сделать это с помощью инструмента распаковки файлов. Используйте одну из этих программ, например, 7-Zip, чтобы открыть файл PowerPoint, как если бы он был архивом, а затем перейдите к ppt → media, чтобы увидеть все изображения, которые были импортированы в слайд-шоу. Вы можете скопировать любые изображения, которые хотите извлечь из файла PowerPoint.
Программа для работы с презентациями PowerPoint Viewer
Microsoft выпустили небольшую утилиту специально для демонстрации презентаций, сохраненных не только в ppt-документе, но и во множестве других форматов. Работать с утилитой легко и удобно, но основным ее недостатком является отсутствие возможности вносить хоть какие-то коррективы в готовое слайд-шоу.
При частых демонстрациях презентаций, например, в компьютерных классах, залах заседаний или актовых залах, целесообразно ассоциировать утилиту с ppt-файлами. Все действия будут аналогичными, как и при назначении PowewrPoint приложением для открытия презентаций, только в качестве приложения необходимо выбрать PowerPoint Viewer со списка или указать путь к нему.
Когда же на компьютере установлено несколько приложений для работы с презентациями и PowerPoint Viewer не является основной, и ее необходимо использовать для единичного случая просмотра слайд-шоу, то придется выполнить открытие презентации с ее помощью.
Как открыть файл с помощью PowerPoint Viewer?
- Запускаем PowerPoint Viewer.
Утилита не будет загружать пользователя огромным числом графических элементов и меню, а сразу вызовет диалог открытия файлов.
- Указываем расположение ppt-докумнета и жмем «Enter» для его открытия.

Чем и как можно запустить презентацию?
Презентации – это распространённый вид документов, поэтому существует много способов работать с ними. Рассмотрим, чем и как открыть файл с данным расширением на Windows 7, 8 и 10, а также на телефоне:
- В режиме онлайн. Если у пользователя нет возможности установить самостоятельные программы для работы с PPTX, то в интернете всегда можно найти онлайн утилиты.Такие ресурсы обычно требуют регистрацию учётной записи или ставят ограничения на редактирование.
- На операционной системе Windows 7/8/10. Исходя из названия, самый простой способ работы с файлами PPTX – программа PowerPoint. В случае отсутствия ПО от Microsoft всегда можно обратиться к аналогам офисных утилит, среди которых достаточно бесплатных предложений.
- На Android. Официальное приложение PowerPoint есть и на мобильных устройствах, а потому все желающие могут работать с документами на своих гаджетах. Существует и множество альтернатив среди офисных приложений из Google Play, в том числе бесплатных.
- На MacOS. Среди программ для данного формата нужно особенно выделить Keynote, который часто используется в качестве замены PowerPoint. Но если есть возможность, то лучше использовать официальное ПО от Microsoft.
Презентация в формате PDF: открывается везде, выглядит одинаково, делается легко!
PDF (Portable Document Format) — кроссплатформенный открытый формат электронных документов. Формат PDF является международным стандартом и используется практически повсеместно. Это и электронные книги, и методические материалы, и официальные документы, руководства, инструкции. Авторы, желающие обеспечить максимальную доступность своих документов, выбирают именно этот формат.
Документы в формате PDF корректно отображаются на устройствах разного типа с разными операционными системами (например, Windows, Android, iOS и др.). Документ (текст, презентация и пр.), сохранённый в этом формате, будет выглядеть одинаково на любом устройстве
Кроме того, не важно, какая программа используется для открытия этого файла: бесплатная или коммерческая. Сегодня открыть PDF можно даже в веб-браузере
Чтобы сохранить презентацию в формате PDF, воспользуйтесь одним из способов:
- Экспортируйте презентацию в формат PDF в той же программе, в которой вы её создали, например, OpenOffice.org Impress. Недостаток метода в том, что не все программы имеют встроенную возможность экспорта.
- «Распечатайте» презентацию в PDF-файл с помощью «виртуального принтера» (например, бесплатный PrimoPDF). Такой способ подходит для любой программы, для любого формата, универсальный способ.
- Преобразуйте презентацию в формат PDF на одном из специальных сайтов: https://www.adobe.com/ru/acrobat/online/ppt-to-pdf.html, https://smallpdf.com/ppt-to-pdf, https://www.pdfconvertonline.com/powerpoint-to-pdf-online.html и др. Метод подходит для презентаций в форматах PPT, PPTX.
Совет: не удаляйте исходный файл презентации после преобразования, храните его в той же папке. Он понадобится в случае, если вы захотите внести какие-то изменения в презентацию: PDF-файлы плохо поддаются редактированию.
Далее рассмотрим каждый способ преобразования презентации в формат PDF более наглядно.
Как экспортировать презентацию в формат PDF в LibreOffice
LibreOffice — это бесплатный пакет офисных программ. Так же как и Microsoft Office, позволяет создавать текстовые документы, электронные таблицы, презентации, базы данных и другие электронные документы.
Чтобы сохранить презентацию в формате PDF, выполните следующее:
- Создайте презентацию и сохраните её на жёстком диске компьютера, чтобы не потерять исходный файл.
- Выберите в меню пункт Файл — Экспорт в — Экспорт в PDF…, чтобы запустить мастер экспорта в PDF.
- В появившемся диалоговом окне не меняйте настройки по умолчанию, так как для стандартного экспорта их достаточно.
- Кликните на Экспорт, чтобы вызвать диалоговое окно.
- В диалоговом окне выберите папку, в которой будет создан PDF-файл с презентацией, введите имя файла и нажмите на Сохранить, чтобы создать PDF-файл с презентацией.
Как сделать презентацию в формате PDF через виртуальный принтер PrimoPDF
Этот способ отлично подходит при использовании «устаревших» или «редких» программ для создания документов. То есть там, где нет встроенных средств для экспортирования, и где презентации имеют специфический формат, не поддающийся онлайн-конвертации.
- Зайдите на сайт https://www.primopdf.com/ и нажмите на Download Free. Затем кликните на Download Now, чтобы скачать программу.
- Запустите скачанное приложение и установите программу, следуя инструкциям Мастера установки.
- Создайте новую презентацию или откройте существующую с помощью любого редактора презентаций.
- В меню Файл кликните на Печать…., чтобы вызвать диалоговое окно.
- Выберите принтер PrimoPDF и нажмите на кнопку Печать.
- В процессе подготовки виртуального принтера программа может показывать разные сообщения. Например, о том, что имя файла имеет недопустимые символы, и что они будут заменены на другие.
- Когда принтер будет запущен, в диалоговом окне выберите качество и размер итогового PDF-документа:
- Screen (для просмотра на экране; изображения сжимаются сильно; маленький размер файла);
- eBook (для электронной книги; изображения сжимаются; средний размер файла);
- Print (для печати; изображения сжимаются до качества, достаточного для печати; большой размер файла);
- Prepress (для допечатной подготовки; качество картинок в документе сохраняется; размер файла самый большой).
- Нажмите на Create PDF, чтобы вызвать диалоговое окно выбора папки. Выберите папку, в которой сохранить файл, измените имя файла. Нажмите на Сохранить
Почему на одном компьютере презентация открывается, а на другом — нет?
Начнём с того, что программ для создания электронных документов существует немало. Это могут быть Microsoft Office, OpenOffice.org, LibreOffice, облачные сервисы (Google Документы, Microsoft 365 и др.), приложения для мобильных устройств (WPS Office). Так, на компьютере может быть установлено одно такое приложение, несколько разных или же ни одно из них.
Поэтому при создании презентации на одном компьютере, а при её открытии на другом, могут возникнуть проблемы:
- Презентация не открывается совсем. Основные причины: не установлено нужное приложение или оно устаревшей версии. Например, презентация была создана в MS Office 2010 (формат файла PPTX), а её пытаются открыть в MS Office 2003, в котором поддержки формата PPTX ещё не было.
- Презентация открывается, но выглядит не так, как на компьютере автора (на котором она была сделана). В этом случае программа для открытия презентации на компьютере есть, но обрабатывает она её неправильно. Это проиходит из-за того, что формат открываемого файла не явлется «родным» для приложения. Например, презентацию создали в программе MS Office, а открывают в OpenOffice.org.
Возникает вопрос: существует ли такой способ для сохранения презентации, который позволит корректно её открывать на любом компьютере независимо от того, какое приложение для презентаций на нём установлено и установлено ли вообще?
Libre Office
Libre Office представляет из себя альтернативу продуктам майкрософт, включая в себя пакет офисных документов. Программное обеспечение предлагает шесть различных инструментов управления проектами: правки текстовых файлов, электронные таблицы, рисование, базы данных и расчет математических формул.
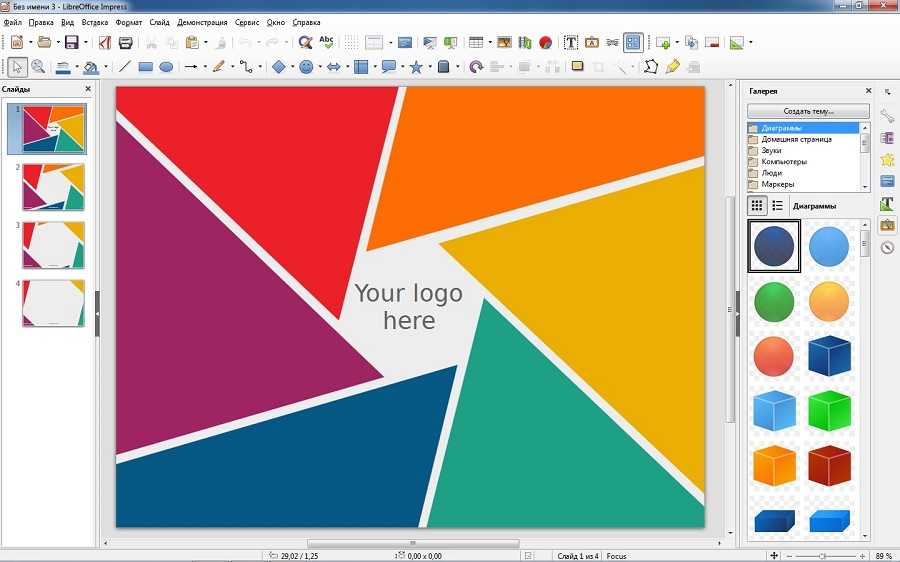 Инструмент под названием Impress позволяет создавать презентационные материалы
Инструмент под названием Impress позволяет создавать презентационные материалы
Libre Office совместим с форматами документов Microsoft, а также поддерживает файлы PDF. У него также есть собственный формат документа под названием Open Document. Интерфейс схож с продуктами Microsoft, так что на освоение функционала уйдет совсем немного времени. К сожалению, для этого пакета достаточно трудно найти готовые стили, но вы свободно можете подогнать шаблоны ppt под свои нужды.
Среди плюсов следует упомянуть:
PowerPoint на Android. Как открыть презентацию PPT на Android?
Google Slides позволяет проводить презентации прямо со смартфона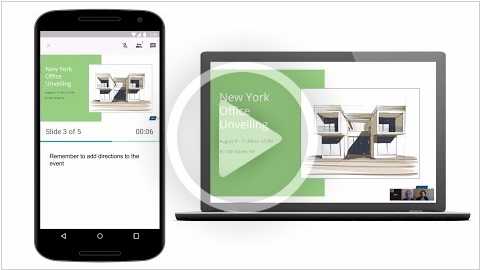
2015. Вышли бесплатные приложения MS Office для телефонов Android
 Наконец-то Microsoft выпустила бесплатные офисные приложения Word, Excel, PowerPoint для смартфонов под управлением Android. До этого подобные приложения заработали на iPhone, iPad и планшетах Android (а еще раньше Office для Android и iOS работал как единое приложение, доступное только подписчикам Office 365). Теперь приложения полностью бесплатные, и, более того, они позволяют просмартивать и редактировать файлы, хранящиеся не только в майкрософтовском OneDrive, но и в других популярных сервисах и системах — Google Drive, Box, Dropbox, SharePoint. Дизайн приложений оптимизирован для маленьких экранов и (по заявлению Microsoft) с ними можно работать даже одной рукой.
Наконец-то Microsoft выпустила бесплатные офисные приложения Word, Excel, PowerPoint для смартфонов под управлением Android. До этого подобные приложения заработали на iPhone, iPad и планшетах Android (а еще раньше Office для Android и iOS работал как единое приложение, доступное только подписчикам Office 365). Теперь приложения полностью бесплатные, и, более того, они позволяют просмартивать и редактировать файлы, хранящиеся не только в майкрософтовском OneDrive, но и в других популярных сервисах и системах — Google Drive, Box, Dropbox, SharePoint. Дизайн приложений оптимизирован для маленьких экранов и (по заявлению Microsoft) с ними можно работать даже одной рукой.
2015. MS Office для планшетов Android доступен всем желающим
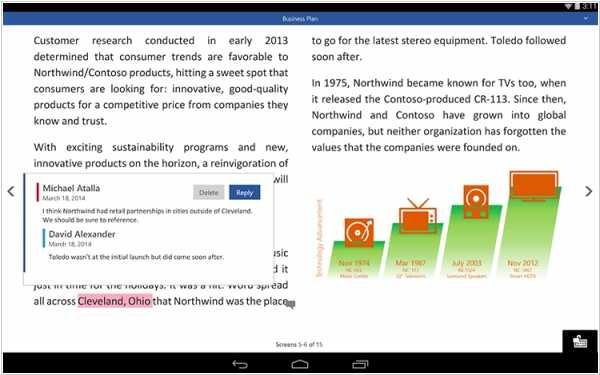 В ноябре прошлого года Microsoft начала закрытое бета-тестирование приложений Word, Excel, PowerPoint для планшетов Android. Теперь эти приложения стали доступны всем желающим бесплатно в Google Play. Это специализированные версии приложений именно для планшетов Android 4.4+ (такие же были выпущены чуть ранее для iPad), в то время как варианты для смартфонов появились на полтора года раньше, но их нельзя установить на планшеты. Приложение бесплатные, однако, при наличии подписки Office 365 пользователю дают «продвинутые» функции, такие как настраиваемые диаграммы и таблицы, различные варианты оформления документов.
В ноябре прошлого года Microsoft начала закрытое бета-тестирование приложений Word, Excel, PowerPoint для планшетов Android. Теперь эти приложения стали доступны всем желающим бесплатно в Google Play. Это специализированные версии приложений именно для планшетов Android 4.4+ (такие же были выпущены чуть ранее для iPad), в то время как варианты для смартфонов появились на полтора года раньше, но их нельзя установить на планшеты. Приложение бесплатные, однако, при наличии подписки Office 365 пользователю дают «продвинутые» функции, такие как настраиваемые диаграммы и таблицы, различные варианты оформления документов.

 Microsoft выпустила Office для Android
Microsoft выпустила Office для Android
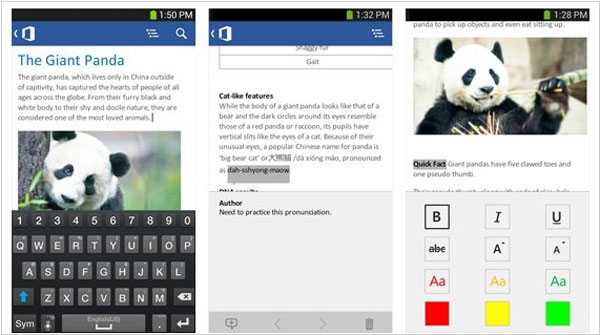 И вы можете прямо сейчас БЕСПЛАТНО установить его на свой смартфон при одном условии. При каком условии…? Правильно! Вы должны иметь платную подписку на Office 365 (которая начинается от $100/год). Такая же самая история была с Офисом для iPhone и Outlook для iPhone. Не хотите платить за Office 365? Тогда покупайте Windows Phone. Там Офис доступен действительно бесплатно. Такая вот политика у Microsoft. А в случае с планшетами, все еще печальнее. Новый мобильный Office не работает ни на iPad, ни на Android-планшетах. Потому что Майкрософт никак не может распродать свои собственные планшеты Surface. Что касается самого Office для Android, то это вполне качественное приложение для редактирования документов Word, таблиц Excel и презентаций PowerPoint, которое работает на Android 4.0 и выше. Хранилищем файлов для него служит мобильный SkyDrive.
И вы можете прямо сейчас БЕСПЛАТНО установить его на свой смартфон при одном условии. При каком условии…? Правильно! Вы должны иметь платную подписку на Office 365 (которая начинается от $100/год). Такая же самая история была с Офисом для iPhone и Outlook для iPhone. Не хотите платить за Office 365? Тогда покупайте Windows Phone. Там Офис доступен действительно бесплатно. Такая вот политика у Microsoft. А в случае с планшетами, все еще печальнее. Новый мобильный Office не работает ни на iPad, ни на Android-планшетах. Потому что Майкрософт никак не может распродать свои собственные планшеты Surface. Что касается самого Office для Android, то это вполне качественное приложение для редактирования документов Word, таблиц Excel и презентаций PowerPoint, которое работает на Android 4.0 и выше. Хранилищем файлов для него служит мобильный SkyDrive.
2013. Совместное редактирование в онлайн PowerPoint. Поддержка Android-планшетов в Office Web Apps
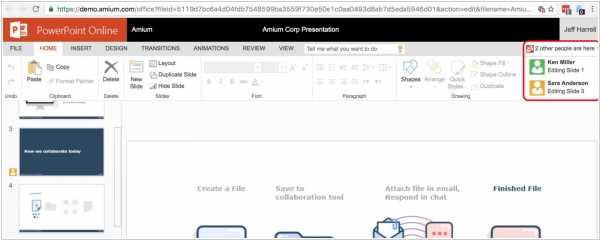 На прошлой недели представительница Microsoft заявила вот что: «Мы запустили онлайновые версии офисных редакторов (Office Web Apps) в 2010 году, как дополнения к десктопному офису. Но с тех пор мы постоянно совершенствовали эти онлайн приложения и добавляли новые фичи. Сейчас Office Web Apps являются уже полноценными (независимыми) продуктами для работы. Но наша цель — предоставить в онлайн-редакторах полностью всю функциональность десктоп-версий. Более того, в течении 10 лет мы планируем прекратить продажу десктоп-офиса и перевести всех пользователей на онлайн-офис». Вот так вот. А в подкрепление своих слов они добавили очередные фичи: совместное редактирование в онлайн PowerPoint (см. видео) и поддержку Office Web Apps в браузере Chrome на планшетах Android.
На прошлой недели представительница Microsoft заявила вот что: «Мы запустили онлайновые версии офисных редакторов (Office Web Apps) в 2010 году, как дополнения к десктопному офису. Но с тех пор мы постоянно совершенствовали эти онлайн приложения и добавляли новые фичи. Сейчас Office Web Apps являются уже полноценными (независимыми) продуктами для работы. Но наша цель — предоставить в онлайн-редакторах полностью всю функциональность десктоп-версий. Более того, в течении 10 лет мы планируем прекратить продажу десктоп-офиса и перевести всех пользователей на онлайн-офис». Вот так вот. А в подкрепление своих слов они добавили очередные фичи: совместное редактирование в онлайн PowerPoint (см. видео) и поддержку Office Web Apps в браузере Chrome на планшетах Android.
Что такое PPTX и для чего нужен
Первые шаги к современным презентациям были сделаны в 1984 году. Спустя три года вышла программа PowerPoint 1.0 для Apple Macintosh с чёрно-белым интерфейсом. В том же году права на программу были приобретены компанией Microsoft, а в 1990-м новинка вошла в базовый офисный пакет, хотя её возможности оставались весьма ограниченными. После нескольких последовательных усовершенствований, в 2007 году миру был представлен формат PPTX, обладающий такими особенностями:
- информация излагается в виде набора страниц-слайдов, каждый из которых может содержать текст и/или мультимедийные файлы;
- для текстовых блоков и изображений предложены мощные алгоритмы форматирования, встроены приложения для работы с диаграммами и другими информативными объектами;
- все слайды объединены общим стилем, имеют чёткую последовательность, могут быть дополнены заметками и примечаниями;
- есть возможность анимировать переходы слайдов, задать конкретное время показа каждого слайда или его отдельных элементов;
- интерфейсы редактирования и просмотра документов разделены для более удобной работы.
Презентации в формате PPTX широко используются в учебных заведениях, на деловых встречах и в любых других ситуациях, когда важна наглядность и убедительность информации.
Бесплатные программы для компьютера (Виндовс), Андроида и iOS
Программа PowerPoint имеет большой приоритет при выборе решения для таких файлов, но пакет офисных инструментов от Microsoft потребует покупки, поэтому никогда не забывайте про бесплатные аналоги:
- OpenOffice – свободный пакет приложений для офиса. Речь пойдет про инструмент для презентаций Impress, который позволяет открывать и редактировать формат PPTX. Бесплатная утилита, активно конкурирующая с коммерческим рынком уже давно. Её единственный минус в невозможности сохранять оригинальный PPTX, поэтому пользователю придётся использовать либо родной ODF, либо ранний PPT от Microsoft.
- LibreOffice – еще один набор офисных инструментов в открытом доступе. Главное преимущество – это доступ к сохранению отредактированных файлов в оригинальном формате PPTX и способность создавать новые документы. Но учитывайте, что стандарты утилиты не всегда совпадают с PowerPoint, а потому изменения частично могут быть утрачены.
- Kingsoft WPS Office – бесплатный и универсальный комплект офисных инструментов для Android и iOS. Пакет позволяет просматривать и редактировать презентации формата PPTX на мобильных устройствах. Широкий набор функций в компактном приложении пригодятся любому пользователю гаджетов.
- Небольшие программы с удобным, но ограниченным функционалом.Используйте их только в случае, когда нужно просмотреть содержимое файла без возможности внести изменения.
- PPT онлайн – незамысловатый ресурс, используемый для просмотра презентаций формата PPTX. Пользователю достаточно загрузить файл на сайт (есть ограничение на 50 мб) и начать работу. Сервис общедоступный и любой документ становится виден всем посетителям, поэтому всегда можно поискать что-нибудь нужное через поиск.
- Google Презентации – отличный бесплатный аналог для просмотра и редактирования документов PPTX. В дополнение к полному набору стандартных функций, включая анимации и эффекты перехода, Google предлагает пройти регистрацию и работать с документами через облачное хранилище со всех устройств.
Открыть файл pptx онлайн
Начнём с ответа на самый распространённый вопрос — как посмотреть презентацию, если на ПК нет подходящего приложения. Для этого нужно открыть файл pptx онлайн.
Воспользуйтесь одним из нижеприведенных сервисов:
- Google Презентации. Позволяет смотреть, редактировать и создавать статичные документы. Слайды с аудио, видео и анимацией недоступны.
- Ispring Cloud. Поддерживает все эффекты, созданные в оригинальном приложении. Документы будут доступны только для чтения, но вы можете поделиться на них ссылкой или переслать их по электронной почте.
- SlideShare. Отображает только простую информацию без мультимедиа, сохраняет её в низком качестве. Подходит для создания PPT и просмотра нового формата без внесения в него изменений. Ведёт статистику использования загруженных данных — лайки, ссылки, комментарии к ним, и так далее.
Рисунок 2. Интерфейс онлайн сервиса Ispring Cloud. для работы с файлами .pptx
5 Impress
Один из конструкторов слайд-шоу и презентаций, которые можно назвать полностью бесплатными — без покупок премиум-версий и тестового периода. Утилита предназначена для работы с таблицами, текстом, изображениями и видео, 2D- и 3D-клипартами, имеет русскоязычный интерфейс и сохраняет готовый результат в несколько форматов. Можно менять стили и просматривать презентацию в разных режимах: общий, для редактирования примечаний, для просмотра эскизов и организации текста.
Скачать программу
При демонстрации проекта можно полностью управлять отображением слайдов: убирать и возвращать указатель, менять последовательность и даже выбирать, какие изображения будут показаны. Среди других преимуществ программы — работа на разных платформах: Windows, Linux и MacOS.
К минусам можно отнести необходимость скачивать и устанавливать для использования весь пакет LibreOffice, в состав которого и входит утилита.
- Выбираем ноутбук для учебы в университете: лучшая тетрадь по всем предметам
- Не Тик-Током единым: 6 приложений для коротких видео
Способы запуска
Несмотря на то, что документы с форматом «ppt» создавались в ПО ранних версий, открыть документы подобного формата не составит труда, если использовать следующие программы:
- Microsoft PowerPoint.
- OpenOffice Impress.
- FileViewPro.
- PowerPoint Viewer.
Каждый из этих способов обладает схожим алгоритмом, поэтому необходимо детально рассмотреть каждый из них и понять, как открыть.
Microsoft PowerPoint
Открыв ПО, необходимо щелкнуть на кнопку «Файл».
В боковом меню будет отображаться кнопка «Открыть», которую необходимо нажать. Чтобы упростить задачу с двумя предыдущими шагами, можно воспользоваться комбинацией из кнопок Ctrl+O.
После открытия соответствующего окна, необходимо перейти в область памяти, где находится необходимый файл с расширением «ppt». Щелкнув по нему мышью, следует нажать на кнопку «Открыть» в окне.
Выполнив все эти действия, пользователь получает результат в виде открытия необходимого документа в программе Microsoft PowerPoint. Презентация готова к редактированию и запуску онлайн. Обеспечение может устанавливать на Андроид.
OpenOffice Impress
Пакет ПО обладает приложением Impress, которое способно запускать файлы формата ppt».
Нажав двойным щелчком мыши на программу, пользователь увидит перед собой окно открытия, где будет предложено несколько различных вариантов запуска. Необходимо нажать кнопку «открыть».
Вышеуказанную процедуру также можно выполнить с помощью кнопки «файл», где необходимо выбрать из списка функцию «открыть» для поиска необходимого документа.
В появившемся окне необходимо переместиться в ту область памяти, где содержится документ, и выбрать соответствующий файл с расширением «ppt». Нажав щелчком на иконку, следует продолжить операцию щелчком по кнопке «открыть».
После завершения импорта документа, он поддается открытию и полностью готов к работе. Пользователь может,как редактировать, так и запускать презентацию в режиме просмотра.
FileViewPro
Помимо программного обеспечения, которое предназначено для просмотра и работы с презентациями, документы с форматом «ppt» могут открывать утилиты для обычного просмотра, например, FileViewPro.
Запустив программу с помощью двойного щелчка или через командную строку, необходимо нажать на кнопку «открыть» в левом верхнем углу.
Сделать это можно и с помощью расширения Меню, где, нажав на кнопку «файл», пользователь может найти соответствующую команду «открыть».
Как только появилось окно открытия, необходимо перейти в область памяти, где хранится необходимый файл с расширением «ppt». Найти документ можно и с помощью поиска, где следует написать фрагмент или полное название документа. Выбрав необходимое, следует продолжить операцию, нажав «открыть».
После всех выполненных действий программа успешно запускает необходимый файл. Пользователь может просматривать содержимое презентации, а также делать примитивные правки.
PowerPoint Viewer
Установив данное ПО на свой компьютер, пользователю необходимо запустить ее, после чего сразу всплывает окно с открытием какого-либо файла. Следует выбрать область памяти, указать необходимый документ и продолжить операцию, нажав кнопку «открыть».
Презентация будет запущена в режиме просмотра в полноэкранном режиме. Следует отметить, что утилита используется, если другого обеспечения для запуска файлов нет. Тогда открытие данных в формате «ppt» будет установлено по умолчанию.
Пользователь может использовать любой из четырех предложенных способов запуска, ведь каждый из них имеет схожие алгоритмы и одинаково эффективный результат.
Как открыть файл PPT
Файлы PPT могут быть открыты любой версией Microsoft PowerPoint. Файлы PPT, созданные в версиях PowerPoint более старых, чем v8.0 (PowerPoint 97, выпущенный в 1997 году), не поддерживаются в новых версиях PowerPoint. Если у вас более старый файл PPT, попробуйте один из сервисов преобразования, перечисленных в следующем разделе.
Несколько бесплатных программ также могут открывать и редактировать файлы PPT, такие как Kingsoft Presentation, OpenOffice Impress, Google Slides и SoftMaker FreeOffice Presentations.
Вы можете открывать файлы PPT без PowerPoint с помощью бесплатной программы Microsoft PowerPoint Viewer от Microsoft, но она поддерживает только просмотр и печать файла, но не редактирование.
Если вы хотите извлечь медиа-файлы из PPT-файла, вы можете сделать это с помощью инструмента для извлечения файлов, такого как 7-Zip. Во-первых, преобразуйте файл в PPTX либо с помощью PowerPoint, либо с помощью инструмента конвертации PPTX (обычно это те же конвертеры, что и PPT, как указано ниже). Затем используйте 7-Zip, чтобы открыть файл, и перейдите в папку ppt → media, чтобы увидеть все медиа-файлы.
Файлы, которые не открываются с помощью программ, упомянутых выше, на самом деле могут не быть файлами PowerPoint. Снова проверьте расширение, чтобы убедиться, что это не файл с похожими буквами расширения, такой как файл PST, который представляет собой файл личного хранилища информации Outlook, используемый с почтовыми программами, такими как MS Outlook.
Однако, другие похожие расширения, такие как PPTM, фактически используются в той же программе PowerPoint, но просто в другом формате.
Дополнительные сведения
Доступ к интернет-подключению
Доступ к интернет-подключению
Установка
Скачайте это приложение, не выходя из учетной записи Майкрософт, и установите его максимум на десяти устройствах с Windows 10.
Поддерживаемые языки
English (United States) العربية (المملكة العربية السعودية) Български (България) Čeština (Česká Republika) Dansk (Danmark) Deutsch (Deutschland) Ελληνικά (Ελλάδα) Español (España, Alfabetización Internacional) Español (México) Eesti (Eesti) Suomi (Suomi) Français (France) Français (Canada) Magyar (Magyarország) Italiano (Italia) 日本語 (日本) 한국어(대한민국) Nederlands (Nederland) Polski (Polska) Português (Brasil) Português (Portugal) Română (România) Русский (Россия) Slovenščina (Slovenija) Svenska (Sverige) ไทย (ไทย) Tiếng Việt (Việt Nam) 中文(中国) 中文(香港特別行政區) 中文(台灣)
English (United States) العربية (المملكة العربية السعودية) Български (България) Čeština (Česká Republika) Dansk (Danmark) Deutsch (Deutschland) Ελληνικά (Ελλάδα) Español (España, Alfabetización Internacional) Español (México) Eesti (Eesti) Suomi (Suomi) Français (France) Français (Canada) Magyar (Magyarország) Italiano (Italia) 日本語 (日本) 한국어(대한민국) Nederlands (Nederland) Polski (Polska) Português (Brasil) Português (Portugal) Română (România) Русский (Россия) Slovenščina (Slovenija) Svenska (Sverige) ไทย (ไทย) Tiếng Việt (Việt Nam) 中文(中国) 中文(香港特別行政區) 中文(台灣)
Пакетные предложения
1. Google Презентации
Google Презентации — самая популярная программа для создания презентаций. Это облачный сервис из пакета Google Docs. Он довольно простой. Здесь нет выбора дизайнерских шаблонов, только самые простые темы оформления. Минимум оформительских эффектов, но при этом тесная интеграция с другими сервисами Google — Документами, Таблицами, Youtube — можно связать таблицы, диаграммы с исходными файлами и обновлять данные в презентации в один клик.
Особенности:
- Поддерживает совместное редактирование в режиме реального времени.
- Возможно редактировать файл в офлайн-режиме.
- Доступно на всех платформах, файлы хранятся в облаке.
- Можно экспортировать, импортировать и редактировать PPT-файлы, но могут быть ошибки форматирования.
- Нужна учетная запись Google.
Цена: Бесплатно.
2. Microsoft PowerPoint
Веб-версия PowerPoint практически идентична программе
PowerPoint — cамый привычный инструмент из пакета офисных программ Microsoft, который знаком всем, кто хоть раз делал презентацию. В программе есть встроенные шаблоны, которые можно использовать для оформления презентации. Многие из них устаревшие, поэтому все-таки лучше продумывать дизайн самостоятельно. Но есть и полезные функции, которые помогают работать с презентацией, например, «Структура» и «Сортировщик слайдов» помогают логически упорядочить ваши слайды.
Особенности:
- Доступны на Windows и iOS, мобильных устройствах, есть русский язык.
- Можно сохранять в разных форматах, включая PDF.
- Есть возможность использовать бесплатную веб-версию с сохранением презентации в облаке OneDrive, нужна учетная запись Microsoft.
Сейчас можно купить доступ по подписке ~2200 рублей в год. web-сервисом можно пользоваться бесплатно.
О том, как сделать презентацию в PowerPoint, мы рассказали здесь.
3. Apple Keynote
Keynote — аналог MS PowerPoint для устройств Apple — при этом с более продвинутым функционалом. Большая галерея дизайнерских шаблонов, оформительские эффекты «как в кино». Приложение удобно использовать даже на смартфоне.
Особенности:
- Можно экспортировать, импортировать и редактировать PPT-файлы (созданные в MS PowerPoint).
- Поддерживает совместное редактирование в режиме реального времени.
- Можно проводить удаленные презентации, используя функцию Keynote Live.
- Доступно на iOS и мобильных устройствах Apple, файлы хранятся в облаке iCloud и доступны со всех устройств при авторизации.
- Есть веб-версия, но в ней нет возможности выбрать шаблон презентации.
- Нужна учетная запись Apple ID.



























![Pptx чем открыть: 7 популярных программ [2020]](http://bobowest.ru/wp-content/uploads/d/f/6/df6c9919892c0629f879e9df0d0fad37.jpeg)






















