Оптимизация автозапуска в Windows 7
Проблема. Даже на мощных и дорогих компьютерах со временем замечается снижение скорости загрузки операционной системы. И в большинстве случаев виновником является огромное количество программ, которые одновременно запускаются вместе с операционной системой. В автозагрузку добавляются менеджеры обновления различных приложений, агенты социальных сетей, всевозможные мессенджеры, антивирус. Последний кстати лучше из автозагрузки не убирать, поскольку в идеале антивирусная программа должна постоянно защищать компьютер в режиме реального времени. Всех остальных “нежданных гостей” автозагрузки будем отключать.
Решение. Для простого и эффективного удаления лишних программ из автозагрузки рекомендуется использовать программу CCleaner. Ее основная специальность заключается чистке реестра (об этом поговорим дальше), но и с оптимизацией автозагрузки она справляется на отлично предоставляя пользователю удобный и интуитивно понятный интерфейс.
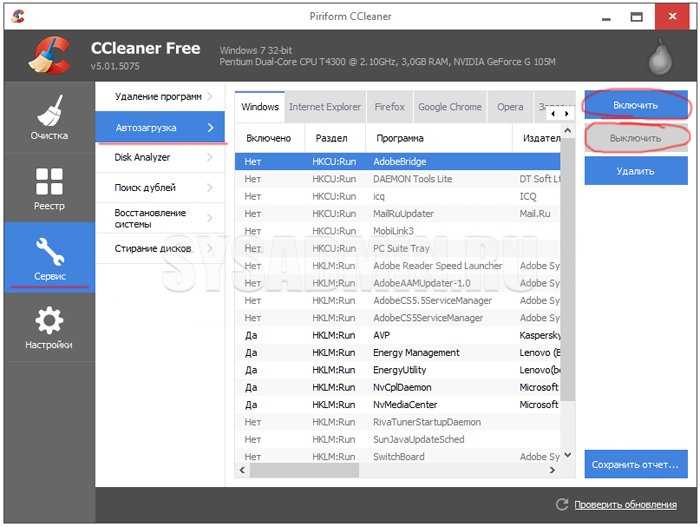
Запустите программу, перейдите во вкладку “Сервис” —> “Автозагрузка” и при помощи кнопки “Выключить” уберите из автоматического запуска все программы, которые Вам не нужны.
ПЗ в операционной системе Win XP
В Windows XP на панели слева расположена кнопка «Пуск». Нажав на нее, вы увидите все программы, установленные на компьютере, а также сможете открыть любой раздел, например «Игры», «Музыка», «Принтеры».
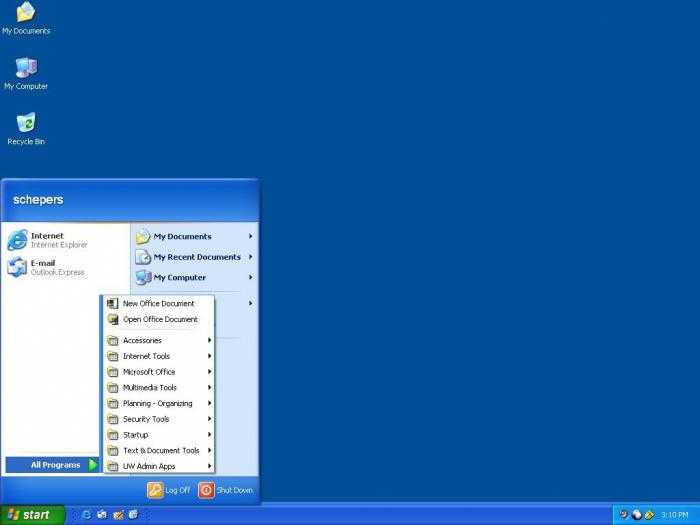
Рядом находится панель быстрого запуска. Здесь расположены приложения, которыми вы пользуетесь регулярно. Чтобы увидеть полный список, нажмите на значок с изображением кавычек. Вы уже знаете как закрепить на Панели задач ту или иную программу, поэтому сможете по своему усмотрению настроить эту область ПЗ.
Далее расположены окна открытых приложений, а затем системный трей (область уведомлений). Для удобства значки здесь группируются, но если вам необходимо увидеть все элементы, то нажмите на соответствующий значок.
Если вы хотите настроить ПЗ, то кликните по ней ПКМ (в свободном месте) и выберите свойства. Теперь вы сможете выполнить некоторые манипуляции с этим элементом интерфейса.
Общая информация о «Параметрах проводника»
«Параметры проводника» — это специальная среда установок, основной целью которых является настройка открытия, поиска и внешнего вида директорий в «Проводнике». Если перейти на более понятный язык, то интерфейс управления файловым менеджером от Windows отвечает за:
- методы открытия папок;
- отображение разных видов директорий в проводнике;
- поиск информации по файлам и папкам во время запросов пользователя.
Как открыть среду настроек «Параметры проводника» в ОС Windows 10
Как и любой интерфейс настроек в Windows, «Параметры проводника» можно открыть несколькими способами:
- командой control.exe folders в исполняющей программе (win+R) или терминале командной строки;Нажимаем комбинацию клавиш Win+R, вводим команду control.exe folders и нажимаем OK
- через «Панель управления»:
- открываем меню «Пуск» — «Служебные» — «Панель управления»;
- делаем отображение в виде «Значки», затем открываем «Параметры проводника»;В среде «Панели упрасления» открываем «Параметры проводника»
- через поиск Windows: прописываем «Параметры проводника» и открываем наилучший результат.В поиске Windows прописываем «Параметры проводника» и открываем наилучший результат
- при помощи открытой папки:
- открываем вкладку «Файл», щёлкаем «Изменить параметры папок и поиска»;Открываем вкладку «Файл», щёлкаем «Изменить параметры папок и поиска»
- во вкладке «Вид» открываем «Параметры».Во вкладке «Вид» щёлкаем «Параметры»
Описание вкладок «Параметров проводника»
Интерфейс «Параметров проводника» делится на три вкладки: «Общие» (General), «Вид» (View), «Поиск» (Search). Сделано это было для удобства пользования и группирования настроек.
Вкладка «Общие» (General)
«Общие» настройки имеют всего три графы установок:
- «Обзор папок» — задаёт параметр открытия папки (каждую в новом окне или нет);
- «Щелчки мышью» — задаёт метод открытия папки, одинарным или двойным щелчком;
- «Конфиденциальность» позволяет сохранять недавно используемые и часто используемые директории на панели быстрого доступа.Вкладка «Общие» отвечает за открытие папок и конфиденциальность
Вкладка «Вид» (View)
Вкладка «Вид» самая объёмная по количеству установок. Она представляет собой одно диалоговое окно с целым списком настроек в виде тумблеров и галочек. Тут можно настроить внешний вид файлов и папок, а также скрывать отдельные категории директорий.
Вкладка «Вид» отвечает за отображение папок в «Проводнике»
Вкладка «Поиск» (Search)
«Поиск» настраивает основные параметры, которые задают установки сортировки папок при запросе поиска. Обнаружение информации можно задать в архивах, системных папках, а также искать непосредственно внутри файлов и документов. Кроме того, есть возможно пользоваться индексированием или отказаться от него.
Вкладка «Поиск» настраивает основные параметры для поиска в системе
Предварительный просмотр миниатюр в панели задач с помощью редактирования реестра вручную
Чтобы изменить скорость (или отключить) миниатюры предварительного просмотра на панели задач, Вам просто нужно отредактировать реестр Windows.
Предупреждение: редактор реестра является мощным инструментом и неправильное использование может сделать Вашу систему нестабильной или даже неработоспособной. Это довольно простая инструкция, и пока Вы придерживаетесь ее, у Вас не должно быть никаких проблем. Тем не менее, если Вы никогда раньше с этим не работали, подумайте о том, как использовать редактор реестра перед началом работы. И определенно создайте резервную копию реестра (и Вашего компьютера!) перед внесением изменений.
Откройте редактор реестра, нажав «Пуск» и набрав «regedit». Нажмите «ENter», чтобы открыть редактор реестра.
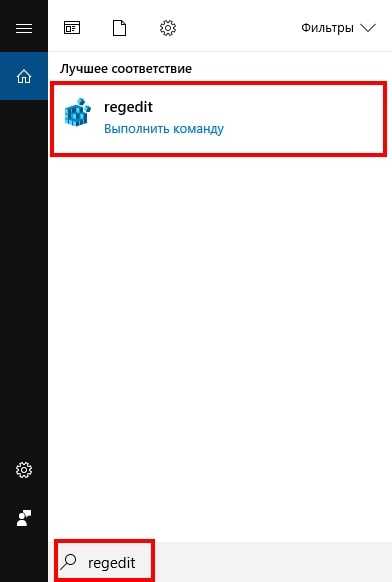
В редакторе реестра используйте левую боковую панель, чтобы перейти к следующему ключу (или скопируйте и вставьте его в адресную строку редактора реестра):
HKEY_CURRENT_USER\Software\Microsoft\Windows\CurrentVersion\Explorer\Advanced
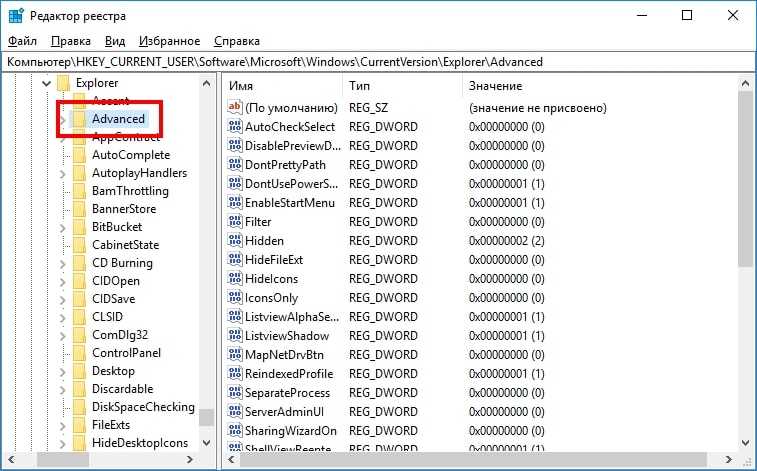
Создайте новое значение внутри ключа «Advanced». Щелкните правой кнопкой мыши элемент «Advanced», а затем выберите «Создать» > «Параметр DWORD (32 бита)». Назовите новое значение «ExtendedUIHoverTime».
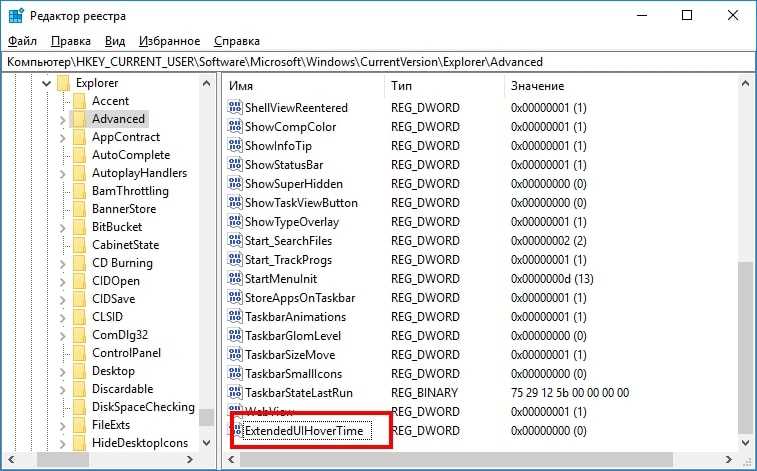
Дважды щелкните на новое значение «ExtendedUIHoverTime», чтобы открыть окно свойств.
В окне свойств у Вас есть несколько вариантов:
- Мгновенный просмотр миниатюр: если Вы хотите отключить задержку предварительного просмотра миниатюр, чтобы они отображались мгновенно, когда Вы наводили указатель мыши на кнопку на панели задач, измените значение ExtendedUIHovertime на 1.
- Увеличьте задержку: если по какой-либо причине Вам нужна более длинная задержка, введите любое значение здесь до 5000 миллисекунд (5 секунд). Значения выше начинают действовать плохо.
- Отключить предварительные просмотры: Чтобы полностью исключить предварительный просмотр миниатюр, введите значение 30 000. Вы все еще можете просмотреть предварительный просмотр миниатюр, нажав кнопку на панели задач, но автоматические предварительные просмотры не будут отображаться.
- Восстановить значение задержки по умолчанию: для восстановления задержки по умолчанию установите для параметра ExtendedUIHoverTime значение 0 (или просто удалите его).
В нашем примере ниже мы отключили предварительный просмотр, введя значение 30 000.

Когда Вы закончите, Вы можете закрыть редактор реестра. Чтобы изменения вступили в силу, Вам нужно будет выйти и зайти в Windows (или просто перезапустить проводник Windows).
Перемещение ПЗ по экрану
По умолчанию ПЗ находится в нижней части экрана, но некоторым пользователям не нравится такое расположение, поэтому они устанавливают ее сверху или сбоку. Если вы также желаете изменить внешний вид интерфейса, то сделать это можно следующим образом:
- Кликните ПКМ на панели задач и откройте «Свойства».
- В выпадающем меню выберите расположение ПЗ.
- Нажмите «Применить».

Есть и другой способ. Проверьте, чтобы панель не была закреплена. При необходимости снимите чекбокс возле этой функции. Теперь щелкните ЛКМ по ПЗ и, удерживая кнопку мыши, перетащите ее в любое место, например, наверх. После этого рекомендуется закрепить панель задач.
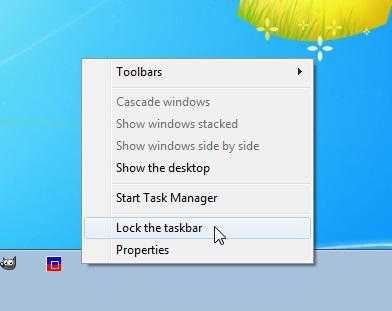
Примечание: когда ПЗ откреплена, вы сможете увеличить ее размер. Подведите курсор к верхнему краю панели. Появится стрелочка. Удерживая ЛКМ, отрегулируйте размер панели по вашему усмотрению.
Что предлагает Windows?
По умолчанию панель инструментов в Windows 7 не отражается, но создать ее несложно.
- Щелкнуть правой кнопкой «Пуск», выбрать «Свойства». Откроется меню настроек для кнопки «Пуск», панели задач и инструментов.
- Можно откорректировать настройки для «Пуска» и «Задач», но нам сейчас интересна третья вкладка. Предлагается на выбор создать пять панелей инструментов: Рабочий стол, Адрес, Ввод планшета, Ссылки и Bluetooth Remote Control. Сейчас против них нет ни одной птички, но если вам нужно что-то отсюда, то птицу можно поставить.
Требуется быстрый доступ к другим приложениям
- Щелкнуть правой кнопкой по свободному от ярлычков участку на панели задач.
- Выбрать в меню верхнюю строчку, «Панели».
- Дальше – нижнюю строчку: «Создать панель».
- В открывшемся окне выбрать любую папку с компьютера.
- Теперь она будет отражаться у вас рядом с языковой панелью. Если вы нажмете на кавычку справа от названия папки, вам откроется все ее содержимое.
- Если вам постоянно нужны не все документы/приложения из папки, можно создать новую директорию, поместить в нее то, что постоянно необходимо, и закрепить панель.
- Иначе: когда по команде «Создать панель» откроется окно, ввести адрес %appdata%MicrosoftInternet ExplorerQuick Launch, после чего нажать Enter. Появится новая папка Quick Launch, пустая.
- Папку можно переместить налево. Правой кнопкой щелкнуть по панели задач, снять птицу возле надписи «Закрепить панель задач». Рядом с кнопкой «Пуск» и рядом с вашей папкой появятся столбики из точек. За эти столбики можно таскать обе панели мышью вправо или влево.
- Если щелкнуть правой кнопкой по названию папки и убрать галочки против команд «Показывать заголовок» и «Подписи», вместо текстового названия на панели будут отражаться значки.
- Теперь в эту пустую папку можно поместить все документы и приложения, которые вам часто нужны.
Как удалить?
- Щелкнуть правой кнопкой «Пуск», выбрать «Свойства», «Панели инструментов», снять птицу.
- Щелкнуть правой кнопкой панель задач, «Панели», под «Языковой» увидите свою. Снять птицу.
Когда вы привыкнете к интерфейсу Windows 7, так и сделаете.
Оптимизация электропитания в Windows 7
Проблема. Очень часто при работе на компьютере пользователи забывают настроить схему управления питанием – набор аппаратных и системных параметров, которые отвечают за энергопотребление отдельных компонентов системы. Схема управления питанием может быть настроена на максимальную экономию энергии (соответственно на минимальную производительность), на сбалансированное потреблении энергии или на повышение производительности компьютера (максимальное энергопотребление). Об этом простом параметре можно попросту забыть и при этом отрицательно повлиять на быстродействие системы.
Актуальна эта проблема для владельцев ноутбуков. По умолчанию система устанавливает сбалансированный режим питания. Когда батарея ноутбука садится, то автоматически устанавливается режим экономии энергии. Позднее, когда ноутбук подключается к сети, мало кто вспоминает про экономный режим и необходимости его переключения. Так на простых вещах теряется скорость работы компьютера.
Если Вы используете персональный компьютер или ноутбук (но при этом работает от сети), то настройка схемы электропитания может ускорить компьютер и повысить общую производительность системы.
Решение. Решение проблемы заключается в контроле режима электропитания. Заходим в “Пуск” —> ”Панель управления” —> ”Электропитание” и выбираем режим “Высокая производительность”.
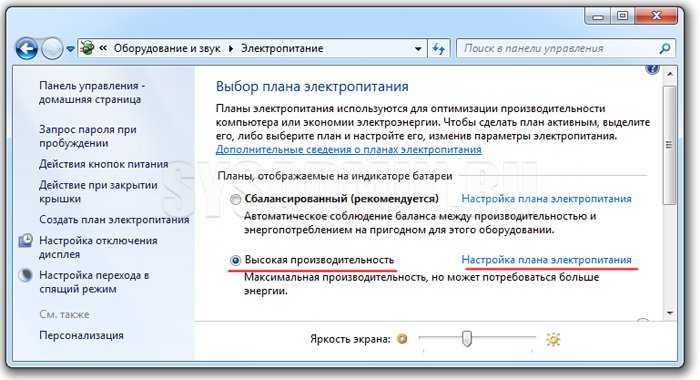
При желании можно настроить план электропитания. Для этого выбираем “Настройка плана электропитания” —> “Изменить дополнительные параметры электропитания”. Устанавливаем свои значения по желанию.

Как изменить ПЗ?
Изменить панель можно в «Свойствах». Здесь у вас будет возможность установить ее в любое место, закрепить, скрыть и т. д. Значки на Панели задач можно сделать крупнее. Кстати, они также перемещаются по ПЗ.
Если есть необходимость, то можно группировать значки. Например, вы открыли несколько документов Word. Чтобы они не загромождали Панель задач, установите чекбокс рядом с соответствующей опцией.
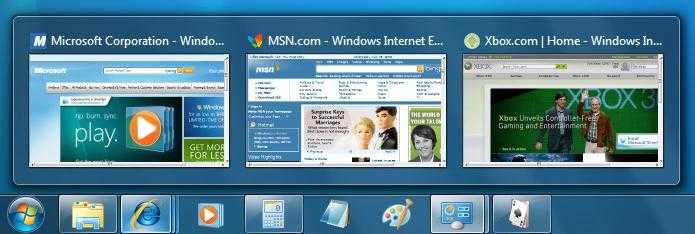
В результате у вас на ПЗ будет только один значок Word, но если вы подведете к нему курсор, то появятся все открытые документы.
Некоторые пользователи не знают, как изменить панель задач, а именно ее цвет. Сделать это можно через «Персонализацию». Кликните ПКМ на рабочем столе и в контекстном меню выберите этот раздел. Теперь понадобится перейти в подраздел «Цвет окна». Отметьте желаемый цвет и нажмите «Сохранить».

Если нужно поменять только цвет ПЗ, то воспользуйтесь любой сторонней программой, например, Taskbar Color Effects.
Не видны файлы на флешке: что делать
Причины возникновения такой проблемы могут быть самые разные:
- сбой в работе операционной системы;
- заражение вирусом;
- неправильное использование;
- файлы записаны с ошибкой.
Рассмотрим способы устранения таких причин.
Причина 1: Заражение вирусом
Довольно популярной проблемой, из-за которой на флешке не видны файлы, может быть заражение таковой вирусами. Поэтому подключать USB-носитель нужно только к компьютерам с установленной антивирусной программой. Иначе вирус будет передаваться от флешки к компьютеру или наоборот.
Наличие антивируса – залог успеха в лечении вашей флешки в случае если на ней не отображается информация. Антивирусные программы бывают платные и бесплатные, для домашнего пользования
Поэтому важно, чтобы эта программа была установлена
По умолчанию большинство антивирусников автоматически проверяют флеш-носитель при его подключении. Но если антивирусная программа не настроена, Вы можете сделать это вручную. Для этого выполните ряд простых действий:
- Откройте «Этот компьютер».
- Правой клавишей мышки щелкнете на ярлык флешки.
- В выпадающем меню есть пункт от антивирусной программы, который вам нужно выполнить. Например, если установлен антивирус Касперского, то в выпадающем меню будет находиться пункт «Проверить на вирусы», как это показано на фото ниже. Нажмите на него.
Если установлен Avast, то выберете пункт «Сканировать F:\».
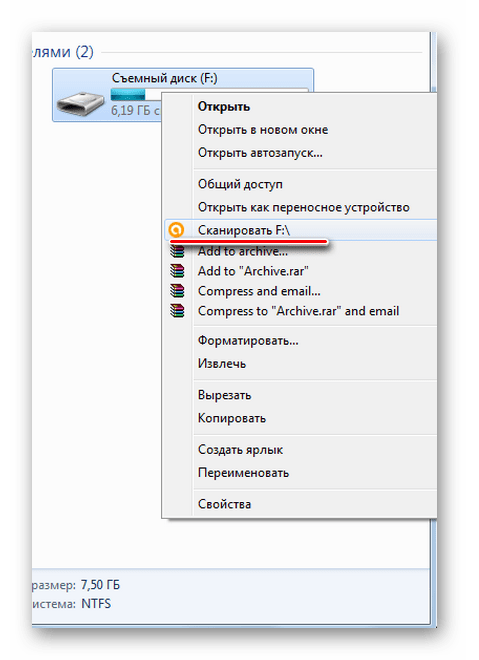
Таким образом, Вы не только проверите, но и при возможности вылечите от вирусов свою флешку.
Причина 2: Наличие ошибок
Проблема, из-за которой информация стала невидимой, может указывать на наличии вирусов на накопителе.
Если после проверки на содержание скрытых файлов, с флешки все равно не отображается содержимое, то нужно сделать проверку на наличие возможных ошибок. Для этого существую специальные утилиты, но можно воспользоваться обычным способом, который предоставляется ОС Windows.
- Зайдите в «Этот компьютер» (или «Мой компьютер», если у Вас более старая версия Виндовс).
- Кликните курсором мышки на ярлыке флешки и щелкните по ней правой клавишей.
- В появившемся меню выберете пункт «Свойства».
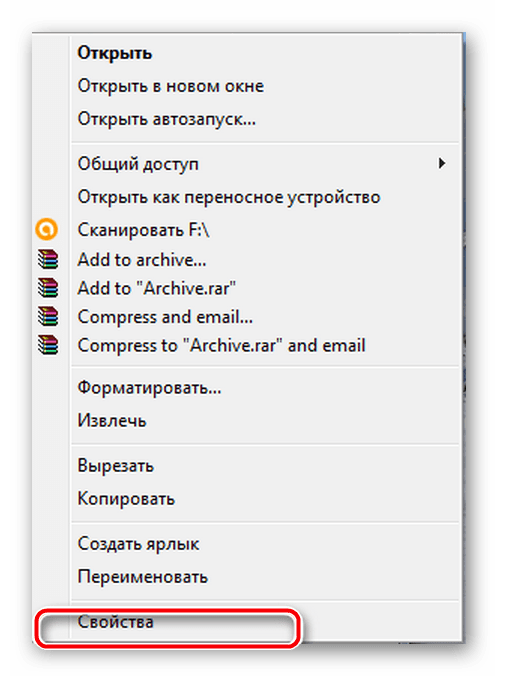
Далее зайдите на вкладку «Сервис».В верхнем разделе «Проверка диска» нажмите на пункт «Выполнить проверку».
Появляется диалоговое окно, в котором включите все параметры проверки диска:
- «Автоматически исправлять системные ошибки»;
- «Проверять и восстанавливать поврежденные сектора».
Нажмите на «Запуск».

По завершению появится сообщение о том, что устройство успешно проверено. Если на флешке были выявлены ошибки, то на ней появляется дополнительная папка с файлами типа «file0000.chk»
Причина 3: Скрытые файлы
Если ваш USB-накопитель не показывает файлы и папки, то первым делом включите в свойствах проводника отображение скрытых файлов. Делается это следующим образом:
- Зайдите в «Панель управления» на компьютере.
- Выберете тему «Оформление и персонализация».
- Далее зайдите в раздел «Параметры папок» пункт «Показ скрытых файлов и папок».
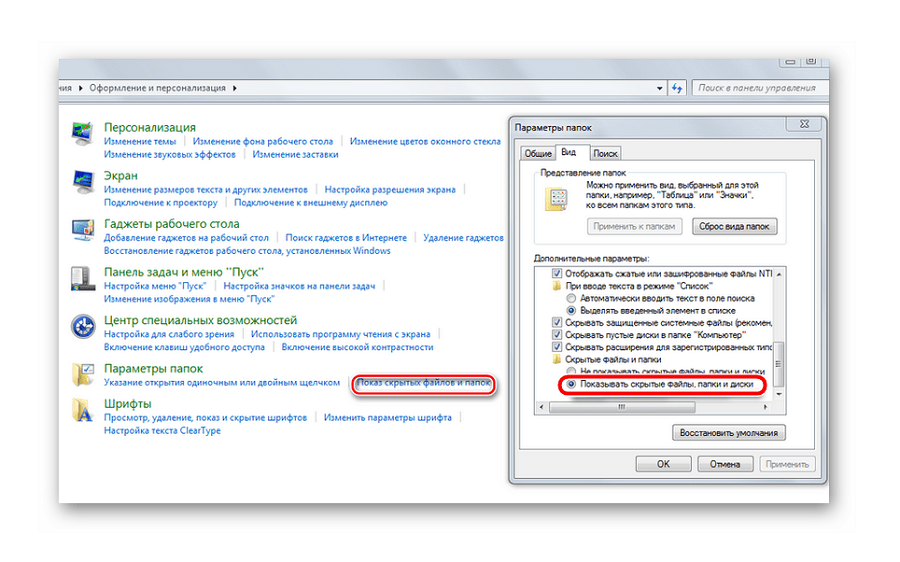
Откроется окно «Параметры папок». Зайдите на закладку «Вид» и поставьте галочку возле пункта «Показывать скрытые папки и файлы».
Нажмите на кнопку «Применить». Процесс не всегда происходит быстро, нужно подождать.
Зайдите на Вашу флешку. Если файлы были скрыты, то они должны отобразиться.
Теперь нужно убрать с них атрибут «Скрытый». Нажмите правой кнопкой мыши на файл или папку.
В выпадающем окне с меню выберите пункт «Свойства».
Во вновь появившемся окне этого пункта, в разделе «Атрибуты» уберите флажок возле поля «Скрытый».
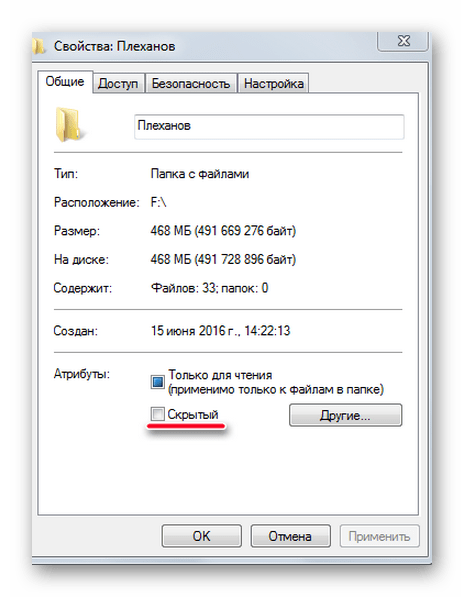
Теперь все скрытые файлы станут видимыми на любой операционной системе.
Как видите, такие простые способы помогут быстро вернуть к жизни ваш USB-накопитель.
Но бывают случаи, когда флешку вернуть к жизни поможет только форматирование. Выполнить данную процедуру на низком уровне Вам поможет наша инструкция.
Урок: Как выполнить низкоуровневое форматирование флешки
Поэтому, чтобы не допустить потери ваших файлов, соблюдайте простые правила пользования:
- на компьютере должна быть установлена антивирусная программа;
- нужно правильно отключать USB–носитель, через «Безопасное извлечение устройства»;
- старайтесь не использовать флешку на разных операционных системах;
- делайте периодически копию важных файлов на другие источники.
Опишите, что у вас не получилось.
Наши специалисты постараются ответить максимально быстро.
Свойства панели задач
Расширенные настройки панели задач содержатся в отдельной панели, доступ к которой также можно получить из контекстного меню.
Вызываем правым щелчком мыши список действий и выбираем в нем пункт «Свойства».
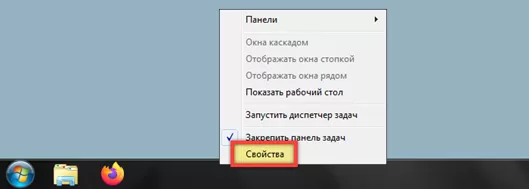
На первой вкладке, в верхней части окна, задаются параметры вида. Проставляя галочки в области указанной двойкой закрепляем панель, разрешаем прятать ее с экрана или использовать маленькие значки для иконок программ. Ниже, цифрами «3» и «4» показаны два выпадающих списка. Первый позволяет размещать панель задач у одной из четырех границ экрана. По умолчанию используется привычное всем положение «снизу». Второй список управляет объединением кнопок программ. Группировку можно отключить, включить в постоянном режиме или только при полном заполнении панели. Нажимая кнопку, обозначенную пятеркой, открываем дополнительное окно с настройками системного трея.
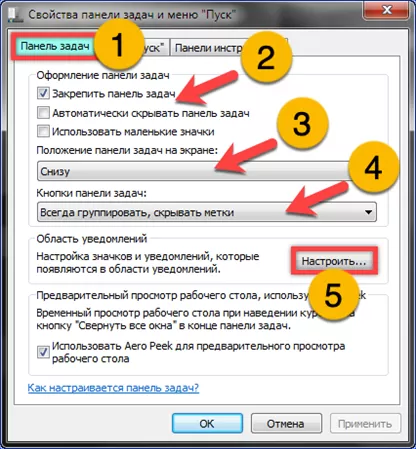
В правую часть панели задач, рядом с часами, помещаются системные индикаторы и значки некоторых программ. С помощью выпадающих меню, обозначенных на снимке экрана единицей, каждому можно задать три стиля поведения. Установка галочки в поле, отмеченном цифрой «2» активирует режим постоянного отображения. Для перехода к параметрам системных индикаторов щелкаем гиперссылку, указанную тройкой.
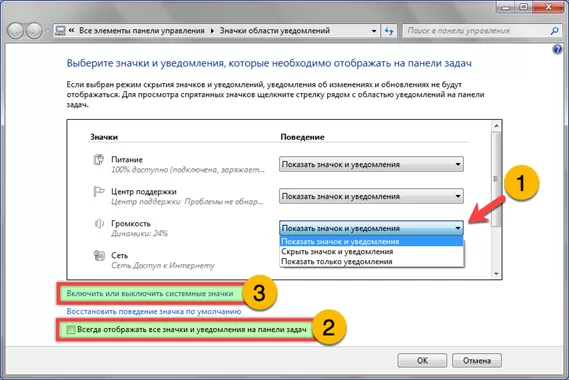
Обозначенные стрелкой управляющие элементы имеют два значения. Установка в положение «выключено» убирает индикатор из области трея. Для возврата к основному блоку настроек щелкаем по выделенной рамкой гиперссылке.
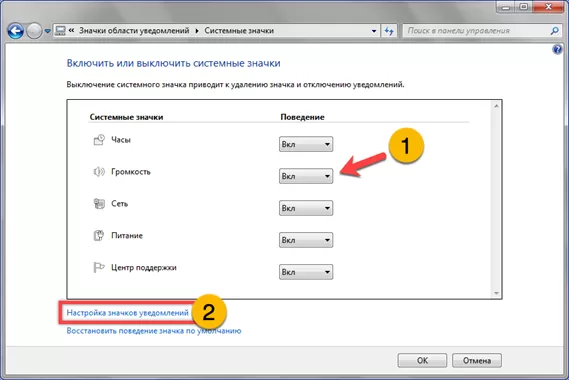
Определив параметры индикации в системном трее, переходим на последнюю вкладку в панели свойств. Отсюда можно управлять отображением панелей, рассмотренных в предыдущем разделе. Первые четыре пункта в списке постоянные. Последней на скриншоте показа панель, открывающая быстрый доступ к выбранной нашими экспертами директории «Arhive». Постоянные пункты остаются в рассматриваемом списке независимо от того отмечены они или нет. Пользовательские убираются при снятии галочки.
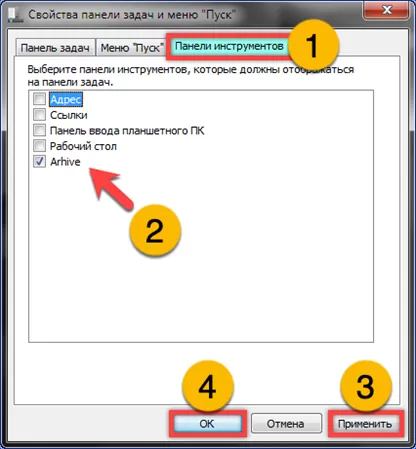
Total Commander
Еще одним способом, который позволит отображать скрытые папки Windows, является использование файлового менеджера Тотал Коммандер. Это удобный, двухпанельный инструмент, который устанавливается и работает в Windows 8, 10, 7 и других более старых системах. Итак, давайте посмотрим, как сделать видимыми скрытые папки с его использованием. Главное окно программы, в которой предстоит работать, представлено ниже.
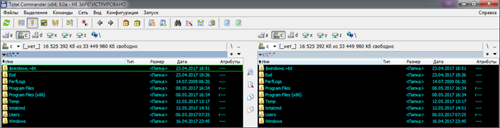
Как видно на рисунке, верхняя панель содержит сгруппированные в блоки настройки, которые и предстоит изменить для того, чтобы получить возможность видеть на компьютере системные файлы. В данном случае нас интересует «Конфигурация», открываем ее и выбираем пункт «Настройка…».

Откроется следующее окно, в котором переходим в раздел «Содержимое панелей». В верхней части находим блок «Отображение файлов». За параметры видимости отвечают два верхних пункта, которые включаем, проставляя в них галочки. Завершаем действия нажатием кнопки Применить и получаем возможность просмотра системных каталогов и файлов, которые до этого были скрыты.
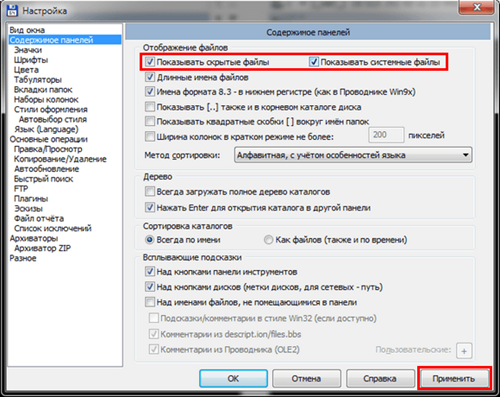
Для восстановления нормального режима все действия надо проделать в обратном порядке. Убираем галочки с опций просмотра и сохраняем свои действия. Постоянно работать с системными файлами не приходится, а, следовательно, совершив необходимые действия, можете такой режим отключить за ненадобностью.
Восстановление панели Quick Launch
«Панель быстрого запуска» или Quick Launch является одним из объектов Панели инструментов, однако ее особенность в том, что пользователь сам добавляет нужные ему приложения для запуска, а сама панель не установлена по умолчанию. Поэтому в случае надобности восстановления или повторного создания потребуется осуществить такие действия:
- Нажмите ПКМ на области задач и открепите ее.
Теперь перейдите в «Панели» и создайте новый элемент.
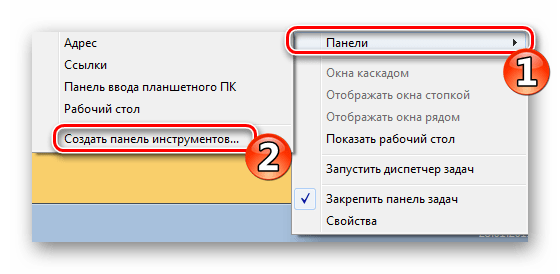
В поле «Папка» введите путь %appdata%MicrosoftInternet ExplorerQuick Launch , а затем кликните на «Выбор папки».
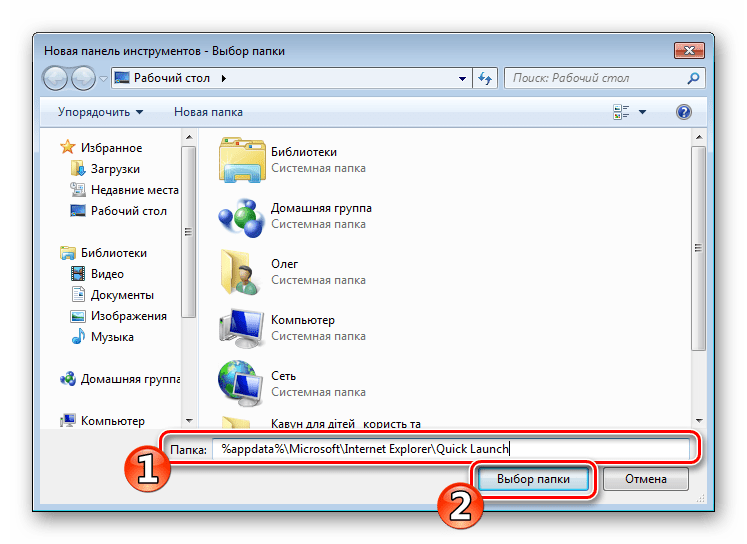
Внизу появится полоса с соответствующей надписью. Осталось придать ей должный вид.
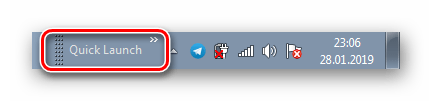
Кликните по ней ПКМ и снимите галочки с пунктов «Показывать подписи» и «Показать заголовок».

Вместо старой надписи будут отображаться значки быстрого доступа, которые вы можете удалять или добавлять новые путем перемещения ярлыков.
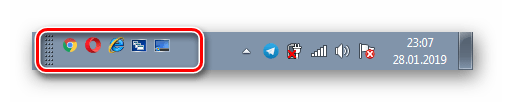
Приведенные инструкции по созданию панелей со стандартными инструментами в Windows 7 описывают лишь часть возможных взаимодействий с Панелью задач. Развернутое описание всех действий вы найдете в других наших материалах по следующим ссылкам.
Изменение размеров окон
При наведении мышки на иконку “развёртывание на весь экран” в любом приложении, где используется стандартная верхняя панель (Telegram и Discord, например, используют собственные) появляется меню с выбором расположения окна. Бесполезная функция подумал я, но нет, ей вы будете постоянно пользоваться, потому что перетащить файл взаимодействуя с панелью задач — нельзя.
На что жалуются тестировщики больше всего?
-
Обновите панель задач Windows 11 для поддержки перетаскивания файлов на значки приложений, чтобы открыть их / перенести их в это приложение
-
Минимальные требования для соответствия требованиям Windows 11 должны быть снижены
-
Я хочу иметь возможность удалять или скрывать приложения из своей библиотеки в новом Microsoft Store
-
Добавить возможность выбора размера значков на панели задач в Windows 11
-
В Windows 11 я больше не могу редактировать реестр, чтобы часы на панели задач напрямую отображали секунды
-
Системные анимации имеют задержку и проседании в кадрах.
-
Лагает анимация сворачивания проводника
-
Окно проводника мерцает перед сворачиванием
-
Жесты для сенсорных экранов нуждаются в улучшении
О проблемах вы можете почитать в приложении “центр отзывов”.
Связанные проблемы с интерфейсом скорее всего исправят в релизном выпуске Windows 11, но вот «косяки» по поводу панели задач могут остаться…
Дизайн глобально.
Дизайн – штука субъективная, кому-то нравится скруглённые края, кому-то нет. Лично мне нравится внешний вид MacOS (до того момента, когда вышел M1 с новым дизайном MacOS). Прозрачность и скруглённые края действительно выглядят потрясающе и Microsoft смогла это повторить. Действительно, ещё с добавлением Fluent Design в Windows 10, всё стало выглядеть иначе.
Напомню основной вектор развития тогдашнего дизайна:
Light (свет), Depth (глубина), Material (акрил), Scale (размер)
Свет – подсвечивал элемент, который находился в фокусе. Это безумно красивый эффект, который обыгрывал не только “наведение мыши”, но и “выбор элемента”. При выборе элемента срабатывала анимация прямиком из мира Android Material Design.
Глубина – позволяла выстроить приложение в несколько этажей (слоёв)
Акрил – специальный прозрачный материал. В пример можно привести панель пуск, уведомлений, а также приложение настроек. Это выглядит поистине красиво до тех пор, пока приложение находится в фокусе.
Размер – масштабируемость под разные экраны и анимации связанные с изменением размера.
Теперь давайте посмотрим на вектор развития Windows 11.
Scale – обыграли в обновлённом Microsoft Store, очень и очень похвально. В пример можно привести развёртывание окна на весь экран, либо выбор любого приложения.
Material – прозрачность не только оставили в новой OS, но и добавили в такие классические приложения как “проводник”. Из-за чего он стал выглядеть намного свежее и лучше, но “болячка” Windows 10 осталась. Видите ли, если приложение находится в фокусе, прозрачность работает, если же пользователь разбил все свои UWP приложения на 2-4 окна на экране, то прозрачность будет иметь только то приложение, где отслеживается мышка. Сделано это во имя оптимизации расхода батареи, но полностью убивает внешний вид спящего приложения.
Depth – глубина стала максимально примитивной. Открыв новое приложение настроек, мы заметим, что присутствует лишь 2 слоя.
Light – и тут упрощение. Его постепенно полностью выпиливают из UWP приложений. В новых настройках, меню пуск, календаре его просто нет, от слова совсем. Как будто на Windows 10 включили режим “энергосбережения” и всё.
Что мы имеем в итоге? Больше прозрачности, меньше света и глубины. Дизайн стал проще.
Удаление ненужных гаджетов
Проблема. Стандартные и дополнительные гаджеты, используемые в Windows 7 несомненно очень удобные и полезные. Многие пользователи их с радостью используют в повседневной работе для облегчения доступа к интересной информации. С другой стороны гаджеты могут непосредственно влиять на скорость работы компьютера, естественно в отрицательном плане. Такие гаджеты будут расходовать ресурсы Вашей системы. На мощной современной машине этого может быть не заметно, но на более слабых компьютерах падение производительности будет ощутимым.
Решение. Оптимизация Windows 7 в плане гаджетов не подразумевает их полное удаление. Оставьте 1-2 самых часто используемых и полезных гаджета, а остальные удалите. Все равно с высокой долей вероятности можно утверждать, что большую часть интересной информации Вы получите в интернете. Зачем тогда лишний раз нагружать свою систему.


















































