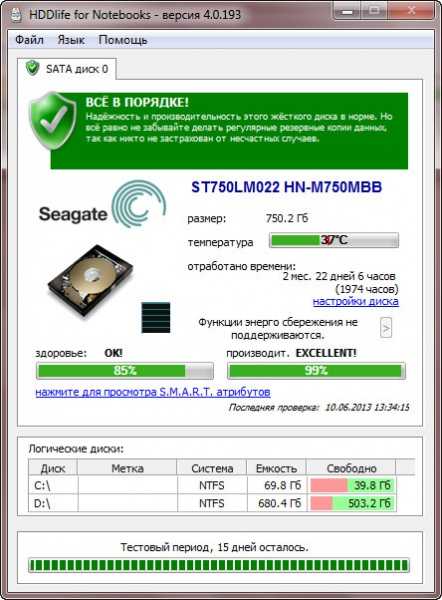Температура жесткого диска: нормальная и критическая. Как снизить температуру винчестера
Жесткий диск — это одна из самых ценных «железок» в любом компьютере и ноутбуке. От его надежности — зависит напрямую надежность всех файлов и папок! На срок работы жесткого диска — большое значение оказывает температура, до которой он нагревается в процессе работы.
Именно поэтому, нужно время от времени контролировать температуру (особенно жарким летом) и при необходимости принять меры для ее снижения. Кстати, на температуру винчестера влияет множество факторов: температура в помещение, в котором работает ПК или ноутбук; наличие кулеров (вентиляторов) в корпусе системного блока; количество пыли; степень нагрузки (например, при активном торренте нагрузка на диск возрастает) и пр.
В этой статье я хочу рассказать о самых распространенных вопросах (на которые постоянно отвечаю…), связанные с температурой HDD. И так, начнем…
Чем опасен перегрев?
Понятное дело, что при сильном перегреве устройство попросту сгорит. Но зачастую это происходит не сразу. Температура может подниматься понемногу, и мы, ничего не подозревая, продолжаем нагружать винт. Это негативно сказывается на его компонентах:
Традиционно харды делаются из стекла и магнитного слоя. В процессе нагрева материалы расширяются, вследствие чего меняется их геометрия и ухудшаются свойства. Это ведет к образованию битых секторов. Как следствие: имеющаяся на них информация может быть утеряна, также они не могут быть использованы для перезаписи, вдобавок диск начинает тормозить.
- В механизме винчестера есть головка, которая вращается над стеклом и магнитным слоем с невероятной скоростью. При расширении материалов она может касаться их, что приведет не просто к BAD-секторам, а к полной потере данных.
- Еще HDD оснащен контроллером — электронной схемой, которая управляет работой механических частей и контролирует выполнение операций с данными. При повышении температуры она выгорает, вследствие чего восстановить информацию с харда смогут только специалисты.
Думаю, ни у кого не осталось сомнений относительно важности контроля температуры. Ещё примите к сведению, что не только перегрев, но и перепад температуры плохо сказывается на здоровье устройства
Как узнать температуру жесткого диска
Вообще, есть множество способов и программ для того, чтобы узнать температуру винчестера. Лично я рекомендую воспользоваться одними из лучших утилит в своем секторе — это Everest Ultimate (правда, она платная) и Speccy (бесплатная).
Speccy
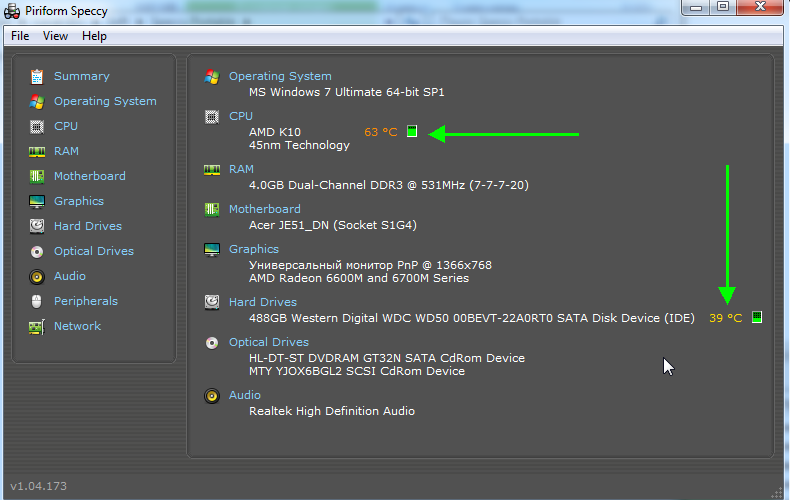
Piriform Speccy-температура HDD и процессора.
Отличная утилита! Во-первых, поддерживает русский язык. Во-вторых, на сайте производителя можно найти даже портативную версию (версия, которая не нуждается в установке). В-третьих, после запуска в течении 10-15 секунд вам будет представлена вся информация о компьютере или ноутбуке: в том числе температура процессора и жесткого диска. В-четвертых, возможностей даже бесплатной версии программы — более, чем достаточно!
Everest Ultimate
Everest — отличная утилита, которую крайне желательно иметь на каждом компьютере. Помимо температуры, можно узнать информацию по практически любому устройству, программе. Есть доступ ко множеству разделов, в которые обычный рядовой пользователь никогда не попадет средствами самой ОС Windows.
И так, чтобы померить температуру, запустите программу и перейдите в раздел «компьютер», затем выберите вкладку «датчик».

EVEREST: нужно перейти в раздел «Датчик» для определения температуры комплектующих.
Через несколько секунд перед вами предстанет табличка с температурой диска и процессора, которая будет меняться в режиме реального времени. Часто этой опцией пользуются те, кто хочет разогнать процессор и ищет баланс между частотой и температурой.

EVEREST — температура жесткого диска 41 гр. по Цельсию, процессора — 72 гр.
1.1. Постоянный мониторинг температуры HDD
Еще лучше, если за температурой и за состоянием жесткого диска в целом, будет следить отдельная утилита. Т.е. не разовый запуск и проверка как позволяют это делать Everest или Speccy, а постоянный контроль.
Например, на мой взгляд одна из лучших утилит в этом роде — это HDD LIFE.
HDD LIFE
Во-первых, утилита контролирует не только температуру, но и показания S.M.A.R.T. (вы будете вовремя предупреждены, если состояние жесткого диска станет плохим и будет риск потери информации). Во-вторых, утилита вас вовремя оповестит, если температура HDD поднимется выше оптимальных значений. В-третьих, если все нормально — то утилита висит себе в трее рядом с часами и не отвлекает пользователи (да и ПК практически не загружает). Удобно!
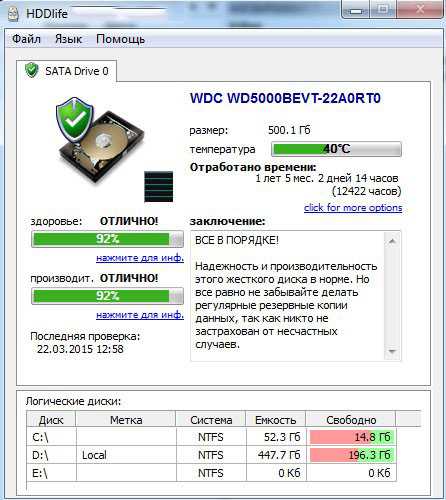
HDD Life — контроль за «жизнью» жесткого диска.
Тепловые показатели: нормальные и критические
Какой же в идеале должна быть температура жесткого диска? Данный показатель может несколько разниться в зависимости от конкретной марки устройства и его характеристик, однако, все же существует усредненная градация:
- 30 – 45 градусов по цельсию – оптимальные рабочие температуры, которые характерны для большинства марок HDD (в том числе Seagate, Western Digital, Hitachi и др).
- 45 – 50 градусов – нежелательные, но допустимые значения.
- 55 – 60 градусов – считается критической температурой. При таких ее значениях срок эксплуатации устройства снижается в несколько раз.
Часто можно услышать утверждение о том, что «чем ниже градус – тем лучше для винчестера». Смеем уверить вас в обратном – низкие показатели температуры (ниже 25 градусов) также губительны для жесткого диска, как и высокие. Под их воздействием происходит сужение материалов, использующихся в HDD, в результате чего устройство выходит из строя.
Нормальная и критическая температуры HDD
Прежде чем говорить о снижении температуры, необходимо пару слов сказать о нормальной и критической температуре винчестеров.
Дело в том, что при повышении температуры происходит расширение материалов, что в свою очередь очень не желательно, для такого высокоточного устройства, как жесткий диск.
Вообще, разные производители указывают немного разные рабочие диапазоны температур. В целом можно выделить диапазон в 30-45 гр. Цельсия
— это самая нормальная температура работы жесткого диска.
Температура в 45 — 52 гр. Цельсия
— нежелательна. В целом, поводов для паники нет, но задуматься уже стоит. Обычно, если в зимнее время температура вашего жесткого диска составляет 40-45 гр., то в летнюю жару она может несколько подняться, например, до 50 гр. Стоит, конечно, подумать об охлаждении, но можно обойтись и более простыми вариантами: просто открыть системный блок и направить в него вентилятор (когда жара спадет, поставить все как было). Для ноутбука можно использовать охлаждающую подставку.
Если температура HDD стала больше 55 гр. Цельсия
— это повод беспокоиться, так называемая критическая температура! Срок работы жесткого диска снижается при такой температуре на порядок! Т.е. проработает он раза в 2-3 меньше, чем при нормальной (оптимальной) температуре.
Температура ниже 25 гр. Цельсия
— так же нежелательна для винчестера (хотя многие полагают, что чем ниже тем лучше, но это не так. При охлаждении материал сужается, что не есть хорошо для работы диска). Хотя, если не прибегать к мощным системам охлаждения и не ставить ПК в не отапливаемые помещения — то рабочая температура HDD, обычно, никогда не опускается ниже этой планки.
От чего зависит температура системной платы
На нее влияет t° других элементов ПК, в особенности — центрального процессора и графического адаптера.
Не меньшее значение имеет состояние системы охлаждения PC и уровень общей нагрузки. Если на протяжении нескольких часов работает современная компьютерная игра или другой требовательный софт, то повышение температуры не только материнки, но и CPU, GPU — нормальное явление.

Причиной изменения температуры может быть плохая вентиляция помещения. Это особенно заметно в жаркие летние дни. Если нет кондиционера, вентилятора поблизости, а установленное в корпус лэптопа, ПК охлаждение не способно справиться с задачей на 100% — перегрева не избежать.
Нормальная температура комплектующих
В каких же пределах должна держаться температура для различных комплектующих.
Процессора
- До 42 oC. Процессор в режиме простоя.
- До 65 — 70 oC (в зависимости от модели). При нагрузке.
- До 61 — 72 oC (в зависимости от модели). Максимально рекомендуемая.
А также:
- 94 — 105 oC. Включение троттлинга — снижения производительности.
- Более 105 oC. Выключение компьютера с целью предотвращения сгорания.
Обратите внимание, что данные показатели могут постоянно меняться, так как меняются технологии. Если необходимо узнать точную информацию по конкретному процессору, можно воспользоваться подсказками в различных программах, например, в представленной выше Core Temp:

Таким образом, данные цифры условны — норма зависит от производителя (Intel, AMD …) и конкретной модели. Также, норма для процессоров большинства ноутбука ниже. Правильнее всего зайти на страничку конкретного процессора и посмотреть его норму по температуре.
Видеокарты
В большей степени, рабочая температура видеокарты зависит от ее класса — для точного определения стоит изучить документацию. Средние показатели, примерно, следующие:
- До 45 oC. В режиме простоя.
- До 85 oC. При нагрузке.
- До 100 oC. Максимально рекомендуемая.
Свыше 100 oC видеокарта запускает процесс троттлинга и, если он не помогает — выключает компьютер.
Диска
- До 45 oC. В режиме простоя.
- До 53 oC. Максимально рекомендуемая.
При температуре выше 53 градусов значительно увеличивается амортизация диска, что приводит к ускорению его выхода из строя. Максимально допустимый порог SSD дисков чуть выше и может доходить до 70 градусов.
Минимальная рабочая температура диска должна быть в пределах 24-26 градусов. При более низких показателях возможны повреждения. Поэтому, если мы принесли с улицы холодный носитель, не стоит его сразу использовать в работе. Таким образом, комфортная температура для диска — от 25 до 45 градусов по Цельсию.
Данные цифры справедливы как для внутренних дисков, так и внешних, так как, по сути, последние — это те же самые диски, помещенные в отдельные боксы.
Радиаторы EK
Сделаю небольшое отступление, чтобы познакомиться с недавно появившимися радиаторами для NVMe накопителей словенской компании EKWB. Конструкция представляет собой две алюминиевые пластины. Задняя – простой алюминиевый прямоугольник. Передняя часть, которая контактирует с чипами на накопителях, имеет основу толщиной 0.5 мм, на которой располагаются ребра высотой 3 мм и с шагом 2 мм.
Соединяются между собой эти две пластины стальными защелками. С элементами на SSD M.2 радиатор контактирует через термопрокладки, причем устанавливаются они на обе поверхности накопителя.
Радиатор совместим с SSD M.2 размером 2280. На данный момент доступны радиаторы в нескольких цветах: черный, серый, красный, синий, зелёный и пурпурный. Стоимость – порядка 10 евро.
Нормальная и критическая температуры HDD
Прежде чем говорить о снижении температуры, необходимо пару слов сказать о нормальной и критической температуре винчестеров.
Дело в том, что при повышении температуры происходит расширение материалов, что в свою очередь очень не желательно, для такого высокоточного устройства, как жесткий диск.
Вообще, разные производители указывают немного разные рабочие диапазоны температур. В целом можно выделить диапазон в 30-45 гр. Цельсия — это самая нормальная температура работы жесткого диска.
Температура в 45 — 52 гр. Цельсия — нежелательна. В целом, поводов для паники нет, но задуматься уже стоит. Обычно, если в зимнее время температура вашего жесткого диска составляет 40-45 гр., то в летнюю жару она может несколько подняться, например, до 50 гр. Стоит, конечно, подумать об охлаждении, но можно обойтись и более простыми вариантами: просто открыть системный блок и направить в него вентилятор (когда жара спадет, поставить все как было). Для ноутбука можно использовать охлаждающую подставку.
Если температура HDD стала больше 55 гр. Цельсия — это повод беспокоиться, так называемая критическая температура! Срок работы жесткого диска снижается при такой температуре на порядок! Т.е. проработает он раза в 2-3 меньше, чем при нормальной (оптимальной) температуре.
Температура ниже 25 гр. Цельсия — так же нежелательна для винчестера (хотя многие полагают, что чем ниже тем лучше, но это не так. При охлаждении материал сужается, что не есть хорошо для работы диска). Хотя, если не прибегать к мощным системам охлаждения и не ставить ПК в не отапливаемые помещения — то рабочая температура HDD, обычно, никогда не опускается ниже этой планки.
Полезные утилиты
Программ для определения температуры жесткого диска и прочих компонентов железа существует немало. Мы же ограничимся кратким описанием двух утилит – HDDlife Pro и HWMonitor. HDDlife Pro очень простая, удобная и надежная утилита для определения температуры винчестера, а также его общего состояния. Показывает значения атрибутов S.M.A.R.T, количество разделов, общее отработанное время.
При поддержке железом настройки уровня шума, пользователю будет доступна функция снижения шума. Работает она не на всех компьютерах, а кроме того снижения шума возможно только за счет уменьшения производительности. HWMonitor – очень легкая бесплатная утилита для мониторинга показателей различных компонентов ПК. С ее помощью вы сможете определить температуру жесткого диска, процессора, видеокарты, а также напряжения и скорость вращения вентиляторов. Для длительного мониторинга программка не подходит так как не умеет сворачиваться в трей.
Пожалуй, также стоит упомянуть еще об одной программе – . В отличие от HDDlife Pro она бесплатна и в тоже время обладает не меньшим функционалом. CrystalDiskInfo поддерживает S.M.A.R.T., управление AAM/FPM, сворачивание в системный трей, гибкую настройку параметров предупреждения об опасности (перегрев, повреждение диска и т.д.)
Температурные показатели
У каждой комплектующей сборки есть пороговое температурное значение. У разных моделей оно отличается. Впрочем, есть средний показатель.
Узнайте: Какую материнскую плату выбрать — 8 ключевых критериев
Материнская плата
Греется реже, чем другие элементы ПК. Если речь идет о нетребовательных к ресурсам задачах, температура материнки должна быть 35-45°С. Если же говорить о разогнанном ЦП, паре ГПУ и жестких, нормальный показатель может повышаться вплоть до отметки в 55 градусов.
Процессор
Это — один из главных элементов сборки, от которого зависит ее производительность. Он принимает на себя основную нагрузку. В характеристиках ЦПУ производители указывают значение TDP — тепловыделения при работе. Как правило, комплектного кулера хватает, если пользователь не решит разогнать компонент.

Совет: приобрести отдельно более мощную систему охлаждения не помешает, особенно, если в PC стоит мощный процессор уровня i7 или аналогичная по параметрам модель от AMD.
| Температура процессора в градусах Цельсия | Что означает |
|---|---|
| До 50 | Норма при средней нагрузке. |
| До 65 | Нормально в тяжелых играх, редакторах видео и других ресурсоемких программах. |
| От 65 до 70 | Близко к критической отметке. Хорошо бы проверить кулеры. |
| От 70 | Приводят к нарушению стабильности работы системы. Компьютер может тормозить. |
| От 80 | Предкритическое состояние. Следует как можно скорее проверить ПК и не пользоваться им, пока проблема не будет решена. |
Ликбез: Северный и южный мост на материнской плате: 3 раздела о том, что это такое
Видеокарта
Дискретки делят на:
- Офисные. Их покупают, когда в процессоре нет интегрированного видеоядра, а графическая производительность — не приоритет.
- Игровые — мощные GPU. Также пригодны для графического дизайна, монтажа и рендеринга видео.

Геймерские модели не только быстрее, но и выносливее. Они смогут работать при 70-75 градусов несколько часов кряду, тогда как для простых моделей 65°C — предел.
Жесткий диск
В среднем его рабочая температура равна 30-40 градусам. Если показатели превышают отметку в полсотни, то необходимо посмотреть, все ли в порядке с девайсом.
Примечание: твердотельные диски, в отличие от HDD, не нагреваются, а еще — не шумят.
Пригодится: Как узнать чипсет материнской платы — 3 способа

Блок питания
Многие пользователи при сборке ПК экономят на таком компоненте, что может привести к гибели других комплектующих, а в некоторых случаях — даже к возгоранию. Брать БП впритык по мощности — не вариант. Запас в 20-30% — это минимум, который гарантирует стабильное функционирование компьютера. Это также может избавить от необходимости замены устройства при апгрейде.
Какая должна быть температура у БП? Все по-разному, но обычно нагрев до 80°C — нормально, а вот на десять процентов выше — уже повод для беспокойства. Какое-то время блок может проработать и в жарких условиях, но недолго.
Что делать если температура выше нормы
Первое, и самое эффективное это почистить компьютер от пыли. Эту процедуру желательно делать регулярно. Хотя бы раз в год. Мне нравится это делать на майских праздниках. В этом случае компьютер жару переносит на много легче.
Второе — замена термопасты на процессоре или графическом чипе. Смотря где у вас идет завышение. Как поменять термопасту на процессоре показал здесь. Таким же образом происходит замена термопасты на видеокарте. Если видеокарта или весь компьютер на гарантии, то не вздумайте туда лезть. Свозите лучше его или ее (видеокарту) в сервисный центр.
Третье. Улучшить вентиляцию в корпусе компьютера. Отличным решением будет поставить сзади вверху на выдув вентилятор 120 мм или больше. Основная политика охлаждения у меня следующая, снизу спереди подается воздух в корпус компьютера. Там он нагревается и поднимается вверх, где выбрасывается верхним задним вытяжным вентилятором и блоком питания (если последний у вас вверху).
В ноутбуке обычно снизу имеются вентиляционные отверстия, которые не желательно закрывать. Поэтому рекомендуется устанавливать мобильную технику на жесткие ровные поверхности.
Если вы работаете в жарком помещении, то можно использовать специальные охлаждающие подставки. Так же отличным решением будет задуматься над улучшением ваших условий работы.
Не рекомендуется устанавливать корпус компьютера рядом с отопительными приборами или под прямыми солнечными лучами.
Отличнейшим решением будет более производительным. Это дополнительные средства, но процессор за это вам скажет огромное спасибо.
Заменить систему охлаждения можно и на . Так как это обычно выливается в копеечку, то я просто снимаю кожух с вентилятором и устанавливаю на обдув 120 мм. Последний подключаю к материнской плате. После этих манипуляций необходимо тестировать видеокарту, что бы под нагрузкой температура была в норме. Естественно это все делается, когда гарантия уже закончилась.
Задумайтесь, прежде чем использовать какие либо . Тем более с маленькими (<120 мм) вентиляторами. Они работают на высоких оборотах и сильно шумят. Причем шум со временем только увеличивается. Сколько мне попадалось уже не рабочих вентиляторов. От пыли он застрял и не крутится. В центре, там где его двигатель, происходит нагрев. То есть, вентилятор не только не охлаждает жестких диск он служит еще одним источником тепла, который усугубляет ситуацию.
Мне кажется, гораздо целесообразней поставить один большой вентилятор 120 мм или больше для обдува всей корзины с жесткими дисками. В общем на тему охлаждения могу говорить очень долго. Если вам это интересно, можете почитать статью о моем бесшумном компьютере.
Вот это все, что мне удавалось успешно применять для приведения температуры комплектующих компьютера в приличные и безопасные рамки.
Суть проблемы
Вопрос нагрева и, соответственно, охлаждения не возникал, когда речь шла о накопителях на шине SATA. В них с температурным режимом работы все хорошо в любых условиях, даже при отсутствии обдува. Нагрев стал проявлять себя при переходе на гораздо более быстродействующую шину PCIe, когда скоростные показатели чтения или записи превысили отметку в 1 ГБ/с.
Обновление. 24.10.2018. Кстати, это не совсем так. Все же даже некоторые накопители на шине SATA, правда, в форм-факторе 2.5 дюйма, имеют склонность к заметному нагреву, что показывают результаты тестирования, например, или . Термопрокладка на контроллер и/или чипы памяти или обдув все же желателен в некоторых случаях.
И чем больше была скорость, тем горячее становился накопитель. Это вынудило выпускать модели с уже установленным теплорассеивающим радиатором. При этом та же модель накопителя могла иметь модификацию без такой термозащиты.
С возможным перегревом SSD стараются бороться сами производители материнских плат, которые снабжают свои модели (в основном среднего и высшего ценового диапазона) идущими в комплекте радиаторами. К сожалению, далеко не все «материнки» имеют такую опцию.
Проблема усугубляется еще тем, что на поверхности материнской платы M.2 разъемы располагаются не в самых оптимальных с точки зрения охлаждения местах. Так, накопитель, установленный между двумя PCI-Express разъемами, в которых стоит одна, а то и две мощных видеокарты, зажат между этими двумя «печками», которые отнюдь не улучшают условия работы.
Отсюда вывод, накопители надо охлаждать, тем более, что температуры могут быть весьма серьезными. Так, у использовавшегося в качестве подопытного Samsung 960 Pro емкостью 512 ГБ в тесте Atto Disk Benchmark контроллер нагревался до 111°C, а чипы памяти – до 71°C. Стоит ли говорить, что это многовато.
Естественно, появлялся троттлинг, а скорости чтения падали с более чем 3 ГБ/с до 2.4 ГБ/с, запись же снижалась с 2 ГБ/с до менее, чем 1.7 ГБ/с. Можно предположить, что падение не такое уж и большое, но, во-первых, зачем тогда приобретать накопитель, который нельзя использовать на полную мощность. И во-вторых, это просто опасно. Ведь случись чего, в мир иной уйдет не только железяка, но и хранящиеся на ней данные.
Справедливости ради надо сказать, что обдув приносит плоды. Установленный 92-мм вентилятор на расстоянии, соответствующем нахождению передней стенки среднего корпуса, снижает температуру контроллера до приемлемых 79°C. Проблема в том, что это в идеальных условиях. Вы сможете обеспечить накопитель постоянным потоком воздуха, которому не препятствуют никакие другие элементы, провода и т. п. конкретно в вашем компьютере? Как ни крути, а дополнительное охлаждение крайне желательно.
Вывод
Здоровье и долговечность жестких дисков зависит в первую очередь от самого пользователя. Все вышеупомянутые утилиты сами по себе не способны защитить компьютер и его компоненты от поломки, их главное предназначение это предупредить пользователя о приближающихся неприятностях.
И если сообщения о перегреве стали регулярны, значит пришла пора серьезно задуматься об их причинах. В большинстве случаев устранить проблему перегрева возможно в домашних условиях, не прибегая к услугам специалистов, но это уже совсем другая история.
Многие пользователи после просмотра моего видео-урока » «, задают мне примерно следующий вопрос: Нормально ли, что у моего компьютера или ноутбука, та или иная температура?
В некоторых случаях в их вопросе звучит температура 40 градусов по Цельсию, а в некоторых и все 100.
В этом уроке давайте разбираться с этим вопросом и решать, что делать если температура очень высокая.
Первым делом давайте разберемся, как посмотреть текущую температуру процессора, видеокарты и жёстких дисков. Я для этих целей всегда советую программу AIDA64. Скачайте её и установите.
После запуска программы нам нужно открыть раздел Компьютер , затем Датчики .
Здесь нас интересуют следующие строчки:
ЦП (процессор) – 37 градусов. ДИОД ГП (видеокарта) – 33 градуса И то что ниже это жесткие диски. В моём случае их 3 штуки. Температура до 30 градусов.
Эта температура при простое, то есть когда мы особо ничем компьютер не нагружаем. Чтобы узнать какая температура будет при нагрузке, нужно зайти в современную игрушку и поиграть 15 минут
Потом свернуть окно игры и сразу обратить внимание на температуру в AIDA64 (программма, естественно, перед входом в игру уже должна быть запущена)
А теперь давайте рассмотрим, какая температура является нормальной
, а какая недопустима и требует нашего вмешательства для решения проблем.