Какая максимальная температура видеокарты ноутбука?
Контролировать температуру видеокарты, процессора и чипсета помогут простые и доступные софты, которые можно установить на свой ноутбук в доли секунды. Наиболее простая программа – Hwmonitor, которая отображает реальную температуру технического устройства, а также минимальные и максимальные показатели работы. Кстати, эти значения зависят от мощности видеокарты. В среднем, оптимальное значение для большинства современных видеоадаптеров – 65-80 градусов по шкале Цельсия. Максимальный показатель колеблется в пределах 100 градусов.
Не менее эффективны и утилиты Everest и AIDA64, которые помогают мониторить и предыдущие сеансы. Стоит также учесть, если перегревается новая видеокарта, то, вероятнее всего, система охлаждения не «тянет» мощность аппарата. В таком случае стоит обратиться к профессионалам и модернизировать вентилятор охлаждения.
Часто владельцы ноутбуков производят проверку его температуры. Это делается для того, чтобы определить температуру в различных режимах работы и сопоставить ее с нормальной. Если температура будет превышать рекомендуемые показатели, то владельцу ноутбука следует ее понизить, так как это может привести к его поломке.
Чтобы у пользователей температура процессора ноутбука соответствовала оптимальным критериям его работы, мы подготовили материал, в котором опишем процесс решения поставленной задачи. Для описания решения задачи мы рассмотрим несколько современных ноутбуков и выясним, какая температура процессора для них оптимальна, а также выясним, что делать при ее повышении.
Какая температура видеокарты считается нормальной?
В мире видеокарт Nvidia и Radeon, дела обстоят точно так же, как и у Intel с AMD. Radeon, как правило греется сильнее Nvidia, следовательно и рабочие температуры у первой выше.
Одна и та же модель видеокарты в зависимости от установленной на нее системы охлаждения может греться больше либо меньше. В нагрузке видеокарты Radeon могут греться под 100
градусов.95-97 может считаться нормальной рабочей температурой под нагрузкой в закрытом корпусе большинства производительных карт Radeon.
Для большинства карт Nvidia 80-85
градусов в нагрузке будет считаться нормальной. Если у вас она ниже, то это очень хорошо.
При работе ноутбука температурную нагрузку ощущает не только процессор, но и видеокарта, которая отвечает за визуализацию графического образа каждой команды или процесса. Во время наиболее активного использования ядро видеоадаптера переживает колоссальную нагрузку, которая может привести не только к снижению производительности аппарата, но и выходу из строя всего технического элемента. Чтобы предупредить поломку видеокарты нужно знать, какая оптимальная температура видеокарты ноутбука и как ее контролировать.
Какая температура является нормальной: 80, 90, 95, 100 и более градусов?
При использовании диагностических программ пользователи замечают, что процессор греется и температура поднимается до 70, 80 и более градусов
Когда стоит обращать внимание на повышенные значения?. Для начала, нужно определить, какое значение является высоким
В таблице приведены средние значения температур для процессоров Intelи AMDв состоянии нагрузки и простое
Для начала, нужно определить, какое значение является высоким. В таблице приведены средние значения температур для процессоров Intelи AMDв состоянии нагрузки и простое.
| Марка | Простой, ºC | Нагрузка, ºC | Максимальная температура, ºC |
|---|---|---|---|
| Intel | 35-45 | 60-70 | 85-90+ |
| AMD | 40-50 | 60-80 | 85-90+ |
Как указано в таблице, обращать внимание следует на температуру, которая явно отклоняется от нормы для заданного режима работы. Так, выше 40-50 градусов в режиме простоя или выше 70-80 в нагрузке – это явное отклонение, необходимо выяснить причину и устранить перегрев
В таблице указаны средние значения. Узнать сколько градусов является пределом температур для отдельного процессора можно в инструкции по эксплуатации или на ресурсах производителя.
На форумах сети существует поверье, что процессоры AMD греются больше чем Intel. Без учета режимов работы это утверждение очень спорное и даже ложное, уходит корнями в первые поколения процессоров. У какого производителя процессор греется больше или меньше – суждение оценочное и зависит от качества системы охлаждения.
Когда стоит беспокоиться из-за перегрева?
Симптомы перегрева
- Зависание и неожиданное выключение компьютера в простое или нагрузке
- Выключение спустя определенное время после начала работы
- Возникновение синего экрана с ошибками
Стоит отметить, что потребности среднестатического пользователя – офисные программы, графические редакторы, нетребовательные компьютерные игры, просмотр видео-контента и использование браузера не приводят к перегреву. Если проявляются вышеуказанные симптомы – следует провести диагностику на основе советов в этой статье.
Греется ли процессор при нагрузке или простое пк: как посмотреть?
Чтобы диагностировать проблему в температуре, нужно провести измерение. Существуют разные способы определения температуры. Ниже представлены наиболее простые и доступные способы.
- Cпомощью микропрограммы BIOS. Температура будет отображаться на главном экране (UEFI), в разделах Power, PCHealth, Status, HardwareMonitorдля более старых версий биоса (AMI, Phoenix – Award).
- С помощью диагностических программ. Наиболее простая и доступная для использования – Aida (в прошлом Everest).
Быстро узнать температуру процессора по шагам:
-
Скачать и установить утилиту с официального сайта. Софт платный, но доступен 30-ти дневный период для бесплатного использования.
- Открыть программу и перейти в меню Компьютер ->Датчики
- Главное меню
- Компьютер
- Датчики
В меню датчики указана температура для центрального процессора (ЦП), каждого из физических ядер (ЦП 1 / Ядро 1), вычислительных ядер (CPUIACores) и другая информация. AIDAпредоставляет полную и детальную информацию о компьютере:musthaveдля каждого пользователя.
Уменьшаем температуру процессора с помощью замены СО
Осуществить замену системы охлаждения для CPU можно только на стационарном компьютере, поэтому проапгрейдить СО на ноутбуке или моноблоке не выйдет. В большинстве стационарных ПК стоит штатная система охлаждения, которая поставляется вместе с процессором. Штатные кулеры не всегда справляются с нормальным охлаждением процессора. Замена кулера сможет значительно изменить температуру процессорных ядер. Наиболее популярными производителями кулеров для процессоров Intel и AMD являются такие фирмы:
- Arctic;
- Cooler Master;
- DeepCool;
- Noctua;
- Zalman.
Ниже изображены популярные модели кулеров этих брендов.
- DeepCool GAMMAXX 300;
- Zalman CNPS10X Performa;
- Noctua NH-D15;
- Cooler Master Hyper 212 EVO;
- Arctic Freezer 13 CO.
Особенно удобно применять кулеры этих марок на компьютерах, где вы собираетесь произвести разгон процессора. Например, кулер DeepCool GAMMAXX 300 идеально справится с охлаждением разогнанного процессора Intel Core i7-6700K.
Если говорить про замену СО на ноутбуке, то вам не удастся проапгрейдить ее. СО на портативных компьютерах можно заменить только на аналогичную, и то если она есть в продаже. Также помочь охладить ваш ноутбук помогут специальные подставки для них, в которые встроены кулеры, обеспечивающие охлаждение ноутбука.
Какая температура считается нормальной для различных компонентов ноутбука
Давайте разберемся, как интерпретировать полученные данные. Какой нагрев считается нормальным для разных компонентов ноутбука?
Процессор
Предельно допустимая температура для различных моделей CPU может отличаться, но обычно она находится в пределах от 90 до 100 градусов. Реально эта температура меньше. При небольшой нагрузке, например работе с офисными программами или просмотре сайтов, процессор должен греться до 40 … 60 градусов, а при высокой нагрузке, такой как запуск компьютерных игр, монтаж видео, нагрев может достигать значения 60 … 90 градусов.
Сейчас у многих CPU есть встроенная технология Turbo Boost, которая регулирует частоту в зависимости от нагрева. Если температура превышает значение 60 … 70 градусов, частота начинает уменьшаться, и чем больше нагрев, тем ниже скорость работы. Поэтому для производительного CPU нужна хорошая система охлаждения, чтобы он показал все свои возможности.
Видеокарта
В зависимости от модели видеокарты ее максимальная температура нагрева находится в пределах 90 .. 105 градусов. Во время работы она может находиться в пределах от 50 до 80 градусов
Если это значение больше 80, то следует обратить на это внимание. Производительность видеокарты так же, как и CPU, зависит от нагрева и уменьшается при повышении температуры
Материнская плата
Температура материнской платы в нормальных условиях колеблется около 40 градусов. Больше всего нагревается чипсет– до 50 градусов. Могут также перегреваться цепи, отвечающие за питание CPU. Это бывает, если на материнку начального уровня поставить высокопроизводительный процессор. Но в целом материнские платы редко выходят из строя из-за перегрева.
Жесткий диск
Для разных моделей
Нагрев до 45 … 55 градусов нежелателен. При данных значениях жесткий диск будет нормально работать, но его износ ускорится, а в жарком помещении его температура может еще больше увеличиться. В данном случае рекомендуется поставить ноутбук на охлаждающую подставку. Если нагрев увеличивается до 55 градусов и выше, нужно разбираться в причинах и принимать меры. В таких условиях срок службы HDD резко сократится.
MSI Afterburner — просмотр температуры видеокарты
MSI Afterburner — бесплатная программа от известного производителя электроники, предназначенная для разгона видеокарт. Наряду с основным предназначением, утилита показывает температуру графического устройства.
MSI Afterburner работает со всеми видеокартами NVIDIA и AMD. Программа показывает аппаратные компоненты компьютера, с помощью приложения можно тестировать производительность, вести запись, регулировать скорость вращения вентиляторов.
Потребуется совершить следующие действия:
- Запустите программу MSI Afterburner на компьютере.
- В окне приложения, в правой части отображается текущая температура графического адаптера. В нижней части окна программа показан график изменений температуры.

Как узнать температуру видеокарты в Windows 10
В операционной системе Windows 10 имеется встроенная функция мониторинга производительности компьютера. Благодаря этому, температура видеокарты в Windows 10 показана в том состоянии, которое имеется в данный момент времени.
Необходимые сведения о состоянии графической подсистемы находятся в Диспетчере задач. Пользователю нужно сделать несколько несложных действий, чтобы получить нужную информацию.
Пройдите следующие шаги:
- Щелкните правой кнопкой мыши по Панели задач.
- В контекстном меню нажмите на пункт «Диспетчер задач».
- В окне «Диспетчер задач» откройте вкладку «Производительность».
- Прокрутите колесико мыши в левой колонке вниз, нажмите на элемент «Графический процессор».
На некоторых компьютерах может быть два видеоадаптера: встроенная графика и дискретная видеокарта. В данном случае, на этом компьютере имеется графической ускоритель от Intel, встроенный в материнскую плату, и отдельный видеоадаптер NVIDIA, подключенный к системной плате.
- В окне отображаются графики работы графического процессора, а среди прочих характеристик отображена температура GPU.
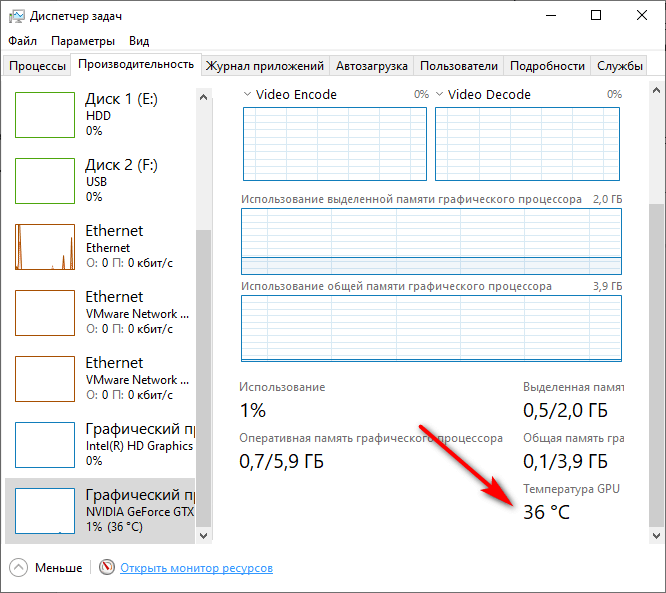
Что происходит после перегревания?
Во время игры градиент температуры процессора возможен 40-80ºС. Мастера данные скачки считают нормальными для ЦП. Но, когда цифры становятся на порядок выше, то может произойти следующее:
- Ноутбук начинает заметно тормозить;
- Windows начинает заново перезагружаться (включается термозащита);
- Компьютер просто выключается. Наихудший вариант, если после этого, он уже отказывается включаться…
Я думаю, вы хотите избежать подобных проблем? В таком случае, вам просто необходимо не просто наблюдать за температурой процессора, но, банально этого не допускать путём профилактических работ. Это не сложно, читаем дальше.
Нормальная температура процессора ноутбука
Вывести оптимальную температуру CPU невозможно, так как производители устанавливают разные допустимые показатели. Если у вас был Intel Core i5, а теперь появился ноутбук с i7, то и максимальная температура изменилась – уточнить её лучше в спецификации к оборудованию.
Проблема в том, что часто производители вообще не указывают допустимые температурные значения. В результате пользователи думают, что ЦП перегревается уже при 70°C. Это неверное представление – когда датчик показывает 90 °C, на самом ядре температура может быть меньше 60°C.
У большинства процессоров Intel допустимый показатель нагрева 60-70°C
(Tcase, температура, при которой ноутбук перезагружается). Те цифры, что показывают программы мониторинга, не всегда отражают реальной картины. Определить достижение максимального значения можно лишь косвенно, зафиксировав температурные показатели перед срабатыванием термозащиты (то есть перед тем, как ноутбук автоматически перезагрузится).
Повторимся: все полученные температурные значения являются в определенной степени являются абстрактными величинами.
Работа на грани термозащиты не опасна, так как допустимое значение задается с большим запасом. Но это не значит, что можно не следить за состоянием CPU, полагаясь на автоматизированную технологию отключения.
Признаки перегрева
Самые явные признаки перегрева:
- Высокая температура корпуса в районе решетки охлаждения.
- Громкие звуки вентилятора.
- Очень горячий воздух, выходящий из решетки ноутбука.
- Внезапные выключения, перезагрузки и предупреждающие сообщения о высокой температуре.
- Падения производительности, подтормаживания, долгая загрузка программ.
Все эти признаки связаны с работой системы охлаждения. Возле процессора есть датчик и при достижении определенной отметки начинает усиленно работать вентилятор, если температура не падает, то снижается нагрузка на компоненты и, как следствие, наблюдается снижение производительности. Если и это не помогает, то система идет на крайние меры и выключает компьютер во избежание его порчи. Со временем она работает все хуже и хуже и в какой-то момент может не сработать. Тогда ваше устройство рискует выйти из строя.

Делаем температурный режим оптимальным
Сейчас я расскажу о простых способах, которые помогут охладить Ваш ноутбук. Возможно, я не открою Америку, но кому-то данные советы обязательно пригодятся.
В первую очередь, необходимо правильно организовать рабочее место. К примеру, у меня был ноутбук HP Pavilion g6, у которого вентиляционные отверстия располагались слева. Когда я ставил устройство на стол, то ПК был близко расположен к стене, что мешало циркуляции воздуха и негативно сказывалось на охлаждении. Другие модели могут иметь заднее размещение данных отверстий. Стоит учитывать этот момент. Также, желательно не подкладывать под устройство ворсистые ткани.
Проверяем работоспособность вентиляторов, количество оборотов при нагрузке с помощью специального софта (скачать можно здесь). При необходимости выполняем чистку или замену кулера на боле эффективный.
Если система активного охлаждения издает странные звуки (стучит, щелкает и т.д.), скорее всего проблема в подшипниках. Их можно заменить или смазать.
Я пользовался разными лэптопами, но только в моделях компании Asus увидел достойное охладительное устройство с интеллектуальным охлаждением. То есть, в зависимости от нагрузки, специальная утилита регулировала обороты кулера. Это существенно снижало расход ресурсов батареи и была обеспечена нормальная рабочая температура у процессора ноутбука.
А вот компания Lenovo зачастую ставит на свои бюджетные модели не очень качественные вентиляторы. Если заметили, что градусы резко повышаются при подаче нагрузки (запуск игры, просмотр видео высокого разрешения) и проблема не в пыли, то следует приобрести более производительный кулер.
- Как найти драйвера на компьютер для всех устройств
- Несколько способов входа в безопасный режим Safe Mode на Windows 10
- Как снять защиту от записи с флешки USB?
- Как подключить телефон к телевизору через USB, HDMI и без проводов
Выполняем очистку. Периодически мне приходилось ужасаться от увиденного во время разборки ноутбуков. На следующем снимке показана не самая запущенная ситуация:
О каком отводе тепла может идти речь, если внутри ПК начинают селиться насекомые, собирается куча пыли, волос, хлебных крошек и прочего мусора?
Так вот, чистку следует проводить ежегодно. Можно даже два раза в год. Всё зависит от условий эксплуатации. Если ПК используется на пыльном складе, то следует чаще его «пылесосить», чтобы избежать перегревания.
Меняем термопасту
В одной из предыдущих статей я подробно рассказывал об этой процедуре и её важности. Вот, почитайте
Меня часто спрашивают, какую пасту лучше выбрать. Советую «Titan» или отечественную «Алсил». Обязательно проверяйте срок годности при покупке.
Используем специальную подставку. Иногда поднятие задней части устройства помогает улучшить циркуляцию воздуха. Помните, я говорил о вентиляционных отверстиях. Их ни в коем случае нельзя закрывать. Хорошим решением станет установка подставки с активным охлаждением.
Я использую такую для своего компактного нэтбука Acer, который, увы, неслабо греется при просмотре фильмов.
Теперь Вы знаете, какая нормальная температура процессора ноутбука и р методах снижения, которые реально работают. Может хотите поделиться своим опытом? С нетерпением жду Ваши комментарии.
Что делать, если температура процессора слишком высокая
Если пользователь решил измерить температуру процессора и увидел критические значения для процессора, стоит выключить компьютер или закрыть ресурсоемкие программы. Это необходимо сделать моментально, не давая система перегреться. Есть и другие варианты исправить ситуацию.
Чистка кулера
Для этого нужно открыть боковую часть корпуса и убрать пыль и грязь из участка. Запрещается использовать воду или жесткие материалы, которые могут повредить провода.
Применение термопасты

Для этого также стоит снять боковую часть, убрать систему охлаждения и вытащить процессор из сокета. Старая термопаста удаляется, а новая наносится тонким слоем. После этого изделие возвращается на место, оберегая центральное ядро от перегрева.
Использование приложений
Существуют программы, уменьшающие температуру процессора. Они управляют движениями вентилятора, увеличивая их обороты, что помогает снизить нагрев ЦП. Среди таких программ можно выделить:
- SpeedFan.
- RivaTuner.
- MSI Afterburner.
Замена системы охлаждения
Заменить СО возможно только на ПК, ноутбук не подвергается подобным изменениям. Замена штатной системы может помочь справиться с усиленной нагрузкой на процессор, изменяя температуру процессорных ядер. Среди производителей наиболее качественных кулеров выделяются:
- Arctic.
- Zalman.
- DeepCool.
Применение охлаждающих поставок (для ноутбуков)
Специальные подставки помогают встроенной системе лучше справляться с жаром, так как помогают работе вентиляторов. Они снижают вероятность выхода кулера на максимальные обороты, уменьшают уровень шума и помогают вентиляторам работать в стандартном режиме.

Как понизить показатели
Как правило, большинство пользователей начинают задумываться о температуре после того, как ноутбук начинает нестабильно вести себя: ни с того ни с сего он перезагружается, выключается, появляются «тормоза» в играх и видео. Кстати, это самые основные проявления перегрева устройства.
Еще можно заметить перегрев по тому, как компьютер начинает шуметь — кулер раскручивается до максимума, создавая шум. К тому же корпус устройства станет горячим, иногда даже горячим (там, где выходит воздух, чаще всего с левой стороны).
Давайте разберемся с наиболее частыми причинами перегрева. Кстати, учитывайте также температуру в помещении, где работает ноутбук. В сильную жару, 35-40 градусов. (что было летом 2010 года) — неудивительно, что процессор, который до этого работал нормально, тоже начнет перегреваться.
Исключаем нагрев поверхности
Мало кто об этом знает, а уж тем более посмотрите инструкцию по эксплуатации устройства. Все производители указывают, что прибор следует использовать на чистой, ровной и сухой поверхности. Например, если вы поместите ноутбук на мягкую поверхность, которая блокирует воздухообмен и вентиляцию через специальные отверстия. Устранить его очень просто — использовать плоский стол или подставку без скатертей, салфеток и других тканей.
Очистка от пыли
Очистка от пыли
Во время работы под корпусом ноутбука скапливается много пыли, нарушая движение воздуха. В результате вентилятор перестает нормально охлаждать «железо» и нагревается. В этом случае температура процессора может достигнуть критического уровня.
Устранить проблему очень просто — достаточно регулярно очищать внутренние поверхности от загрязнений. Если вы сомневаетесь, что сможете сделать это самостоятельно, просто проводите диагностику и обслуживание компьютерной техники в мастерской (хотя бы раз в год).
Специальная подставка
Сейчас в продаже можно найти специальные подставки для ноутбука, способные снизить температуру не только процессора, но и других компонентов мобильного устройства. Этот держатель, как правило, питается от USB и поэтому дополнительных проводов на столе не будет.
По личному опыту могу сказать, что температура на моем ноутбуке упала на 5 грамм. Ц (~ приблизительно). Возможно для тех, у кого ноутбук сильно нагревается, температуру можно снизить совсем в другие цифры…
Контролирование слоя термопасты
Контроль слоя термопасты
Термопаста — важнейшая техническая жидкость, предназначенная для охлаждения корпуса процессора и радиатора во время работы. Состав обладает хорошей теплопроводностью, за счет чего эффективно передает тепловую энергию.
Для устранения причины перегрева рекомендуется отнести ноутбук в сервисный центр для проверки уровня и замены термопасты (при необходимости). Не стоит проводить процедуру без должного опыта.
Некоторые программные инструменты подходят для понижения температуры процессора. Во-первых, это можно сделать, заменив ресурсоемкие и требовательные приложения на более низкую нагрузку на систему. Вы также должны оптимизировать диск, дефрагментировать диск и удалить временные файлы.
Оптимизация программ
Еще можно снизить температуру ноутбука с помощью программ. Конечно, этот вариант не самый «сильный», но…
Во-первых, многие программы, которые вы используете, можно легко заменить на более простые и менее громоздкие ПК. Например, проигрывать музыку (касательно плееров): по нагрузке на ПК WinAmp значительно ниже плеера Foobar2000. Многие пользователи устанавливают пакет Adobe Photoshop для редактирования фотографий и изображений, но большинство из них пользуются преимуществами функций бесплатных и легких редакторов (подробнее о них здесь). И это всего лишь пара примеров…
Во-вторых, вы оптимизировали свой жесткий диск, давно его дефрагментировали, удалили временные файлы, проверили автозагрузку, настроили файл подкачки?
В-третьих, рекомендую ознакомиться со статьями об устранении «тормозов» в играх и о том, почему тормозит компьютер.
Надеюсь, эти простые советы помогут вам избавиться от высокой температуры процессора и получить удовольствие от ноутбука.
Какую температуру можно назвать оптимальной?
Среди многочисленных технических характеристик современного процессора, будь то решение Intel либо AMD, показатель оптимальной температуры при работе отсутствует.
В таком режиме система охлаждения ПК (исключая стоковые вентиляторы десктопов) производит минимум шума и эффективно охлаждает центральный чип. Незначительное превышение не приведет к сколь-нибудь ощутимым негативным последствиям.
Наиболее желанной температурой CPU в «тяжелых» приложениях и компьютерных играх является показатель в пределах 70-80 °С. Отметим, что многие современные мобильные процессоры в игровых ноутбуках способны длительное время работать на еще более высоких температурах. При условии беспрепятственной работы системы охлаждения.
Что происходит после перегревания?
Во время игры градиент температуры процессора возможен 40-80ºС. Мастера данные скачки считают нормальными для ЦП. Но, когда цифры становятся на порядок выше, то может произойти следующее:
- Ноутбук начинает заметно тормозить;
- Windows начинает заново перезагружаться (включается термозащита);
- Компьютер просто выключается. Наихудший вариант, если после этого, он уже отказывается включаться…
Я думаю, вы хотите избежать подобных проблем? В таком случае, вам просто необходимо не просто наблюдать за температурой процессора, но, банально этого не допускать путём профилактических работ. Это не сложно, читаем дальше.


















































