Аппаратное ускорение компьютера
Виной медленной работы компьютера может быть неактивное аппаратное ускорение
При затруднении работы видеокарты компьютера (неправильном изображении, запаздывании, самопроизвольном отключении визуальных эффектов) следует использовать аппаратное ускорение компьютера.
Корректная работа аппаратных ускорителей заключается в установке необходимых драйверов на компьютер. В общем, вся работа аппаратных ускорителей строится на поддержке программного обеспечения и целой базы драйверов в операционной системе. Графический интерфейс, визуальные эффекты требуют аппаратного ускорения работы, как и многие графические движки современных игр и видеоредакторов.
Как включается аппаратное ускорение
На операционной системе windows 7 аппаратное ускорение включается так:
- устанавливается специальный драйвер (в большинстве случаев);
- щелчок правой кнопкой мыши на Рабочем столе -> «Персонализация» -> в графе «Экран» выбираем настройки параметров, дополнительные параметры. Далее, изменяем параметры во вкладке «Диагностика». В этой вкладке будет находиться регулировка режима аппаратного ускорения:
- Настройка видеокарт отдельных фирм в специализированных программах ( в разделе аппаратного ускорения и преобразования видео):
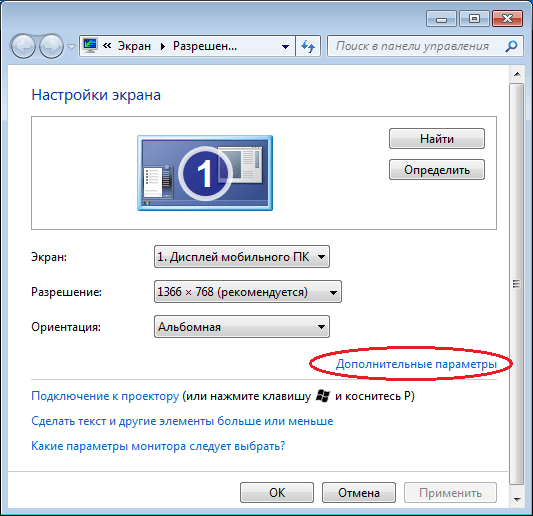 За настройками аппаратного ускорения чаще всего следит драйвер
За настройками аппаратного ускорения чаще всего следит драйвер
Отключить аппаратное ускорение можно, проделав инструкцию, указанную выше, но передвинув ползунок в другую сторону. Зачастую функция аппаратного ускорения недоступна. ПК не поддерживает аппаратное ускорение, т.к. драйвер устройства установлен неправильно или вовсе не рассчитан на работу этой функции.
Параметры BIOS материнской платы
BIOS хранит в себе самые основные настройки компьютера. В него можно войти во время включения компьютера с помощью клавиш Delete, F2, F10 или какой-нибудь другой (написано на экране во время включения компьютера). Сильное снижение производительности может быть только из-за критических косяков в настройках. Обычно он настроен нормально и вмешиваться туда не нужно и даже вредно.
Самый простой путь исправить настройки на оптимальные это зайти в BIOS и выбрать опцию типа «Load Optimal Settings» (написание может отличаться в зависимости от BIOS’а), сохранить настройки и перезагрузиться.
Выявляем и оптимизируем ресурсоемкие запросы 1С:Предприятия
Обычно предметом оптимизации являются заранее определенные ключевые операции, т.е. действия, время выполнения которых значимо для пользователей. Причиной недостаточно быстрого выполнения ключевых операций может быть неоптимальный код, неоптимальные запросы либо же проблемы параллельности. Если выясняется, что основная доля времени выполнения ключевой операции приходится на запросы, то осуществляется оптимизация этих запросов.
При высоких нагрузках на сервер СУБД в оптимизации нуждаются и те запросы, которые потребляют наибольшие ресурсы. Такие запросы не обязательно связаны с ключевыми операциями и заранее неизвестны. Но их также легко выявить и определить контекст их выполнения, чтобы оптимизировать стандартными методами.
Скачайте последние драйвера для видеокарты
На этот пункт многие владельцы компьютеров предпочитают закрывать глаза. Разве может обновление программного обеспечения дать внушительный прирост производительности? Отвечаем: да, может, и еще как. Всего несколько затраченных минут на обновление драйверов могут дать 30%-ный прирост производительности в современных играх и позволят не тратиться в лишний раз на абгрейд ПК. Чтобы скачать новейшие драйвера для видеокарты для начала потребуется узнать версию вашего видеоадаптера
Делается это очень просто: заходим в диспетчер устройств, кликаем на пункт «видеоадаптеры» и запоминаем модель устройства, не забыв обратить внимание на производителя видеокарты
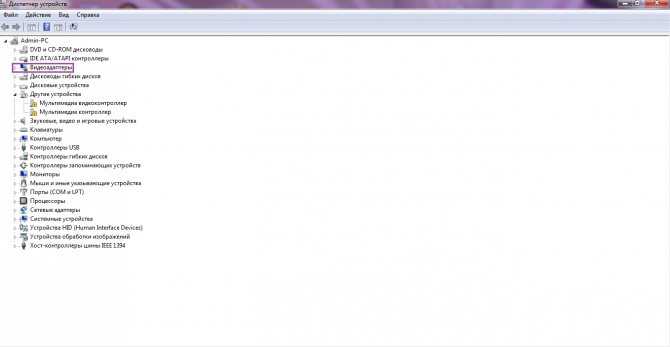
Также не будет лишним выяснить разрядность операционной системы, так как драйвера для видеокарты обычно предлагаются на выбор скачать в двух версиях: для 64-х и 84-х разрядной ОС. Узнать тип системы можно в уже открытом диспетчере задач: находим пункт «компьютер», кликаем на него и запоминаем высветившееся числовое значение.
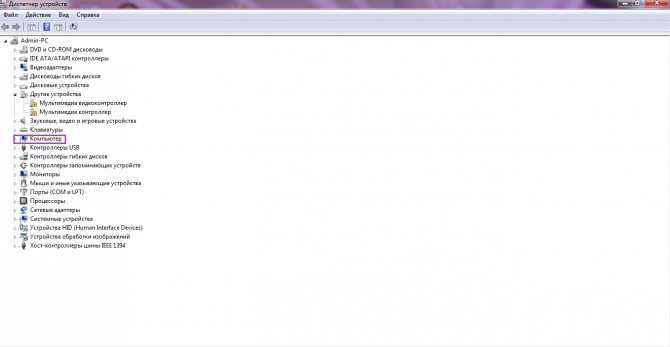
Вооружившись полученными данными, отправляемся качать драйвера на видеокарту на сайте Nvidia, Intel или AMD. Следующим шагом устанавливаем драйвер, перезагружаем компьютер и наслаждаемся реальным приростом FPS. Кстати, не забывайте проверять наличие новых драйверов сразу после релиза крупных игровых хитов.
Оптимизация Winows, настройка файла подкачки
Оптимизация ОС, во-первых, заключается в отключении всех установленных расширений: курсоров, иконок, гаджетов и т.д. Вся эта «мелочевка» существенно снижает скорость работы.
Во-вторых, если на компьютере не хватает оперативной памяти, он начинает использовать файл подкачки (виртуальная память). Из-за этого создается повышенная нагрузка на жесткий диск. Поэтому мы ранее уже упоминали о том, что его необходимо очистить от «мусорных» файлов и дефрагментировать. Так же настройте файл подкачки, желательно его разместить не на системном диске.
В-третьих, у многих пользователей существенно замедлить работу может автоматическое обновление Windows. Рекомендую его отключить и проверить работоспособность игры.
В-четвертых, отключите всякие эффекты в ОС, например, Aero.
В-пятых, выберите простенькую тему, типа классической.
Так же обязательно нужно зайти в скрытые настройки ОС Windows. Есть много галочек, которые сказываются на скорости работы и, которые, разработчиками были убраны подальше от посторонних глаз. Для изменения этих настроек — используются специальные программы. Их называют твикерами (скрытые настройки Windows 7). Кстати, для каждой ОС свой твикер!
Очистка компьютера с помощью Glary Utilites
Четвертым шагом является оптимизация компьютера с помощью программы Glary Utilities и подобных. Программа является аналогом CCLeaner, с помощью которой так же можно сделать практически все ниже приведенные действия.
Скачать свежую версию Glary Utilities можно с официального сайта http://www.glarysoft.com/
Скачиваем, устанавливаем и запускаем.
Если вы хотите быстро почистить систему то переходите на вкладку 1-Кликом. Нажимаем Найти проблемы.
Ждем пока программу обнаружит проблемы и нажимаем Исправить…
Ждем пока Glary Utilities исправит проблемы.
Большинство проблем у нас устранены успешно. Кто спешит может переходить к следующему пункту. Кто хочет более тщательно почистить свою систему читайте дальше.
Запускаем менеджер деинсталляции для удаления неиспользуемых программ. Нажимаем на Корзинку внизу.
В открывшемся окошке просматриваем весь список программ, находим неиспользуемые, выделяем их и жмем Удалить эту программу.
Что бы было легче найти неиспользуемые программы можно в левой части окошка выбрать Редко используемые.
Ненужные программы удалили теперь почистим автозагрузку. Открываем менеджер автозапуска.
В верхней таблице (Программы, которые запускаются вместе с Windows) просматриваем все элементы и снимаем галочки на тех, которые не должны загружаться. Например µTorrent. Так же можно выключить те, которые не всегда используете. Эти программы можно запустить с ярлыка на рабочем столе или из меню Пуск
И самое интересное. Таблица Программы с задержанным запуском. Мы уже обсуждали как можно ускорить загрузку операционной системы с помощью отложенного запуска. Там мы использовали Планировщик заданий. Здесь, вероятно, он так же используется, но интерфейс гораздо удобнее.
Для того, что бы программа запускалась не сразу выделяем ее в верхней таблице. Нажимаем Вставить (кнопка между таблицами). Дважды кликаем на время задержки (по умолчанию стоит 30 секунд) и задаем нужное. На рисунке выше вы видите как у меня разнесена загрузка по времени. Пожалуй Skype верну. Он нужен сразу. Для того что бы убрать отложенный запуск программы выделяем ее в таблице и жмем Отменить.
Автозагрузку мы оптимизировали (еще про автозагрузку можно прочитать тут).
Теперь, если вы делали очистку 1-Кликом то реестр и диск можно не чистить. Если нет, то запускаете Исправление реестра а затем Очистка диска. Покажу на примере очистки реестра
В открывшемся окошке слева нажимаем Выполнить поиск ошибок. Ждем пока ошибки будут найдены. Нажимаем Исправить реестр
Теперь хорошо бы обновить оставшиеся программы до последних версий. Будем надеяться, что эти последние версии будут работать быстрее и стабильнее. Нажимаем на значок Обновление программного обеспечения.
Открывается страничка в интернете, где мы можем посмотреть текущую версию ПО и скачать новую. Качаем и устанавливаем новые версии.
Ниже на этой же страничке есть возможность скачать бетта версии программ. Обычно я этого не делаю. Качаю и устанавливаю только нормальные версии.
Для еще более тщательной очистки жесткого диска можно удалить Дубликаты файлов, Пустые папки и Битые ярлыки. Находятся эти пункты на вкладке Модули.
Четвертый шаг получился объемным. Тут мы удаляли программы, оптимизировали автозагрузку, обновляли устаревшие программы и боролись с дубликатами. Основная часть сделана.
Почему тормозят игры на ноутбуке и компьютере?
Первая причина – ноутбук. Он не предназначен для игр, и вы должны это были знать, когда покупали его. Лэптопы гораздо слабее по производительности, чем компьютеры, поэтому на них постоянно тормозят игры. Плюс они быстро греются. Как результат – игра начинает тормозить через некоторое время. Это может быть 10 минут или час в зависимости от вашей модели.
Еще одна причина – мало оперативной памяти (ОЗУ). Сначала ее хватает, но через некоторое время нагрузка увеличивается, и начинаются глюки, лаги, тормоза. Это явно говорит либо о перегреве, либо о нехватке ОЗУ.
Еще часто тормозят игры после переустановки Windows. Как правило, из-за того, что вы забыли установить драйвер на видеокарту. Но иногда проблема кроется в кривой сборке Windows или наличии вирусов. Ведь на самом деле после переустановки ОС ваш ПК должен летать, а не глючить.
Иногда игры тормозят после обновления драйверов на видеокарту. Бывает, что разработчики выпускают кривую версию, которая работает некорректно. Вам остается либо подождать новую, либо восстановить предыдущую версию.
Если стали тормозить игры, которые раньше шли нормально, то здесь проблема, скорее всего в захламленности. Тут нужно оптимизировать компьютер или ноутбук, почистить его от мусора – словом, это можно исправить.
Почему тормозят онлайн игры вроде World of Tanks или Dota 2? Здесь помимо проблем с ПК причина может быть в медленном интернете. Из-за высокого пинга игрушки тоже лагают.
И, наконец, последняя причина на Windows 7, 8 или 10 – это разработчики. Сегодня стало модно выпускать сырой продукт, а затем «латать» его патчами. Вспомните последние игрушки: Мафию 3, Resident Evil 7, No Man Sky, Deus Ex Mankind Divided и т.д. В первые дни после релиза в них просто невозможно играть. Даже на мощных ПК или ноутбуках. И никакая оптимизация здесь не поможет, ведь проблема в самой игрушке.
Но в остальных случаях можно попробовать оптимизировать ПК, чтобы ускорить игры на Windows 7, 8 или 10. И ниже приведено 11 простых советов, как это сделать.
Как ускорить игры на компьютере или ноутбуке Windows 7, 8, 10, программы для ускорения
Многое зависит от конфигурации компьютера и на какие системные требования рассчитана сама игра. Многие считают, что если их конфигурация ПК соответствует той, которая указана в системных требованиях игры, то все хорошо. Однако это не так. Там чаще всего указаны именно минимальные требования. То есть игра будет работать хорошо лишь при выставлении в ней низких настроек.
Если ваш компьютер соответствует минимальным требования, то все настройки нужно выставлять по минимуму: разрешение, качество графики, текстуры и так далее.
Завершение работающих программ
Часто игра может лагать из-за того, что вместе с ней работает еще какая-либо требовательная программа. Например, запущен антивирус, который проводит проверку.
В такому случае, нужно свернуть игру и оказаться на рабочем столе. Дальше нужно открыть Диспетчер задач.
Теперь нужно внимательно взглянуть на мониторинг системных ресурсов и определить, какой процесс съедает больше всего. Затем кликнуть по нему правой клавишей мыши и нажать “Снять задачу”.
Кстати, если вы играете в игры, то в это время стоит выключать всякие Torrent и p2p клиенты. Когда происходит отдача файлов, то компьютер нагружается и игры тормозят.
Еще большинство пользователей стараются модифицировать свою систему. Устанавливая различные красивые курсоры, эффекты переходов и прочее. Забивают рабочий стол иконками и гаджетами. Это все прилично нагружает компьютер и вызывает тормоза. Тем более, что многим это и без надобности, если вы все время работаете в программе или играете в игру, где свой интерфейс, со своим стилем.
Чистка компьютера
В данном случае имеется ввиду программная чистка. То есть удаление ненужных записей реестра, а также временных файлов. Подобного мусора очень много остается в системе. Причем вы постоянно удаляете много файлов и программ, а их записи все равно хранятся в реестре. Из-за этого компьютер начинает тормозить.
Устанавливаем загрузку с флешки или диска на разных версиях БИОС
Чтобы это предотвратить:
- Скачиваем и устанавливаем утилиту CCleaner.
- Далее запускаем ее.
- Теперь в пункте очистка, нажимаем “Анализ”, а когда все ненужные файлы будут найдены, выбираем “Очистка”. Тем самым мы избавимся от системного мусора, всяких временных файлов браузера, а также кэша.
- Теперь идем во вкладку “Реестр”.
- Тут нажимаем “Поиск проблем”, а затем “Исправить выбранное”. После чего все проблемы с реестром также будут устранены.
Дефрагментируем диск
Все сохраняемые на жесткий диск файлы записываются частями. Проходит время и этих частей становится слишком много разбросанных по всей системе. Компьютеру становится сложно собирать их в одну часть, тем самым производительность падает.
Чтобы это предотвратить нужно регулярно проводить дефрагментацию жесткого диска. Для этого есть как сторонние утилиты, так и встроенные системные. Воспользуемся системной, для этого:
- Открываем “Мой компьютер” и кликаем правой кнопкой мыши по нужному диску, выбираем “Свойства”.
- В открывшемся окне открываем раздел “Сервис”.
- Выбираем “Оптимизировать”.
- Дальше нужно следовать рекомендациям программы.
- Выбираем нужный диск и нажимаем “Анализировать”.
- После нужно нажать “Оптимизировать”.
Теперь пройдет дефрагментация, после чего система будет работать заметно быстрее. Рекомендуется проводить данную процедуру, хотя бы раз в 2 месяца.
Файл подкачки и оптимизация системы
Первый шаг к оптимизации Windows – удаление различных модификаций и гаджетов. Это значительно повысит производительность. Но это далеко не все.
Если приложению в системе не хватает оперативной памяти, то оно начинает использовать “Файл подкачки”. Поэтому лучше его настроить. Это делается так:
- Кликаем правой кнопкой мыши по “Мой компьютер” и выбираем “Дополнительные параметры системы”.
- Там в разделе “Быстродействие” выбираем “Параметры”.
- Теперь нажимаем “Дополнительно” и “Изменить”.
Документы формата doc и docx – чем открыть
Дальше останется только его настроить или предоставить эту возможность системе.
Также стоит скачать программу для вашей системы, которая откроет скрытые разработчиками настройки. Называются подобные программы “Твикеры”. Для каждой системы они разные.
Настройки видеокарты
От настроек видеоадаптера также зависит немало. Если его правильно настроить, то производительность вырастет и игры не будут тормозить.
Для данных видеокарт, настройки нужно ставить примерно следующие:
Также заходим в “Специальные установки”.
GameGardian
Это одна из таких. Она позволит настроить систему таким образом, чтобы игры не лагали. Она настроит Windows на максимальную производительность.
3.1. Очистка реестра
Одна из возможностей TC — очистка реестра. Это довольно полезная возможность, так как программа выискивает все ненужные системные ключи и предоставляет их к удалению. Все очень просто: сначала вы жмете «Поиск», а после его завершения нажимаете «Чистка».
Замечу, что удаляемые ключи делятся на безопасные и небезопасные. Галочки для удаления будут стоять только на первых (Они зеленые). Вторые удалять тоже можно, не беспокойтесь, просто система так нас предупреждает: после удаления могут произойти незначительные изменения. Если вы еще ни разу этого не делали, то скорее всего у вас найдется свыше тысячи ключей, которые удалить просто необходимо.
№2. Advanced System Optimizer
Данная программа для оптимизации игр на ПК также осуществляет ускорение за счёт оптимизации системы. Софт позволит выполнить дефрагментацию дисков, почистить компьютер от «мусора», освободить оперативную память и обновить драйверы.
«Advanced System Optimizer» предлагает пользователям специальный режим для оптимизации игрового процесса в один клик. В этом режиме софт самостоятельно перераспределяет системную память и автоматически отключает потенциально ненужное ПО (проигрыватели, браузеры, мессенджеры и т.д.).
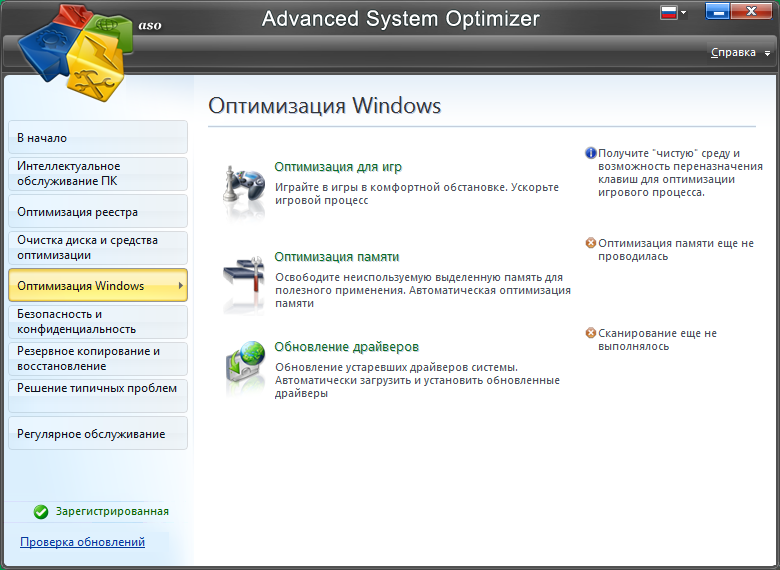
«Advanced System Optimizer» включает специальный режим оптимизации под игры
Программа обладает логичным интерфейсом и в целом удобна для использования. Однако, цена лицензии кусается – ключ обойдётся более чем в 4000 рублей. К тому же разработчики активно «проталкивают» в комплекте другой свой софт, который не всегда требуется и от того получается парадокс – программа для очистки «засоряет» систему лишним ПО.
Тормозит игра? Как ускорить игру — 7 простых советов
Даже обладая мощным компьютером — вы совсем не застрахованы от того, что у вас не будут тормозить игры. Очень часто, чтобы ускорить игру, достаточно провести небольшую оптимизацию ОС — и игры начинают «летать»!
В этой статье хотелось бы остановиться на самых простых и действенных способах ускорения. Стоит заметить, что в статье будет отсутствовать тема «разгона» и покупки новых комплектующих для ПК. Т.к. первое — довольно опасная штука для работоспособности компьютера, а на второе — нужны деньги…
3. Чистка реестра, ОС, удаление временных файлов
Реестр — это большая база данных, которая использует ваша ОС. Со временем, в этой базе накапливается множество «мусора»: ошибочных записей, записей программ, которые вы давно уже удалили и пр. Это может стать причиной более медленной работы компьютера, поэтому его рекомендуется чистить и оптимизировать.
То же самое относится к жесткому диску, на котором может скопиться большое количество временных файлов.
7. Специальная утилита GameGain
GameGain (http://www.pgware.com/products/gamegain/) — утилита для любителей игр. Она может выбрать оптимальные настройки ОС Windows,которые позволят вам ускорить работоспособность игр. Причем, прирост скорости может оказаться значительным, особенно, в купе со всеми другими советами из данной статьи.
После запуска утилиты, вы увидите простое окно, в котором вам предложат выбрать вашу ОС и ваш процессор. По умолчанию, обычно, утилита уже сама правильно определяет ОС и процессор. После выбора вам нужно нажать кнопку «Optimize now» (оптимизировать сейчас), а после этого перезагрузить компьютер.
К слову, утилита поддерживает все современные ОС Windows: 2000, XP, 2003, Vista, 7, 8.
№3. Wise Game Booster
Эта программа для ускорения игр на ПК тестирует его производительность и на основе анализа советует оптимальные настройки для улучшения работы. Вы сможете отключить процессы во встроенном диспетчере задач, очистить память от «мусора», оптимизировать подсистемы ввода и вывода диска, настроить скорость реакции на отдельные приложения т.д. Все эти действия позволят получить максимальную отдачу от системы и запустить любую совместимую игру.
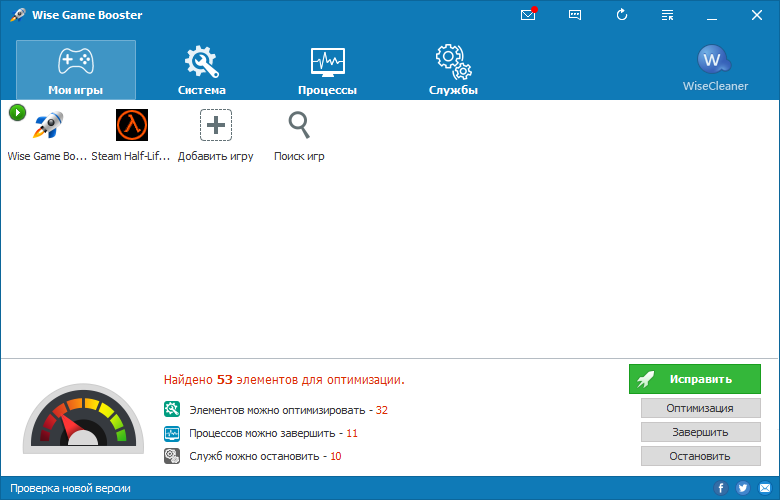
«Wise Game Booster» сразу после запуска начнёт искать ошибки в работе системы
Вы получите возможность организовать удобную для себя игровую среду непосредственно в интерфейсе программы. «Wise Game Booster» позволяет добавлять установленные на ПК игры в список и запускать их сразу после оптимизации. Это подойдёт пользователям, у которых рабочий стол заполнен ярлыками, ведь так не придётся тратить время на поиск нужного. Однако, у этой функции есть и минус. Хоть софт и весит всего ничего, тем не менее, если вы запускаете игру через него, Бустер так или иначе будет красть драгоценные мегабайты оперативки.
Если компьютер слабый, можете «подстраховаться» и пожертвовать визуалом игры. Даже немного понизив качество графики, вы значительно облегчите задачу ПК. Зайдите в игру, и в настройках отключите высокую детализацию, убавьте качество эффектов, уменьшите разрешение.
Системные требования и настройки в игре
Ну, во-первых, к любой игре указываются системные требования. Многие пользователи считают, что если игра удовлетворяет тому, что они прочитали на коробочке с диском — то все отлично. Между тем, на дисках, чаще всего пишутся минимальные требования
Поэтому стоит заострить внимание на небольшую разновидность требований:
— минимальные — требования игры, необходимые для ее запуска при самых низких настройках производительности;
— рекомендуемые — параметры компьютера, которые обеспечат оптимальную (средние настройки) работу игры.
Так вот, если ваш ПК отвечает лишь минимальным системным требованиям — то ставьте в настройках игры минимальные значения: низкое разрешение, качество графики на минимум и т.д. Заменить производительность железки — программой, практически, невозможно!
Далее мы рассмотрим советы, которые помогут вам ускорить игру, каким-бы ни был по мощности ваш ПК.
Как удалить вирусы и майнеры. Какие программы использовать
Вирусы, майнеры и прочие вредоносные программы могут тормозить компьютер. Так, майнеры используют ресурсы компьютера для добычи криптовалюты. Понять это можно по высокой нагрузке в простое.
Найти и удалить вредоносные программы можно при помощи антивируса. Для разовой очистки можно скачать бесплатные программы Dr. Web Cure It, Kaspersky Virus Removal Tool и Malwarebytes AdwCleaner. Для постоянной защиты стоит приобрести хороший антивирус, но базовую защиту обеспечивает и бесплатный «Защитник Windows». Чтобы включить антивирус и проверить систему нажмите сочетание Win + I, затем перейдите в раздел «Обновление и безопасность», далее «Безопасность Windows» и «Защита от вирусов и угроз».
Кроме того, чтобы обезопасить себя от вирусов, не скачивайте программное обеспечение и игры на сомнительных сайтах. Пользуйтесь только доверенными ресурсами с большим количеством пользователей.
Рекомендации по обновлению элементов ПК
Для практически гарантированного отсутствия лагов в игре чаще всего следует совершить покупку нескольких комплектующих или всего компьютера в сборе.
Независимо от того, меняете вы эти элементы или устанавливаете, в результате должен получиться системный блок с параметрами не меньше, чем:
- Видеокарта: от 2 ГБ, в зависимости от конкретных требований. Большинство современных игр требует уже 3–4 ГБ для нормального игрового процесса;
- Оперативная память: от 8 ГБ и выше. Иногда достаточно 4–6 ГБ, но лучше брать ОЗУ с запасом;
- Процессор: с 4–8 ядрами. Практически ни одна современная игра не работает на одноядерных процессорах.
Системные требования и настройки в игре
Ну, во-первых, к любой игре указываются системные требования. Многие пользователи считают, что если игра удовлетворяет тому, что они прочитали на коробочке с диском — то все отлично. Между тем, на дисках, чаще всего пишутся минимальные требования
Поэтому стоит заострить внимание на небольшую разновидность требований:
— минимальные — требования игры, необходимые для ее запуска при самых низких настройках производительности;
— рекомендуемые — параметры компьютера, которые обеспечат оптимальную (средние настройки) работу игры.
Так вот, если ваш ПК отвечает лишь минимальным системным требованиям — то ставьте в настройках игры минимальные значения: низкое разрешение, качество графики на минимум и т.д. Заменить производительность железки — программой, практически, невозможно!
Далее мы рассмотрим советы, которые помогут вам ускорить игру, каким-бы ни был по мощности ваш ПК.
Ускоряемся с помощью ReadyBoost
Иногда даже все проделанные действия по устранению торможений и глюков в ПК не помогают должным образом. Это происходит из-за того, что на вашем ПК слабая аппаратная часть. Чтобы решить эту проблему в ОС, начиная с Windows 7 и заканчивая Windows 10 у пользователя есть возможность использовать технологию ReadyBoost.
Суть работы технологии ReadyBoost заключается в использовании быстрых USB накопителей для кэширования данных. То есть используя ReadyBoost, вы сможете заменить стандартный файл подкачки на винте, на быструю USB флешку.
Для примера мы воспользуемся ПК с ОС Windows 10 и флешкой с интерфейсом USB 3.0. Вы спросите почему именно USB 3.0. Ответ прост, этот интерфейс очень быстрый и максимально подходит для нашей задачи. Вставим флешку в ПК и перейдем к ее свойствам на вкладку «ReadyBoost».
Теперь выберем пункт в окне для ускорения нашей системы как показано на изображении выше и нажмем кнопку . Таким же образом происходит настройка в Windows 7 и 8.
После этих действий система должна заметно ускориться, долгий запуск программ и торможение должно исчезнуть.
Дефрагментация жесткого диска
Все файлы, которые вы копируете на жесткий диск, записываются «кусками» в разброс* (понятие упрощено). Так вот, со временем таких кусочков разбросанных становится все больше и для того, чтобы собрать их воедино — компьютеру требуется больше времени. Из-за чего вы можете наблюдать снижение производительности.
Поэтому рекомендуется время от времени проводить дефрагментацию диска.
Самый простой способ: воспользоваться стандартной возможностью Windows. Заходите в «мой компьютер», щелкаете правой кнопкой мышки по нужному диску, и выбирайте пункт «свойства».
Далее в «сервисе» есть кнопка оптимизации и дефрагментации. Нажимаете ее и следуете рекомендациям мастера.
Установите более мощные комплектующие
Если ничего из перечисленного выше не помогло, ваш компьютер может быть просто слишком слаб для возложенных на него задач. Тогда поможет только замена всего устройства или его отдельных комплектующих. Сильнее всего на скорость работы компьютера влияют процессор, оперативная память и жёсткий диск. Производительность во время игр также сильно зависит от видеокарты.
Отнесите компьютер в магазин. Тогда продавец сможет подобрать и установить аппаратные части, которые максимально ускорят ваш старый компьютер. Если у вас ноутбук, то, скорее всего, придётся заменить его на более мощную модель.
Чтобы подробно разобраться с проблемой торможения ПК, мы подготовили материал, в котором подробно рассмотрим методы и способы, повышающие быстродействие ПК. Следуя нашим рекомендациям — вы сможете вернуть былое быстродействие стационарного компьютера или ноутбука с ОС Windows. Вернув быстродействие компьютера, вы сможете насладиться различными мультимедийными развлечениями, компьютерными играми и работой, забыв при этом о торможении и различных глюках ПК.
Лечение вирусов
Вирусы — одна из возможных причин потери былой производительности вашего компьютера. Избавление от них является вторым шагом на пути к комфортной работе. Очень хорошо для этого подойдет бесплатная утилита DR.Web Cureit. В этой статье приведены еще две утилиты отлично борющиеся с различными вирусами и троянами.
19.04.2015. Есть еще несколько решений для очистки компьютера. Их описал здесь. Очень часто их использую.
Многие рекомендуют использовать платные антивирусы, обосновывая это тем, что якобы они эффективнее. Может быть это и так, но есть бесплатные, проверенные временем аналоги. Например Microsoft Security Essentials или Comodo Internet Security.
Еще отличным вариантом является подключение накопителя к другому компьютеру с обновленным антивирусом и проверкой всего жесткого диска. Это особенно актуально если не удается зайти даже в безопасный режим. В этом варианте возможно лечение и удаление тех вирусов и троянов, которые не удаляются при загруженной операционной системе, так как в момент лечения зараженные файлы используются и заняты операционной системой.
Очень рекомендую посмотреть рубрику Удаление вирусов. Там серия статей о том как вылечить компьютер разными способами в том числе и как убрать баннер с рабочего стола.
Шагом номер два является удаление вирусов, установка антивируса и ежедневное его обновление.
Оптимизация Winows, настройка файла подкачки
Оптимизация ОС, во-первых, заключается в отключении всех установленных расширений: курсоров, иконок, гаджетов и т.д. Вся эта «мелочевка» существенно снижает скорость работы.
Во-вторых, если на компьютере не хватает оперативной памяти, он начинает использовать файл подкачки (виртуальная память). Из-за этого создается повышенная нагрузка на жесткий диск. Поэтому мы ранее уже упоминали о том, что его необходимо очистить от «мусорных» файлов и дефрагментировать. Так же настройте файл подкачки, желательно его разместить не на системном диске (/).
В-третьих, у многих пользователей существенно замедлить работу может автоматическое обновление Windows. Рекомендую его отключить и проверить работоспособность игры.
В-четвертых, отключите всякие эффекты в ОС, например, Aero: .
В-пятых, выберите простенькую тему, типа классической. О том как менять темы и оформление Windows — см.
Так же обязательно нужно зайти в скрытые настройки ОС Windows. Есть много галочек, которые сказываются на скорости работы и, которые, разработчиками были убраны подальше от посторонних глаз. Для изменения этих настроек — используются специальные программы. Их называют твикерами (скрытые настройки Windows 7). Кстати, для каждой ОС свой твикер!
Метод №3 – дефрагментация и оптимизация системного раздела
Если тормозят игры на Windows 10, как исправить эту проблему и разрешить ситуацию в свою пользу? Дефрагментация – это процедура, связанная с оптимизацией дискового пространства на основе перераспределения свободных, не занятых какими-либо данными кластеров. В результате дефрагментации занятые и свободные ячейки окажутся в соответствующих зонах и будут последовательно сменять одна другую. Советуем осуществлять процедуру дефрагментации не слишком часто, порядка раз в 3-4 месяца, когда на диске окажется достаточно много изменений структуры наполнения файлового пространства, и данный процесс сможет оказать достаточно существенную пользу.
Для запуска процедуры дефрагментации щелкните правой клавишей мышки на том разделе, где установлена ваша операционная система (наиболее вероятно, это будет диск C) и зайдите в пункт «Свойства».
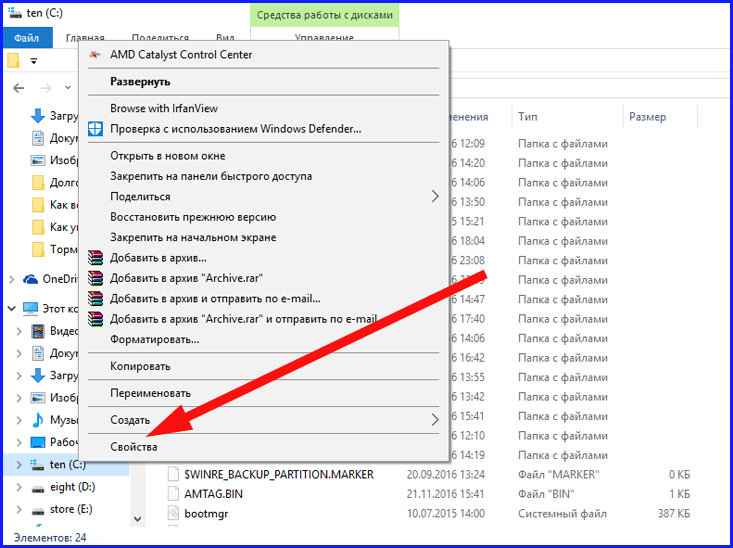
Выберем вкладку «Сервис» и перейдем на нее. Как можно заметить, именно тут присутствует кнопка «Оптимизировать», как раз и отвечающая за дефрагментацию системного диска. Нажмем ее и посмотрим, какие возможности предоставляет данный процесс.
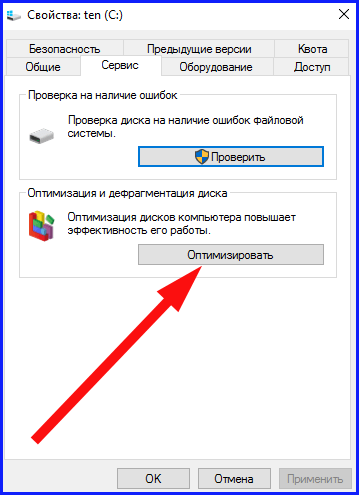
На форме оптимизации присутствуют две кнопки: «Анализировать и Оптимизировать». Воспользуемся второй из них, поскольку процесс оптимизации сам по себе уже включает рутину анализа, и отдельно запускать анализатор уже нет никакой необходимости.
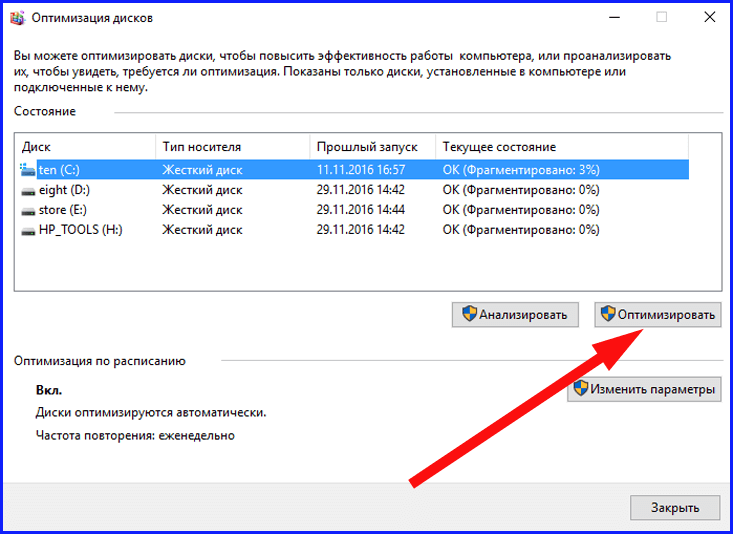
Запаситесь не менее, чем получасом времени, и на этот период позвольте компьютеру постоять без запуска каких-либо других сервисов, помимо дефрагментации. После этого можете убедиться, что компьютер работает на 5-8% быстрее, чем раньше.
Если у вас тормозят игры на Windows 10, как исправить сложившийся порядок вещей? В этой статье вы найдете несколько полезных советов, как ускорить работу своего компьютера, не прибегая к таким кардинальным мерам, как аппаратный апгрейд или замена комплектующих. Это вы сделать всегда успеете, а вот ускорить то «железо», которое у вас имеется сейчас, — над этой задачей придется немного покорпеть. Но овчина определенно стоит выделки, и в результате таких несложных мер вы получите более скоростной и производительный компьютер без каких-либо материальных затрат.
Специальная утилита GameGain
GameGain (https://www.pgware.com/products/gamegain/) — утилита для любителей игр. Она может выбрать оптимальные настройки ОС Windows,которые позволят вам ускорить работоспособность игр. Причем, прирост скорости может оказаться значительным, особенно, в купе со всеми другими советами из данной статьи.
После запуска утилиты, вы увидите простое окно, в котором вам предложат выбрать вашу ОС и ваш процессор. По умолчанию, обычно, утилита уже сама правильно определяет ОС и процессор. После выбора вам нужно нажать кнопку «Optimize now» (оптимизировать сейчас), а после этого перезагрузить компьютер.
К слову, утилита поддерживает все современные ОС Windows: 2000, XP, 2003, Vista, 7, 8.
Исключите лишние программы из списка автозагрузки
После установки некоторые программы автоматически добавляются в список автозагрузки. Такие приложения запускаются сразу после Windows независимо от того, используете вы их или нет. Они остаются всегда активными, а потому расходуют оперативную память и мощность процессора.
Когда программ в списке автозагрузки становится слишком много, на них уходит заметная часть системных ресурсов. В результате компьютер начинает работать медленнее, чем обычно. Особенно если он не может похвастать мощной аппаратной начинкой.
Чтобы проверить список автозагрузки, нажмите клавиши Windows + R. Когда откроется новое окно, вставьте в него команду msconfig.exe и нажмите Enter. В следующем окне откройте вкладку «Автозагрузка». Если увидите надпись «Открыть диспетчер задач», кликните по ней.
Когда наконец появится нужный список, уберите из него все программы, в постоянной работе которых вы не нуждаетесь. Для этого кликайте по ним правой кнопкой мыши и выбирайте «Отключить».
Удаление программ, нагружающих компьютер
Часто бывает так, что игра тормозит не потому, что не хватает системных требований для ее нормальной работа, а потому, что одновременно с ней работает другая программа, сильно нагружающая вашу систему. Например, идет проверка антивирусной программы жесткого диска (кстати, иногда такая проверка запускается автоматически по расписанию, если вы его настроили). Естественно, что компьютер не справляется с задачами и начинает тормозить.
Если такое случилось во время игры, нажмите на кнопку «Win» (или Cntrl+Tab) — в общем сверните игру и попадите на рабочий стол. Затем запустите диспетчер задач (Cntrl+Alt+Del или Cntrl+Shift+Esc) и посмотрите какой процесс или программу нагружает ваш ПК.
Если есть посторонняя программа (помимо запущенной игры) — то отключите и закройте ее. Если она вам вообще постольку-поскольку — лучше ее вообще удалить.
Проверьте так же программы, находящиеся у вас в автозагрузке. Если там есть незнакомые приложение — то отключите их.
Рекомендую при игре, отключать торренты и различные p2p клиенты (Strong, например). При отдаче файлов, ваш ПК может сильно быть нагруженным из-за этих программ — соответственно игры будут тормозить.
Кстати, многие пользователи так же устанавливают десятки различных иконок, гаджетов на рабочий стол, настраивают мигающие курсоры и пр. Все это «творение», как правило, очень сильно может нагружать ваш ПК, к тому же, многим пользователям это и не нужно, т.к. большинство времени они проводят в различных программах, играх, где интерфейс выполнен в своем стиле. Спрашивается, а зачем тогда разукрашивать ОС, теряя производительность, которой никогда лишнего не бывает…


















































