Форматирование второго раздела жесткого диска (почему не виден HDD)
Если при установке Windows 7 вы полностью отформатировали жесткий диск, то второй раздел (так называемый локальный жесткий диск «D:») будет не виден! См. скриншот ниже.
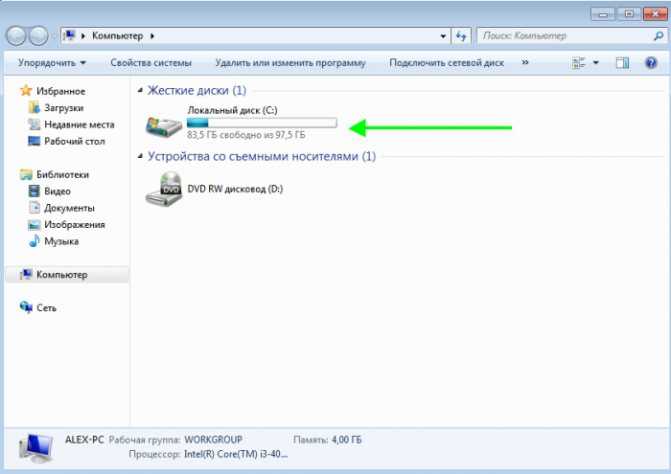
Чтобы исправить это — нужно зайти в панель управления Windows и перейти во вкладку администрирование. Чтобы быстро ее найти — лучше всего воспользоваться поиском (справа, сверху).

Затем нужно запустить службу «Управление компьютером».

Далее выбираете вкладку «Управление дисками» (слева в колонке снизу).
В этой вкладке будут показаны все накопители: отформатированные и не отформатированные. Наше оставшееся место на жестком диске вообще никак не используется — нужно создать на нем раздел «D:», отформатировать его в NTFS и пользоваться им…
Для этого щелкните правой кнопкой мышки по не распределенному месту и выберите функцию «Создать простой том».
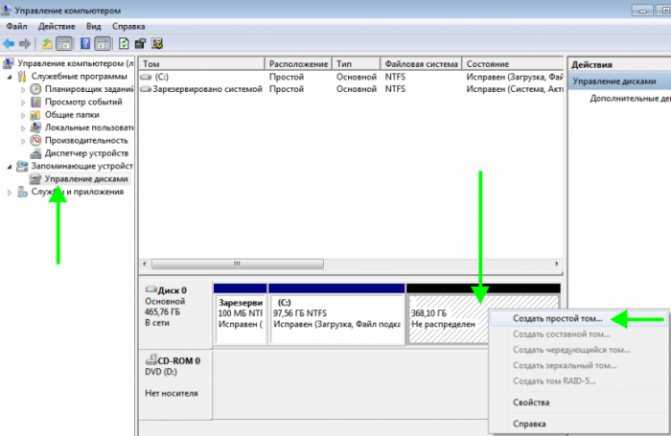
Далее указываете букву диска — в моем случае диск «D» был занят и я выбрал букву «E».
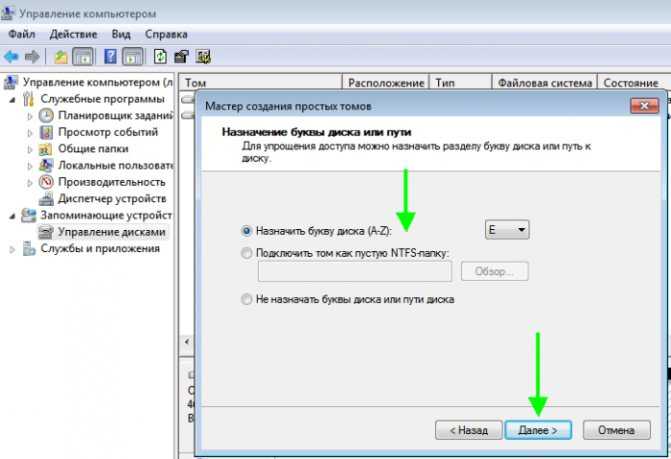
Затем выбираете файловую систему NTFS и метку тома: даете простое и понятное название диску, например «локальный».
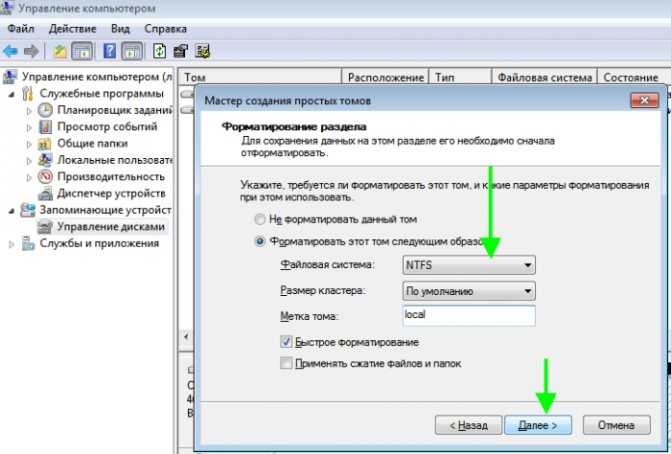
На этом все — подключение диска завершено! После проделанной оперрации — в «моем компьютере» появился второй диск «E:»…

Установка Windows 7 вместо предустановленной Windows или Linux на ноутбуке Dell Inspirion
При покупке ноутбука или компьютера, обычно, на нем уже установлена Windows 7/8 или Linux (последний вариант, кстати, помогает сэкономить, т.к. Linux бесплатный). В редких случаях на дешевых ноутбуках может вообще не быть никакой ОС.
Собственно, так и случилось с одним ноутбуком Dell Inspirion 15 3000 series, на который меня попросили установить Windows 7, вместо предустановленной Linux (Ubuntu). Думаю, что причины по которым это делают очевидны:
— чаще всего жесткий диск нового компьютера/ноутбука разбивается не совсем удобно: либо у вас будет один системный раздел на весь объем жесткого диска — диск «C:», либо размеры разделов будут непропорциональными (например, зачем на диске «D:» делают 50 ГБ, а на системном «C:» 400 ГБ ?);
— в linux меньше игр. Хоть на сегодняшний день эта тенденция и стала меняться, но пока еще до Windows этой ОС далековато;
— просто Windows уже всем знакома, а осваивать что-то новое нет ни времени ни желания…
Внимание! Несмотря на то, что программное обеспечение не входит в гарантийные обязательства (а входит только железо), в некоторых случаях переустановка ОС на новом ноутбуке/ПК может стать причиной разного рода вопросов по гарантийному обслуживанию
С чего начать установку, что нужно?
1) Подготовка загрузочной флешки/диска с Windows
Первое и главное, что нужно сделать — это подготовить загрузочную флешку (можно использовать и загрузочный DVD диск, но с флешкой удобнее: установка проходит быстрее).
Чтобы записать такую флешку нужно:
— установочный образ диска в формате ISO;
— программа для записи образа на флешку (я обычно всегда использую UltraISO).
Алгоритм действий простой:
— вставляете флешку в USB порт;
— форматируете ее в NTFS (внимание — форматирование удалит все данные на флешке!);
— запускаете UltraISO и открываете установочный образ с Windows;
— и далее в функциях программы включаете «запись образа жесткого диска»…
После чего в настройках записи рекомендую указать «метод записи»: USB-HDD — без всяких плюсиков и пр. знаков.
— как создать загрузочную флешку с Windows: XP, 7, 8, 10;
— правильная настройка Биос и правильная запись загрузочной флешки;
— утилиты для создания загрузочной флешки с Windows XP, 7, 8
2) Драйверы для сети
Просто, если у вас нет второго компьютера, то после переустановки Windows — скорее всего ни wifi ни сетевая карта работать у вас не будут (по причине отсутствия драйверов) и вы не сможете подключиться к интернету на этом ноутбуке для того чтобы скачать эти самые драйвера. Ну и вообще, лучше иметь заранее все драйвера, чтобы не было разного рода казусов в процессе установки и настройки Windows 7 (еще смешнее, если не окажется вообще драйверов для той ОС, которую вы хотите установить….).
Кстати, рекомендую Driver Pack Solution — это образ ISO размером в
7-11 ГБ с огромным количеством драйверов. Подходит к ноутбукам и ПК разных производителей.
— программы для обновления драйверов
3) Бэкап документов
Сохраните все документы с жесткого диска ноутбука на флешки, внешние жесткий диски, Яндекс-диски и пр. Как правило, разбивка диска на новом ноутбуке оставляет желать лучшего и приходится форматировать весь HDD полностью.
Пошаговая инструкция по установке ОС Windows 7
Сразу после перезагрузки Вы увидите черный экран с одной-единственной строчкой.

Здесь нужно нажать любую кнопку – например, Пробел.
После нажатия кнопки, Вы увидите черный экран с надписью «Windows загружает файлы…».
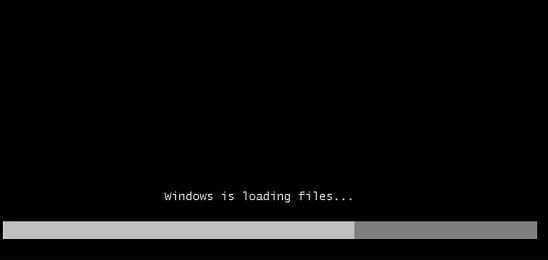
Ждете, пока система все скопирует. После этого на экране отобразится новое окно. Выбираете русский язык и нажимаете «Дальше».
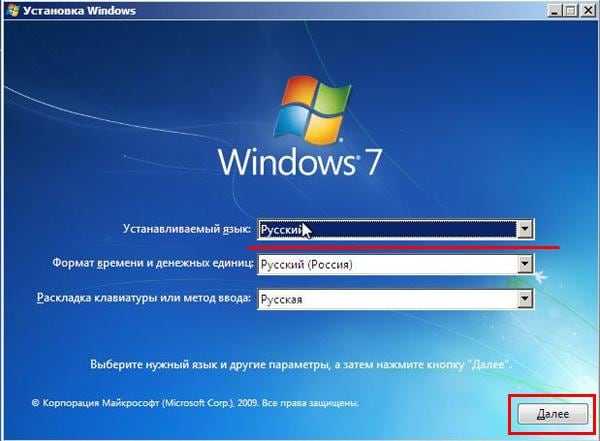
В новом окне нажимаете кнопку «Установить».
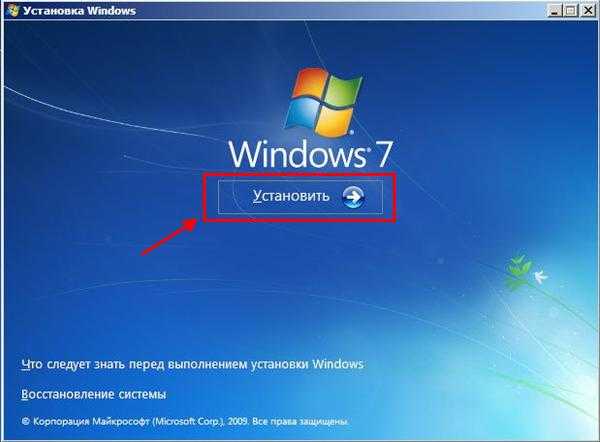
Если на диске или флешке записано несколько версий Windows 7 – Вам нужно выбрать подходящую. С разрядностью x86 и x64 мы уже разобрались, поэтому тут определитесь сами. Что касается версии, то лучше выбирать «Максимальная»
Хотя разницы между ней, «Домашняя», «Начальная» и «Профессиональная» почти никакой нет, поэтому это не столь важно. Выбираете нужный пункт и нажимаете «Дальше»
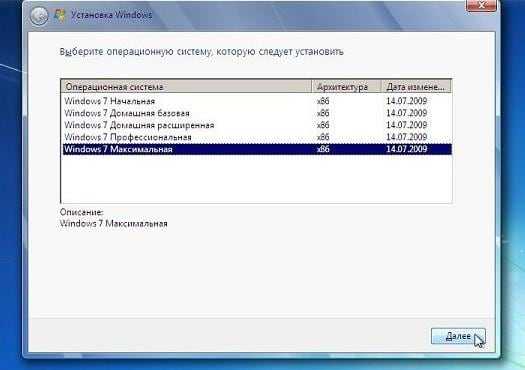
Соглашаетесь с условиями лицензии (ставите птичку) и переходите далее.

Выбираете полную установку.
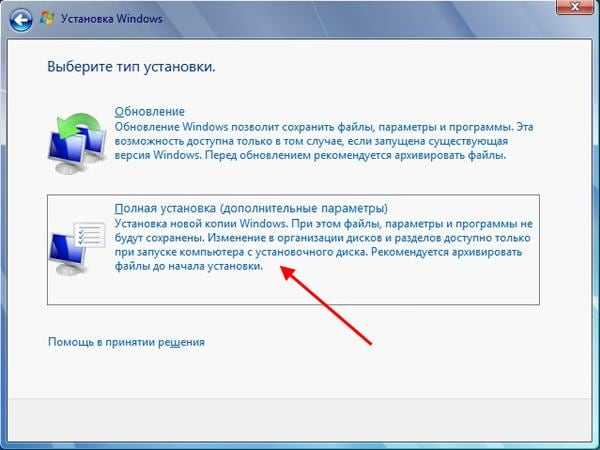
Выберите «Полная установка»
Откроется окно с выбором раздела для установки Windows 7. А вот здесь стоит остановиться подробнее.
Как разбить диск при первой установке?
Если установка выполняется на новый компьютер или ноутбук (т.е. первый раз), то Вы увидите всего одну строчку – «Незанятое место на диске».
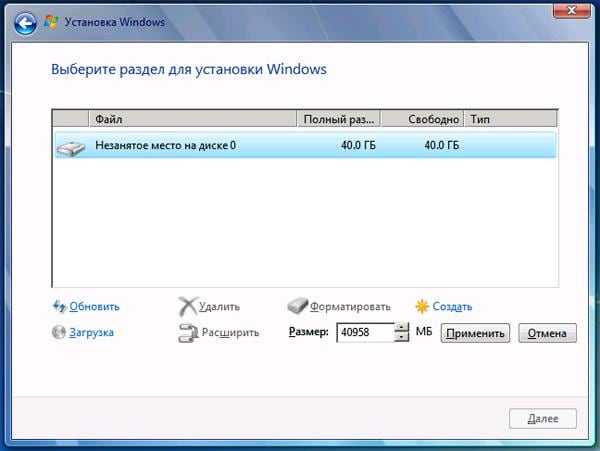
И в данном случае нужно разбить жесткий диск на 2 раздела – локальный диск С и D (можно больше, но это не обязательно). Для этого выделяете данную строчку, нажимаете кнопку «Создать», указываете размер диска (в мегабайтах) и щелкаете кнопку «Применить».
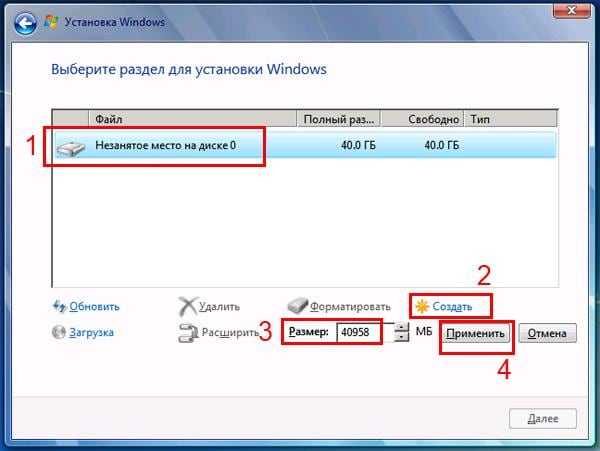
Для локального диска C рекомендуется выделить 50-100 Гб, остальное – на раздел D.
Не знаете, сколько будет 50 Гб в мегабайтах? Напишите число наугад – например, 50000. А дальше смотрите, какой объем покажет система для созданного раздела. Если получится мало, выделите его, нажмите кнопку «Удалить», и повторите попытку, указав число больше.
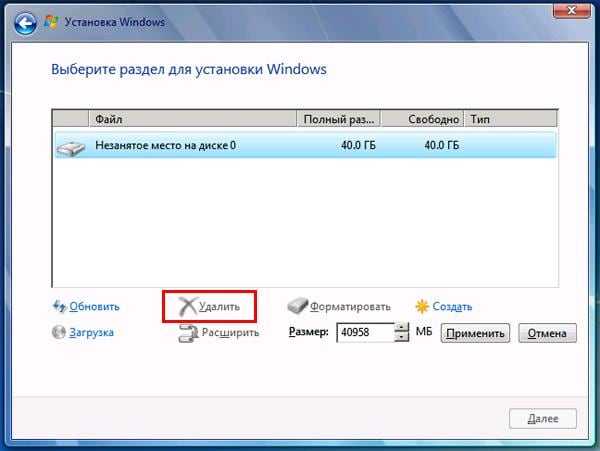

Когда Вы укажете нужный объем для локального диска C и создадите его, то появится «Раздел 2». Это он и есть.
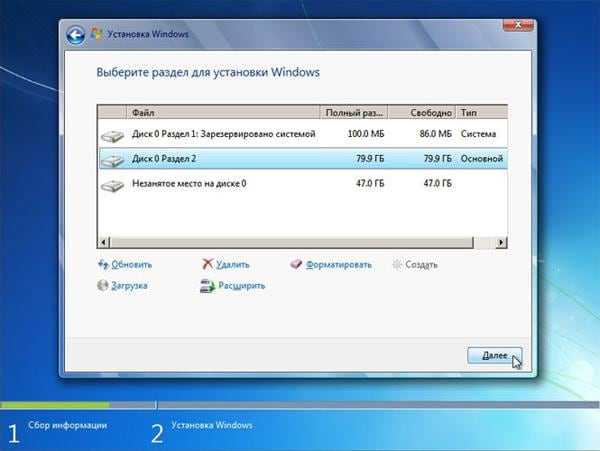
После этого снова выделяете строку «Незанятое место», нажимаете «Создать», а затем кнопку «Применить». После этого появится локальный диск D («Раздел 3»).
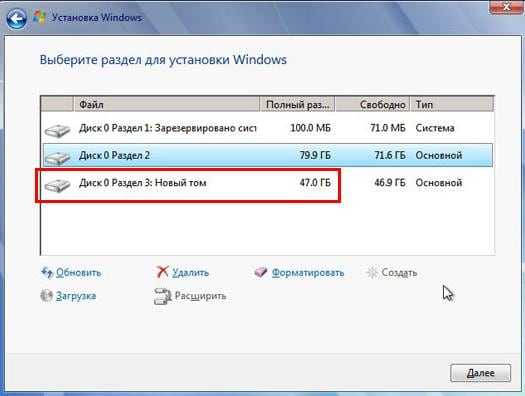
Если Вы забудете это сделать, то после установки Windows 7 будет только один локальный диск С. А раздел D «испарится» в воздухе. Придется снова переустанавливать Виндовс. Поэтому, прежде чем переходить дальше, убедитесь, что пункта «Незанятое место» больше нет.
Чтобы установить Windows на локальный диск C, выделяете «Раздел 2» и нажимаете «Дальше».
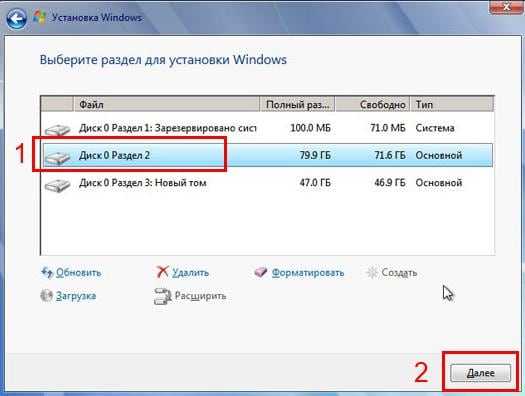
Как отформатировать диск?
Если же Вы переустанавливаете Windows 7, тогда на экране отобразится такое окно:
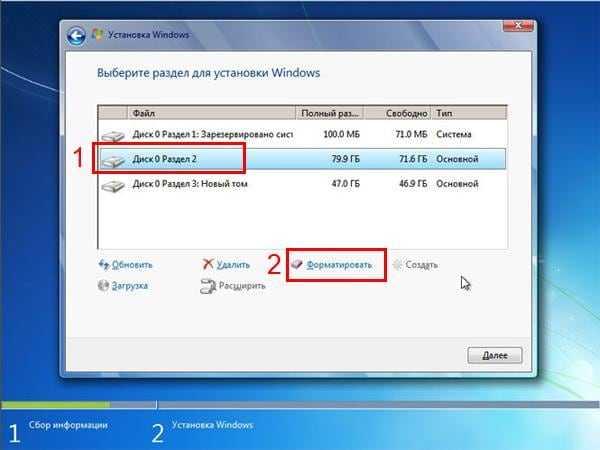
В данном случае нужно выделить «Раздел 2» и нажать кнопку «Форматировать». Это удалит все данные на нем. Когда процесс форматирования будет завершен, снова выделяете этот раздел и нажимаете «Дальше».
Кстати, если хотите по-другому распределить объем между локальным диском C и D, можете удалить их и создать заново, указав другой размер. Как это сделать – написано в предыдущем пункте. Но помните: в таком случае информация удалится и на локальном диске D тоже! В итоге ПК или ноутбук будет чист, как будто Вы его только что купили. Поэтому выполняйте эту процедуру, только если сохранили все нужные файлы.
Продолжение установки Windows 7
Итак, Вы смогли разбить жесткий диск или отформатировать его перед установкой Виндовс 7 и нажали кнопку «Дальше». После этого начнет устанавливаться операционная система. Ждете, пока завершится копирование файлов.
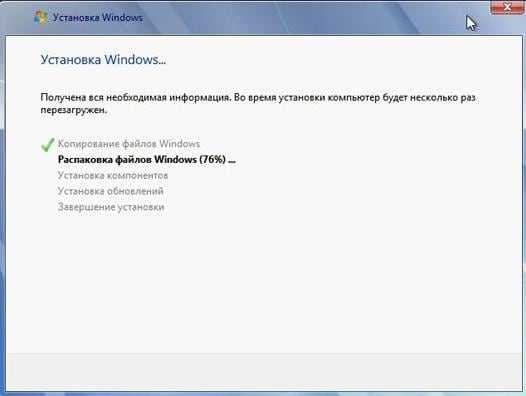
После этого компьютер / ноутбук перезагрузится, и Вы снова увидите знакомое черное окно с единственной строчкой.

Ни в коем случае не нажимайте ничего на клавиатуре, иначе всё начнется сначала.
Далее просто ждете, пока программа делает свою работу.


После этого компьютер или ноутбук перезагрузится второй раз.
Что ж, основное уже позади, осталось только заполнить некоторые поля:
- Указываете имя пользователя и компьютера (если планируете играть в игры, то лучше писать латиницей).
- Пароль можно не ставить – в таком случае просто переходите дальше.
- Если у вас цифровая копия, ключ активации тоже можно не указывать (обычно Windows 7 активируется автоматически при подключении интернета). Чтобы пропустить этот шаг, жмите «Дальше». А если покупали диск, тогда введите сюда код, который написан на наклейке.
- Здесь рекомендуется выбирать вариант «Отложить решение» (в дальнейшем можете изменить эти настройки).
- Выбираете свой часовой пояс, указываете время и нажимаете «Дальше».
- Если Windows автоматически найдет драйвера для интернета, тогда в новом окне выбираете пункт «Домашняя сеть».
- Ждете, пока выполнится настройка рабочего стола.
- Мои поздравления – Вы только что смогли сами установить ОС Windows 7 на свой ноутбук или компьютер.
Установка Windows 7 вместо предустановленной Windows или Linux на ноутбуке Dell Inspirion
При покупке ноутбука или компьютера, обычно, на нем уже установлена Windows 7/8 или Linux (последний вариант, кстати, помогает сэкономить, т.к. Linux бесплатный). В редких случаях на дешевых ноутбуках может вообще не быть никакой ОС.
Собственно, так и случилось с одним ноутбуком Dell Inspirion 15 3000 series, на который меня попросили установить Windows 7, вместо предустановленной Linux (Ubuntu). Думаю, что причины по которым это делают очевидны:
— чаще всего жесткий диск нового компьютера/ноутбука разбивается не совсем удобно: либо у вас будет один системный раздел на весь объем жесткого диска — диск «C:», либо размеры разделов будут непропорциональными (например, зачем на диске «D:» делают 50 ГБ, а на системном «C:» 400 ГБ ?);
— в linux меньше игр. Хоть на сегодняшний день эта тенденция и стала меняться, но пока еще до Windows этой ОС далековато;
— просто Windows уже всем знакома, а осваивать что-то новое нет ни времени ни желания…
Внимание! Несмотря на то, что программное обеспечение не входит в гарантийные обязательства (а входит только железо), в некоторых случаях переустановка ОС на новом ноутбуке/ПК может стать причиной разного рода вопросов по гарантийному обслуживанию
Что делать, если не получается открыть графический файл
В любой галереи будь она простая, понятная и проверенная из «Семерки» или это новое приложение «Фото», которое совсем недавно появилось в компьютерах и большинство пользователи посчитали его неудобным, могут появиться неожиданные проблемы с просмотром фотографий. Они попросту никак не будут запускаться, и вы не сможете в полной мере пользоваться своим компьютером.
Давайте подумаем, что можно сделать в такой ситуации и разберем подробное решение проблем на примере разных операционных систем
Проблемы с Photo Viewer в «семерке»
Довольно распространенная проблема, когда Photo Viewer не может открыть нужный вам файл. Пользователи ищут варианты решения данной проблемы. Вот вариант решения данной проблемы:
- Первое, что вам нужно сделать – это проверить целостность файла. Иногда бывает так, что в процессе отправки файл повредился и ваш компьютер тут не при чем. Откройте любое другое изображение и убедитесь, что программа просмотра изображения не функционирует должным образом. Если это так, то переходим к следующему шагу.
- Второе, откройте изображение любой другой программой, которая есть на вашем компьютере. Чтобы сделать это придется прибегнуть к кнопке «Открыть при помощи». Выберите проверенную галерею и попробуйте еще один раз открыть нужный вам файл. Возможно, ваш файл открывался программой, которая не предназначена для работы с изображениями.
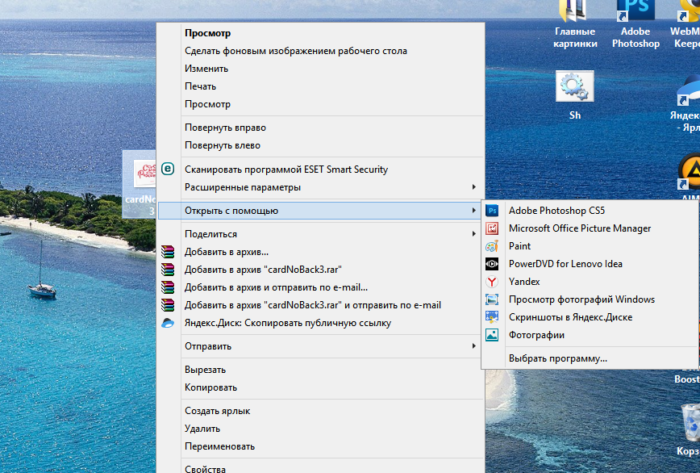
Восстановление системы или загрузка резервной копии операционной системы
Если еще несколько недель назад ваша операционная система работала нормально, то вам лишь нужно откатить вашу систему до последней точки восстановления. Сделать это возможно лишь, если вы когда-либо создавали на своем ПК специальную точку, до которой можно откатить систему, либо это делалось автоматически вашей системой. Если ее еще нет, то рекомендуем ее создать. Ведь полезная программа «Восстановление системы» способна исправить любое нарушение, связанное с работой непосредственно операционной системы.
- Для восстановления открываем меню «Пуск» и пишем в строке поиска «Восстановление системы».
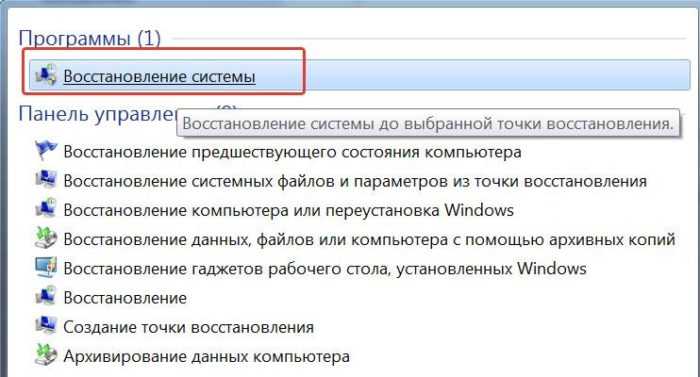
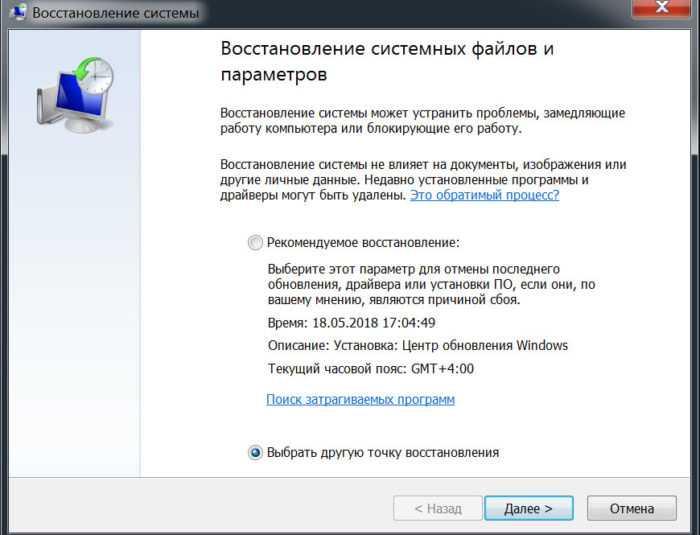
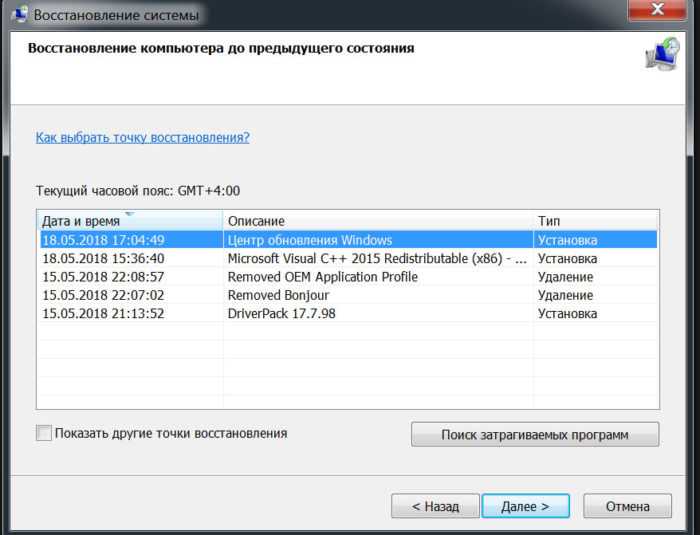
Еще один способ восстановления нормальной работы просмотра фото – затронуть реестр
Многие полезные настройки и параметры находятся в реестре. Здесь могут остаться части некоторых приложений из-за неудачного удаления системы. Поэтому попробуем решить проблему через реестр. Для этого:
- Нам необходимо загрузить CCleaner. Приложение полностью бесплатное, поэтому его легко скачать с официального сайта. Устанавливаем программу, попутно убирая, галочки с ненужных дополнительных программ.
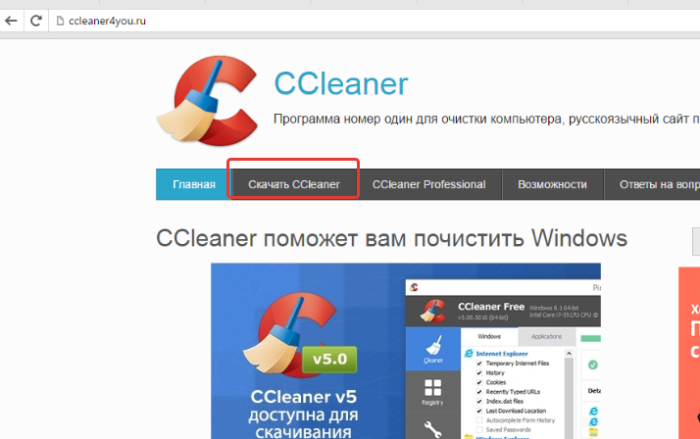
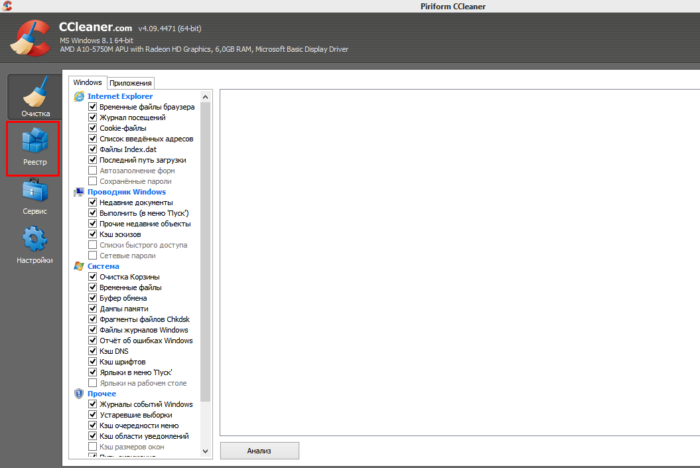
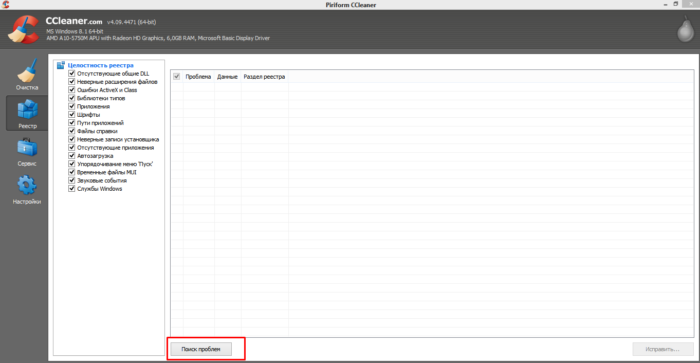
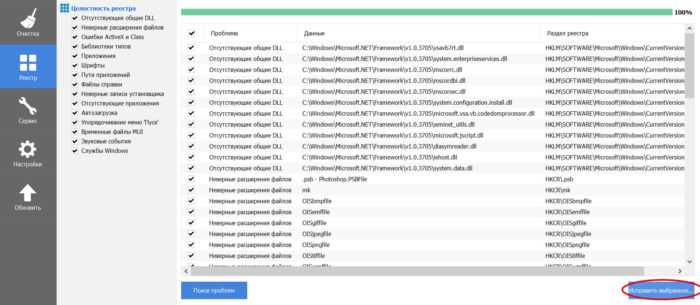

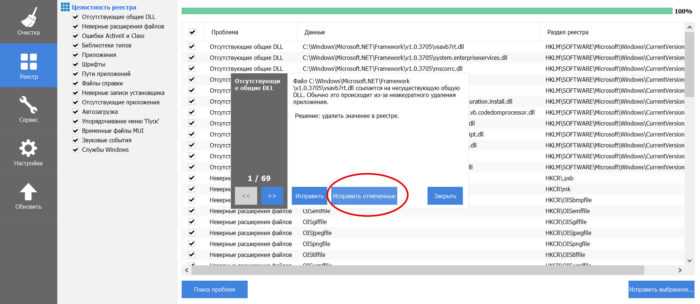
Сброс приложения
Первое, что рекомендуют сделать при возникновении любых ошибок с приложением «Фотографии» — обнулить его настройки. Суть метода заключается в том, что все его данные сотрутся, а вы начнете заново использовать работающее приложение. Способ очень простой и часто оказывается действенным.
- Открываем «Параметры» операционной системы, нажав на шестеренку в меню «Пуск» или применив сочетание клавиш «Win+I».
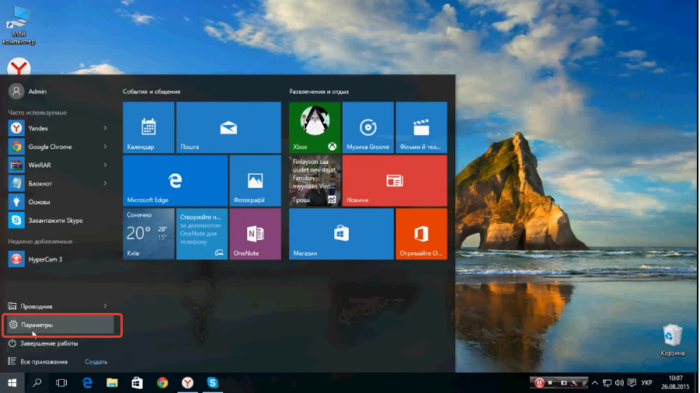
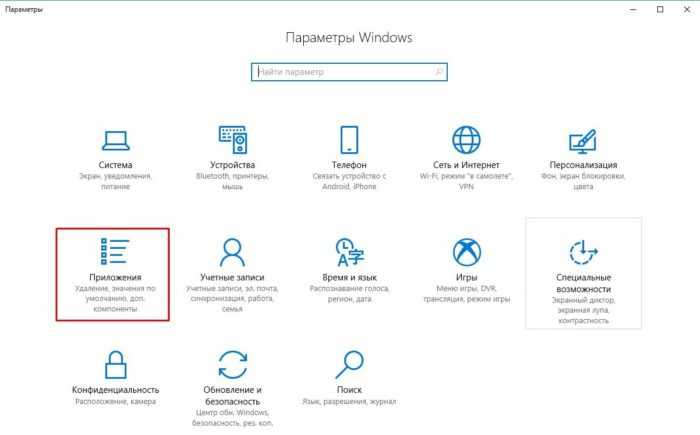
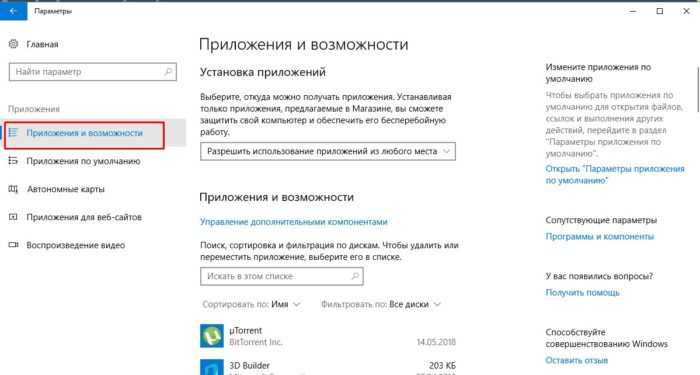
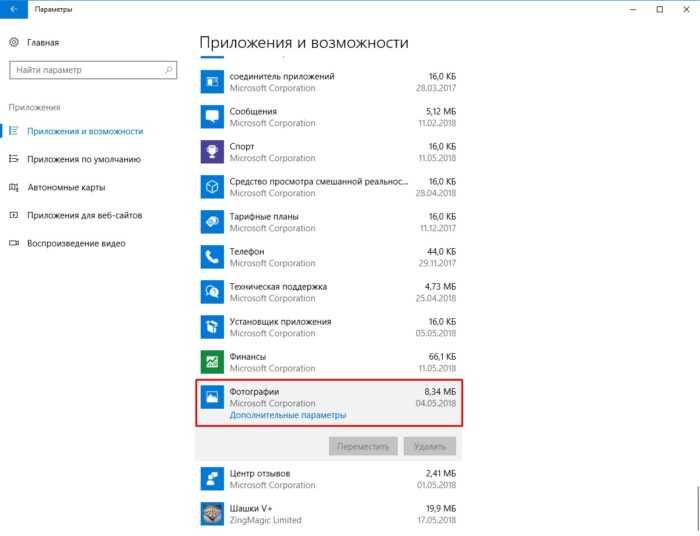
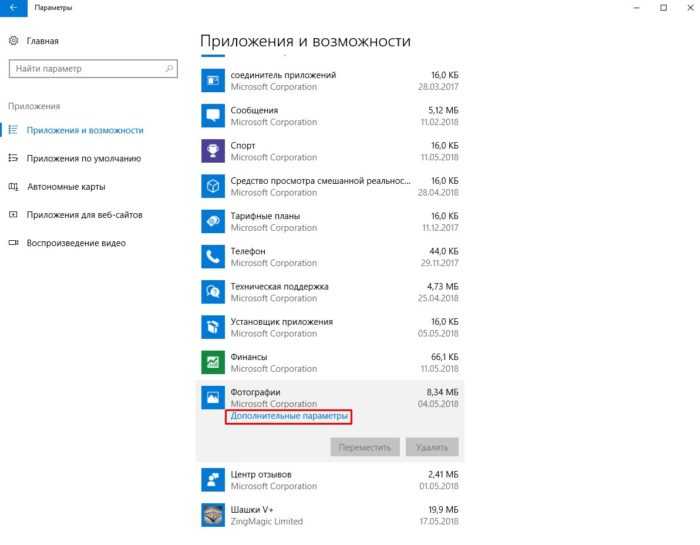
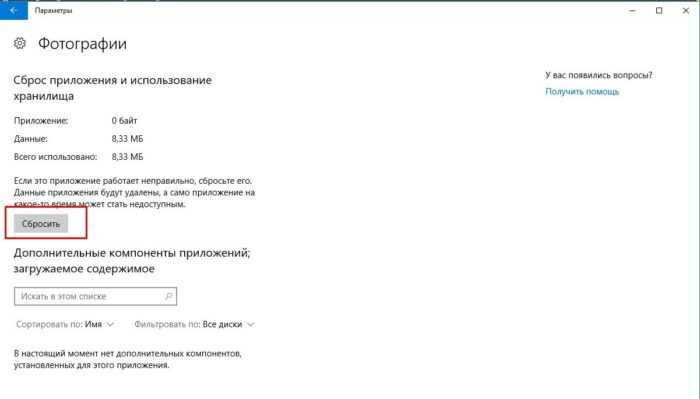
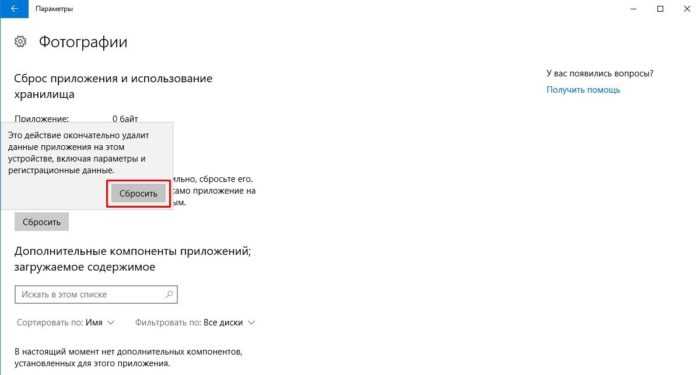
Итак, мы рассмотрели несколько очень простых способов, которые позволят использовать в новой Windows 10 просмотр фотографий, привычный для всех. Также мы узнали, как решать проблемы, связанные с просмотром фото в Windows.
Почему не отображаются эскизы (превью) к картинкам/видео
Вариант 1
И так, чтобы изменить параметры быстродействия (а заодно отображение превью к картинкам), сначала необходимо открыть “Этот компьютер” (“Мой компьютер”) и перейти в его свойства. Для этого достаточно просто кликнуть правой кнопкой мышки по значку ПК, либо в любом свободном месте окна…
Свойства этого компьютера – проводник
Далее перейти в дополнительные параметры системы.
Дополнительные параметры системы
После открыть параметры быстродействия.
Переведите ползунок в режим “Восстановить значения по умолчанию” (проверив при этом, чтобы стояла галочка рядом с пунктом “Вывод эскизов вместо значков”). Пример ниже.
Вариант 2
Следующий момент, на который стоит обратить внимание — это тип отображаемых значков (в Windows предусмотрено несколько вариантов: таблица, список, обычные значки и пр.). Если использована, например, таблица – то в ней эскизы не отображаются!. Чтобы уточнить этот момент, откройте любую из папок на диске, и перейдите в меню “Вид” (как это выглядит в Windows 10 представлено ниже)
После откройте параметры проводника (сочетание Win+R, а после команда control folders)
Чтобы уточнить этот момент, откройте любую из папок на диске, и перейдите в меню “Вид” (как это выглядит в Windows 10 представлено ниже). После откройте параметры проводника (сочетание Win+R, а после команда control folders).
Крупные значки, параметры проводника
В меню “Вид” проверьте, чтобы НЕ СТОЯЛА галочка рядом с пунктом “Всегда отображать значки, а не эскизы”.
Отображать значки, а не эскизы
Вариант 3
Возможно, что проводник просто “глючит”. Попробуйте его перезапустить.
Для этого откройте диспетчер задач (сочетание Ctrl+Alt+Del, либо Ctrl+Shift+Esc), найдите процесс с именем “Проводник” и перезапустите его (пример на скрине ниже).
Вариант 4
Если у вас не отображаются превью картинок с внутренней памяти телефона, фотоаппарата и других аудио-/видео-устройств, возможно, что причина в отсутствие прав (устройство ограничивает возможности Windows, чтобы не аккуратными действиями вы что-нибудь не удалили лишнего…).
Чтобы решить проблему, можно сделать следующее:
- скопировать все файлы с телефона (например) на диск ПК/ноутбука и спокойно продолжить работу с ними (как это сделать);
- загрузить фото с телефона на облачный диск (с ним можно работать с любого устройства и все превью отображаются);
- если фотографии расположены на SD-карте — то ее можно просто подключить к ПК напрямую (через кардридер) и просмотреть все содержимое. Кардридер можно приобрести на AliExpress, например…
Вариант 5
Возможно, что ваши картинки просто “битые” (например, флешка или диск, на котором они расположены, пришел в негодность и часть файлов стала не читаемая).
Кстати, особенно часто это происходит с SD-карточками в телефоне (у меня на блоге есть отдельная статья, как можно восстановить файлы с поврежденной флешки, ссылка ниже).
Что можно сделать, если вышеперечисленное не помогло
В некоторых случаях восстановить нормальную работу проводника не удается (например, это может быть из-за того, что у вас не официальная версия Windows, а “сборка” от умельцев).
В этом случае, как вариант, можно использовать альтернативы проводнику – вьюверы (спец. программы, для просмотра и редактирования картинок, фото, и др. медиа-файлов). Они не только покажут превью к картинкам, но и сделают это для видео файлов, архивов и пр. Рекомендую!
Как восстановить систему Windows 7, используя резервную копию
Возобновить операционку с запасной копии по силам даже неопытному пользователю. Для этого требуется только следовать инструкции.
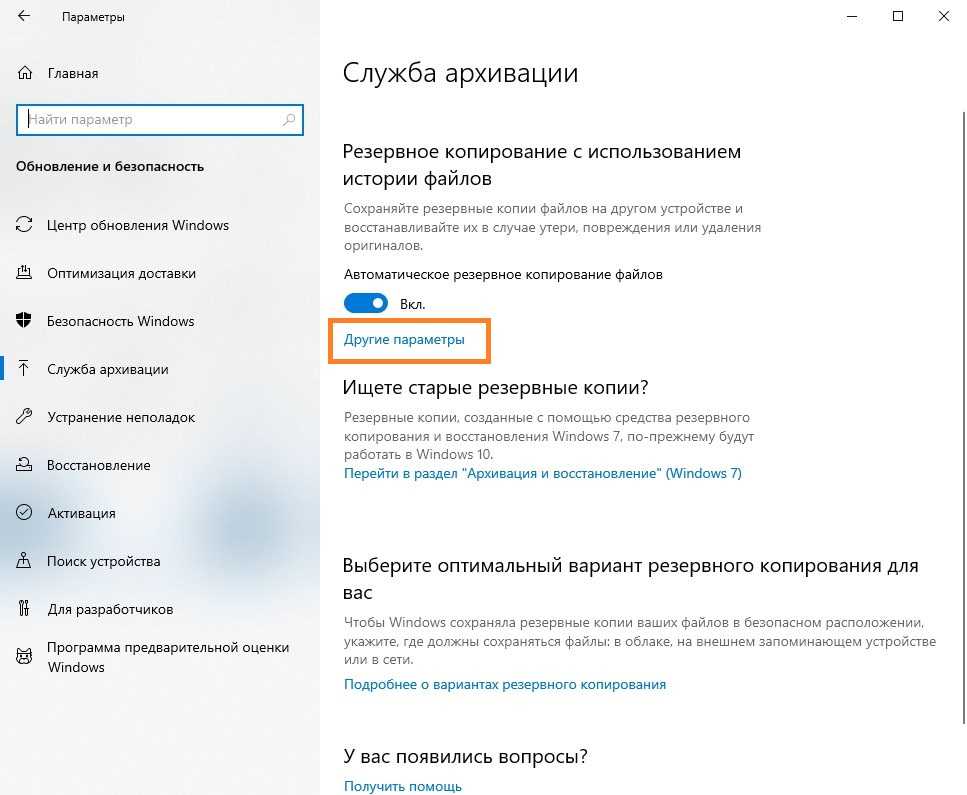
Восстановление потерянных данных с резервной копии
Windowsimagebackup: как восстановить систему Windows 7? Что для этого делать? Для начала нужно иметь сами источники. Они могут храниться несколькими способами. То есть заранее следует скопировать данные образа системы, используя один из носителей информации:
- флеш-накопитель;
- диск;
- облако.
Диск или флешка
Если копия сделана при помощи первых двух вариантов, то алгоритм действий выглядит так:
- Диск или флешку вставить в компьютер. Флеш-карта втыкается в USB-порт, а диск вставляется в дисковод.
- Включить компьютер и открыть диалоговое окно, нажав одну из клавиш, которая привязана к марке компьютера. Для Асер и HP это будет F9, для Самсунг — F10, для Делл и Леново — F12, а для Асус — Esc.
- Удерживать кнопку до появления меню со списком устройств для загрузки. Для каждого бренда вид меню будет разным.
- Выбрать устройство загрузки (CD-дисковод/флеш-накопитель). Символы в названии устройства могут быть такие: ODD, CD, DVD, USB. Если использовать флешку, то высветится ее название.
- Нажать «Enter».
- Если загрузка с диска, на экране компьютера появится новая строка. Действовать нужно по запросу.
- Далее нажать на нужную клавишу для загрузки.
- Из появившегося окна нужно выбрать страну, язык, клавиатуру. Нажать «Далее».
- В новом окне нужно выбрать вкладку «Восстановление системы».
- Из следующего списка выбрать строку «Восстановление образа системы».
- Выбрать язык и раскладку. Нажать на кнопку «Далее».
- Из появившегося списка отметить вкладку «Восстановление компьютера с помощью созданного ранее образа системы». Нажать на клавишу «Далее».
- Всплывет окно с автоматический выбранным образом Windows 7, который был создан раньше пользователем. Для продолжения процесса нужно нажать «Далее».
- В новом окошке следует нажать на пункт «Готово», согласиться с процессом восстановления ОС.
Спустя определенное время загрузка будет завершена. ПК заработает на установленной с резервного устройства операционке в штатном режиме.После переустановки информация с диска будет стерта.
Облачное хранилище
Резервное копирование Windows 7 также возможно в облачном хранилище.
К сведению! Облачное хранилище информации является одной из моделей онлайн-хранилища. Вернее, сообщество многочисленных серверов в просторах сети интернет. Сервера не привязаны к месту нахождения пользователя. Их физическое расположение, внутренняя структура, данные других пользователей и другие сведения не доступны клиенту.
Привлекает такой способ хранения данных возможностью доступа из любого ПК, который может выходить в сеть интернета. Также интересна возможность коллективной работы с информацией. К тому же пользователь платит только за определенное место хранилища. Больше никаких расходов нет.
После первого копирования на компьютере создается программа быстрого доступа к сохраненной информации. Ярлык появится в списке индивидуальных хранилищ. Для получения данных нужно:
- Развернуть группу «Хранилища».
- Выбрать вкладку «Индивидуальные».
Открыть хранилище по адресу электронной почты, вернее по имени, с которым осуществляется вход в облако. Там будет показан весь список копий. С ними можно проводить следующие операции:
- Просмотреть любую копию.
- Восстановить информацию из нужной копии.
- Удалить ненужные копии.

Восстановление диска Акронис
Пошаговый процесс восстановления данных из облачного хранилища в нужную папку:
- Активировать Acronis Backup.
- Щелкнуть кнопку «Восстановить».
- Выбрать вкладку «Выбор данных» и нажать на кнопку «Обзор».
- Из выпадающего списка выбрать и развернуть группу «Индивидуальные».
- Выбрать нужное хранилище (по имени пользователя).
- Нажать на «ОК».
- Отметить нужные для восстановления файлы и подтвердить выбор кнопкой «ОК».
- Выбрать место назначения, с указанием папки, куда требуется поместить восстановленную информацию. Выбор подтвердить кнопкой «ОК».
После этих действий начнется восстановление резервной копии с облачного хранилища.
Важно! В хранилище могут находиться несколько копий одного документа. Тогда для поиска нужно задать требуемые интервалы дат
Включение показа миниатюр (эскизов) в настройках
Решить задачку довольно легко. Для это необходимо изменить подходящие настройки в системе. Существует несколько способов (а точнее два). Ознакомимся с каждым из них.
Параметры проводника
Первый вариант заключается в том, чтобы узнать, активировано ли отображение значков вместо миниатюр (данный пункт не должен быть активным).
- Заходим в проводник. Кликаем на кнопку «Файл».
- Переходим в параметры папок и поиска.
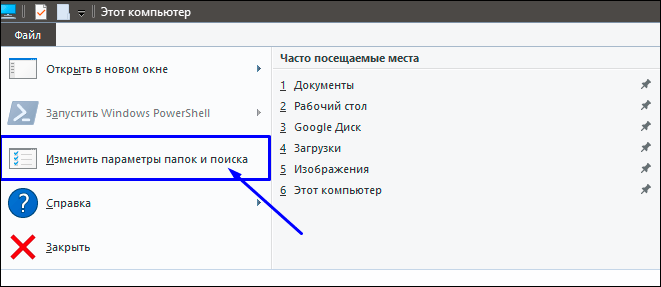
3. В графе ответственную за вид проверяем, активна ли функция, отвечающая за отображение значков, а не эскизов или нет.
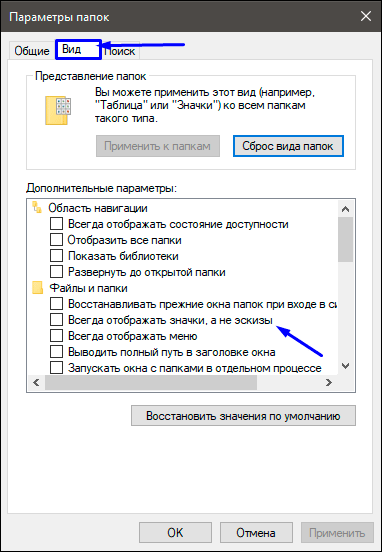
4. Если да, то снимаем галочку.
Настройки быстродействия Виндовс
Перейдем ко второму способу. Настройка, отвечающая за отображение миниатюр, также находится в настройках быстродействия операционной системы.
1. Нажимаем на значок «Пуск» (при нажатии используется правая кнопка мыши), затем переходим в настройки системы.
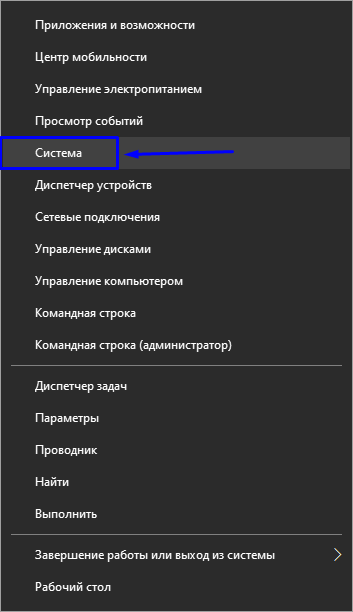
2. Здесь нужно перейти в «Сведения о системе».
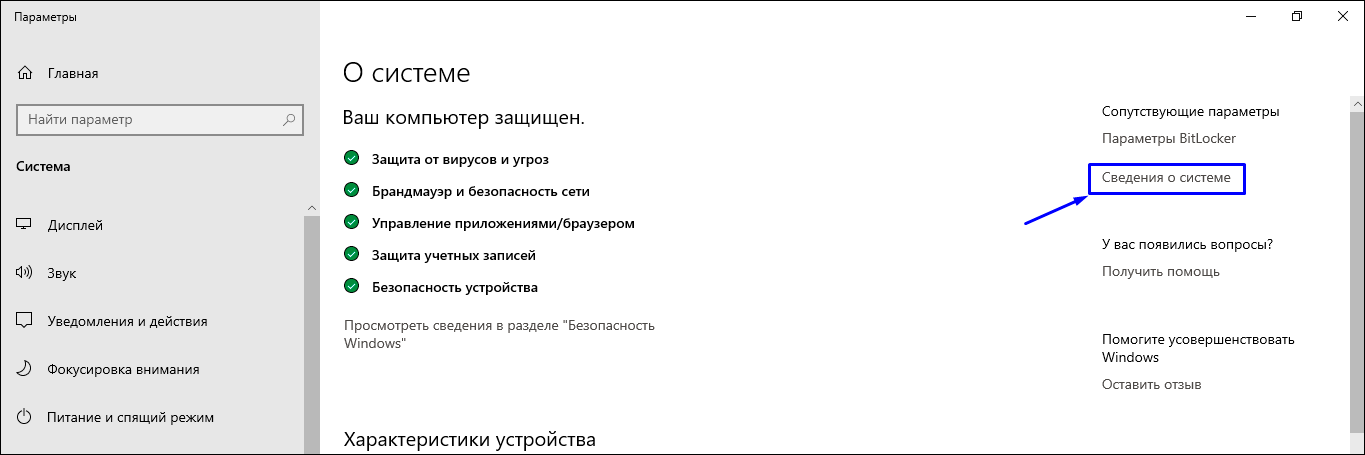
3. Теперь нужно зайти в дополнительные настройки системы.
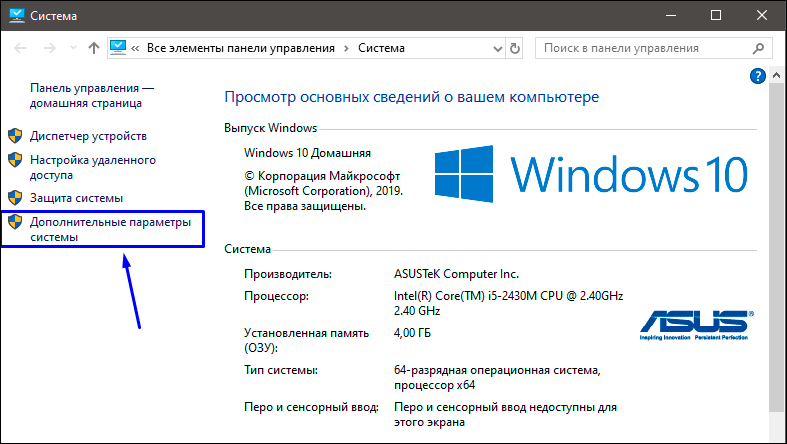
4. В данном окне нужно перейти в раздел «Дополнительно», а в графе о быстродействии кликаем на параметры.
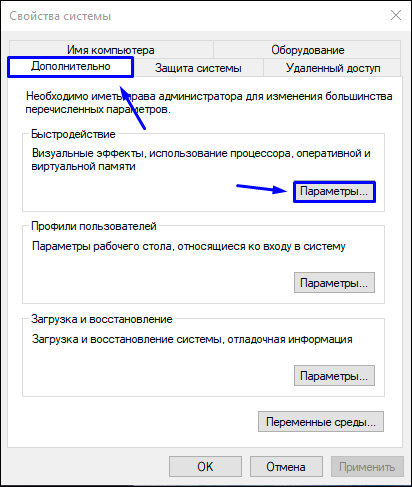
6. В списке необходимо поставить отметку напротив эффекта вывода эскизов вместо значков.7. Сохраняем изменения.

Все, теперь можете проводить проверку, чтобы узнать, отсутствует ли данная неполадка сейчас.
Классический импорт фото и видео Windows
У Windows 10 есть и другая функция импорта медиаконтента – унаследованная от прежних версий операционной системы и реализуемая классическим функционалом Windows.
Эта функция в Windows 10 не может быть назначена в качестве действия автозапуска подключаемых к компьютеру устройств, но у неё на данный момент чуть более широкие возможности, чем у приложения «Фотографии».
В проводнике Windows 10 на подключённом устройстве вызываем контекстное меню и запускаем импорт изображений и видео.
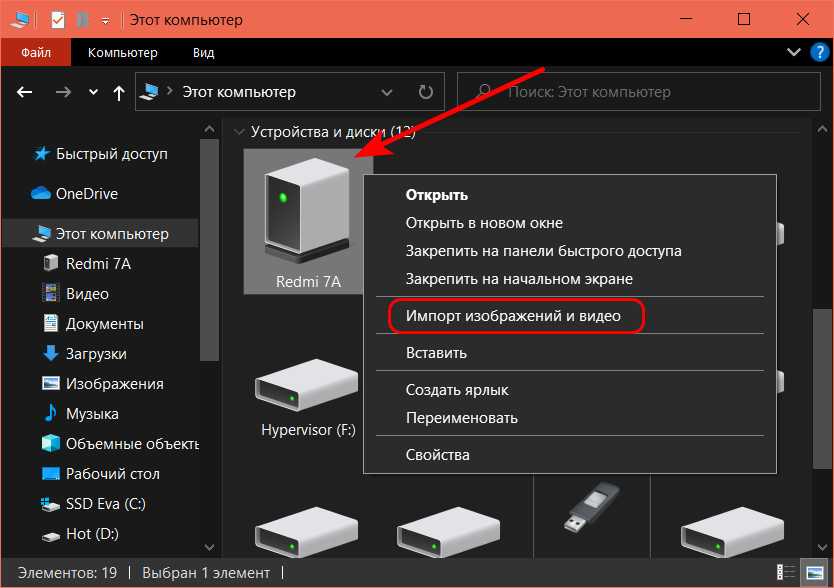
На следующем этапе можем выбрать, весь ли медиаконтент нам импортировать, либо только новый, тот, что появился на устройстве с момента последнего импорта этой функцией.
Далее жмём «Дополнительные параметры».
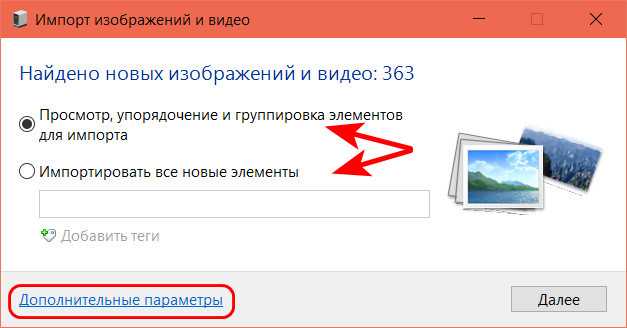
Указываем папки импорта отдельно для изображений, отдельно для видео. Можем использовать в процессе импорта функцию переименования файлов по заданному шаблону, например, добавить к имени дату съёмки фото или видео.
Если с внешнего устройства необходимо удалить файлы, отмечаем опцию удаления их после импорта. Жмём «Ок».
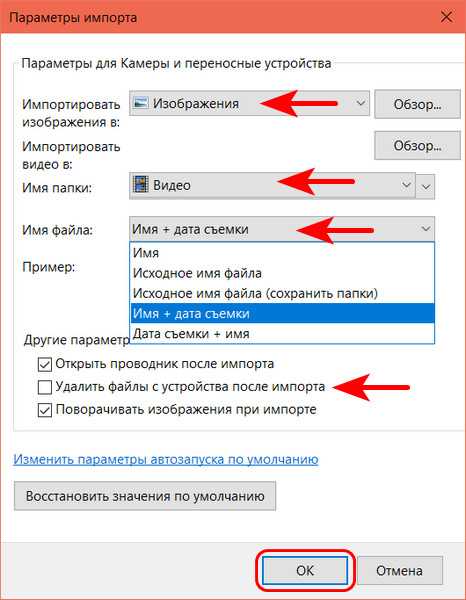
Запускаем импорт.
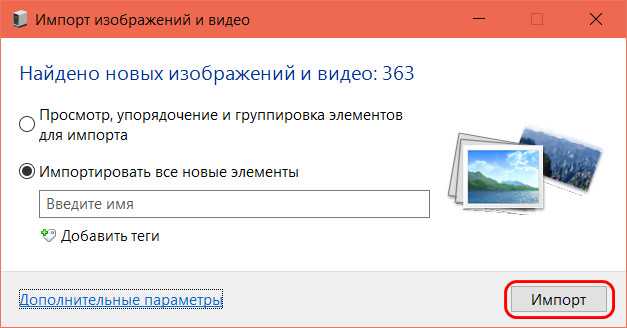
В окошке выбора фото и видео отмечаем галочками те из них, которые хотим перенести на компьютер. Можем добавить теги файлов, если таковые нужны. По итогу нажимаем «Импорт».
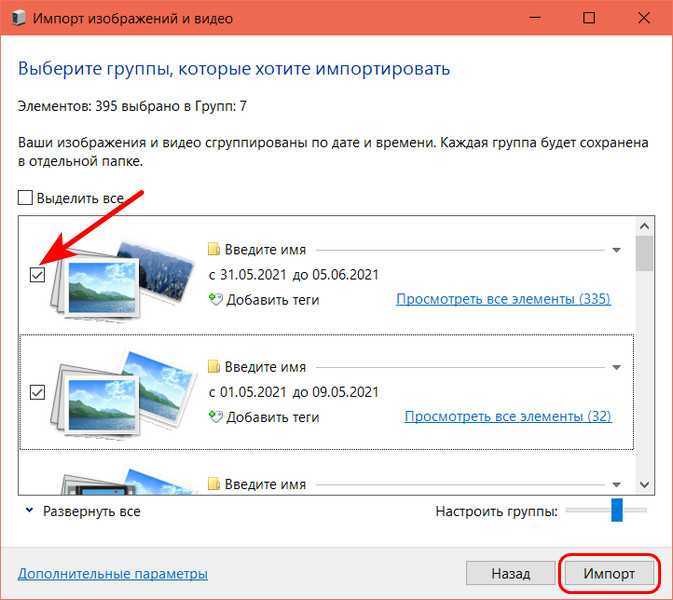
И всё: ловим свои медиафайлы в указанных для импорта папках.
Настройка BIOS для установки Windows 7
Пожалуй, настройка БИОСа – самый сложный этап для большинства пользователей. Особенно для новичков.
Кроме того, сложность здесь заключается в том, что на разных ПК и ноутбуках версии BIOS могут отличаться. И кнопки для входа в BIOS тоже. В результате некоторые пользователи даже не могут зайти в БИОС. Поэтому, чтобы с этим не было проблем, рассмотрим подробно, что и как нужно делать.
Итак, когда Вы все подготовили, перезагружаете компьютер, и сразу при включении экрана многократно нажимаете кнопку Del (для ПК) или F2 (для ноутбуков). Если все сделали правильно, то увидите экран BIOS. Примерно вот такой:
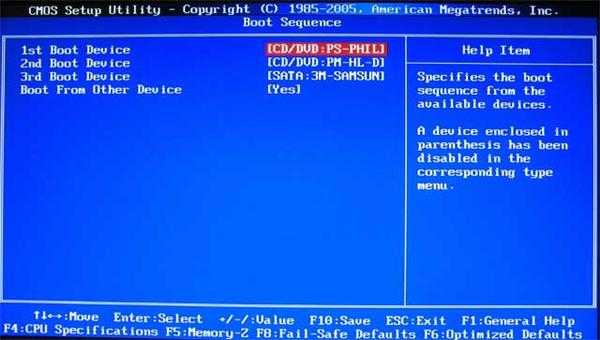
Или такой:

Зашли в BIOS? Далее переходите на вкладку «Boot» и нажимаете на пункт «Boot Device Priority» (в зависимости от версии БИОСа эти пункты могут называться по-другому, но слово «boot» будет всегда).
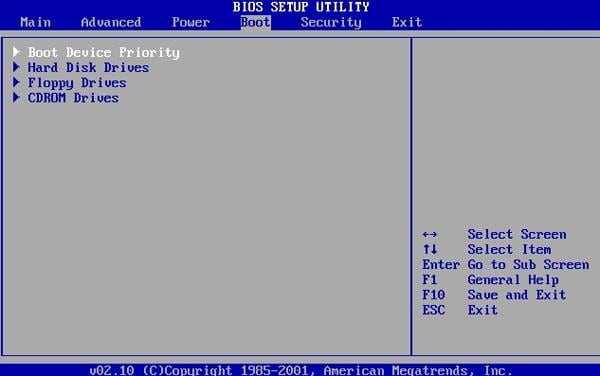
Здесь отображены 4 устройства – First Boot Device (первое), Second (второе) и т.д. По умолчанию первым стоит жесткий диск (Hard Disk или HDD). А Вам нужно на первую строчку поставить CD-ROM (диск) или USB-HDD (флешку) – в зависимости от того, с какого устройства будет выполняться установка семёрки.
Как это сделать? На ПК обычно нужно выделить первый пункт, нажать Enter и выбрать из выпадающего списка нужный вариант.
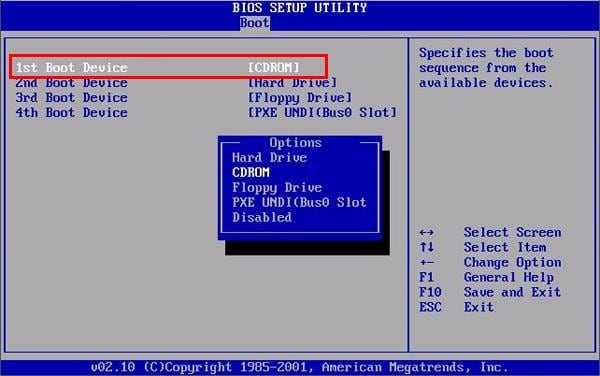
На ноутбуках приоритет загрузки устройств меняется с помощью стрелочек или кнопок F5-F6. Клавиши управления обычно указаны справа или в самом низу экрана BIOS.
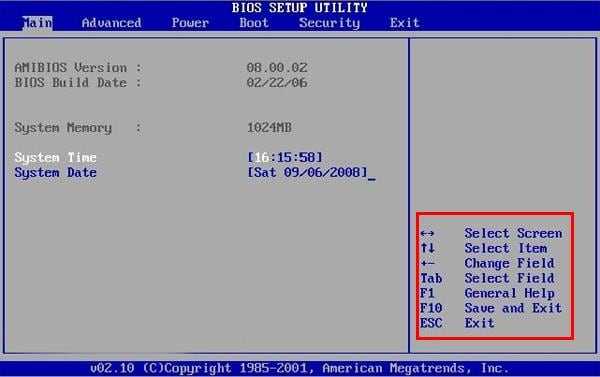
Когда выберете в первом пункте First Boot Device нужное устройство (CD-ROM или USB-HDD), обязательно сохраняете настройки, после чего выходите из БИОС. Какой кнопкой сохранить? Это тоже написано в нижней части экрана (чаще всего F10).
Если у Вас BIOS UEFI (новая версия), тогда просто перетаскиваете мышкой нужный значок (дисковода или флешки) на первое место и нажимаете «Exit» в верхнем правом углу.
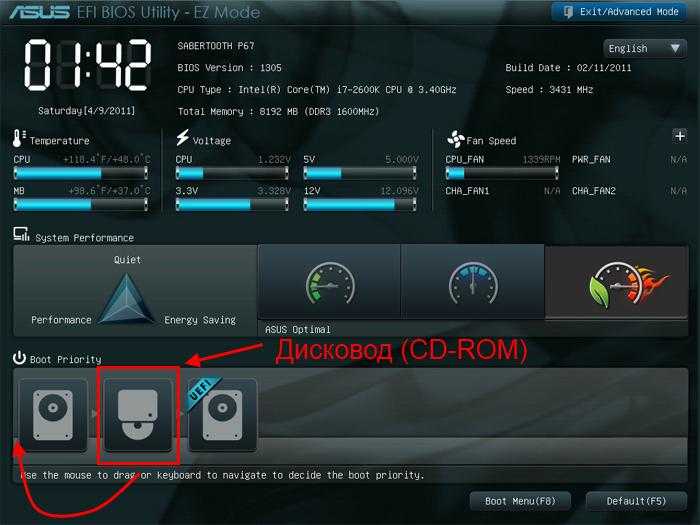
Поставьте винчестер на первое место
После этого ноутбук или компьютер перезагрузится и начнется установка ОС Windows 7.


















































