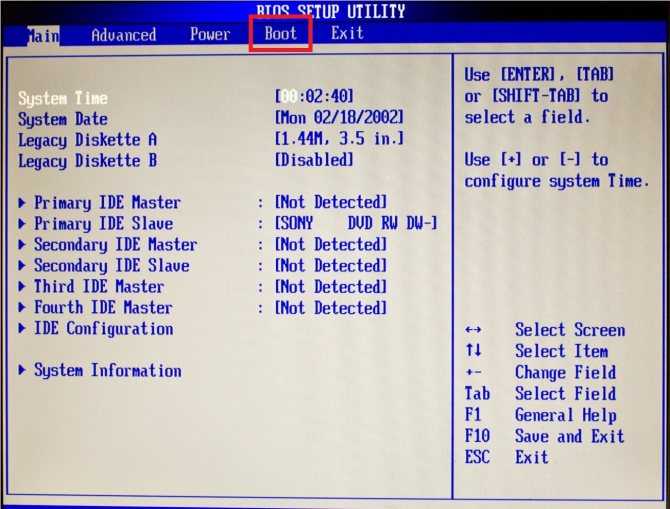Как скачать образ Windows XP для загрузочной флешки
Владельцам старых компьютеров образ с Windows XP придётся искать на сторонних источниках. На сайте Microsoft он недоступен. Загружайте с доверенных форумов, торрент-трекеров. С пакетом обновлений SP3 либо версию Professional x64 Edition (для 64-разрядных процессоров).
На старых компьютерах с максимум 512 МБ ОЗУ явно стоит 32-битный (x86) процессор.
Важны три момента.
- Внимательно читайте описание сборки: что автор сделал с оригинальным образом, что удалил, добавил, изменил.
- Обязательно наличие драйвера для контроллера дисков, позволяющего работать накопителю в режиме ACHI.
- Убедитесь, что драйверы новых устройств и нужные приложения (особенно новые) запустятся на XP.
Определение конфигурации ПК
Если у вас ПК или ноутбук с BIOS, продвигайтесь к следующему подразделу. Если нужно поставить XP на компьютер с разделами GPT, а не MBR, воспользуйтесь виртуальной машиной (Virtual Box, например). Так быстрее, без плясок с бубном и повреждённой нервной системы.
Запись образа WinXP на загрузочную флешку через Rufus
Для записи образа Windows XP на флешку воспользуемся Rufus (скачать можете отсюда):
- В первом списке укажите устройство для записи. (Предварительно скопируйте с флешки файлы, приложение удалит их.)
- Нажмите «Выбрать».
- Укажите путь к ISO-образу, кликните «Открыть».
- Схема разделов – «MBR».
- «Новая метка» – название флешки (не обязательно).
- «Расширенные параметры…» выбирайте на своё усмотрение. Целевая и файловая системы определяются автоматически.
- Остальное не трогайте, жмите «Старт».
- Подтвердите форматирование флешки с безвозвратным удалением файлов с неё.
- Теперь ждите – это не долго.
Интеграция драйверов SATA в дистрибутив Windows XP
При установке операционной системы Windows XP пользователи сталкиваются с проблемой когда программа установки Windows XP не может обнаружить жесткий диск. В этом случае вы можете увидеть синий экран с ошибкой или на экране где должен значиться жесткий диск вы увидите только свою флешку.
Почему это происходит? В состав оригинального дистрибутива Windows XP не входят драйвера для SATA контроллеров жесткого диска. Объясняется это тем что SATA контроллеры были произведены позже чем Windows XP.Все современные ноутбуки, нетбуки и настольные пк оборудованы жесткими дисками с интерфейсом SATA,поэтому необходимо интегрировать эти драйвера в дистрибутив Windows XP.
Распаковка образа Windows XP
Перед тем как приступить к интеграции драйверов SATA нужно создать отдельную папку и распаковать в нее образ Windows XP. Допустим эта папка будет называться WinXP которая будет размещаться на диске D.
Если у вас диск с Windows XP, то предварительно сделайте образ диска формате ISO.
Запустите программу 7-Zip. Для этого зайдите Пуск — Все прогаммы — 7-Zip — 7-Zip File Manager.
Укажите ваш ISO образ Windows XP и нажмите кнопку Извлечь.
Щелкните по квадратику справа.
В этом окне укажите папку в которую будете извлекать образ.Это должна быть отдельная папка которую Вы должны были создать заранее.
После того как вы укажите эту папку нажмите кнопку OK.
Нажмите кнопку OK.
Далее пойдет процесс распаковки образа.
Непосредственная интеграция драйверов SATA в дистрибутив Windows XP
Интеграция драйверов будет выполняться при помощи программы nLite. Для ее работы может потребоваться установка пакета Microsoft.NET Framework 2.0.
Запустите программу nLite.
Выберите русский язык.Нажмите кнопку Далее.
Нажмите кнопку Обзор…
В окне Обзор папок выберите папку куда вы распаковали образ Windows XP. В нашем примере эта папка называется WinXP которая расположена на диске D. После того как вы указали папку с Windows нажмите кнопку OK.
Нажмите кнопку Далее.
Нажмите кнопку Далее.
Нажмите на кнопку Драйвера.Кружочек на кнопке поменяется на зеленый. Нажмите кнопку Далее.
Нажмите на кнопку Добавить.
Из выпадающего меню выберите пункт Папка драйверов.
В окне Обзор папок нужно выбрать папку с драйверами.Папка с драйверами SATA также входит в набор программ который вы распаковали и имеет название SATA.В ней находятся драйвера для SATA контроллеров от Intel, AMD, NVIDIA.
Для 32-х разрядной операционной системы выбираем папку 32-bit, для 64-х разрадной операционной системы выбираем папку 64-bit.
Будьте внимательны при выборе папки с драйверами. Если интегрировать в 32-х разрядную операционную систему 64-х разрядные драйвера и наоборот,то у вас при установке Windows выйдет ошибка. После того как вы выбрали папку с драйверами нажимаем кнопку OK.
Щелкните по строчке в которой указан путь к драйверам и нажмите кнопку OK.
Здесь мы выбираем драйвер SATA-контроллера. Если вы не знаете какой драйвер выбрать,то удерживая левую кнопку мыши, выделяем все драйвера и нажимаем кнопку OK.
Нажимаем кнопку Далее.
Нажимаем Да.
Пойдет процесс интеграции.
Нажимаем кнопку Далее.
Все,процесс интеграции завершен. Выходим из программы.
Если у вас возникают проблемы с интеграцией драйверов в дистрибутив,то вы можете установить Windows XP в IDE режиме.
Для этого перед установкой Windows XP нужно зайти в биос и включить режим эмуляции IDE, а драйвера SATA установить после установки Windows.
Но не все материнские платы поддерживают режим эмуляции IDE. В некоторых случаях надо обновить биос чтобы этот параметр появился.В зависимости от производителя биоса опция отвечающая за установку этого режима может значиться как: SATA Mode, SATA Сonfiguration, IDE Сonfiguration и т.д. Ее нужно искать на вкладке Main или Advanced.
Процесс установки
Сама установка происходит в ручном или автоматическом режиме. Если выбран ручной режим, то надо будет самостоятельно вводить ключ программы и указывать, какие именно программы потребуются в процессе инсталляции. При автоматической работе системы (рекомендуется), все будет выполнено без помощи пользователя.
Придется подождать около 20 минут, пока операционная система будет записана на ПК. Далее потребуется самостоятельно установить видео, аудио и сетевые драйверы для нормальной работы. Если на флешке имеются дистрибутивы, то можно ими воспользоваться. При их отсутствии стоит заранее позаботиться и скачать их.
Вход в систему биос и включение загрузки с флешки
Перед тем как приступить к установке Windows XP нужно зайти в биос и включить загрузку с флешки.Биос — это программа которая загружает операционную систему.
Эта программа находится в отдельном чипе на материнской плате.Чтобы зайти в биос нужно после включения ноутбука перед загрузкой операционной системы нажать определенную клавишу или сочетание клавиш.Например,такими клавишами могут быть F2, F12, ESC, DEL.На ноутбуках чаще всего используется клавиша F2.
Обычно при включении ноутбука появляется экран,на котором в нижней его части написано какую клавишу нужно нажать для того чтобы зайти в биос.Если у вас нет такой надписи ,то информацию о том как зайти в биос нужно посмотреть в Руководстве Пользователя идущего с ноутбуком.
Включение в биос загрузки с флешки
Вставляем флешку в ноутбук,если она не вставлена.
Включаем ноутбук,если он включен,то перезагружаемся.
Заходим в биос.
Идем на вкладку Boot.На вкладке Boot в порядке загрузки надо поставить нашу флешку на первое место,используя клавишы со стрелками и клавишы F5 и F6.
То есть клавишами-стрелками выбираем нашу флешку,а клавишей F6 ведем ее на самый верх. Чтобы узнать какие клавишы вам нужно использовать для выставления порядка загрузки смотрите подсказки справа.
Название флешки должно значиться в строчке USB HDD .Также флешка может значиться в строчке USB KEY.Чтобы сохранить изменения и выйти из биос надо нажать клавишу F10.В зависимости от производителя биос клавиша может быть другой.Смотрите подсказки справа или снизу.
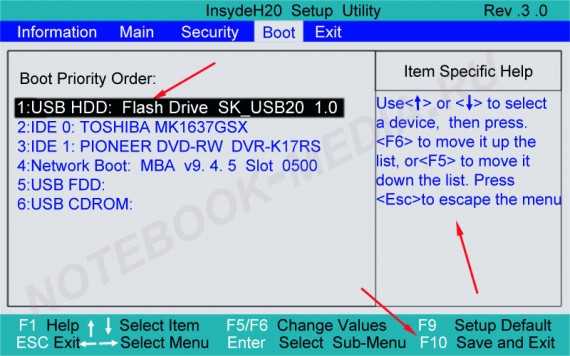
Появится окно в котором спрашивается Сохранить изменения и Выйти ? Нажимаем Yes.
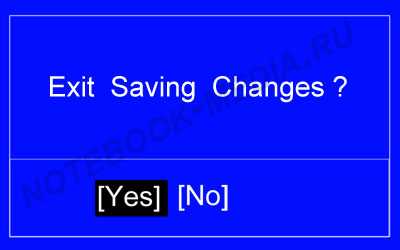
После этого произойдет перезагрузка и запустится процесс установки Windows XP.
UltraISO
Удобная и быстрая программа, одна из лучших как для создания образов дисков с нуля или на основе имеющихся носителей, так и для записи информации на CD, DVD или флеш-карту. Распространяется в условно-бесплатном режиме, однако пользователь без проблем сможет найти и скачать полную версию — это так же просто, как отыскать лучшую программу для оптимизации ПК.
Чтобы записать Виндовс ХР на флешку с помощью UltraISO, понадобится:
Скачать и запустить программу.
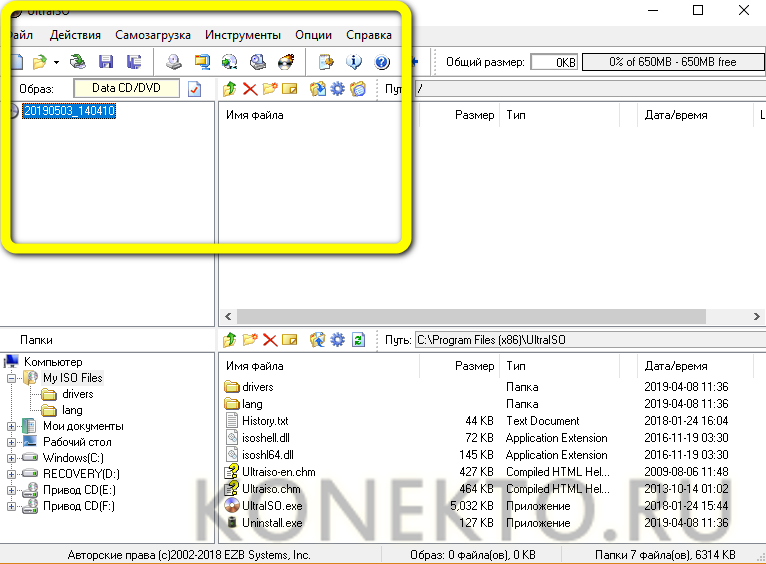
Если операционная система записывается из образа — вызвать щелчком мыши выпадающее меню «Файл» и выбрать пункт «Открыть».
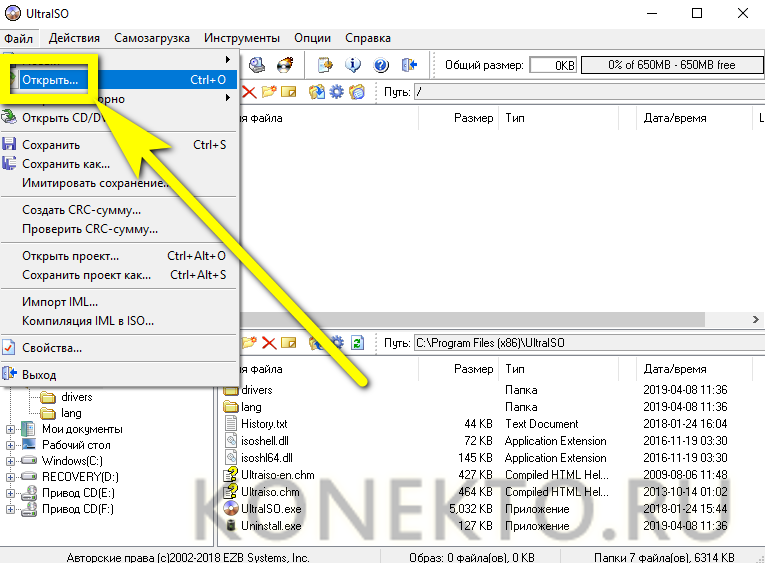
После чего найти в «Проводнике» нужный файл, выделить его нажатием левой клавиши мыши и снова кликнуть по кнопке «Открыть».
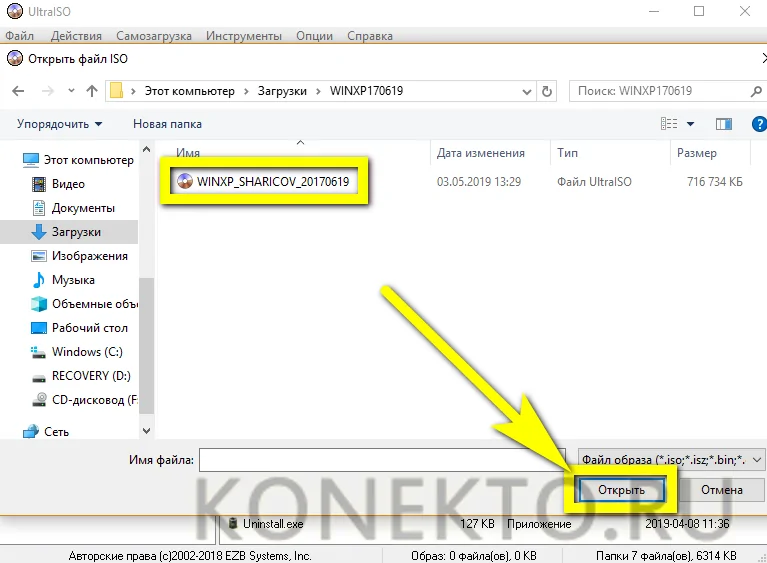
Если запись планируется из папки с файлами — отыскать нужный каталог в нижней панели программы.
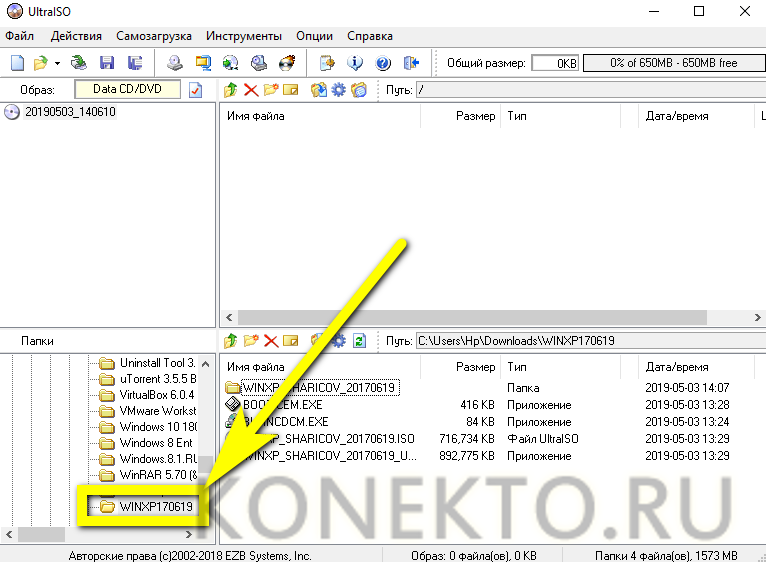
Открыть его, дважды щёлкнув левой клавишей мыши по заголовку.
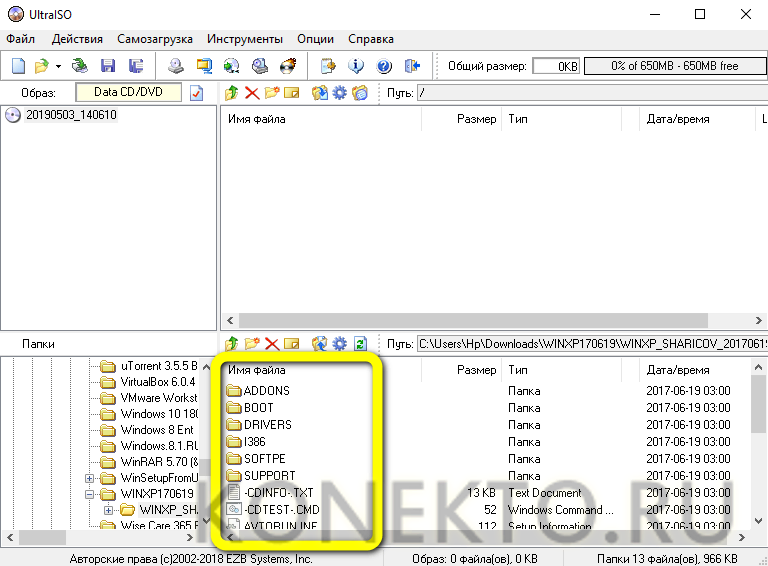
Выделить все файлы и перетащить их в верхнее основное окошко.
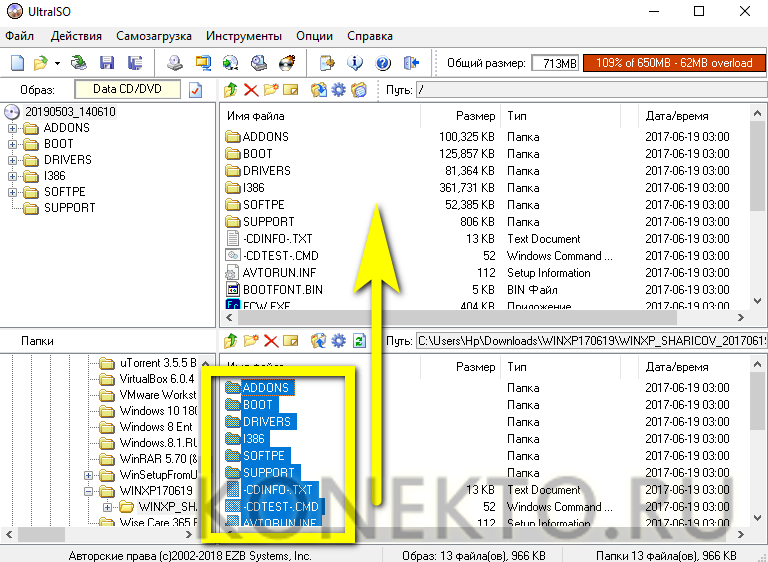
На этом этапе, вне зависимости от того, используется образ Windows XP или каталог с файлами, пользователю необходимо обратить пристальное внимание на наличие в «содержимом» папки BOOT — без неё запустить программу установки не получится. Если указанный каталог отсутствует, следует ещё раз проверить, все ли данные скачаны и корректно распакованы — и, если ошибок не обнаружено, найти и загрузить другой, «правильный», образ

Вставить флешку для записи в USB-разъём компьютера или ноутбука и извлечь на время работы все другие съёмные носители — это позволит минимизировать вероятность случайного удаления важных данных. Если пользователь хочет записать на карту памяти «голую» ОС (без каких-либо дополнений), достаточно будет использовать носитель объёмом 1–4 Гб; если предпочитает всевозможные сборки со вспомогательными программами — 4–32 Гб, в зависимости от «веса» исходного образа или каталога.
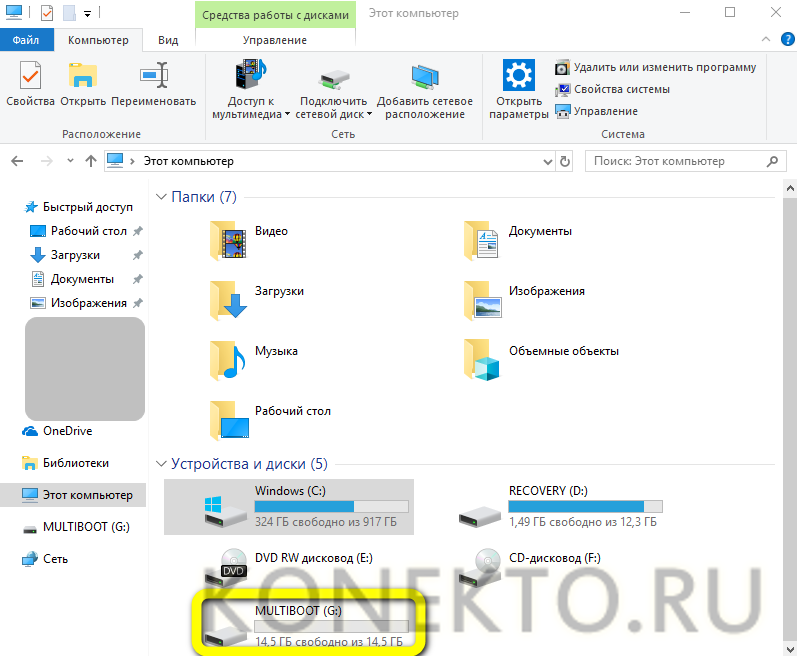
Вызвать в UltraISO выпадающее меню «Самозагрузка» и выбрать в нём пункт «Записать образ диска».

В новом диалоговом окошке выбрать в списке съёмный носитель — как уже говорилось, будет лучше, если кроме одной флешки в разъёмах ПК на время записи ничего не останется.
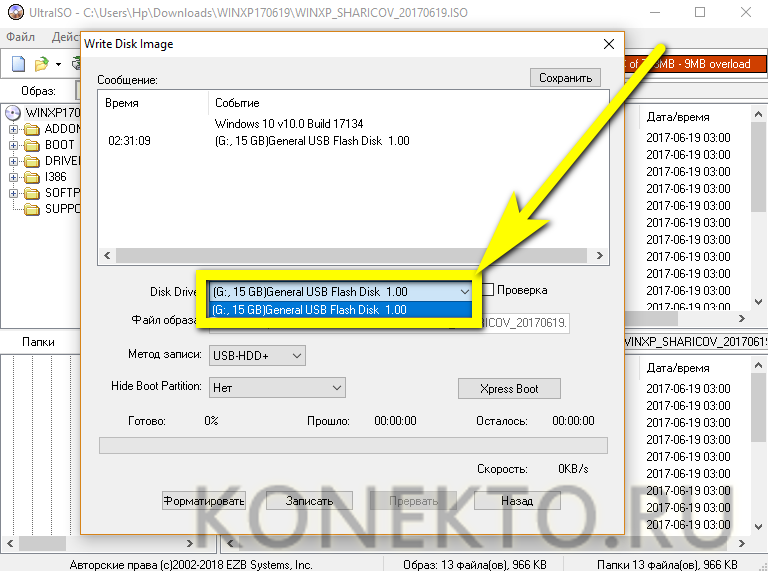
Указать, установив или сняв галочку в соседнем чекбоксе, нужна ли проверка корректности записи данных — не пожалев на это несколько минут, пользователь получит гарантированно рабочую флешку с Windows XP.
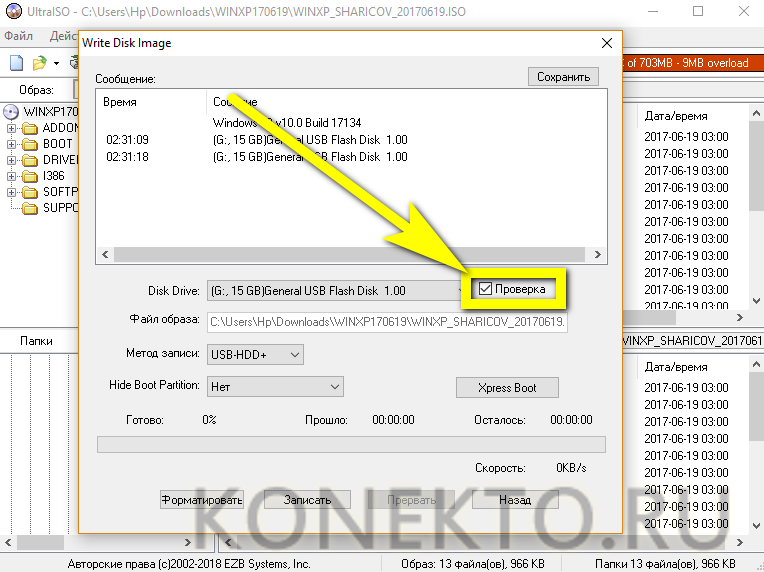
Выбрать в следующем выпадающем списке метод записи — для Виндовс ХР подойдёт любой из трёх первых.
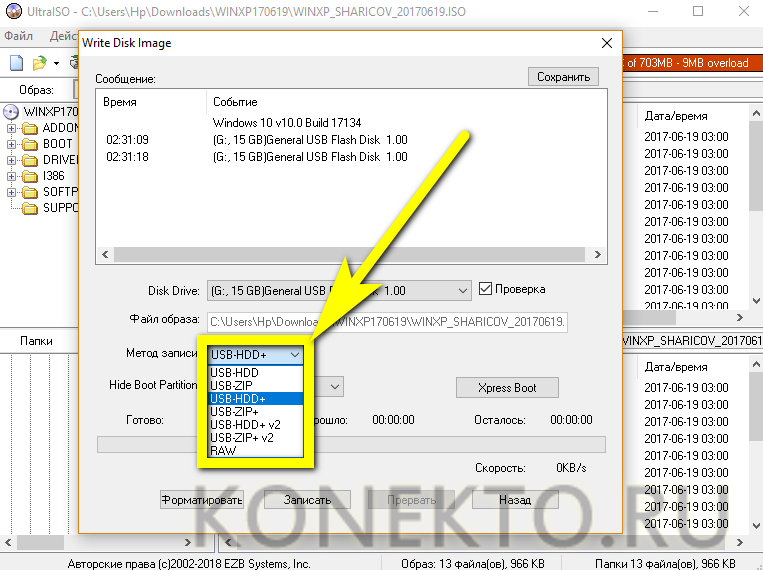
А в следующем — определить, должны ли быть скрыты от пользователя загрузочные файлы. Если флеш-карта подготавливается для собственных нужд, особого смысла в этом нет; если она будет передана неопытному юзеру — лучше выбрать второй или третий вариант.
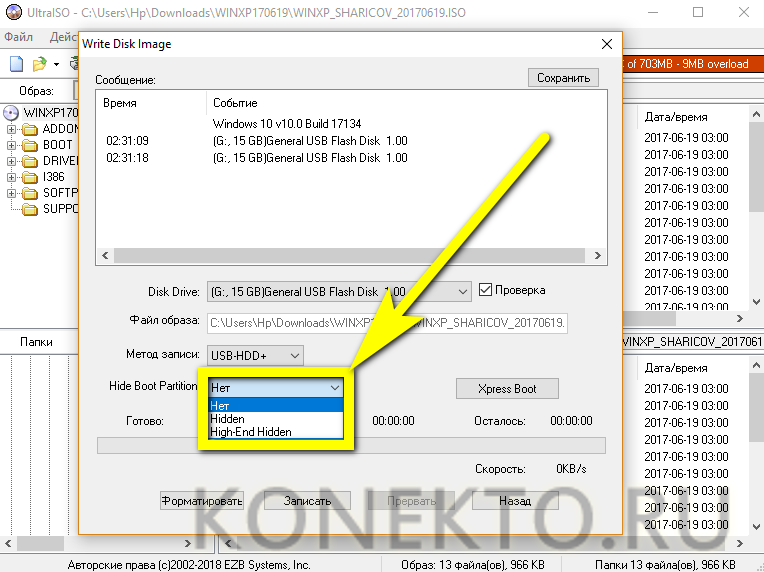
Нажать на кнопку «Форматировать», расположенную в левом нижнем углу того же окошка.
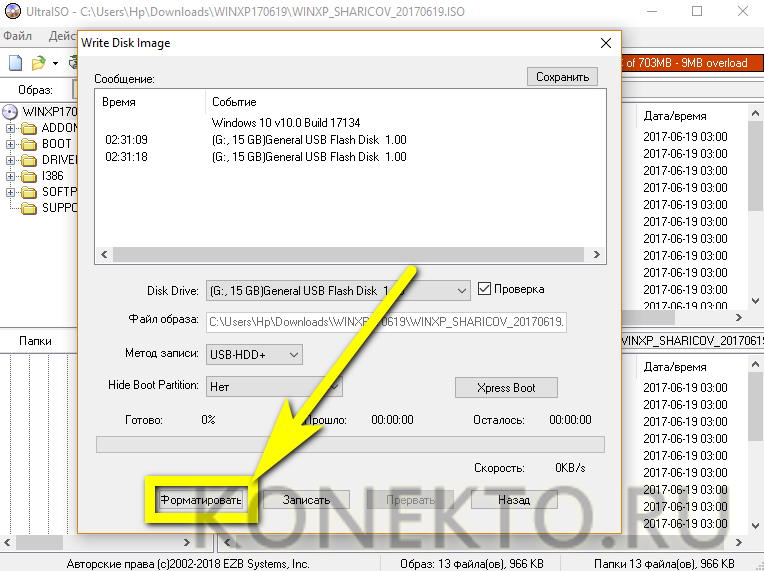
Выбрать для съёмного носителя формат файловой системы; для записи на флешку Windows XP оптимально будет использовать FAT32 — тогда запустить процесс установки на любом компьютере окажется проще, чем почистить диск С от ненужных файлов.
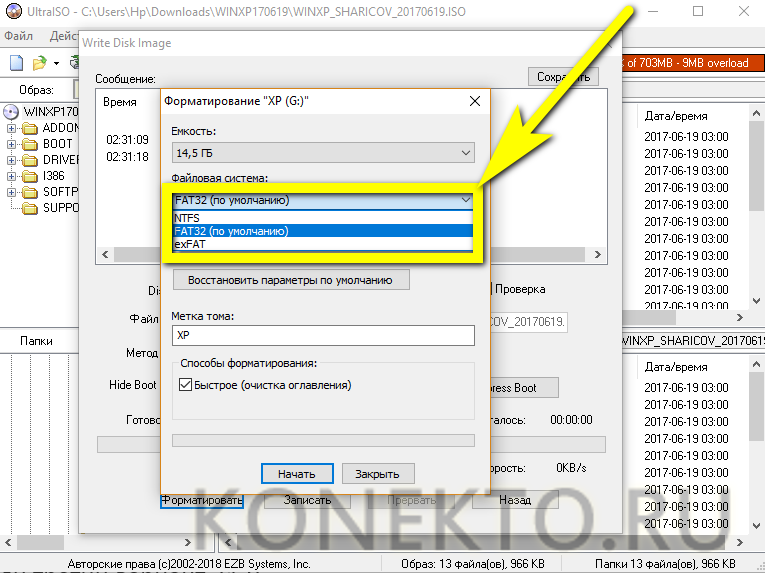
Указать размер кластера. Для современных машин можно оставить значение, автоматически выставленное системой, а для старых и менее мощных — выбрать пункт «Стандартный размер».
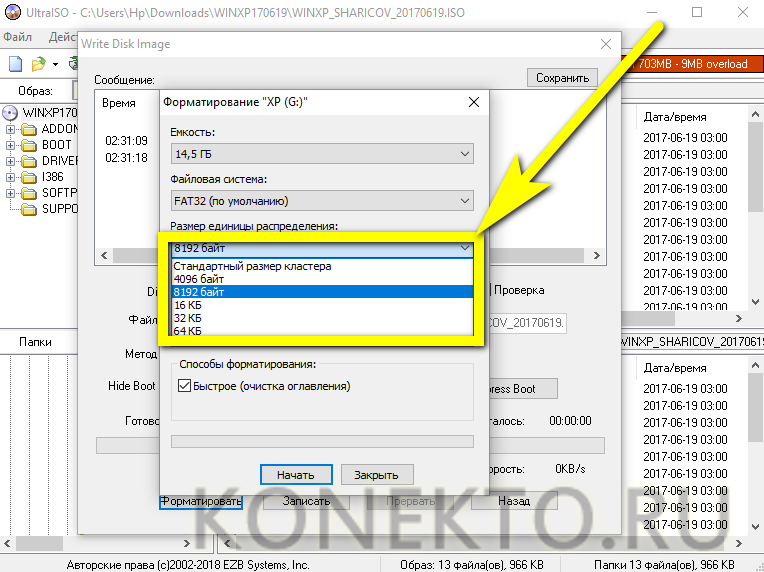
Или воспользоваться кнопкой «Восстановить параметры по умолчанию».
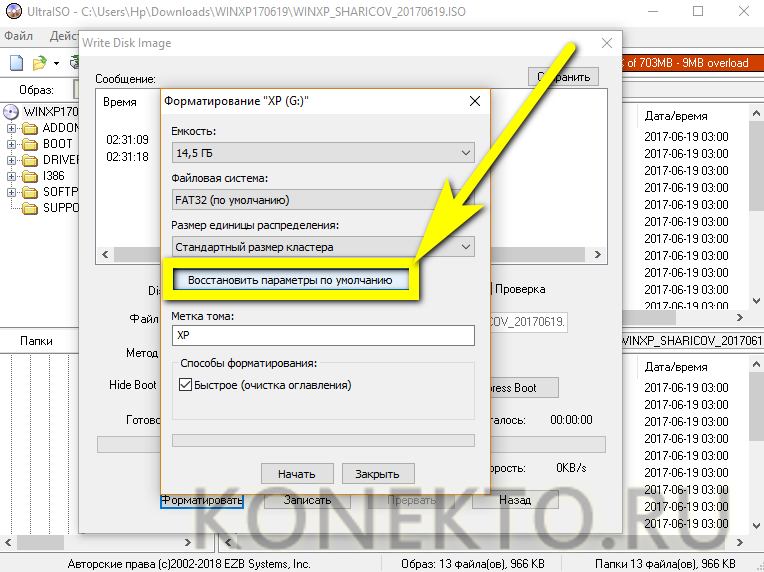
По желанию — задать в редактируемом поле имя для записываемой флешки. Оно может быть любым и на качество процесса совершенно не влияет.

Выбрать способ форматирования: если съёмный носитель находится в исправном состоянии и не содержит файлов, достаточно установить галочку в чекбоксе «Быстрое форматирование»; если одно из условий не соблюдается, лучше её снять и подождать окончания записи на несколько минут дольше.
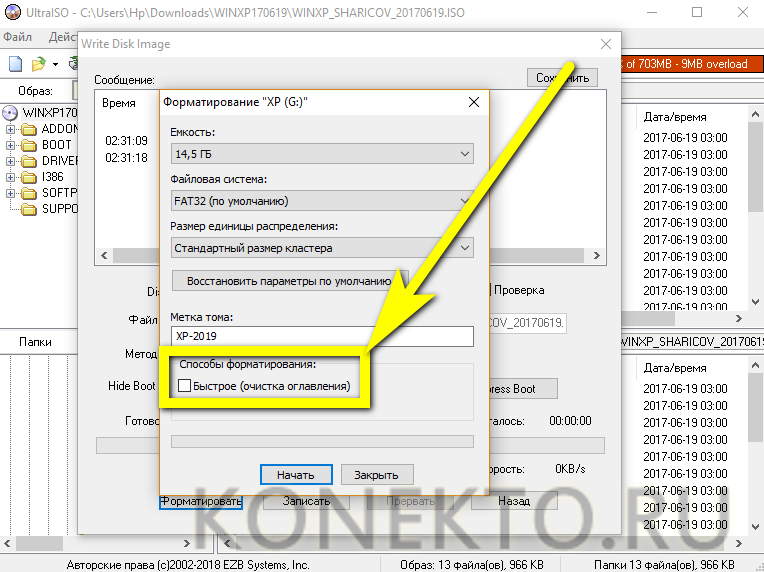
Кликнуть по кнопке «Начать» и согласиться с удалением всех файлов на флеш-карте
Если на носителе записано что-то важное, для пользователя это последний шанс предотвратить утрату данных — в дальнейшем восстановить их будет практически нереально
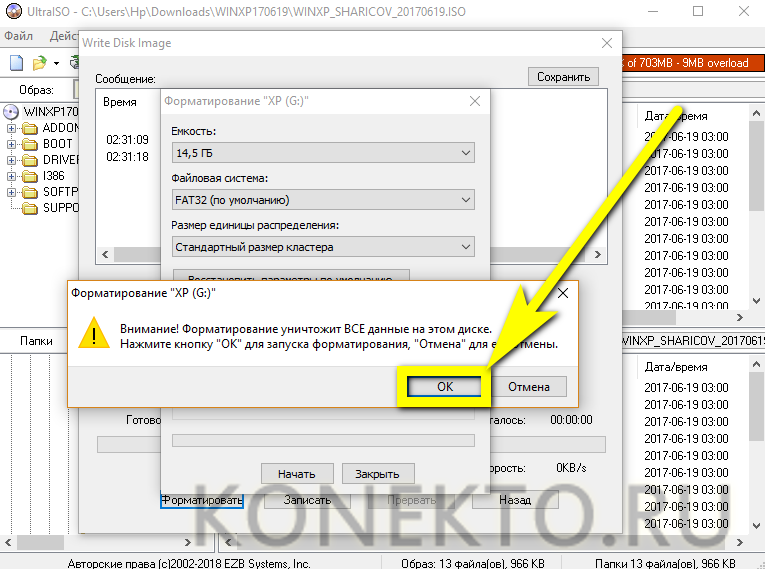
Подождать окончания форматирования, нажать в появившемся диалоговом окошке на кнопку «ОК».
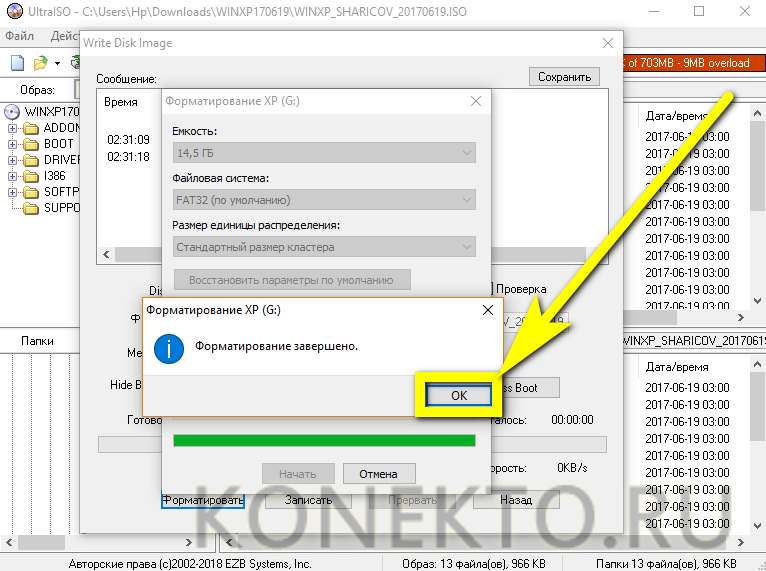
И закрыть окно.
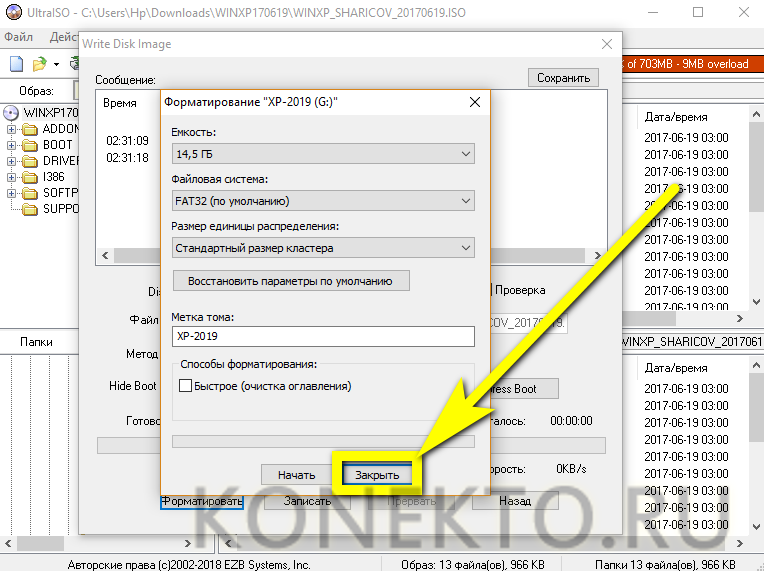
Теперь пользователь может смело щёлкать по кнопке «Записать».

И ещё раз подтвердить своё желание отдать флешку под образ Windows XP.
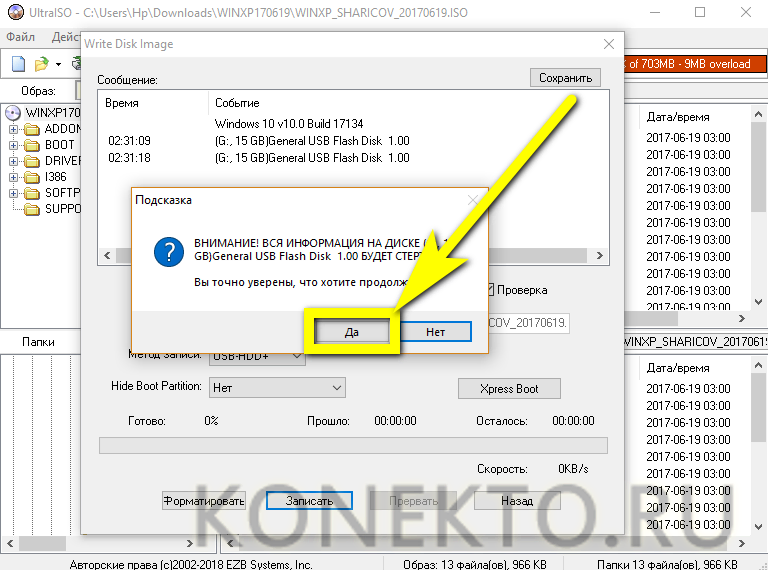
Обычно процесс записи занимает не больше пяти-десяти минут; всё зависит от размера исходного файла или каталога и скорости обмена данными с жёстким диском и съёмным носителем.
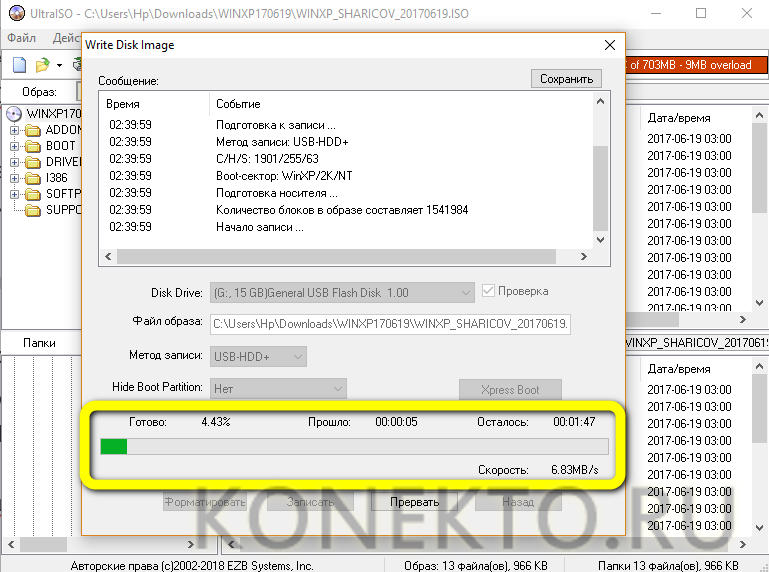
По окончании программа уведомит юзера об успешном перенесении данных на флешку.
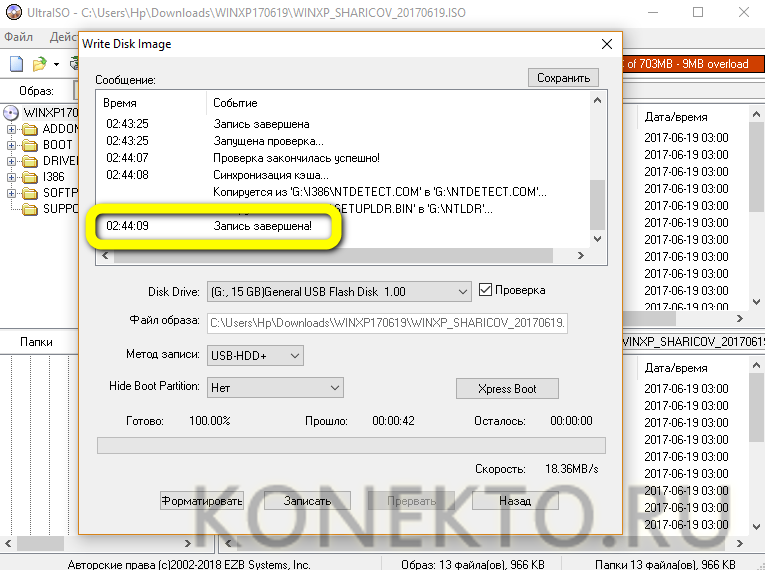
Запустить процесс установки можно прямо в работающей ОС, открыв карту памяти.
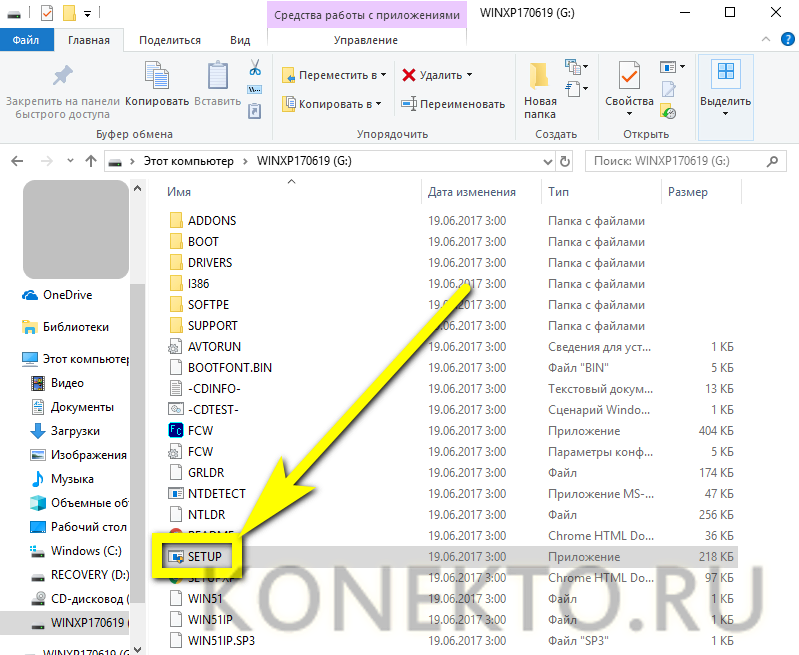
И запустив файл Setup.exe.
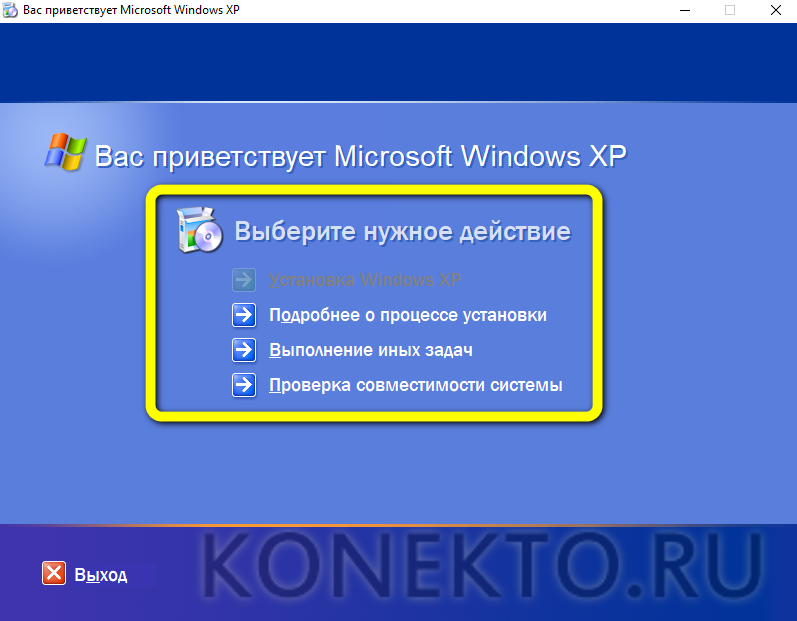
Первичная настройка системы
После того как ОС будет установлена, для того чтобы с системой можно было работать, нужно произвести некоторые действия по её первичной настройке.
-
- Сразу же после инсталляции откроется окно, где требуется ввести имя пользователя и наименование компьютера. Эти данные вносятся произвольно, но если для первого параметра можно использовать любые цифро-буквенные символы, включая кириллицу, то для названия ПК допускается только латиница и цифры. После внесения данных жмите «Далее».
- На следующем шаге при желании вы можете защитить компьютер паролем. Для этого нужно в первые два поля внести одинаковое кодовое выражение. В самое нижнее поле вводится подсказка на случай, если пароль будет забыт. После ввода этих данных или, оставив все поля пустыми (если пароль не нужен), жмите «Далее».
- Затем открывается окно для ввода лицензионного ключа. Его можно найти в коробке с дистрибутивом Windows. Если же вы приобретали ОС через интернет, то ключ должен быть выслан на электронную почту в сообщении от компании Microsoft для подтверждения покупки. Введите кодовое выражение в поле, установите флажок в чекбокс и жмите «Далее».
- Откроется окно с выбором вариантов установки. Большинству пользователей подходит вариант «Использовать рекомендуемые параметры», так как он является самым универсальным.
- В следующем окне выставьте текущие часовой пояс, время и дату тем же способом, как это делается в стандартном интерфейсе Windows 7, и нажимайте «Далее».
- Затем при обнаружении установленного драйвера сетевой карты программа для установки предложит вам настроить сеть. Вы можете это сделать тут же, выбрав один из вариантов подключения и произведя настройку так же, как это делается через стандартный интерфейс ОС. Если же вы хотите отложить эту процедуру на потом, то просто жмите «Далее».
- После этого предварительная настройка Windows 7 будет завершена и откроется «Рабочий стол» этой операционной системы. Но для того чтобы гарантировать максимально удобную работу с компьютером, вам ещё предстоит произвести более тонкую настройку ОС, установить необходимые драйвера и программы.
Как видим, установка Виндовс 7 с USB-накопителя мало чем отличается от инсталляции с помощью загрузочного диска. Главное различие заключается в предустановочной настройке системного ПО (BIOS или UEFI), а также в том, что носитель с дистрибутивом будет подключен не через CD ROM, а через USB-разъем. Остальные шаги практически идентичны.
Ищем и устанавливаем драйвера
Обычно вам потребуется установить минимум драйверов, практически все оборудование ноутбука будет работать. В интернете можно найти новые версии драйверов, которые значительно ускорят работу ноутбука. Также в комплекте должен быть диск с драйверами и вам вообще не нужно ничего искать в Интернете.
Завершающий этап. Установка утилит и программ
Утилиты — это дополнительные программы, которые расширяют работу ноутбука. Обычно они идут на том же диске, что и драйвера и дополнительно их искать нигде не нужно. Пренебрегать их установкой не нужно, они значительно упрощают работу.
Программы для установки на ноутбук вы выбираете сами. Здесь особых рекомендаций не будет, так как их огромное количество и решают они разные цели.
Источники
- https://PomoshKomp.ru/%D1%81%D1%82%D0%B0%D1%82%D1%8C%D0%B8/%D1%83%D1%81%D1%82%D0%B0%D0%BD%D0%BE%D0%B2%D0%BA%D0%B0-windows/%D1%83%D1%81%D1%82%D0%B0%D0%BD%D0%BE%D0%B2%D0%BA%D0%B0-windows-%D1%87%D0%B5%D1%80%D0%B5%D0%B7-bios/
- https://sysadmin.ru/articles/ustanovka-windows-7-s-fleshki
- http://droidov.com/ustanovit-windows-fleshki
- https://NaladkaOS.ru/windows-7/ustanovka-cherez-bios-s-fleshki.html
- https://pc-consultant.ru/operatsionny-e-sistemy/kak-pereustanovit-vindu-s-fleshki-cherez-bios/
- https://soft-ok.net/4914-kak-samomu-ustanovit-windows-7-s-fleshki-na-noutbuk-kompyuter.html
- https://WindowsTune.ru/winsetup/kak-ustanovit-windows-s-fleshki-cherez-bios.html
- https://ichip.ru/sovety/ekspluataciya/rasstavlyaem-prioritety-kak-ustanovit-vindu-s-fleshki-cherez-bios-604572
- https://dilios.ru/raznoe/ustanovka-vindovs-7-s-fleshki-cherez-bios-poshagovaya-instrukciya.html
- https://trashbox.ru/link/how-to-install-windows-10-via-usb-flash-drive
- https://laptop-info.ru/usb-pereustanovka-windows-10/
- https://lumpics.ru/how-install-windows-7-from-usb-flash-drive/
- https://toprat.ru/ustanovka-windows-7-s-fleshki.html
Работа с программой nLite
Устанавливаем nLite также как и любую другую программу Windows. После запуска нажимаем Далее, а затем жмем на кнопку Обзор и указываем путь к директории C:\WinXP.
В случае отсутствия ошибок в окне nLite должна появиться информация о дистрибутиве Win XP.
Несколько раз нажимаем Далее, пока перед нами не появится окно Выбор задач. В нем необходимо отметить только пункт Драйвера.
Снова нажимаем Далее и выбираем пункт Папка драйверов.
Указываем путь к папке с драйверами и нажимаем ОК.
Теперь перед вами должен появиться длинный список, где вы должны указать те, что подходят для платформы вашего ноутбука. Для запуска процесса интеграции нажмите Да.
Когда интеграция будет завершена, перед вами появится окно с указанным в нем размером дистрибутива.
Нажимаем Далее и Готово для выхода из программы. Мы получили дистрибутив готовый Windows XP с интегрированными в него драйверами SATA.
Запись образа на носитель
В целом процесс развёртывания Виндовс ХР мало отличается от установки Windows 7 с флешки. Первое, что нужно сделать пользователю — найти и скачать на жёсткий диск образ операционной системы в любом доступном формате — скорее всего, это будет ISO.
Ни с поиском, ни с загрузкой проблем возникнуть не должно: для первого достаточно уметь вбить в поисковую строку запрос вида «Скачать Windows XP бесплатно и без регистрации»; для второй понадобится стабильное соединение с Интернетом и немного терпения.
Для записи образа Виндовс ХР на флешку лучше всего использовать универсальную, распространяемую в условно-бесплатном режиме программу UltraISO; дополнительный её плюс — возможность работать практически со всеми форматами образов, что пригодится юзеру, ценящему экзотику.
Обращаться с приложением не сложнее, чем узнать, какая видеокарта стоит на компьютере; пользователь будет должен:
Запустить UltraISO, выбрать в меню «Файл» опцию «Открыть».
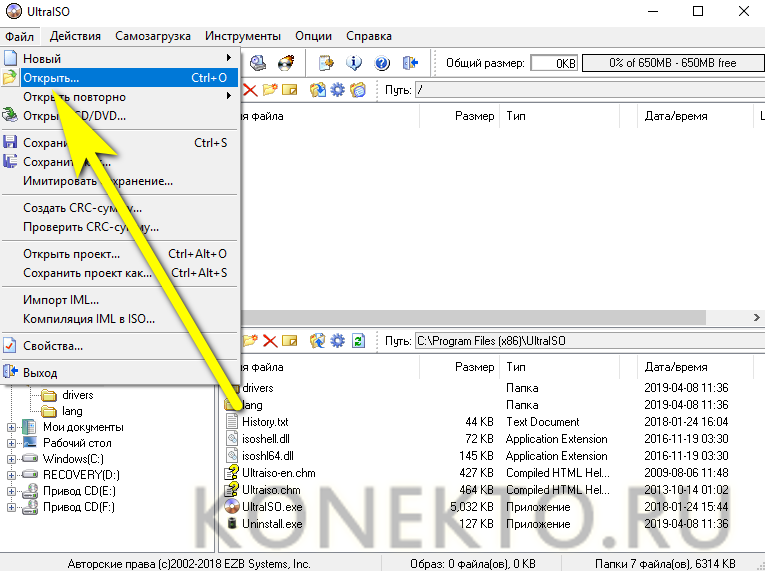
И указать программе путь до скачанного образа.
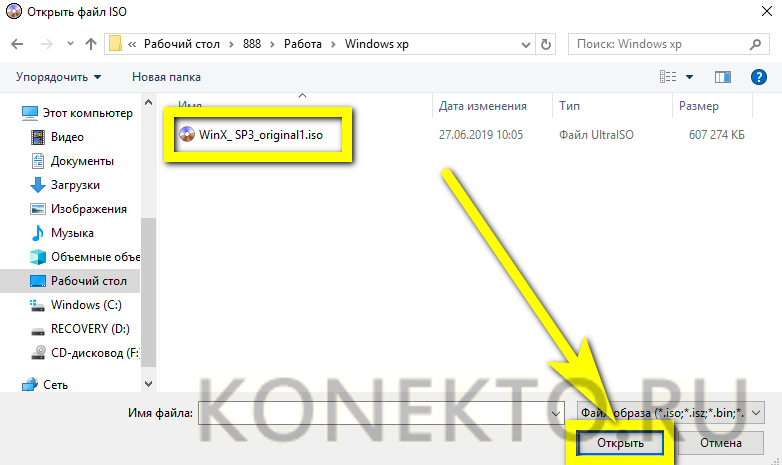
В меню «Самозагрузка» вызвать утилиту «Записать образ диска».
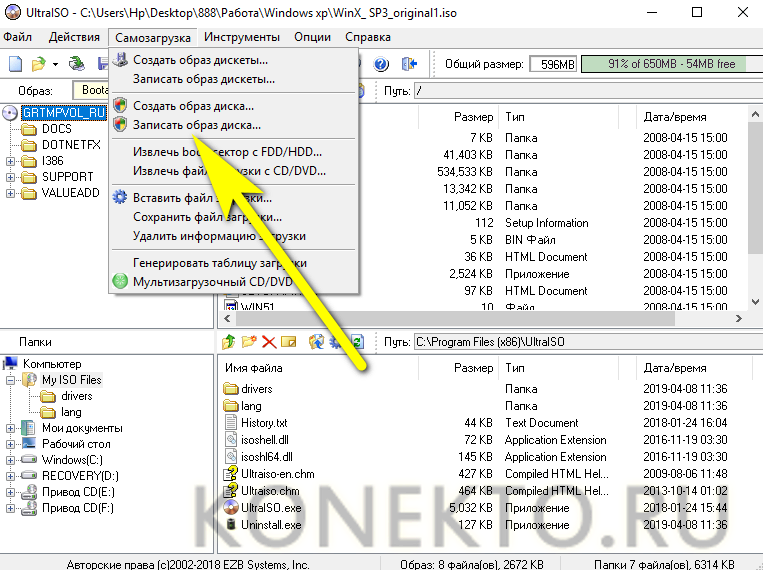
Вставить в USB-разъём флешку или карту памяти, в новом окне нажать на кнопку «Форматировать».
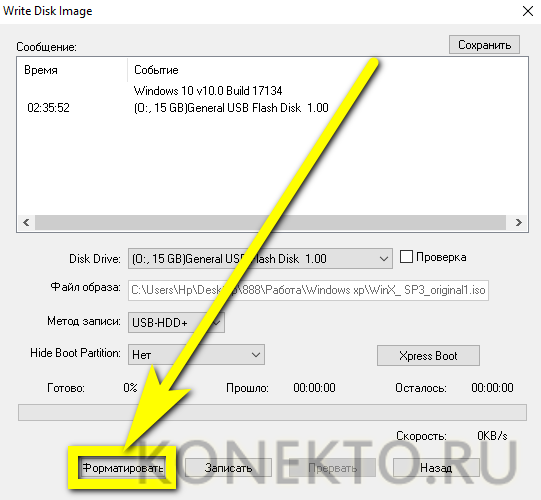
Выбрать файловую систему — для Windows XP лучше подойдёт FAT32.
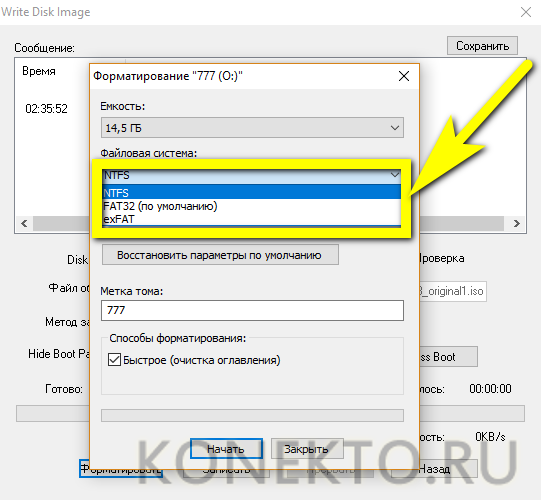
Размер блока — рекомендуется оставить его «Стандартным».
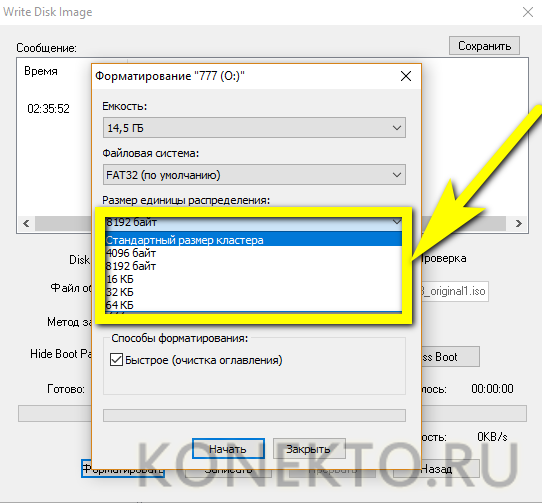
По желанию — задать имя тома, установить параметр «Быстрое форматирование» и нажать на кнопку «Начать».
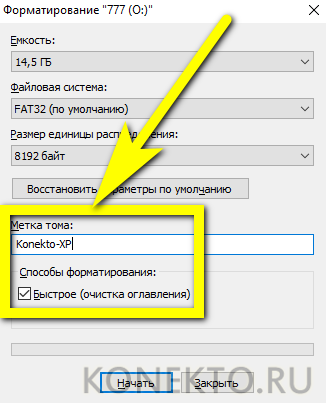
Подтвердить удаление с USB-устройства всех данных.
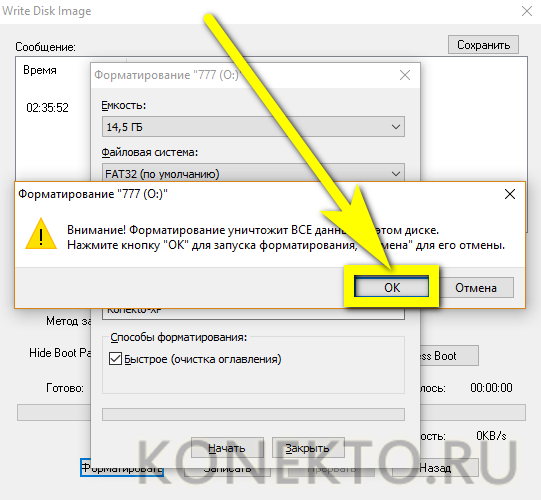
По завершении процесса нажать на «ОК».
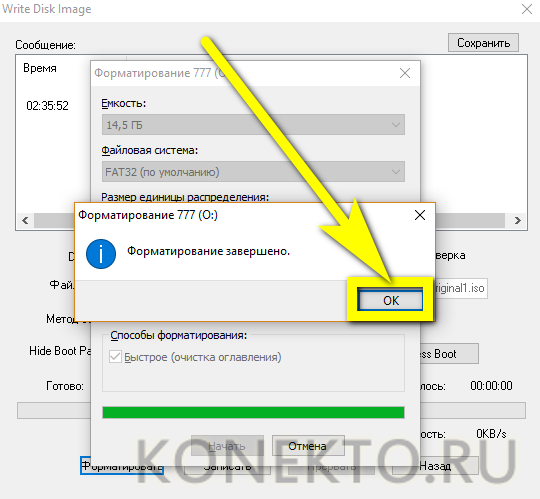
И закрыть окно форматирования флешки, с помощью которой планируется произвести установку Виндовс ХР.
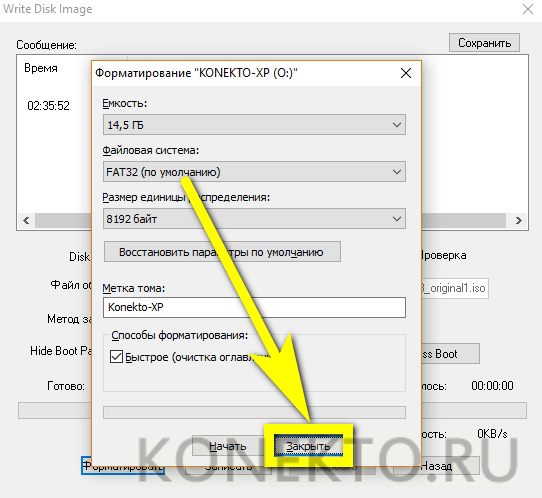
Выбрать метод записи данных — следует остановиться на USB-HDD или HDD+.

Установить галочку в чекбоксе «Проверка» и нажать на кнопку «Записать».
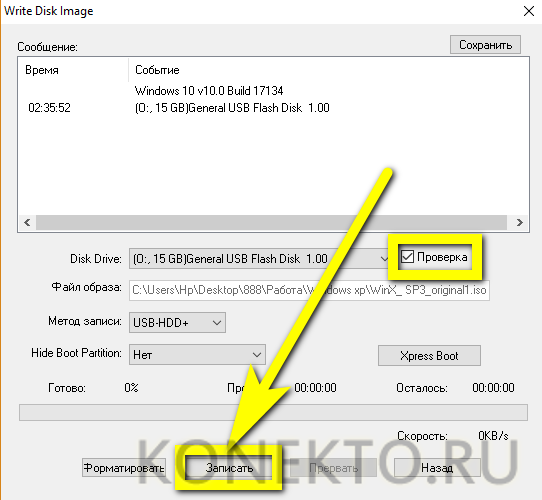
Уверить программу в своём желании перенести образ Windows XP на флешку.
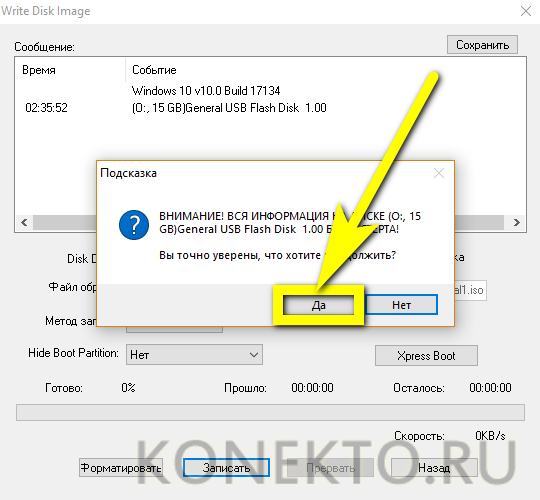
И дождаться окончания записи — в силу малого объёма исходных данных процесс не отнимет много времени.
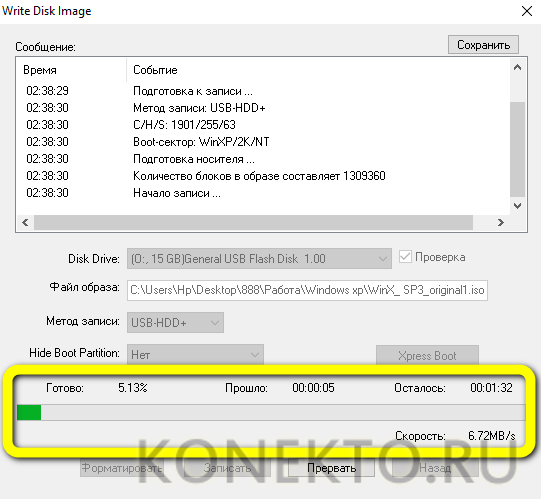
По завершении копирования данных можно закрыть UltraISO и, не извлекая USB-устройства, перейти к следующему этапу — настройке BIOS.
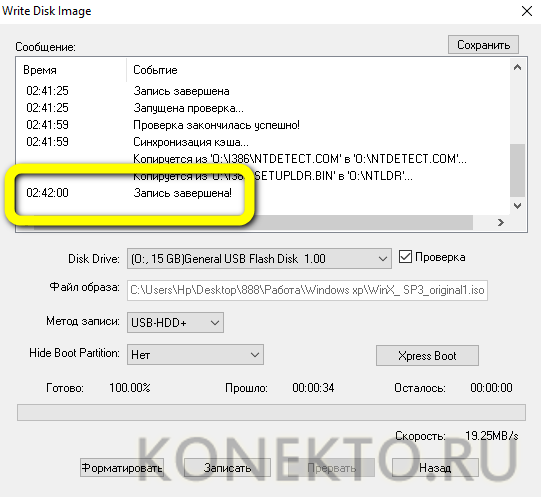
Установка на USB накопитель операционных систем Windows 7, 8, 10
Установочные диски операционных систем Windows 7, 8, 10 не позволяют производить установку на флешку. Чтобы произвести установку на флешку, необходимо воспользоваться сторонним программным обеспечением. Наиболее подходящей программой для нашей задачи является WinNTSetup. Утилита распространяется и поддерживается на форуме интернет портала www.msfn.org. Скачать ее можно со страницы форума www.msfn.org/board/topic/149612-winntsetup-v386.
Самой актуальной версией на момент написания статьи является WinNTSetup v3.8.6. Утилита распространяется в RAR архиве «WinNTSetup3.rar». После распаковки архива можно увидеть два исполняемых файла «WinNTSetup_x64.exe» и «WinNTSetup_x86.exe». Из названия файлов понятно, что каждый из них предназначен для запуска на системе с соответствующей разрядностью. В нашем случае мы запустим файл для 64 разрядной операционной системы. При запуске утилита выдаст сообщение, в котором попросит вас скачать ADK файлы для правильной работы программы.

Скачаем ADK файлы, нажав кнопку OK, после чего утилита запустится.
Теперь подготовим папку с установочными файлами Windows и USB накопитель. Для примера мы возьмем установочный диск с Windows 7 и поставим его в DVD привод.
WinNTSetupWindows Vista/7/8/10/2008/2012
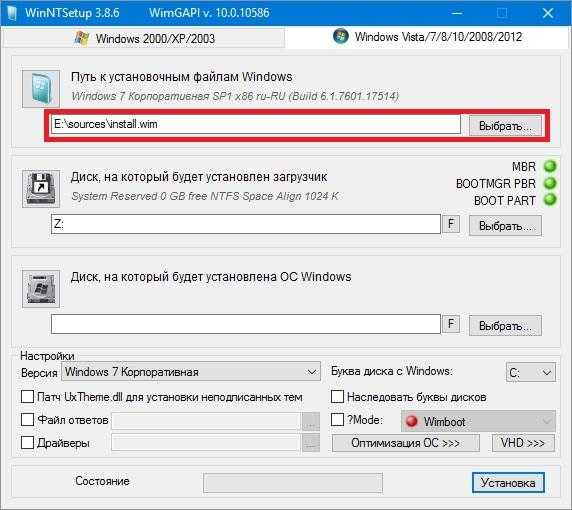
На втором этапе нам нужно выбрать флешку, на которую будем устанавливать Windows 7. Перед тем как ее выбрать, форматируем флешку в файловой системе NTFS.

Теперь выберем в WinNTSetup место, куда будет установлен загрузчик и сама Windows, а именно — нашу флешку.
После этих действий можно приступать к установке Windows 7 на USB накопитель. Для этого кликнем по кнопке Установка в нижней области окна утилиты, после чего появится сообщение, с дополнительными параметрами установки.
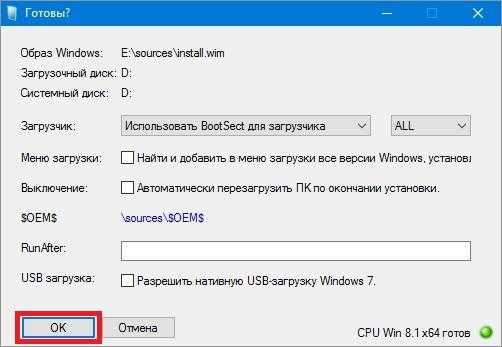
Не меняя параметров, подтвердим это сообщение, запустив при этом установку на флешку.
Перед запуском установки на флешку вы можете оптимизировать ОС, отключив или включив ее функции. Это можно сделать, кликнув по кнопке Оптимизация ОС >>>.
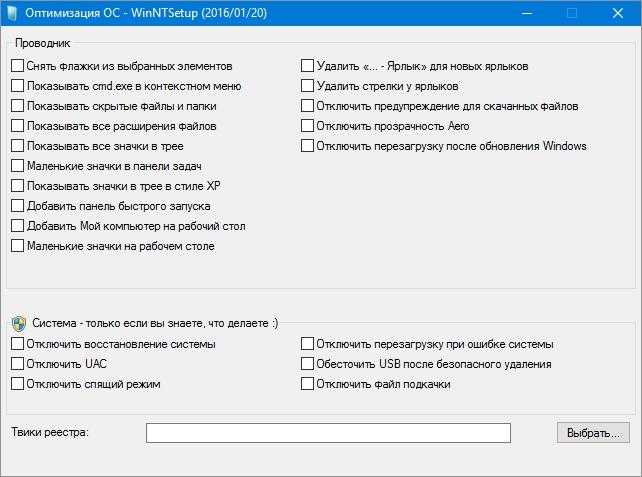
Закончив установку, дальнейшим нашим шагом будет перезагрузка компьютера. До старта операционной системы загрузимся с нашего USB накопителя. На разных компьютерах это делается с помощью клавиш F11 и F12 или с помощью настроек в BIOS в разделе BOOT. Система должна загрузиться до этапа выбора имени пользователя и компьютера.
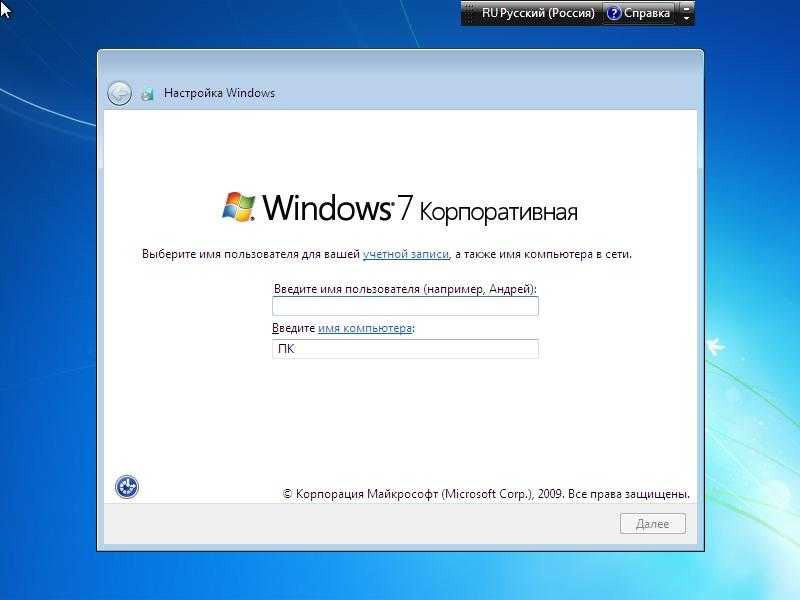
Таким же образом можно поставить на портативный жесткий USB диск или флешку операционные системы Windows 8 и 10.
В рассмотренном примере мы использовали тот же диск, как для загрузчика, так и для операционной системы.
Свобода творчества
Итак, если пошло что-то не так, то можно поговорить об общих принципах, как установить Windows xp с флешки.
Первое, на что нужно обратить внимание, это на сборку Windows xp. Лучше если это будет sp3, так как в третьем пакете отлажены многие ошибки предыдущих сборок
Есть возможность зайти на проект Zver CD и посмотреть, какие сборки там имеются. Также существует огромное количество ресурсов, на которых публикуются различные комплектации операционных систем.
- Второе – это качество образа диска. Не секрет, что многие необразованные и безответственные люди совершенно спокойно выкладывают свои сборки xp, которые падают и не запускаются. Почитайте отзывы на сайтах с банками данных. Это может быть проект Zver CD, или какой-нибудь треккер, или товарищ, который устанавливал данную операционную систему и сохранил образ. Обычно пользователи, уже попробовавшие сборку, говорят о всех подводных камнях данного образа.
- Третье – это программа для загрузки. Недостаточно просто распаковать образ xp и скопировать его на USB устройство. Нужна специальная программа, которая дополнит нужными фалами USB носитель. После этого загрузка будет возможна. Помимо приложения, указанного в статье, есть ещё хорошее решение под названием Rufus.
- Четвертое – это параметры записи. Нет ничего сложного, чтобы запустить приложение и выбрать в нем образ для установки и USB устройство для записи. Всё интуитивно понятно, если с английским языком проблемы – то можно просто воспользоваться переводчиком.
- Пятое – выбор загрузки. В меню BIOS нужно не только выставить порт загрузки, но и вернуть параметр жесткого диска туда обратно. Иначе компьютер или ноутбук будет всё время загружаться с USB.
- Шестое – настойчивость. Техника любит упрямых, которых не сгибают ошибки системы. Играйте на https://spincity-777-cazino.com прям сейчас. То есть если что-то не получилось с первого раза, например, ноутбук не стартовал с USB, то нужно ещё раз перепроверить пункты выполнения установки и поискать неточности.
Установка Windows xp с флешки замечательна тем, что позволяет поставить операционную систему даже на ноутбук, на котором нет оптического привода. Более того, физический установочный диск пожжет получить царапины и просто не прочитаться. А вот карта памяти практически со 100% вероятности будет работать.
Подготовка флешки или карты памяти
Для подготовки необходимо:
- USB-накопитель емкостью от 1 ГБ
- Образ операционной системы Windows XP
- Программа WinToFlash
Вставляем флешку в компьютер и копируем всю необходимую информацию с нее (флешки). В процессе подготовки будет производится форматирование и вся информация пропадет.
Подготовим образ.
Если последний в формате iso, необходимо распаковать его.
Нажимаем правой кнопкой мыши на файле и выбираем пункт указанный на рисунке или просто Извлечь файлы… и выбрать место распаковки
Контекстное меню образа Windows XP
Как распаковывать архивы можно прочитать тут и тут.
Разбираемся с программой
Скачиваем и распаковываем.
Процесс распаковки архива WinToFlash.exe
Открываем полученную папку
Содержимое папки WinToFlash
Запускаем файл WinToFlash.exe. Жмем Далее >
Мастер первого запуска
Принимаем лицензию. Жмем Далее >
Соглашение с пользователем
Если у нас нет файла лицензии жмем Далее >
Файл ключа
Просмотрим рекламу и нажимаем Далее >
Переходим на выборочную настройку и убираем лишние пункты установки. Жмем Далее >
Дополнительные параметры установки
Завершаем работу мастера нажав на кнопку Далее >
Завершение работы мастера
Запускаем мастер переноса нажав на кнопку выделенную на рисунке
Запуск мастера
Нажимаем Далее >
Мастер подготовки USB накопителей
Выбираем путь к файлам Windows и USB диск нажав на кнопки Выбрать напротив соответствующих полей. Нажимаем Далее >
Основные параметры
Принимаем лицензионное соглашение и нажимаем Продолжить
Лицензионное соглашение Windows
В следующем окошке нас предупреждают об удалении информации на флешке или карте памяти. Еще раз проверяем всю ли мы информацию сохранили. Жмем Продолжить
Предупреждение о форматировании
Не ставьте «чекбокс» Включить CAPTCHA. Придется вспоминать математику 3-й класс). Жмем Продолжить
Предупреждение о форматировании
Ждем пока программа подготовит флешку. (Пробовал нажимать кнопку Отмена или закрывать окно, что бы прервать процесс. Ничего не выходит. Пока не дойдет до конца ничего сделать нельзя)
Перенос файлов
По завершению переноса файлов жмем Далее >
Завершение процесса переноса файлов
В последнем окне нажимаем Выход
Завершение подготовки накопителя
Подготовка накопителя завершена. Флешка готова к установке Windows XP
Часть 1. Подготовка ISO файла
Можно, также, сказать, что образ диска – это тот же CD/DVD-диск, не имеющий собственной материальной оболочки.
Шаг 1. Если вы являетесь обладателем официальной копии ОС Windows, вы можете создать загрузочный USB-накопитель из программы установки Windows, поставляемой на DVD диске или же воспользоваться официальным ISO файлом, который можно скачать с сайта компании. Вы также можете приобрести ISO дистрибутив и из иных источников (скачать с любого торрент трекера). В двух последних случаях пропустите последующие пункты этого раздела.
Шаг 2. Установка программы записи образа диска. В интернете доступно множество бесплатных решений, одним из которых является программа ImgBurn — одна из самых популярных утилит.
Шаг 3. Вставьте в DVD-привод диск с операционной системой. Откройте программу и нажмите на вкладку «Copy to Image» или «Create Image» (в разных версиях программы надпись может отличаться). При появлении запроса выберите DVD-привод как источник.
Шаг 4. Сохраните файл ISO. Выберете легко запоминающееся имя и расположение файла. Убедитесь, что у вас достаточно свободного места для сохранения файла. Файл ISO — это, по сути, точная копия загрузочного DVD.
Ultra ISO
- Запустите программу Ultra ISO.
- В верхнем левом углу нажмите на кнопку «Открыть» и выберете наш ISO файл.
- В верхнем меню нажмите «Запись» и отметьте ваш накопитель (Рисунок 2).
- Ждем окончания загрузки.
Как создать загрузочную флешку Windows XP
В большинстве случаев создание загрузочной флешки требует только указания места расположения исходного образа операционной системы и обозначение накопителя, на который будет производиться запись. Через несколько минут загрузочная флешка Windows XP будет готова.
Образ Windows XP может находиться на любом носителе. Если производится запись с оригинального установочного диска, то сначала нужно создать образ любой программой для записи дисков, указав в качестве места расположения конечного файла имеющийся жесткий диск с необходимым объемом. Использование загрузочной флешки с Windows XP, скопированной с оригинального DVD-диска, дает гарантию стабильности работы вновь установленной системы.
Для более быстрой установки и исключения сбоев, рекомендуется на время подготовки загрузочного накопителя отключить антивирусные программы. Скорость записи зависит от многих факторов: мощности компьютера, скорости чтения DVD, быстродействия флеш-памяти и объема оперативной памяти.
Для примера можно показать, как сделать загрузочную флешку с Windows XP на примерах самых распространенных программ UltraISO и WinToFlash.
UltraISO
Чтобы сделать загрузочную флешку с помощью программы UltraISO, необходимо выполнить следующую последовательность действий:
- После запуска программы нужно нажать на кнопку меню «Открыть» или выбрать в стандартной строке меню пункт «Файл», а в списке нажать «Открыть».
- В появившемся окне проводника необходимо выбрать нужный файл образа и нажать на кнопку «Открыть». Теперь в окне программы с правой стороны будет видно содержание образа загрузочной операционной системы Windows XP.
- После того, как флеш-накопитель вставлен в гнездо компьютера, надо в пункте меню «Самозагрузка» выбрать пункт «Записать образ Жесткого диска…».
- В появившемся окне «Write Disk Image» выбрать путь к установленной флешке и указать метод записи «USB-HDD+». Для форматирования флешки нажать кнопку Форматировать, после чего выбрать тип файловой системы FAT32 и запустить процесс форматирования.
- Далее, после окончания форматирования, в окне «Write Disk Image» нажать кнопку Записать и подтвердить начало операции.
WinToFlash
Чтобы сделать загрузочную флешку с помощью программы WinToFlash, необходимо выполнить следующую последовательность действий:
- После запуска программы проще всего перейти на вкладку «Режим мастера» и нажать на кнопку «Мастер переноса программы установки Windows на USB».
- В появившемся окне выбрать пути к накопителю и файлу-образу. Нажать кнопку Далее>.
- В следующем окне необходимо принять лицензионное соглашение.
- После согласия образ операционной системы загрузится на накопитель и потом может использоваться для установки системы на компьютер.
Как видно, последняя программа гораздо проще в использовании, но имеет существенный «минус» — ни для чего большего ее использовать нельзя. В этом отношении более сложное программное обеспечение дает большие возможности за счет своей универсальности и многофункциональности.
Подборка операционки.
Установка Windowsна нетбук начинается с того, что вам потребуется познакомиться с характеристиками вашего аппарата. Часто, производители наделяют свою продукцию противным качеством – юзеры могут использовать только одну операционку. К примеру, последние модели могли быть «заточены» под Windows 8, поэтому владельцам таких экземпляров придется менять свои предпочтения. А переход к версии 7 или даже XP уже невозможен
. Такие вот дела… Точнее возможен, но на официальном сайте для вашего нетбука драйвера для 7 а тем более для XP вы не найдете и соответственно он будет в полурабочем состоянии.. Кому это надо?
Надеюсь, вы нашли это руководство полезным. 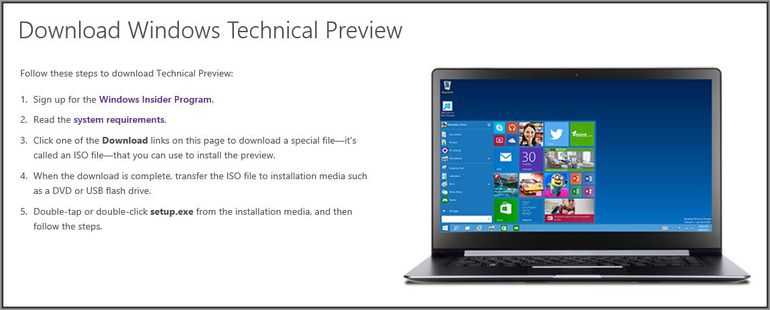 Он переносится, то есть он не требует установки.
Он переносится, то есть он не требует установки. 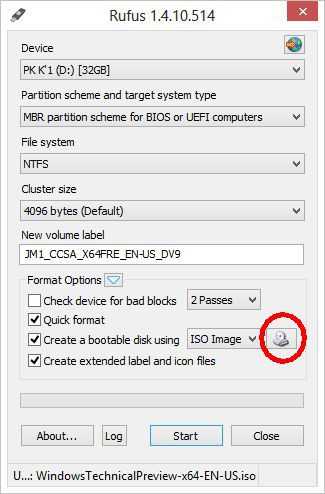 В конечном счете, вам нужно заставить машину загружаться с флеш-накопителя. В этом руководстве есть две части. Убедитесь, что вы выбрали правильный путь. Это, вероятно, займет несколько минут. Как только вы закончите, вы на полпути.
В конечном счете, вам нужно заставить машину загружаться с флеш-накопителя. В этом руководстве есть две части. Убедитесь, что вы выбрали правильный путь. Это, вероятно, займет несколько минут. Как только вы закончите, вы на полпути.