Увеличение оборотов через BIOS
Насчёт биоса к сожалению, в большинстве современных ноутбуках биосы урезана и функций по регулированию оборотов кулера там нет. Но попробовать стоит для этого нужно войти в биос при старте системы нажимаем F2 или delete если не получается ищем в сети модель вашего ноутбука и как войти в его биос. После того как вошли в биос нужно найти что-то типа Power — Hardware Monitor в нем осуществляется настройка вентилятора. Найдите опцию со значением «Fan Speed» и выберите скорость вращения вентилятора, указывается она в процентном соотношении. После чего нажмите F10 потом ок.
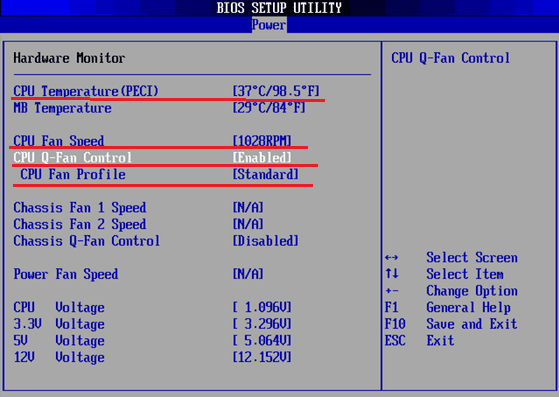
Другие программы для увеличения скорости кулера
1. eeectl (Asus EEE серии) 2. I8kfanGUI (Dell Inspiron, Latitude, Precision) 3. Smart Fan (Acer Aspire One серии и после переделки Timeline 1810/1410) 4. a1ctl (Acer Aspire One серии) 5. TPFanControl — (Lenovo ThinkPad серий X/T/R) 6. 1810tray (Acer Timeline 1410/1810) 7. Hardware Control PowerProfiles CPUMonitor (Acer TimelineX 3820) 8. Acer Aspire One (AA1) Fan Control (Acer Aspire One) 9. ACFanControl (Acer Aspire 5235 / 5635) 10. Lenovo S10 Fan Control 11. HP Notebook Fan Control in HWiNFO32 (HP 8740w и 8530w) target=»_blank» rel=»nofollow noopener»>
Как увеличить скорость кулера на ноутбуке?
Фотогалерея: Как увеличить скорость кулера на ноутбуке?

Кулер является одной из наиважнейших составляющих ноутбука или компьютера. Он помогает охлаждать все элементы устройства и выводит горячий воздух через специальные дырочки.
Некоторые ноутбуки используют мощность встроенного вентилятора лишь на половину и даже меньше. Слабая система охлаждения приводит к перегреванию девайса, что является очень опасным для его работы в целом. Если вы стали ощущать, что ноутбук в процессе работы становится горячим, то проблема заключается именно в работе кулера.
Данный фактор обусловлен тем, что операционная система специально не приводит в действие все возможности вентилятора для экономии энергии. Исправить это возможно собственными силами и ниже мы обсудим, как ускорить вентилятор на ноутбуке.

Увеличение скорости вентилятора ноутбука
Для настройки вам понадобится скачать программу Speed Fan. Запустите приложение и следуйте ниже изложенным инструкциям.
- Изначально проанализируйте параметры температуры. В окошке найдите то устройство, по показателям которого заметно превышение нормальной температуры. Несколько раз кликните по стрелке «Вверх», которая находится около названия вентилятора, встроенного в девайс. Далее подождите, пока нужная температура нормализуется для скорости вращения кулера. Затем сверните (не закрывайте!) программу.
- Возможно, что данная программа не взаимодействует с вашей операционной системой. В таком случае, скачайте приложение AMD OverDrive. Особенно хорошо данное приложение подходит для ноутбуков с процессором AMD. Дождитесь, пока главное меню загрузится, и откройте вкладку Fan Control (находится в подразделе Performance Control). Под изображением перетяните ползунки до значения 100% и нажмите Apply (принять) для установления заданных значений.
- Затем кликните на Preferences, а затем на Settings. В появившемся меню отметьте галочкой Apply my last settings. Данная функция позволяет программе в автоматическом режиме включать заданные вами параметры при каждом запуске устройства. Остается нажать ОК и закрыть приложение.

Для ноутбука с процессором Intel идеально использовать приложение Riva Tuner, чтобы повысить скорость вентилятора. Ниже мы расскажем, как настроить параметры в версии программы 2.24c. Однако вероятно, что и для других версий руководство также подойдет. Для правильной работы необходимо, чтобы на ноутбуке была установлена видеокарта NVIDIA и соответствующий драйвер.
- Установите и активируйте программу.
- Далее перейдите в «Реестр» и возле AutoFanSpeedControl поставьте цифру 3.
- Закройте программу с помощью крестика или нажмите выход. Вновь запустите Riva Tuner.
- Во вкладке «Главная» кликните левой кнопкой мышки на треугольник около названия видеокарты и в открывшемся меню отметьте «Низкоуровневые системные настройки».
- Вновь откроется окно, в котором вам следует отметить «Включить низкоуровневое управление кулером». Далее выбираем «Определить», выставляем 100% и подтверждаем кнопкой «Ок». После перезагрузки и проверки работы кулера по новым параметрам, можно выставить автоматический режим в разделе «Авто».
Важно: Как минимум один раз в год устройство необходимо разбирать и очищать изнутри. Также обязательно нужно смазывать подшипник
Таким образом, вы значительно продлите и повысите скорость работы вентилятора и ноутбука в целом.

Ручная регулировка кулера ноутбука
Вопрос
о том, как увеличить скорость кулера на ноутбуке в ручном режиме, может
возникать по нескольким причинам. Одной из них является неправильная
настройка драйверов в операционной системе. Это случается у
пользователей после ее самостоятельной переустановки. Достаточно часто
подобные вопросы возникают у людей, использующих новые версии Windows,
где оптимизация системы и драйверов пока еще выполнена не для всего
оборудования. Также проблема скорости вращения может появиться в случае,
когда гаджет долгое время не разбирался для чистки. К ручной
регулировке кулера стоит перейти, только если решение не заключается в
вышеописанных вариантах.

Программы для разгона кулера в ноутбуке
Если вы не любите работать со средой BIOS, то для увеличения скорости вращения лопастей вентилятора можно воспользоваться специальным софтом, разработанным для управления системой охлаждения.
В этой области самыми эффективными программами являются:
- SpeedFan;
- AMD OverDrive;
- Riva Tunes.
Использование утилиты SpeedFan
SpeedFan является абсолютно бесплатным приложением, имеющим простой и понятный интерфейс. Чтобы разогнать кулер на ноутбуке с помощью SpeedFan, вам потребуется:
- Скачать и установить утилиту на ноутбук. Установочный файл весит около 2,8 Мб, так что для загрузки можно использовать даже низкоскоростное подключение к сети.
- Изменить язык программы на русский. Для этого перейдите в раздел Configure, во вкладке Options выберите требуемый язык и нажмите Ok.
- Открыть раздел «Показатели» и установить требуемую скорость вращения кулера (задается в процентах). В этом же окне находится информация о температуре процессора, материнской платы и встроенного накопителя.
- В разделе «Конфигурация» во вкладке «Температура» необходимо задать рекомендуемую температуру для процессора, материнки и жесткого диска, которую будет стараться поддерживать система охлаждения.
Изменение режима работы вентилятора с помощью AMD OverDrive и Riva Tunes
Для управления работой ноутбука, функционирующего под управлением процессора AMD, компания Advanced Micro Devices разработала уникальную программу, которая позволяет повысить производительность чипсета путем изменения его настроек.
Чтобы увеличить обороты вентилятора с помощью AMD OverDrive, необходимо:
- Установить утилиту на ноутбук.
- Запустить приложение и в базовом окне перейти в раздел Fan Control.
- Войти во вкладку Performance Control.
- Выполнить разгон кулера, передвигая ползунки, которые отвечают за мощность его функционирования.
- Чтобы сохранить внесенные изменения и использовать их после каждого включения ноутбука, требуется в пункте Setting (раздел Preferences) отметить галочкой пункт «Использовать мои последние настройки».
Если ваш ноутбук собран на базе процессора от компании Intel, то вместо AMD OverDrive необходимо установить утилиту Riva Tunes
Настройки данной программы выполняются по тому же принципу, что и в первом случае, так что на этом повторно акцентировать внимание не имеет смысла
Разогнать вентилятор на переносном компьютере достаточно просто. Однако нужно помнить, что с увеличением скорости вращения лопастей кулера также увеличивается шумность его работы, что может принести определенные неудобства при прослушивании музыки или просмотре фильмов. Еще одной проблемой, с которой вы столкнетесь при ускоренном вращении вентилятора, является усиленное потребление электроэнергии. Если ноутбук питается от сети, то это никак не скажется на его работе. При местном питании батарея будет садиться быстрее, а срок ее службы несколько уменьшится.
02.07.2016
Привет друзья Что с компом=)) Сегодня расскажу вам, как произвести управление кулером ноутбука. Мой ноут начал сильно гудеть и шуметь (dell inspiron 3521), что я не пробовал ничего не помогало. Чистил его от пыли, покупал другой вентилятор. Протестировал много программ для разгона и замедления кулера, и нашел довольно хорошую — HWINFO64.
Она работает почти со всеми старыми и новыми моделями ПК. При первом запуске считывает характеристики компьютера, а затем выдает детальную информацию о нем, по типу Aida 64.
У меня она: полностью бесплатная, весит мало, без вирусов, корректно работает со всеми версиями Windows. Из минусов хочу отметить — нет русификации. Но это не страшно, просто повторяйте все по скринам внизу.
Программы для регулировки скорости кулера
Проще всего выполнить поставленную выше задачу при помощи специального софта, позволяющего управлять настройками систем охлаждения. В сети можно найти множество программ подобного рода – как платных, так и бесплатных.
Рассмотрим лучшие из них ниже.
Speed Fan
Это небольшое приложение обладает массой полезных для пользователя функций.
Оно в реальном времени собирает информацию с температурных датчиков, позволяя обнаружить перегрев, показывает нагрузку на процессор и частоты системных компонентов.
Последовательность действий предельно проста:
- Инсталлируйте программу, скачав пакет дистрибутива с официального сайта.
- Запустите программу от имени администратора (правой кнопкой на исполняемом файле и выбор одноименного пункта в выпадающем списке) и не переходите с английской версии на русскую.Так вы точно будете уверены, что все параметры будут отображаться корректно.
- Подождите некоторое время – программа соберет нужную информацию о железе вашего ПК.
-
Выберите один из двух вариантов.Первый способ, это автоматическая регулировка скорости вращения кулера процессора (просто проставьте отметку напротив пункта “Automatic Fan Speed” в основном меню).
Второй – ручное управление.
Перейдите с главной страницы в раздел “Configure”, а оттуда во вкладку Fan Control.
Скорость вращения задается процентным значением. Выбирайте нужное и сохраните изменения нажатием на клавишу “Ок”.
MSI Control Center
Фирменная утилита от известного производителя материнских плат, позволяющая проводить разгон процессора из-под Windows, отслеживать его температуру, собирать информацию о других комплектующих.
Нас же интересует оправление кулерами. Как уменьшить скорость вентилятора в компьютере при помощи MSI CC, будет рассказано далее:
- Устанавливаем и запускаем программу.
- Переходим в раздел Green Power, а оттуда во вкладку Advanced – Motherboard.
- Ищем там отвечающий за контроль над кулерами пункт (он там всего один, поэтому ошибиться вы не сможете точно).
- Меняем значение на понравившееся и сохраняем профиль в файл.
У программы есть два недостатка. Во-первых, это встроенная “защита от дурака”, не дающая снизить частоту вращения более чем на 50%.
Asus Eeectl
Eeectl – это контролирующая скорость вентилятора ноутбука программа, которая позволяет легко и непринужденно изменять параметры вращения лопастей на устройствах производителя Asus.
В данном случае, действовать нужно следующим образом:
- Инсталлировать и запустить приложение.
- Найти его свернутую в трей иконку, находящуюся в правом углу панели ПУСК рядом с часами, и кликнуть по ней правой кнопкой мыши.
- В выпадающем списке найти пункт FAN, перейти по нему и выбрать одно из значений, выраженных в процентах от максимальной скорости оборотов.
Еще больше программ для регулировки скорости вентилятора мы описали в нашей статье «Гудит Вентилятор В Ноутбуке Что Делать»
MSI Afterburner
Бесплатный софт для разгона карт от компании MSI. Представляет много функциональных возможностей для тестирования состояния платы, напряжения на GPU. Включает функцию регулировки кулера. Подходит для Intel и AMD.
Основные настройки находятся на главном экране. Двигайте ползунки в нужном направлении, и самостоятельно регулируйте параметры. Чтобы управлять системой охлаждения, скорость меняется в разделе «Fan Speed». Кнопка «Auto» автоматически меняет скорость оборотов, в зависимости от нагрузки компьютера.
Riva Tuner
Подходит на всех версий Windows для контроля работы кулера. Утилита простая в управлении и при этом бесплатна. Для изменения параметров вентилятора выполните несколько простых действий:
- Откройте Riva Tuner
- Найдите расширенные настройки
- Раздел «Fan»
Для трех позиций есть ползунки, двигайте их
После изменений кликайте «OK» и выходите.
Настраивайте скорость кулера, ориентируясь на состояние компьютера. Поддерживайте оптимальную температуру за счет изменений в программе.
Механическая очистка
Если ПК все равно перегревается, и ничего не помогает, то придется снять нижнюю крышку ноутбука и удалить пыль вручную.
Для хорошей работы кулера на ноутбуке его нужно своевременно очищать от пыли и мусора
Для вскрытия понадобятся маленькие отвертки, как правило, крестовые.
Для вскрытия ноутбука используем маленькие крестовые отвертки и другие вспомогательные инструменты
На нижней панели нужно выкрутить все винты
Следует обратить внимание на то, одинаковые ли они по толщине и длине, если нет, то нужно запомнить или промаркировать те места, куда были ввинчены крепежные винтики.
Выкручиваем все винты на нижней панели ноутбука
После этого крышка снимается. Крупную пыль следует удалить мягкой кистью и пылесосом, касаться руками элементов печатной платы не рекомендуется, так как статическое электричество на поверхности кожи способно вызвать выход из строя некоторых компонентов.
Удаляем крупную пыли мягкой кистью и пылесосом
В особо трудных случаях придется снимать кулер и очищать его отдельно.
В особых случаях снимаем кулер и очищаем отдельно
Если принято решение снять и радиатор, и кулер, то нужно обязательно заменить термопасту, которая нанесена на процессор.
При снятии радиатора и кулера меняем термопасту
После очистки ноутбука от пыли и замены термопасты, аккуратно собираем ноутбук.
Аккуратно собираем ноутбук
Решение
Если не работает ручная регулировка кулеров
Для начала, убедитесь в наличии системы охлаждения и ее работе.
Посмотрите на скорость вращения вентиляторов в главном окне программы:
Если она равна 0 RPM, значит либо кулера нет, либо он не работает. Соответственно, возможности менять скорость не будет.
Проверьте правильность настроек программы.
-
На главной странице кликнтите по кнопке Конфигурация:
-
Перейдите на вкладку Вентиляторы и посмотрите название чипа, к которому подключен нужный кулер (например, CPU):
-
Перейдите на вкладку Дополнительно и выберите из списка нужный чип. Для нужного PWM X mode поставьте значение для ручного управления — Manual или Software controlled (зависит от версии программы):
* если неизвестно, какой именно PWM mode нужно менять, поменяйте для всех.
Чтобы настройки не сбились, поставьте для каждой настройки галочку запомнить.
Проверьте настройки БИОС.
Зайдите в БИОС и найдите опцию с название похожим на Q-Control или Fan Control. Чаще всего, данная опция находится в разделе управления питанием (Power).
Поиграйте со значениями — Enabled и Disabled. Бывает так, что одно из них блокирует ручное управление вентиляторами.
Отключив интеллектуальное управление кулером (Disabled), необходимо время от времени смотреть, чтобы температура процессора не превышала допустимые значения. Это можно сделать при помощи того же SpeedFan или AIDA64.
Поддержка оборудования.
Для управления системой охлаждения, последняя должна подключаться к материнской плате дополнительным проводком. Как правило, у кулера должен быть 4-pin разъем:
Другими словами, как бы не стоял 21 век на дворе, до сих пор есть оборудование без поддержки управления скоростью вентиляторов.
Если так и не получилось управлять системой охлаждения
Если используется 3-х контактный разъем, есть два варианта:
- Купить новый кулер.
- Купить переходник с 3 pin на 4:
Если установлен 4-х контактный кулер, но регулировка не работает ни в SpeedFan, ни в БИОС.
Обновите BIOS. Так как базовая система ввода вывода является программой, в ней встречаются ошибки. Обновление включает в себя их исправление.
Если так ничего и не помогло.
Похоже, проблема в самой материнской плате (микротрещина или брак производства). Последнее, что можно сделать — поставить независимый регулятор скорости оборотов.
Вот статья с примером того, как это можно сделать.
Управление вентиляторами в автоматическом режиме
Если удается вручную регулировать скорость, но SpeedFan не меняет ее автоматически при изменении температуры. Проверьте следующее:
-
В главном окне программы стоит галочка Автоскорость вент-ров:
-
Конфигурация — вкладка Температуры — выставлены правильные значения «Желаемое» и «Тревога»:
- Конфигурация — вкладка Скорости — стоит галочка Автоизменение и выставлены правильные значения «Минимум» и «Максимум»:
Программы для управления кулерами – ТОП 5
Рассмотрим 5 наиболее эффективных и удобных программ для регулировки скорости работы вентиляторов.
| Название | Описание | Оценка |
| SpeedFan | Универсальная многофункциональная программа. Максимально проста в использовании, бесплатна. | ★★★★★ |
| Riva Tuner | Практически аналог SpeedFan. Такой же строгий и простой интерфейс, набор функций. Имеет положительную репутацию. | ★★★★★ |
| MSI Afterburner | Известна многим как средство разгона видеокарты. Позволяет также мониторить температуру и управлять кулером. | ★★★★★ |
| AMD OverDrive | Идеально подойдет для платформы AMD. Множество функций по разгону и управлению вентиляторами. | ★★★★★ |
| ASUS AI Suite | Работает только с платами от ASUS, но предлагает огромный спектр возможностей, а также интересный дизайн. | ★★★★★ |
SpeedFan
Плюсы и минусы
Большое количество возможностей (в сравнении с подобными программами)
Простой и понятный интерфейс
Полностью бесплатна
Русский язык
Не самый современный дизайн
https://youtube.com/watch?v=thZO0BzFZxI
MSI Afterburner
На третьей строчке топа расположена программа от компании MSI. Это приложение просто создано для разгона видеокарты и получения максимального контроля над ней. Также, здесь можно управлять и кулерами. Поддерживает большинство версий Windows, работает с Intel и AMD.
Плюсы и минусы
Подходит для разгона видеокарт
Приятный современный дизайн
Бесплатная
Графики, отображающие изменения температуры
Управление питанием видеокарты и частотой работы памяти
Не обнаружены
AMD OverDrive
Плюсы и минусы
Многофункциональность
Идеально подходит для AMD
Управление кулерами происходит в 2 клика
Приятный современный дизайн
Простой интерфейс
Не лучший выбор для платформы Intel
ASUS AI Suite
Плюсы и минусы
Удобные графики для мониторинга
Возможность разгона
Крутой дизайн
Большое количество шаблонов для кулеров и режимов работы
Работает только с платами ASUS
Поддерживает только Windows 7, 8, 8.1 и 10
Необходимое программное обеспечение
Так как увеличить скорость кулера на ноутбуке штатными средствами не получится, для начала будет нужно скачать необходимое программное обеспечение. В первую очередь к нему относится приложение SpeedFan, которое будет регулировать количество оборотов лопастей в минуту. Также понадобится загрузить одну из программ для просмотра уровня температуры различных элементов компьютера. Это может быть как Everest, так и любое приложение с меньшим функционалом. На самом же ноутбуке необходимо иметь установленную операционную систему от Microsoft любой редакции, на которой и будут запущены вышеуказанные программы.

Как осуществлять управление вентиляторами компьютера
Охлаждение играет важную роль в производительности компьютера и зачастую слишком большие нагрузки на процессор и видеокарту могут вызывать падение мощности. При перегревах производительность компьютера значительно падает, например, за счет снижения частоты работы процессора, видеокарты или даже оперативной памяти.
Высокая температура просто вынуждает систему снижать “скорости работы”, чтобы избежать перегрева, который может вообще вывести из строя не только комплектующие (центральный процессор, видеоадаптеры, материнскую плату), но и весь компьютер. Такое явление, когда система вынуждена сбросить частоту процессора и начинает работать “не на пике своих возможностей” в силу высокого нагрева, называется троттлингом.
Данный процесс используется в основном для защиты от термического повреждения, но также имеет место и для использования с целью синхронизации работы нескольких компонентов устройства
Поэтому для обеспечения лучшей работы компьютера очень важно заботиться о системе охлаждения и не допускать перегрева
Вентиляторы в большинстве компьютеров используются в качестве основных средств для охлаждения. Обычно скоростью работы винтов каждого вентилятора управляет система. Это удается ей благодаря тому, что на процессоре, материнской плате и других комплектующих установлены специальные температурные датчики, которые отслеживают термическое состояние того или иного компонента в режиме реального времени.
В зависимости от вентилятора может отличаться уровень его шума, скорость работы и, как следствие, эффективность охлаждения. Чем выше скорость, на которой могут работать винты, тем больше будет эффект. Вместе с тем и уровень шума может (именно может, так как количество шума также зависит и от модели вентилятора) отличаться.
Чем быстрее крутятся винты, тем больше может быть шумов. Именно в этом главная причина вручную настраивать скорость работы вентилятора. Хотя, опытные пользователи регулируют работу вентиляторов и по другой причине. Банально система может ошибаться и не всегда правильно управлять работой такой системы охлаждения. И все же, если вы не очень разбираетесь в том, что пытаетесь делать, вручную менять параметры и настройки вентиляторов категорически не рекомендуется.
Существует несколько способов управления вентиляторами компьютера:
- Использование стороннего программного обеспечения;
- Снижение напряжения питания кулеров;
- Регулировка работы кулеров с помощью BIOS;
- Использовать специальное устройство для работы с вентиляторами “Реобас”.
Увеличиваем скорость через Биос
Для того, чтобы при инициализации
во время запуска системы нажмите Del
или F
2
(или другой вариант, смотря какой биос). Находим там опцию, связанную со скоростью кулера, обычно это CPU Fan Speed
и меняем значение.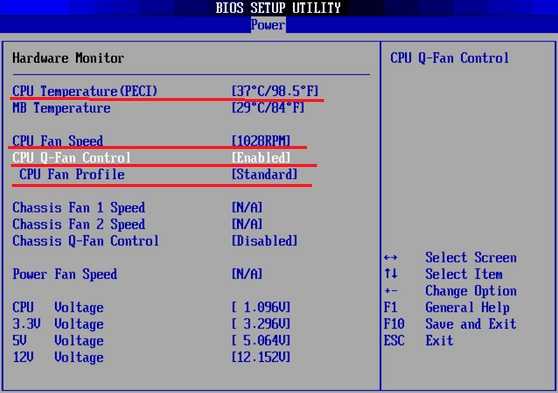
Если же там нет такого пункта или невозможно произвести изменения, то это можно сделать, используя специальный софт
.
В некоторых Биос существуют такие опции как Smart
CPU
Fan
Temperature
, CPU
Smart
Fan
Control
или Noise
Control
, включение которых позволит Вам снизить
шум при включении и авторегулировку
оборотов во время работы, то есть если повышена нагрузка, то обороты повышаются, в противном случае – понижаются, вплоть до полного отключения.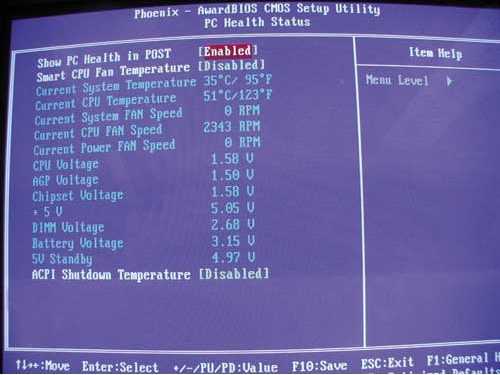
То есть настройка таким образом заключается в установлении ограничивающей температуры либо в простом включении этой функции в биосе.
Охлаждение ноутбука с помощью программ
Как охладить ноутбук с помощью программы? Суть заключается в том, что нужно использовать программу, которая будет управлять оборотами вентилятора. Если увеличить количество оборотов в минуту, кулер сможет быстрее охлаждать нагретые трубки, тем самым понизив температуру ЦП и видеокарты.
SpeedFan
Популярная утилита управления кулерами ноутбуков и компьютеров. Общественную признательность получила из-за простого, понятного русскоязычного интерфейса и использования на бесплатной основе. Она позволяет регулировать обороты в зависимости от установленных температур. Кроме того, SpeedFan определяет температуру всех основных компонентов ноутбука.
Процесс охлаждения со SpeedFan выглядит так:
- Скачайте и запустите утилиту.
- Перейдите во вкладку «Readings». В левой колонке отображается количество оборотов каждого подключенного к плате кулера.
- Для управления оборотами кулера нажмите кнопку «Configure».
- В первой вкладке активируйте нужный параметр. Например, GPU (управление видеокартой). В нижнем поле «Desired» выберите температурный режим, который должна поддерживать система охлаждения (должен быть в пределах 40-45 градусов).
- В разделе «Speeds» измените скорость вращения лопастей. С помощью двух опций можно отрегулировать нижнюю и верхнюю планку оборотов кулера.
RivaTuner
В RivaTunel нет стольких функций, сколько есть в SpeedFan, но для управления кулерами оно подходит более чем. Работает не зависимо от версии ОС Windows. Если ноутбук греется, то этой программой можно его охладить так:
- Откройте утилиту.
- В расширенных параметрах нажмите на пункт «Fan»:
- Управление оборотами кулерами проходит с помощью перетягивания ползунка от минимального к максимальному значению. Выставленный параметр показан в процентном соотношении.
- Жмите ОК, чтобы применить параметры.
Выставив обороты, кулер будет работать в таком режиме постоянно, до следующего изменения вами параметров.
MSI Afterburner
Назначение данной программы – проводить разгон карт от компании MSI. Предназначены для графических карт AMD и Intel. Мощный функционал включает изменение напряжения, мониторинг частоты и управление кулерами. Последний параметр находится снизу, и обозначен как Fan Speed.
Для ручного управления мощностью, снимите галочку с пункта «Auto» и передвиньте ползунок в нужном направлении.
AMD OverDrive
Программное обеспечение от AMD имеет сильный функционал для управления показателями основных компонентов ПК. Но в данном случае OverDrive послужит для увеличения оборотов на кулерах:
- Откройте OverDrive.
- В начальном меню перейдите в раздел «Fan Control» и выберите «Performance Control».
- Ползунком выставите максимальное значение для воздушного охлаждения и жмите «ОК».
Настройки BIOS
- Откройте BIOS нажатием кнопки Del или одной из функциональных клавиш F1-F12.
- Выберите раздел QFan Control или найдите подобный в настройках.
- Выберите, какой из кулеров будет работать на максимальных оборотах, и выставите «Full Speed».
- Нажмите Apply для применения изменений.


















































