Восстанавливаем удаленные файлы с помощью программы Recuva
Удалили ли вы случайно или злобный вирус почистил флешку – выход есть в лице программы Recuva. Она поможет вам восстановить удаленные файлы с флешки (с других дисков тоже).
Вообще-то таких программ очень много и каждая имеет преимущества, но я остановился на Recuva как самой простой и универсальной, подходящей для восстановления с флешек всех типов файлов – документов, фотографий, музыки, видео и прочего. Радует то, что она бесплатна для использования дома.
Восстановить данные можно с USB-флешек, карт памяти, жестких дисков, даже старых дискет.
Скачать программу восстановления удаленных файлов можно по прямой ссылке: Recuva (2 Мб). Домашняя страница программки находится здесь.
После простой и понятной установки программы надо проделать несколько шагов.
Запускаем программу:
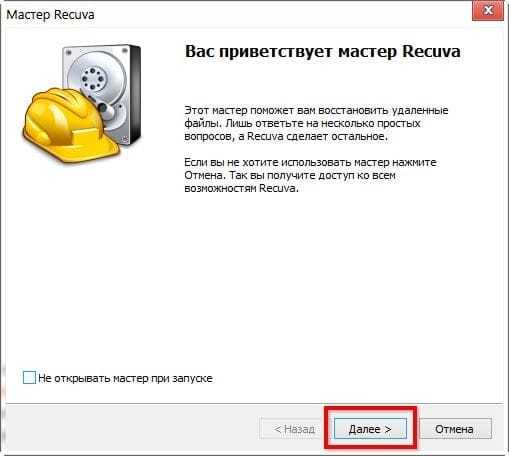
Первый шаг — приветствие
Выбираем, что хотим восстановить. Лучше всего выбрать «Прочее» для восстановления всех типов файлов:
 Выберите «Прочее», чтобы нашлись все файлы
Выберите «Прочее», чтобы нашлись все файлы
Затем нажимаем «Обзор» и выбираем флешку.
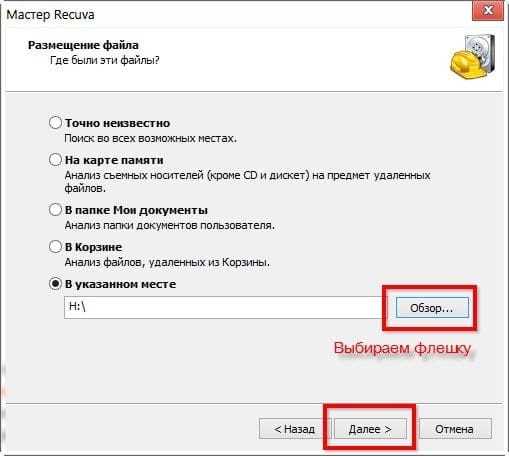 Выбор диска (флешки, карты памяти), с которого нужно восстановить файлы
Выбор диска (флешки, карты памяти), с которого нужно восстановить файлы
«Углубленный анализ» позволяет обнаружить больше удаленных файлов, даже полностью перезаписанные. К сожалению, перезаписанные файлы восстановить не удастся, но в целом эта опция улучшает результат, так что я всегда ее включаю:
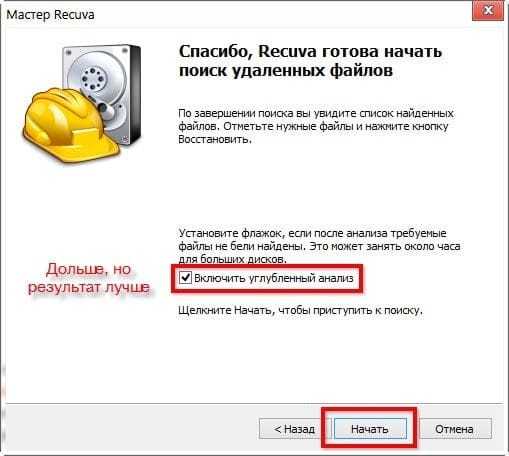 Включаем «Углубленный анализ». Найдется больше удаленных файлов
Включаем «Углубленный анализ». Найдется больше удаленных файлов
Запасаемся терпением и ждем, пока программа сканирует флешку на наличие удаленных файлов:
 Ждем.
Ждем.
После мы увидим результат. Не все эти файлы можно восстановить — смотрите на цвет кружка слева от имени файла (это состояние файла).
Если кружок зеленый — вероятно, файл не поврежден, тогда он восстановится полностью и откроется без ошибок.
Кружок желтый — восстановится только часть файла. Если вам нужно восстановить удаленную курсовую или диплом, то такой результат может быть приемлем — куски текста лучше, чем ничего.
Кружок красный — такой файл когда-то был, о нем есть «упоминания», но восстановить его не получится (вместо содержимого будет каша из данных, не относящихся к искомому файлу).
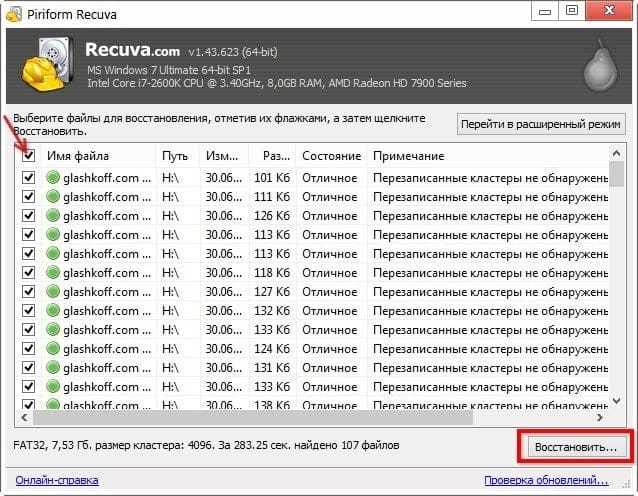 Отметим все найденные для восстановления файлы
Отметим все найденные для восстановления файлы
Чтобы выделить все файлы, достаточно поставить галочку в указанном красной стрелкой месте.
Можно отсортировать результаты по «Состоянию» или другим параметрам, отметить нужные файлы галочками вручную.
Нажимаем «Восстановить» и указываем папку, в которую хотим восстановить удаленные файлы. Папка, куда мы хотим сохранить восстановленные файлы, должна находиться на каком угодно диске, но только не на флешке, файлы с которой мы восстанавливаем.
В зависимости от того, удалось ли восстановить файлы полностью (без повреждений) или только их часть, отчет будет разным:
 Окно статистики
Окно статистики
Популярные программы
Специальные приложения позволяют легко восстановить папки с фото, видео, музыкой, текстовыми документами, случайно удаленными с карты памяти.
Rs File Recovery
Платная утилита имеет русифицированный интерфейс. Помимо стандартного восстановления доступно создание образов физических накопителей.
Rs File Recovery — пошаговое восстановление информации.
Имеются встроенное средство поэтапной коррекции файлов, функция загрузки извлеченной информации в облачное хранилище. Утилита требует загрузки на компьютер. Стоимость программы начинается от 1000 руб.
С ней работают так:
- Открывают утилиту. Выбирают в списке нужный накопитель, нажимают на него. Все удаленные объекты отобразятся в середине страницы.
- Нажимают на файл, подлежащий восстановлению. Вся информация, включая вероятность возврата, появляется в нижней части экрана.
- Переносят нужные объекты в правую часть экрана. Нажимают клавишу «Восстановить».
- Выбирают способ сохранения: на локальный диск или съемный носитель, в интернет.
Wise Data Recovery
Бесплатная утилита совместима только с операционными системами Windows. Устанавливать на жесткий диск ее необязательно. Появляющиеся в списке объекты подразделяются на подлежащие восстановлению, условно доступные, непригодные к извлечению. С Wise Data Recovery работают так:
- Распаковывают архив в нужную папку. Запускают рабочий файл с разрешением .exe. Выбирают название накопителя из списка, нажимают кнопку Scan.
- Ставят галочки напротив подлежащих восстановлению файлов. Используют клавишу Recover. Прописывают путь сохранения данных. Вытащить информацию можно на локальный диск или съемное средство хранения.
Wise Data Recovery — бесплатная программа, которая позволит найти и восстановить файлы.
Disk Drill
В отличие от других подобных сервисов, утилита требует установки на ПК. При регулярном использовании приложение создает копии, позволяющие восстанавливать данные при удалении. Оно совместимо с большинством запоминающих средств.
Для считывания случайно удаленных объектов выполняют такие действия:
- Устанавливают утилиту на компьютер. Запускают ее от имени администратора.
- В списке выбирают восстанавливаемый носитель. В выпадающем списке нажимают на нужный способ сканирования. Используют кнопку «Продолжить».
- В новом окне выбирают файлы, прописывают путь их извлечения.
Восстановите удаленные файлы бесплатно с помощью Disk Drill.
Active Undelete
Программа имеет только установочную версию и англоязычный интерфейс, из-за чего при работе могут возникать затруднения.
Для восстановления информации выполняют следующие действия:
- Открывают приложение. В новом окне нажимают Recover deleted files. Запустится средство извлечения файлов из корзины, восстановления полностью исчезнувших объектов.
- Первое окно для работы не потребуется. Его закрывают, нажимая кнопку Next.
- Выбирают устройства, на которых находились данные. Нажимают Next, затем Scan.
- Отмечают галочками объекты, которые нужно вернуть. Вводят параметры извлечения — папку, название файлов, введение нового имени в случае совпадения.
- Нажимают клавишу Recover files and folders.
Active Undelete успешно справляется с восстановлением отдельных удаленных объектов.
Ontrack EasyRecovery
Приложение предлагается в нескольких платных вариантах. Годовая подписка на домашнюю версию стоит около 5000 руб. Несмотря на расширенный набор функций, программа проста в применении.
Ontrack EasyRecovery — программа по восстановлению файлов.
Для восстановления стертых данных выполняют такие действия:
- Запускают приложение. Указывают вид накопителя, на котором находилась исчезнувшая информация.
- Выбирают раздел для сканирования. Флеш-карта чаще всего имеет единственный том.
- Задают способ восстановления. Извлечение после форматирования или удаления протекает по-разному. Если данные утеряны из-за системного сбоя, прописывают несколько наименований файловых систем.
- Проверяют правильность выбранных настроек. Программа запускает процесс сканирования.
- Отмечают нужные объекты, нажимают клавишу «Сохранить». Прописывают конечную папку.
Для создания образа носителя открывают раздел «Файл», выбирают соответствующую функцию.
Восстановление удаленных файлов с флешки с помощью программы Recuva.
Recuva — бесплатная утилита, которая может восстановить удаленные файлы с вашего диска или флешки. Программа написана на языке программирования C++, работает под Windows и имеет маленький размер.
Скачать программу Recuva можно с официального сайта по адресу:
http://www.piriform.com/recuva/download/standard
В процессе установки не забудьте снять галочки с пунктов с дополнительным программным обеспечением, иначе вы себе установите лишние ненужные программы:
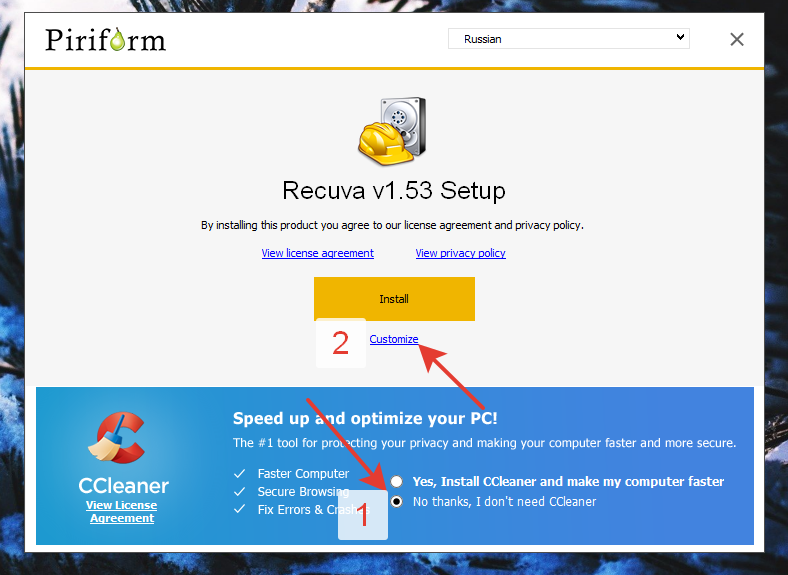
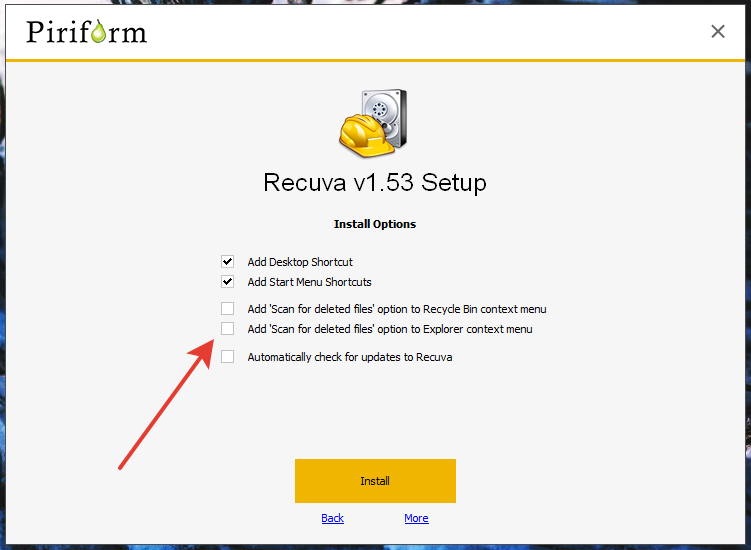
После установки нажимайте далее, выбирайте, что вы хотите восстановить все файлы, затем указывайте место, где эти файлы находятся (вашу флешку), а на последнем пункте выбирайте включить углубленный анализ. Теперь нажимайте кнопку начать.
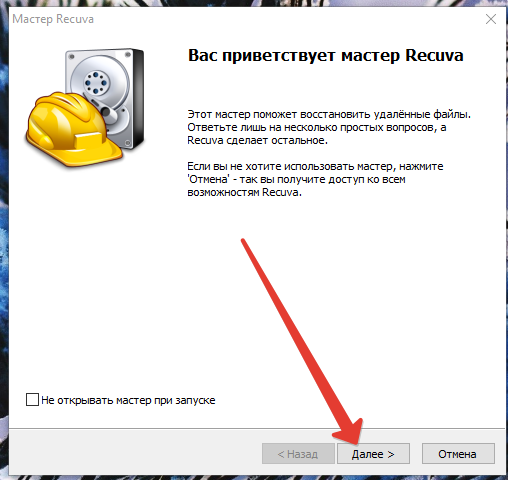
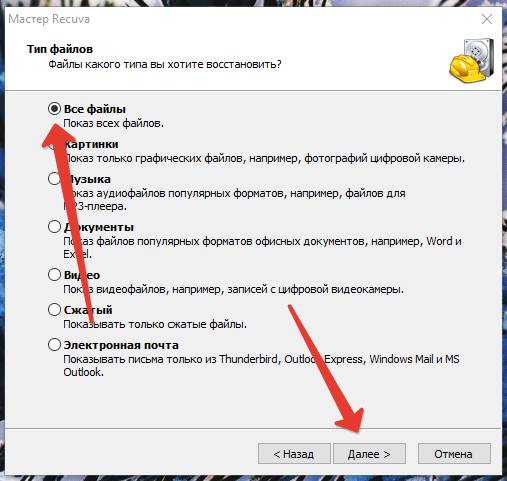
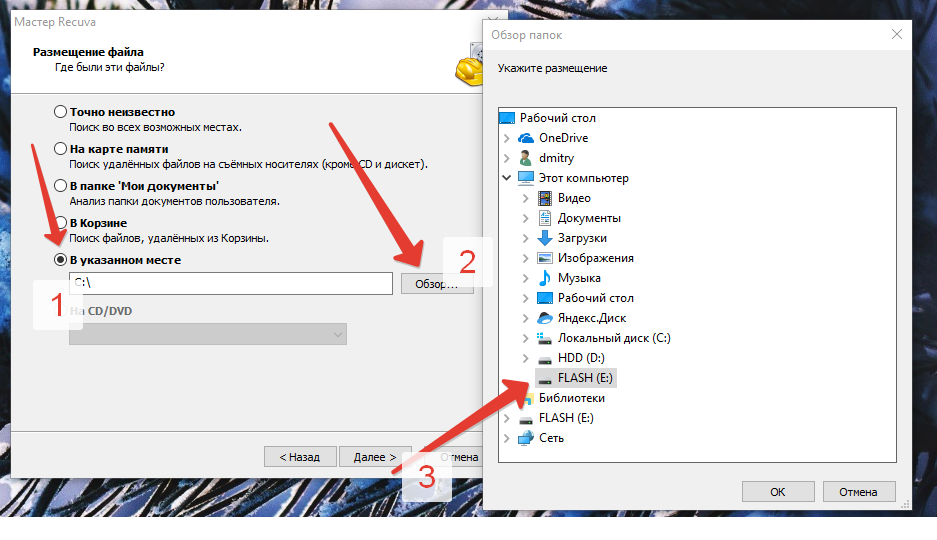
Среднее время сканирования файлов на флешке составляет 15 – 20 минут, поэтому придется немного подождать.
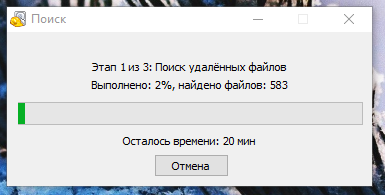
Как только закончится сканирование файлов на флешке, вы увидите следующее окно:
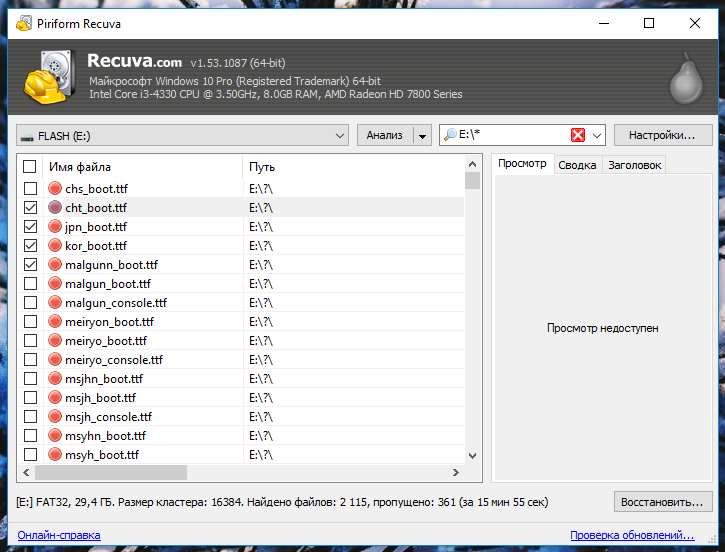
Выберите файлы, которые необходимо восстановить, нажмите правой кнопкой мыши и выберите пункт меню — восстановить выделенные. Таким образом у вас будут восстановлены ваши файлы.
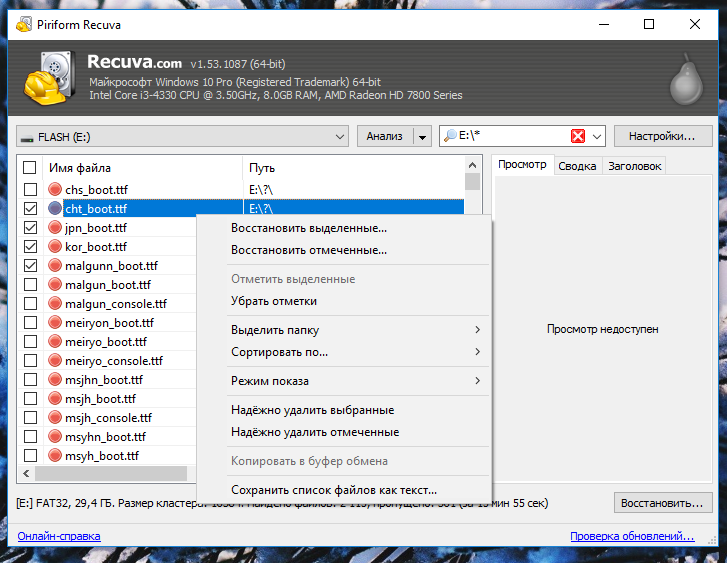
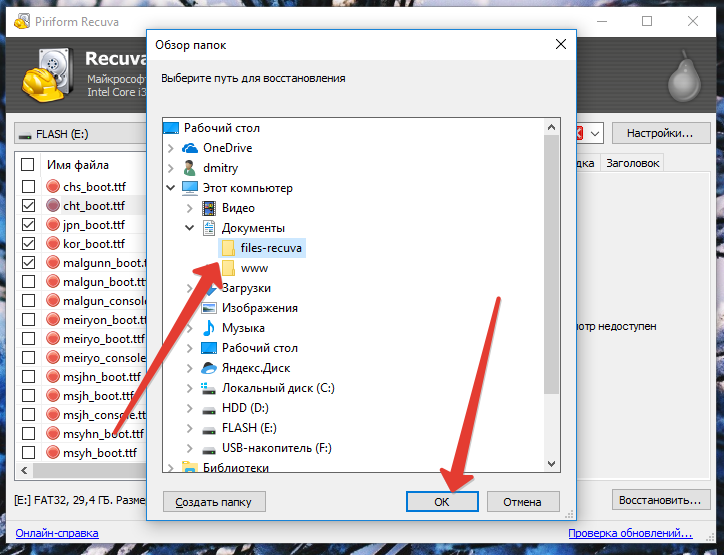

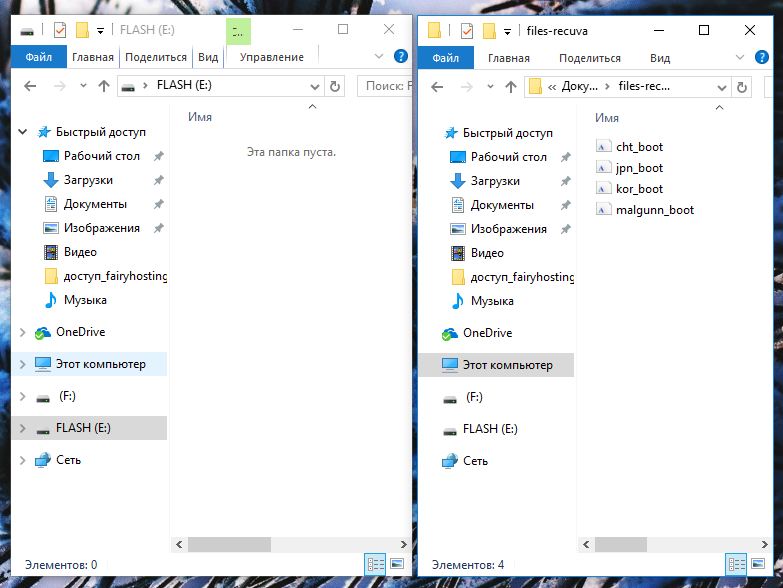
С помощью программы Recuva можно восстановить практически все файлы удаленные файлы с флешки. В моем случае были восстановлены удаленные файлы Windows 10. Понятное дело, что эти файлы никому не нужны и в вашем случае вы сможете восстановить удаленные музыку, видео, фотографии, словом, все то, что было у вас на флешке.
Восстановление файловой системы при помощи Chkdsk
Самый доступный метод вернуть к жизни карту памяти с нарушенной файловой системой — это использовать встроенную в Windows утилиту Chkdsk. Она запускается из командной строки и позволяет, не теряя данных, привести структуру накопителя в порядок. Проводится эта процедура таким образом:
- Флешка подключается к компьютеру.
- После появления в проводнике нужно выяснить какую букву система присвоила этому носителю (представим, что это буква «F»).
- Далее, необходимо запустить командную строку.
- В ней ввести команду «chkdsk F:(буква присвоенная флешке) /f», которая просканирует карту памяти на ошибки и, обнаружив их, сделает исправления.
- По окончании процесса нужно заново проверить SD-карту и протестировать, как она записывает файлы.
DMDE Free Edition
Интуитивно понятная программа для восстановления и редактирования данных. Благодаря уникальному алгоритму работы, это приложение восстанавливает структуру директорий и файлы в них даже после перезаписи.
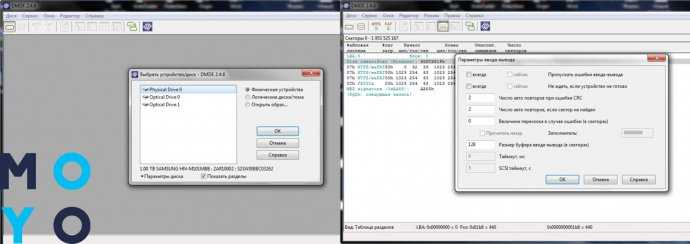
К остальным фишкам DMDE относятся следующие особенности.
Восстановление по сигнатурам
Спасет те случаи, когда нельзя использовать структуру файловой системы.
Работа с любыми системами
От привычных FAT и NTFS до странных HFS и Ext2-4.
RAID-конструктор
Корректно соберет даже тяжелые файлы — весом в 5-10 Гб.
Поддержка кириллицы
Предпросмотр картинок (еще до восстановления)
Считывание и сканировка носителей больше 1 Тб.
Всегда на связи: Как можно подключить системный блок к Wi-Fi: краткое руководство в 5 разделах
Основные системные требования — в таблице ниже:
| Параметр | Программа | ||||
| R. Saver | Transcend RecoveRx | Puran File Recovery | Recuva | DMDE Free Edition | |
| На какой ОС запускается | Win XP и выше | Windows 7 и выше | Windows XP и выше | Win XP и выше, Mac OS, DOS, Linux | |
| MacOS X 10.7 и выше | |||||
| Процессор | Intel | Любой | Intel | ||
| Объем ОЗУ, Гб | 2 | 0,2 | |||
| Объем ПЗУ, Мб | 20 | 512 | 25 | 2 | 64 |
Именно эти 5 программ помогут восстановить данные с флешки. А учитывая их скромные требования — они пойдут на любом ПК. Каждая из аппок трудится по особому алгоритму. Поэтому, если одно из приложений не справилось с поставленной задачей — есть шансы, что с восстановлением файлов после удаления справится другое. Главное — не сдаваться и пробовать получить данные всеми возможными способами.
На заметку: Как открыть командную строку: 6 способов
Базовые причины
Наиболее распространенные причины удаления информации:
- Перенос данных в мусорную корзину. В таком случае рекомендуется воспользоваться утилитами-реаниматорами.
- Форматирование накопителя. Если оно проводилось с опцией «быстрое форматирование», то часть файлов может остаться для перезаписи. Если пользователь включил функцию детального стирания, то восстановить информацию нельзя.
- Механические повреждения устройства. Необходимо обращаться за помощью к специалистам.
- Заражение вирусной программой. Обычно злокачественные приложения прячут данные под значками, ярлыками, маскируя под ними все файлы. Лечение проводится быстро за счет детального анализа антивируса.
Важно: не рекомендуется ремонтировать флешку самостоятельно. Это может привести к повреждениям ПК
Выбор лучшей программы для восстановления удаленных файлов
Приложения-реконструкторы хороши тем, что пропускают служебную информацию на флешке и обращаются к памяти напрямую. Как правило, из памяти устройства можно извлечь если не все, то хотя бы некоторые данные, которые будут пригодны для дальнейшей работы. В результате манипуляций, используя специальные программы, мы восстановим данные
Важно то, что flash-носитель будет работать абсолютно корректно после процедуры реанимации данных
Программ для восстановления файлов на флешке – бесчисленное множество. Многие из них универсальны: работают с жесткими дисками, системными разделами, подходят для восстановления специфических файловых форматов
Я предлагаю вам ознакомиться с программами, которые работают с мобильными устройствами хранения – usb флеш и sd карты памяти.
Восстановление карты памяти SD после форматирования
Когда компьютер или мобильный гаджет форматирует накопитель, то таблица разметки файловой системы очищается и переразмечается. То же происходит и с загрузочной областью. Такой процесс приводит к тому, что SD-карта выглядит на устройстве как чистый носитель. Но это не значит, что файлы уничтожены. Зная это, можно прийти к выводу, что на отформатированной флешке все ещё возможно восстановить информацию.
Однако многие гаджеты способны затереть данные при форматировании, и в таком случае возврат файлов будет сложнее. Это происходит потому, что устройство после переразметки карты начинает заменять во всех участках её памяти нули на OxFF. Что, естественно, полностью уничтожает все следы предыдущих данных.
Почему могли исчезнуть файлы?
Но что же делать, если предупредить проблему не получилось, и беда уже пришла на вашу флешку или карту памяти? Сразу стоит сказать, что панику устраивать не надо (пока ещё рано. Возможно, у вас будет потом на это время). В мире современных технологий возможно практически всё, так что небольшой шанс увидеть свои данные, которые стёрлись по каким-то причинам, у вас ещё есть. Но для начала, давайте обратимся к проблемам, которые привели вас сюда.
Как уже упоминалось, вирусная атака является самым распространённым источником проблем. Поэтому вам нужно сначала просканировать флешку или карту памяти на наличие вредоносных программ, затем удалить их, а уже потом пытаться восстановить информацию.
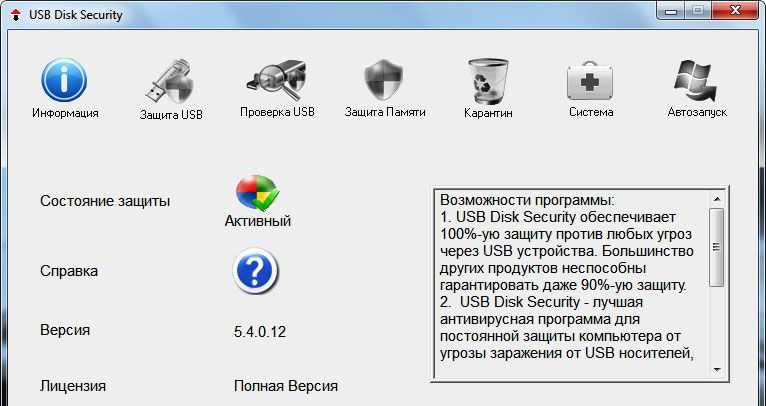
Ошибка, когда компьютер просит отформатировать флешку. После того, как вы вставили носитель информации в соответствующий разъём (USB или Micro SD) и зашли в проводник флешки, вам высветилось сообщение о том, что перед использованием накопителя нужно его отформатировать. Естественно, форматировать его всё равно придётся, однако этого не очень хочется делать тем, у кого на этой флешке хранятся фотографии с какого-нибудь отдыха. Вы можете проверить её на наличие ошибок с помощью разных утилит, но в большинстве случае это не приносит результата. Поэтому после проверок форматируйте раздел, а потом переходите к восстановлению.
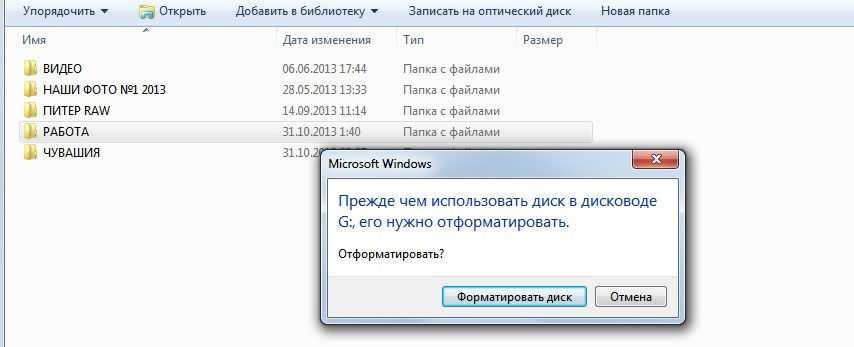
- Часто люди сами случайно удаляют данные, а потом хватаются за волосы или лицо с мыслями: «Нет! Что я наделал?». А как вы знаете (а если нет, то узнаете), если вы удаляете информацию с флешки напрямую, то они не перемещаются в корзину. То есть, вы не сможете её оттуда вытащить. Тогда вас заинтересует восстановление данных с флешки.
- Бывает такое, что вы дали другу флешку, а он удалил вашу музыку. Например, потому что она занимала много памяти, из-за чего он не мог на неё записать свои файлы. Он просто не спросил вас и сделал своё грязное дело. Друга, возможно, вы уже не восстановите, однако с удалёнными файлами ещё можно попытаться что-нибудь сделать.
На самом деле причин очень много, поэтому мы решили расписать наиболее популярные среди обычных пользователей. Такие неполадки чаще всего связаны с обычным человеческим фактором, вирусными атаками или неправильным обращением с носителем информации. Поэтому давайте перейдём к тому, как можно восстановить удалённые файлы (фото, видео, музыку, документы и так далее) и информацию.

PhotoRec — восстановление фотографий с флешки
Cgsecurity PhotoRec – бесплатная утилита для восстановления; поддерживает около 250 файловых сигнатур, включая самые распространенные форматы фото и видео. Устанавливается на ОС Windows, Mac OS, Linux. Для DOS можно использовать консольную утилиту TestDisk, которая по сути является аналогом PhotoRec без GUI.
PhotoRec сканирует любой носитель, отформатированный в файловой системе FAT, HFS, NTFS или exFAT. Изначально программа создавалась для владельцев цифровых фото и видеокамер, но на данный момент можно сканировать любые носители: флешки, и sd карты телефонов, HDD диски и даже RAID массивы.
Из достоинств PhotoRec следует выделить:
- Создание custom файловых сигнатур (поможет, если поиск по другим форматам не помог),
- Выбор типа сканирования,
- справляется на слабых конфигурациях (PhotoRec работает в режиме Low memory).
Восстановление файлов в PhotoRec
PhotoRec сохраняет результат в указанную папку по мере восстановления.
Сканирование заняло около 10 мин.: что достаточно быстро при том, что результаты идентичны Unformat. Программа восстановила не только фото, но и видео, причем не то, что было удалено с флешки после форматирования, но и файлы, записанные и удаленные до теста. Видимо, это место на флешке не было перезаписано, поэтому ролики размером в 1 Гб каждый восстановились практически без повреждений.
Из недостатков – в PhotoRec нет опции сохранения. Все файлы кучей сохраняются в указанную папку, превью недоступно. Также недоступна информация, откуда были удалены файлы.
Прежде чем восстанавливать удаленные файлы с флешки
Прежде всего необходимо проверить действительно ли они удалены. Возможно у вас завелся вирус который сделал ваши файлы на флешке скрытыми и вы их просто не видите. Если вы знаете что такое скрытые файлы и среди них на флешке нет ваших удаленных, то читайте сразу пункт два.
Для тех кто не знает что есть скрытые файлы расскажу. Скрытые — это обычные файлы имеющие атрибут «Скрытый».
Как просмотреть скрытые файлы?
Заходим в главное меню Пуск открываем пункт Компьютер и заходим на флешку. У меня это диск F. На свободном месте нажимаем правой кнопкой мышки и выбираем в открывшемся контекстном меню «Свойства папки».
В открывшемся окне переходим на вкладку «Вид» и в разделе «Дополнительные параметры» прокручиваем ползунок в самый низ. В разделе «скрытые файлы и папки» устанавливаем тумблер «Показывать скрытые файлы, папки и диски» как показано на рисунке
Так же убираем флажок «Скрывать защищенные системные файлы (рекомендуется)». У нас выскакиваем предупреждение, о том, что скрытые файлы, скорее всего, системные и трогать их нужно аккуратно. Но мы то знаем, что на флешке не должно быть скрытых или системных файлов. Если они там есть, это значит или мы их сделали, или третье лицо или вирус. Поэтому нажимаем «Да».
После этого на флешке мы сможем увидеть скрытые файлы и папки. Если ваши файлы есть среди них — отлично. Копируем их на жесткий диск или на внешний жесткий диск. Затем необходимо проверить и очистить весь компьютер от вирусов включая внешние жесткие диски и все флешки и другие накопители. На них может остаться вирус и потом перейти на ваш чистый компьютер. Рекомендую так же статью Как проверить на вирусы свой компьютер?
Просмотреть скрытые файлы и папки на флешке и любом другом накопителе можно при помощи таких программ как Total Commander, Free Commander (бесплатная программа аналог Total Commander. Сам пользуюсь и вам рекомендую)
Если среди скрытых файлов и папок нет вашей информации, значит скорее всего вы удалили их.
Информация приведенная ниже поможет вам попробовать восстановить ваши удаленные файлы с флешки.
Важно. Ничего не записывать на флешку
Лучше вообще ее отключить и продумать план боевых действий.
Почему нельзя ничего записывать. Потому что при удалении, информация физически не удаляется. Удаляется только запись о ней. Но, на место удаленного файла становится возможно записывать информацию. И если вы, что то запишите после удаления, на флешку, то с огромной вероятностью хотя бы часть информации запишется на место удаленного файла и в этом случае восстановить информацию практически не удастся.
Если информацию у вас важная, то лучше сразу обратиться за помощью в специализированные центры для восстановления. У них есть мощные программы для этого + опыт = высокий шанс на успешное восстановление удаленных файлов.
Дальше расскажу, что можно сделать в домашних условиях.
Восстановление через «HDD Low Level Format Tool»
Пользователям известно, что программа подходит для восстановления потерянной информации с жестких носителей (название – HDD). Утилита корректно работает и в случае с флеш накопителями и SSD картами.
Цель процесса – поиск поврежденных bad-секторов в системе, дальнейшая обработка найденной информации с учетом особенностей контролера и модуля памяти на этапах доступа к USB.
Пользователь получает работоспособное устройство, способное хранить, переносить информацию без ошибок при чтении. Это помогает восстановить флешку без потери данных.
Программа оснащена разделом-инструкцией. Для восстановления устройство подсоединяется к компьютеру и диагностируется утилитой на предмет ошибок и поврежденных секторов.
Заключение
Если вам необходимо воскресить какую либо информацию с любого накопителя первым делом ничего не записывайте на этот диск или раздел. Если это системный диск, то не устанавливайте никаких программ. (Вероятность восстановления с системного диска стремиться к нулю, но пробовать нужно) Пользуйтесь портативными версиями выше приведенной программой или же . Можно пользоваться программами которые уже были установлены до удаления файлов.
Не могу не напомнить про бэкапы. Копии на облачных сервисах (Dropbox, Яндекс Диск или Диск Гугл) это практически 100% гарантия сохранности файлов. В Dropbox кстати вы можете восстановить даже удаленный файл в течении 30 дней. Поправьте меня если ошибаюсь.
Видео «Восстановление удаленных файлов с флешки» где покажу все вышесказанное
https://youtube.com/watch?v=zvS7bpeHtws
Признаюсь честно уже и забыл когда что то носил на флешке. Использую их только для установки Windows 7, Windows 8 и даже Windows XP иногда.


















































