Wondershare Photo Recovery
Приложение, созданное профессиональной группой разработчиков, рассчитано на фотографов, дизайнеров и обычных пользователей. WPR представляет собой набор инструментов, способных восстановить любой медийный файл на различных устройствах.
Wondershare PhotoRecovery вне зависимости от того повреждены были фото или удалены, сможет восстановить изначальный вид и воссоздать точную копию оригинала фотографии, изображения, музыки и фильма. Также приложение способно работать с большинством носителей разного типа и восстанавливать изображения даже напрямую подключившись к цифровой камере. Интерфейс ПО несложный и обеспечивает простоту использования функций.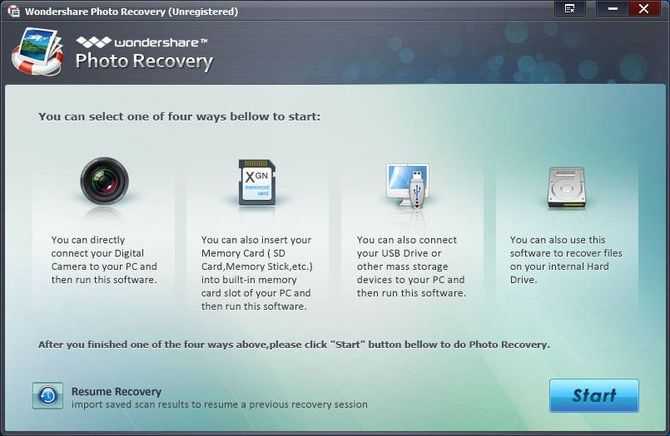
Краткий обзор программ восстановления фотографий
Мир современных пользователей компьютера тесно связан с интернетом. В сети собраны сотни программ, утилит, приложений предназначенных возвращать удаленные данные. Часть из них можно смело отправить в топку, исключим платные утилиты, но все, а только те, которые не дают тестового периода. Среди бесплатных приложений нашлись достойные, которые помогут в ситуации, если пропали файлы на флешке.
Вот теперь обсудим нюансы. При тестировании программ было обнаружено, что одни справляются с поставленной задачей наполовину. Пользователь видит, что фотки вернулись на место, но расположение не указано. Другие программы задают собственное значение восстановленным файлам, это не критично, но сбивает с толка. Некоторые и вовсе ничего не восстанавливают. Чтобы вы не тратили драгоценное время и нервы на поиски утилиты, предлагаю выполнить восстановление фотографий после форматирования посредством программы Wondershare Data Recovery.
Рис 2. Программа Wondershare Data Recovery
Наверняка при прочтении статьи у вас возникнет вопрос, а почему выбрана эта программа, и не преследую ли я рекламные цели? Нет, друзья, все гораздо прозаичнее. Статьи готовятся специально для вас, и они решают поставленную перед пользователем задачу.
Но и еще вот по каким причинам, здесь же и недочеты конкурентных программ:
Если вам нужно восстановить фотографии с отформатированной флешки, то предлагаемая программа справиться на 100%. В процессе написания статьи был использован носитель, который не опознавала операционка и при подключении предлагала отформатировать его, что делать категорически не рекомендуется. Если не хотите окончательно лишиться фоток (но для теста форматирование было выполнено):
Рис 3. Сообщение о форматировании диска
Программа R-Studio – хваленая по всему интернету утилита прекрасно отсканировала носитель и обнаружила множество фоток, но после того как программа форматирования флешки сделала свое дело, прога начала выдавать файлы одной кучей, без названий и прочих атрибутов:
Рис 4. Утилита R-Studio
Вдруг вам кто-то посоветует использовать Acronis для возвращения фоток на цифровой USB носитель, не видитесь на эту провокацию. Утилита заточена для работы с восстановлением потерянных данных на жестких дисках:
Рис 5. Восстановление от Acronis
На следующем тесте потерянные файлы с флешек подверглись неудачной попытке восстановления через программу Recuva, часть была обнаружена, а часть бесследно потеряна:
Рис 6. Неплохой софт Recuva
Нашлась прекрасная программа, которая выполнила восстановление фотографий с флешки после форматирования. Но это были не упорядоченные данные, а разбросанные файлы. Им невозможно дать ладу. Отсутствуют названия и место расположения. Получается, 50/50 справилась и не совсем. Называется утилита Power Data Recovery, ради интереса можете попробовать:
Рис 7. Утилита Power Data Recovery
Как вариант, проверить работоспособность можно через командную строку, но не факт, что компьютер вообще ее обнаружит, в моем случае комп выдал сообщение о неисправности носителя:
Рис 8. Проверка флешки через командную строку
Методом простого исключения мой выбор, а отсюда и рекомендации вам, пал на программу Wondershare data recovery. Процесс анализа носителя был долгим и утомительным, но результат оправдал мои ожидания:
Рис 9
Восстановление файлов с флешки после форматирования прошло успешно, фотографии вернулись вместе с именами и местом расположения, что очень порадовало.
О частично восстановленных файлах
Полностью восстановленные файлы будут корректно открываться. Частично восстановленные файлы – от случая к случаю, в зависимости от типа файла. Например, из поврежденных архивов есть шанс извлечь несколько файлов.
Частично восстановленные документы (например, созданные программой Word) чаще всего содержат часть текста, что вполне логично. Если документ поврежден сильно, то есть шанс вытащить хоть что-то из него с помощью специальных программ. Каких именно – смотрите описания в списке здесь. Некоторые программы из того списка предназначены для “починки” поврежденных файлов, некоторые – аналоги Recuva.
При восстановлении удаленных фотографий (формат Jpeg) можно столкнуться с неприятностью: испорченные (частично восстановленные файлы, обозначенные желтым кружком в Recuva) файлы изображений программы просмотра отказываются открывать. В таком случае попробуйте открыть их в стандартном Paint и сохранить через него заново (желательно в новый файл через «Сохранить как»). Частенько это помогает восстановить хотя бы часть фотографии, потому что Paint умеет «переваривать» частично поврежденные файлы изображений.
Поврежденные видеозаписи можно будет просмотреть, но с сильными артефактами (цифровыми помехами). Рекомендую воспользоваться плеером VLC как самым неприхотливым к содержимому файлов.
PhotoRec
Изначально предлагалась только консольная версия программы, но затем появилось и седьмое графическое издание. Это значительно упростило работу с утилитой со стороны новичков и обычных пользователей.
Photo Recover
Что интересно, эту программу разрабатывали как инструмент для восстановления карт памяти на фотоаппаратах и видеокамерах. Но затем, по мере развития, функционал затронул обычные флешки, жёсткие диски.
Распространяется бесплатно, поддерживает работу со всеми популярными операционными системами. Это не только Windows, но также и MacOS, Linux.
Чтобы восстановить данные, необходимо:
- извлечь из архива содержимое;
- запустить файл с расширением exe;
- выбрать носитель для восстановления;
- указать место для сохранения реанимированных данных.
Привлекает факт бесплатности программы. При этом работает она не хуже, чем множество платных конкурентов.
На флешке не видно файлов: способы устранения проблемы
Первое, что необходимо сделать, — это провести визуальный осмотр предмета нашего внимания. Возможно, устройство переноса информации чисто механически повреждено. Некогда пролитая чашка кофе тоже может иметь непосредственное отношение к исчезновению файлов. Убедитесь, что контакты Flash-накопителя не окислены. Если устройство оснащено сигнальным светодиодом — работоспособность должна подтверждаться свечением индикатора. Впрочем, если компьютер обнаруживает подключенный девайс, то, скорее всего, «виновник торжества» имеет программные корни, которые вполне может подтачивать зловредный компьютерный вирус. Тем не менее, такие «фокусы» можно разоблачить в результате применения специального софта, но прежде…
3 бесплатных решения для восстановления файлов с отформатированной флешки
Важно
Прекратите использование USB-накопителя сразу же после его форматирования и как можно скорее восстановите файлы с устройства. Потому что, как только данные будут перезаписаны, вы потеряете шанс восстановить отформатированные файлы
Чем быстрее вы выполните восстановление устройства, тем выше вероятность успешного извлечения данных.
После форматирования флеш-накопителя выберите одно из приведенных ниже решений для восстановления данных устройства
EaseUS Data Recovery Wizard поможет вам восстановить файлы с отформатированного носителя эффективно и абсолютно бесплатно. Кроме USB-накопителя, программа также позволяет восстанавливать файлы с отформатированного жесткого диска компьютера, внешних дисков, SD-карты, карты памяти и других совместимых с ПК устройств хранения данных. С помощью нашей утилиты вы сможете восстановить отформатированный носитель всего за три шага. Узнайте, как же использовать нашу программу с помощью подробного руководства:
Шаг 1: Запустите программу восстановления
Во-первых, подключите устройство хранения к компьютеру.
Затем запустите EaseUS мастер восстановления данных на вашем ПК.
В главном интерфейсе выберите накопитель в разделе внешние устройства и нажмите кнопку Сканировать, чтобы запустить процесс восстановления.
Шаг 2: Сканирование устройства
Программа начнёт сканирование и поиск потерянных данных.
Все ваши файлы будут перечислены здесь:
Удалённые файлы: в этой вкладке перечислены все удаленные файлы.
Диск: все потерянные файлы.
Потерянные файлы разделов: результаты восстановления данных после форматирования.
Дополнительные файлы: файлы, которые потеряли имена или пути.
Фильтр: быстрый способ поиска определённых файлов.
Поиск: например, имя/расширение файла.
Шаг 3: Восстановление данных флешки
Проверьте эти три вкладки: удаленные файлы, потерянные файлы разделов и дополнительные файлы. Дважды щёлкнув по файлу, откроется предварительный просмотр. Затем нажмите кнопку «Восстановить», чтобы сохранить данные в безопасном месте на вашем компьютере или другом внешнем запоминающем устройстве.
Способ 2. Извлечение данных с отформатированной флешки с помощью CMD
В качестве встроенного приложения управления в Windows командная строка используется некоторыми пользователями для различных команд. В частности же, её можно использовать и для восстановления данных.
Шаг 1. Подключите USB-накопитель к компьютеру.
Шаг 2. Проверьте букву флешки через этот ПК.
Шаг 3. Щелкните на значок поиска на панели задач и введите «cmd», щелкните правой кнопкой мыши «Командная строка» и выберите «Запуск от имени администратора».
Шаг 4. Введите chkdsk F: / f в командной строке. (Замените F: на букву диска отформатированного устройства.)
Шаг 5. Введите Y, а затем введите букву диска флешки.
Шаг 6. Введите F: \ >attrib –h –r-s /s /d *.* и cmd начнёт восстановление всех файлов с отформатированного флеш-накопителя. (F означает букву носителя.)
В отличие от мастера восстановления данных EaseUS, который прост в использовании и позволяет выборочно восстанавливать определённые или все файлы, при использовании CMD могут возникать непредвиденные ошибки. Даже если командная строка и работает корректно, инструмент автоматически восстановит все отформатированные файлы, что может быть не совсем нужно вам.
Способ 3. Восстановление отформатированных файлов из резервной копии флешки
В редких случаях у пользователей имеется резервная копия своей флешки. Если же у вас её нет, стоит воспользоваться первым методом в целях эффективного восстановления. Кстати, это отличная привычка регулярно создавать резервные копии вашего накопителя с помощью надежного бесплатного программного обеспечения, чтобы заблаговременно уберечь себя от потери данных.
Можно ли отформатировать флешку без потери данных?
Как и SD-карта, USB-накопитель широко используется для хранения личных файлов, включая фото, видео, документы и т. д. Но иногда из-за сбоев или ошибок устройство может быть повреждено или перейти в систему RAW. После чего файлы на носителе становятся недоступными, а в некоторых случаях мы не можем продолжить использование устройства. И единственный способ решить эту проблему — отформатировать USB-накопитель. Но большинство из нас не решается на это, т.к. все данные на устройстве будут удалены.
Итак, можно ли отформатировать USB-накопитель без потери данных? — Конечно же, да! В этой статье мы и расскажем, как отформатировать USB-накопитель без потери данных. Читайте дальше.
Как восстановить удаленные файлы с флешки, используя Ontrack EasyRecovery
Если вы уверены в отсутствии физических повреждений на носителе, тогда для восстановления потерянной информации попробуйте использовать программу под названием Ontrack EasyRecovery. Ниже показано, как пошагово реанимировать удаленные файлы с помощью этого инструмента. Мы удалили с USB-накопителя несколько фотографий, и для их возвращения будем использовать вышеупомянутую утилиту.
Шаг 1. Выберите тип файлов
Выбираем тип файлов, нажимаем «Next»
В первую очередь необходимо выбрать тип восстанавливаемых файлов. Если вы знаете, какие из них удалились (например, документ Word или изображение в формате JPG), тогда перед продолжением операции восстановления проверьте, включена ли возможность выбора или просто отметьте «Все данные».
Шаг 2. Выберите устройство или его местоположение
Выбираем устройство или его местоположение и нажимаем «Scan»
Затем определите накопитель или расположение, откуда вы хотите восстановить важную информацию. Утилита Ontrack EasyRecovery способна возвращать данные из множества устройств и папок, включая внутренний жесткий диск, SSD, SD-карты и USB. Единственное требование — они должны распознаваться системой как «съемное мультимедийное устройство».
Просто подключите внешний накопитель, выберите из списка и запустите сканирование. В ином случае система не распознает его, поскольку не сможет прочесть. Тогда вам необходимо обратиться к местному специалисту по восстановлению данных или получить дальнейшие рекомендации.
Шаг 3. Запустите сканирование
Нажимаем «Сканировать»
Теперь, чтобы начать процесс поиска файлов, нажмите «Сканировать». Сначала программа запустит «Быстрое сканирование», которое попытается в кратчайшие сроки найти потерянные данные. Если вы хотите провести более тщательный анализ, тогда при появлении запроса выберите опцию «Глубокое сканирование» или при отсутствии нужных файлов сделайте это позже.
В зависимости от состояния вашего устройства и объема данных, хранящихся на нем, для завершения процесса может потребоваться совсем немного времени. Как показано на изображении выше, вы сможете увидеть текущее состояние сканирования, в том числе, какое количество данных было идентифицировано и сколько времени осталось до его окончания.
Шаг 4. Сохраните важные файлы
Сохраняем важные файлы
Наконец, после завершения анализа программа отобразит список всех данных, подлежащих восстановлению
Обратите внимание, что в левом верхнем углу окна представлены фильтры «Тип файла», «Вид иерархии» или «Список удаленных файлов». Последний покажет только потерянные данные, которые были идентифицированы, и проигнорирует все остальные
Вы можете просмотреть все найденные программным обеспечением файлы, просто нажав на них в списке. Это очень удобно, если вы хотите восстановить конкретные фотографии, видео или документы. Чтобы найти определенные имена попробуйте использовать панель поиска в правом верхнем углу программы.
Панель поиска в правом верхнем углу программы
Затем просто поставьте флажки слева от необходимых файлов или папок и нажмите «Восстановить». Утилита предложит выбрать расположение восстановленных данных. Всегда выбирайте место, отличное от того, где произошла потеря. Если вы пытаетесь реанимировать файлы с USB-накопителя, то сохраните их в папке на рабочем столе или в документах.
На флешке нажимаем правой кнопкой мыши и выбираем «Сохранить как»
При отсутствии времени на восстановление данных просто закройте программное обеспечение, и вам будет предложено сначала сохранить полученные результаты. Затем, вместо повторного запуска сканирования, с помощью кнопки «Возобновить восстановление» (верхняя панель инструментов) выберите, где вы остановились в прошлый раз.
После восстановления всех данных тщательно проверьте их и убедитесь, что не пропустили никаких файлов или папок. Если вы подозреваете, что чего-то не хватает, попробуйте запустить «Глубокое сканирование». Так, для получения лучших результатов программа потратит на анализ вашего устройства чуть больше времени. В итоге вся важная информация будет повторно извлечена без потерь и повреждений.
DMDE
Если необходимо восстановить диск, который определяется в формате RAW, вернуть данные с отформатированного носителя (флешка или жёсткий диск), это будет одним из лучших решений. Программа действительно эффективная.
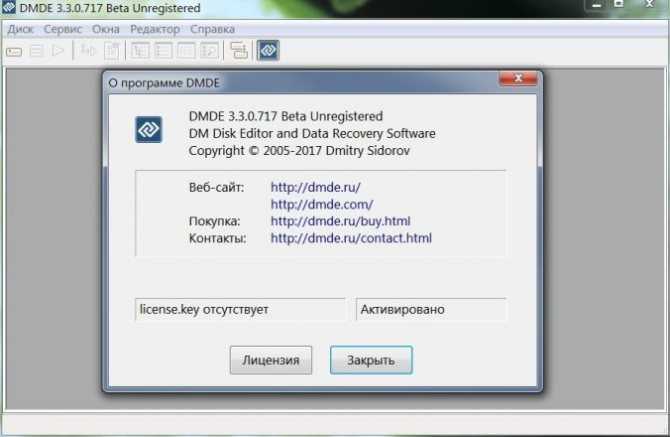
DMDE
Утилита выполнена с русскоязычным интерфейсом. Основная масса функций предлагаются в бесплатной версии. За отдельную плату можно расширить возможности. Для домашнего пользования вполне достаточно и обычной бесплатной версии.
Некоторые сложности вызывает сам процесс восстановления. Здесь придётся разобраться во всех функциях и разделах меню, прежде чем приступать к работе.
Отформатированный USB-накопитель не распознает компьютер
Для этого есть две причины:
- Проблемы с файловой системой или драйверами устройства.
- Флешка физически повреждена.
В любом случае, вы все равно можете вернуть ее работоспособность и нормально обращаться с данными. Однако, будьте готовы потратить немного больше времени.
Компьютер не распознаёт флешку
Как исправить
Сначала обновите драйверы USB, а затем проверьте его на наличие физических повреждений.
Если вы используете ПК с ОС Windows, загрузите утилиту Easy Drive Data Recovery.
- это невероятно мощный и простой в использовании инструмент, разработанный компанией Munsoft;
- Easy Drive Data Recovery восстанавливает многие типы файлов, случайно удаленные или потерянные с внешнего диска.
Шаг 1. Загрузите и установите программу.
Программа Easy Drive Data Recovery
Шаг 2. Выберите накопитель и нажмите «Вперед».
Загружаем и устанавливаем Easy Drive Data Recovery
Выбираем накопитель и нажимаем «Вперед»
Шаг 3. После сканирования выберите файлы, которые нужно восстановить.
После сканирования выбираем файлы, которые нужно восстановить
Если у вас компьютер Mac (MacBook, iMac и т. Д.), установите Stellar Phoenix Mac Data Recovery. Это приложение изначально разработано для извлечения данных с внутреннего жесткого диска системы, но оно также прекрасно работает, возвращая утерянные данные с внешних накопителей.
Программа Stellar Phoenix Mac Data Recovery
MiniTool Power Data Recovery
ПО рассчитано, по большей части на большие профессиональные компании, оно предлагает большой спектр возможностей по восстановлению данных и удаленных фото с различных устройств и даже проведение тестирования накопителя на предмет битых секторов, чтобы предотвратить потерю данных в будущем.
На официальном сайте предлагается две версии MiniTool Power DataRecovery.
Домашняя версия
Простой и понятный интерфейс. Наличие основных функции и интуитивно понятное расположение необходимых ресурсов. Рассчитана на рядового пользователя компьютера, которому может понадобиться восстановить несколько фотографий, которые были стерты или повреждены.
Бизнес версия
Данная версия программы существенно отличается от предыдущей. Весь функционал и спектр возможностей раскрывается именно в этой версии, под которую группа разработчиков и создавала программный код и алгоритмы восстановления данных на физических носителях различного типа.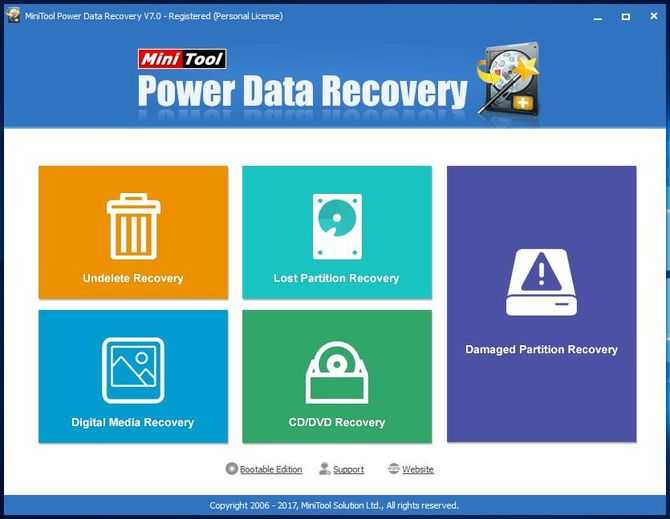
Низкоуровневое форматирование
При сбоях в работе флешки обычное, в том числе полное ее форматирование, не всегда выполнимо и не всегда решает возникшую с ней проблему.
В этом случае «вылечить» флешку может форматирование на «низком логическом уровне». Однако после проведения такого форматирования восстановить файлы с носителя уже будет невозможно.
HDD Low Level Format Tool
Использование программы:
-
После запуска утилиты в окне выбора устройств необходимо отметить проблемную флешку и нажать внизу справа «Continue».
-
В следующем окне перейти в закладку «LOW-LEVEL FORMAT» (низкий уровень форматирования) и нажать внизу справа «FORMAT THIS DEVISE» (отформатировать устройство).
-
При появлении предупреждающего сообщения, что вся информация на устройстве будет удалена, нажать «Да».
-
Начнется процесс форматирования на низком уровне. При появлении надписи «100% complete» он будет завершен.
Отформатированный USB-накопитель операционная система будет определять как неотформатированное USB-устройство емкостью 0 байт.
Чтобы отформатировать накопитель в Windows, можно провести его быстрое форматирование по инструкции, описанной выше.
Программы для восстановления удаленных файлов с флешки
Существует множество программ для восстановления удаленных файлов с флешки. Наиболее популярные программы для восстановления, это Recuva, R.saver и DMDE. В этой статье мы рассмотри все три программы и выберем лучшую программу для восстановления файлов с флешки.
Помните, что восстанавливать удаленные файлы с флешки не нужно на эту же флешку. В этом случае вы перезапишите данные и если какие-либо данные не получилось восстановить с первого раза, то вы вряд ли их уже восстановите. Лучше всего записывать восстановленные файлы в какую-нибудь папку на жестком диске вашего компьютера.
Раздел 3. Часто задаваемые вопросы об удаленных фотографиях с ноутбука
Кроме того, мы также ответим на некоторые часто задаваемые вопросы наших пользователей по данной проблеме.
В: Возможно ли восстановить фотографии, которые были случайно удалены из ноутбука ?
Фотографии можно удалить при нажатии кнопки Delete, комбинации Shift+Delete, очистке корзины, удалении вируса и т.д. Но при условии, что данные не были записаны и редактированы на устройстве, есть шанс, можно будет вернуть фотографии. Все, что вам нужно — профессиональная программа, например, Recoverit.
В: Если ли способ вернуть изображения, которые были случайно удалены с ноутбука Windows 10 бесплатно?
Если вам нужно вернуть только очень небольшое количество данных с ограничением по типу и формату изображения,имеется несколько бесплатных вариантов. А Recoverit также предоставляет бесплатную пробную версию, в которой можно бесплатно вернуть 100 МБ данных без ограничения по типу и формату.
Тем не менее, если вам нужно вернуть большой объем файлов , вам необходимо выбрать надежный инструмент и обновить его до версии pro. Вообще говоря, версия pro позволяет восстанавливать различные типы данных с любого устройства в различных ситуациях.
В: Как восстановить фотографии после форматирования?
После форматирования жесткого диска ноутбука или внешнего устройства вам просто необходимо немедленно прекратить использование носителя, если вы все еще хотите восстановить отформатированные данные. Продолжая работать с носителем, велика вероятность того, что ваши данные будут перезаписаны. А значит, возможность восстановления фотографий будет крайне мала.
В: Как восстановить удаленные навсегда фотографии?
Что значит окончательно удаленные фотографии? Например, если вы удаляете свои изображения через кнопки «Shift» и «Delete», вы не сможете самостоятельно вернуть удаленную фотографию. Поэтому многие из нас думают, что фотография удалена навсегда. Это неверно.
Если ваши изображения не очищены несколькими эффективными программами очистки данных, они не окончательно удалены, как вы себе представляете. Надежное программное обеспечение- это сильный инструмент для защиты ваших данных. Если вы думаете, что вы удалили изображения, мы советуем попробовать сторонние программы.
В: Когда изображение удаляется, куда она попадает?
Есть ли способ посмотреть изображения, которые были удалены? У многих из нас может возникнуть один и тот же вопрос. Куда делись мои изображения? Вообще, когда мы удаляем изображения, они попадают в Корзину. Откройте ее, сделайте несколько фильтров, потом можно будет найти их. Инструкция по возращению фотографий, которые были удалены также очень проста — 2 действия. Нажмите правую кнопку мыши на удаленные изображения ,появится опция опцию «Вернуть». Таким образом, изображения можно будет восстановить.
Тем не менее, когда Корзина была очищена, как было сказано выше, вы не сможете увидеть в ней изображения ,которые были удалены,и они будут недоступны. Чтобы увидеть изображения, которые были удалены, стоит прибегнуть к помощи Recoverit Data Recovery. Она поможет вам восстановить изображения. Ищете способ по восстановлению удалённых изображений? Скачайте Recoverit Photo Recovery и следуйте подробным шагам на странице: Что делать, что восстановить изображения, которые были случайно удалены из ноутбука?
Вывод:
Храните свои файлы надежно и регулярно производите резервное копирование. Даже если данные были потеряны, сначала проверьте место, куда вы произвели резервное копирование и корзину. Когда изображения были безвозвратно удалены с компьютера, восстановить их вам поможет мощная программа. Теперь бесплатно скачайте Wondershare Recoverit и восстановите файлы.
Понравилась эта новость? Тогда жми:
Второе Windows решение: изменение системных настроек
Вполне допустимо, что папкам и файлам, которые находятся на флешке, был присвоен атрибут «скрыть». В таком случае подключенный к ПК Flash-накопитель будет отображаться пустым.
- Зайдите в меню «Панель управления».
- Теперь перейдите в раздел «Оформление и персонализация».
- В блоке «Параметры папок» активируйте ссылку «Показ скрытых файлов».
- Последний элемент списка должен быть активирован. То есть пункт «Показывать скрытые файлы, папки…» необходимо отметить маркером.
Если данный способ не возымел должного действия, и все также не видно скрытых файлов, попробуйте нижеописанный метод.


















































