Добавляем установщик Ubuntu
Частенько мне приходится пользоваться линуксом, поэтому решил добавить на флешку дистрибутив Ubuntu. Качаем самый свежий дистрибутив с официального сайта. Создаем на флешке папку /ubuntu
и копируем в неё скачанный образ (как есть, одним файлом).
Теперь откройте образ ubuntu в программе UltraISO и из каталога /casper
скопируйте два файла:vmlinuz иinitrd.lz в папку/ubuntu на флешке. Имя образа диска с ubuntu должно бытьubuntu.iso. Теперь в файл menu.lst пропишите следующее:
Title Установка ubuntu-10.04.4-desktop-i386 kernel /ubuntu/vmlinuz iso-scan/filename=/ubuntu/ubuntu.iso boot=casper only-ubiquity initrd=/casper/initrd.lz locale=ru_RU quiet splash — initrd /ubuntu/initrd.lz
Перезапустите эмулятор и проверьте что у вас получилось
При выборе пункта меню “Установка Ubuntu” начнется установка дистрибутива
PhotoRec
Если сравнивать PhotoRec с предыдущей программой, то необходимо заметить, что она рассчитана на уже более продвинутых и опытных пользователей. Все дело в том, что данная утилита долгое время имела только лишь консольный вариант и для работы с ним требовались уже более глубокие знания систем файлов. Однако в последнем, доступном для скачивании седьмом варианте PhotoRec, была предложена графическая версия программы, что в значительной мере расширило доступ к ней большинства пользователей.
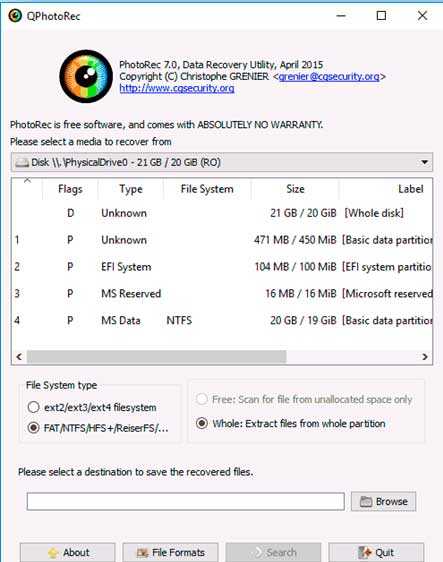
Если рассматривать все доступные на сегодня бесплатные программы для восстановления удаленных данных с флешки, то эта, безусловно, является одной из самых удачных. Она может не только восстанавливать утерянную информацию, но и проводить необходимую структуризацию и распределение свободного пространства на носителе. Принцип работы с PhotoRec:
- вызовите программу из архива и откройте ее;
- затем кликните два раза поqphotorec win.exe;
- далее, в основном окне программы укажите тот носитель, который нам понадобится для сканирования данных;
- после этого определите папку для сохранения файлов;
- последним шагом будет нажатие на значок «Поиск».
Согласно имеющейся статистике, PhotoRec неплохо справляется со своей работой, даже при ее сравнении с более сложными и платными утилитами.
Восстановление данных с флешки после форматирования
Иногда вам может потребоваться помощь в восстановлении данных, утерянных после форматирования. Для этого неплохо было бы использовать программуR.saver, описанную нами выше. Проведите полное сканирование своего носителя и разрешите утилите самой провести распределение восстановленных данных по имеющимся на флэшке папкам. Программа сделает это автоматически, и вам не надо будет тратить свое время на поиск соответствующих мест для распаковки полученной информации.
Как видите, любая программа для восстановления удаленных данных с флешки, готова помочь с восстановлением утерянных данных. Большинство из них имеет русский интерфейс и может быть использовано даже начинающими пользователями. Остается только выбрать самую подходящую и начать работу по восстановлению ваших файлов.
Добавляйте статью «7 бесплатных программ для восстановления удаленных данных с флешки. Как восстановить отформатированную флешку» в закладки и делитесь с друзьями
Универсальные утилиты для работы с флеш носителем
D-Soft Flash Doctor ищет, устраняет ошибки, изолирует битые сегменты памяти, форматирует устройство на уровне необходимом для сохранения данных, делает резервные копии, программа оснащена лаконичным и понятным интерфейсом.
После задействования утилита определит диски и съемные носители. Выделяете флешку и выбираете из 4 действий:
- создать и записать образ диска – создает копию носителя и записывает на компьютер, чтобы дополнительно сохранить информацию. Рекомендуется это сделать предварительно перед манипуляциями с девайсом;
- сканировать на ошибки – сканирование, исправление поврежденных секторов;
- восстановить – исправление флешки, и воссоздание информации.
EzRecover. Среди прочего, средство помогает, когда накопитель не идентифицируется, компьютер видит устройство как Security Device, или когда ошибка в определении объема (показывает размер 0 Mb, или другой не соответствующий действительности). Утилита форматирует флешку с сохранением записанной информации. После запуска нажмите на Recover (Восстановить). Если носитель не обнаруживается, выньте и вставьте девайс.
HP USB Disk Storage Format Tool – программа для форматирования с лаконичным интерфейсом. После запуска она узнает накопитель и файловую систему. Затем Start — начинается исправление.
F-Recovery for Compact Flash разработана специально для восстановления фотографий, видео и звуковых файлов. Перед запуском утилиты подключают флешку. После определения носителя компьютером, запускаем, выбираем в поле Flash card устройство. В поле Destination path указываем путь сохранения реанимированных файлов (желательно на компьютере). Нажимаем Старт – идет сканирование. После окончания найденные файлы окажутся в указанной ранее папке.
3 бесплатных решения для восстановления файлов с отформатированной флешки
Важно
Прекратите использование USB-накопителя сразу же после его форматирования и как можно скорее восстановите файлы с устройства. Потому что, как только данные будут перезаписаны, вы потеряете шанс восстановить отформатированные файлы
Чем быстрее вы выполните восстановление устройства, тем выше вероятность успешного извлечения данных.
После форматирования флеш-накопителя выберите одно из приведенных ниже решений для восстановления данных устройства
EaseUS Data Recovery Wizard поможет вам восстановить файлы с отформатированного носителя эффективно и абсолютно бесплатно. Кроме USB-накопителя, программа также позволяет восстанавливать файлы с отформатированного жесткого диска компьютера, внешних дисков, SD-карты, карты памяти и других совместимых с ПК устройств хранения данных. С помощью нашей утилиты вы сможете восстановить отформатированный носитель всего за три шага. Узнайте, как же использовать нашу программу с помощью подробного руководства:
Шаг 1: Запустите программу восстановления
Во-первых, подключите устройство хранения к компьютеру.
Затем запустите EaseUS мастер восстановления данных на вашем ПК.
В главном интерфейсе выберите накопитель в разделе внешние устройства и нажмите кнопку Сканировать, чтобы запустить процесс восстановления.
Шаг 2: Сканирование устройства
Программа начнёт сканирование и поиск потерянных данных.
Все ваши файлы будут перечислены здесь:
Удалённые файлы: в этой вкладке перечислены все удаленные файлы.
Диск: все потерянные файлы.
Потерянные файлы разделов: результаты восстановления данных после форматирования.
Дополнительные файлы: файлы, которые потеряли имена или пути.
Фильтр: быстрый способ поиска определённых файлов.
Поиск: например, имя/расширение файла.
Шаг 3: Восстановление данных флешки
Проверьте эти три вкладки: удаленные файлы, потерянные файлы разделов и дополнительные файлы. Дважды щёлкнув по файлу, откроется предварительный просмотр. Затем нажмите кнопку «Восстановить», чтобы сохранить данные в безопасном месте на вашем компьютере или другом внешнем запоминающем устройстве.
Способ 2. Извлечение данных с отформатированной флешки с помощью CMD
В качестве встроенного приложения управления в Windows командная строка используется некоторыми пользователями для различных команд. В частности же, её можно использовать и для восстановления данных.
Шаг 1. Подключите USB-накопитель к компьютеру.
Шаг 2. Проверьте букву флешки через этот ПК.
Шаг 3. Щелкните на значок поиска на панели задач и введите «cmd», щелкните правой кнопкой мыши «Командная строка» и выберите «Запуск от имени администратора».
Шаг 4. Введите chkdsk F: / f в командной строке. (Замените F: на букву диска отформатированного устройства.)
Шаг 5. Введите Y, а затем введите букву диска флешки.
Шаг 6. Введите F: \ >attrib –h –r-s /s /d *.* и cmd начнёт восстановление всех файлов с отформатированного флеш-накопителя. (F означает букву носителя.)
В отличие от мастера восстановления данных EaseUS, который прост в использовании и позволяет выборочно восстанавливать определённые или все файлы, при использовании CMD могут возникать непредвиденные ошибки. Даже если командная строка и работает корректно, инструмент автоматически восстановит все отформатированные файлы, что может быть не совсем нужно вам.
Способ 3. Восстановление отформатированных файлов из резервной копии флешки
В редких случаях у пользователей имеется резервная копия своей флешки. Если же у вас её нет, стоит воспользоваться первым методом в целях эффективного восстановления. Кстати, это отличная привычка регулярно создавать резервные копии вашего накопителя с помощью надежного бесплатного программного обеспечения, чтобы заблаговременно уберечь себя от потери данных.
MiniTool Partition Wizard
Эта программа для форматирования жесткого диска – более скромная, но гораздо более популярная, причем не только на отечественном пространстве, но и во всем мире. Она бесплатная и обеспечивает взаимодействие под управлением операционных систем семейства Windows, включая самые свежие версии различной разрядности, при этом обрабатывает и дисковые разделы EXT, а также Linux Swap.
Программный интерфейс имеет русифицированную оболочку и обеспечивает работу с разделами объемом более 2 Тб. Он достаточно прост и будет понятен даже начинающему пользователю. Функционал интерфейса довольно широкий и включает даже новомодную миграцию с HDD на SSD.
А также программный продукт выполняет ряд базовых операций с дисками и их разделами, в том числе их клонирование, создание и изменение. Дополнительной можно считать операцию конвертации файловых систем FAT/FAT32 в NTFS с сохранением целостности пользовательских данных, которая дополняется функционалом резервного копирования хранимой информации и утилитой восстановления данных после сбоев. При желании пользователь может протестировать свои диски, проведя тестирование их работоспособности.
Как и некоторые описанные выше программы, эта может конвертировать диски с MBR в GPT, а это важно при износе часто используемого системного раздела. Параллельно с этим дается возможность назначать активные разделы и взаимодействовать с ними
Рис. 4 – Окно MiniTool Partition Wizard
HDD Low Level Format Tool
Условно-бесплатная программа
HDD Low Level Format Tool — программа для низкоуровневого форматирования накопителей информации. Чем оно отличается от обычного форматирования? Если взять в качестве примера покраску какой-нибудь поверхности — стены, пола и т.п. Ее можно покрасить, просто распылив краску из пульверизатора, а можно сначала ободрать старую краску, нанести грунтовку, штукатурку и т.д., а только потом покрыть свежим лакокрасочным материалом.
Грубо говоря, низкоуровневое форматирование — это полное уничтожение всей имеющейся на диске информации, стирание старых и создание новых секторов и только потом — запись новой файловой системы (т.е. выполнение обычного форматирования).
Зачем это нужно? Низкоуровневое форматирование помогает устранить всевозможные программные сбои в работе устройства. Другими словами — это помогает восстановить его работоспособность. Если обычное форматирование невозможно (выскакивают ошибки) или не приносят результата (флешка по-прежнему не работает/сбоит), остается только попробовать отформатировать ее на низком уровне, для чего и предназначена программа HDD Low Level Format Tool.
Как пользоваться HDD Low Level Format Tool?
Несмотря на все сложности процесса низкоуровневого форматирования, для использования программы HDD Low Level Format Tool не требуется разбираться во всех этих понятиях:
Запустите программу, а затем кликните по кнопке «Continue for free» (если, конечно, вы не хотите приобрести лицензионную версию, которая просто работает быстрее).
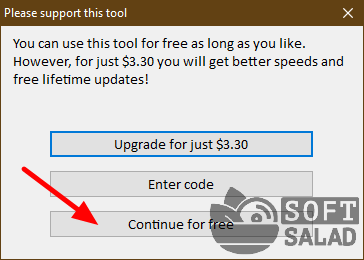
Выберите диск (флешку), который необходимо отформатировать, и нажмите «Continue».
![]()
В следующем окне перейдите во вкладку «LOW-LEVEL FORMAT», затем снизу кликните по кнопке «FORMAT THIS DEVISE».
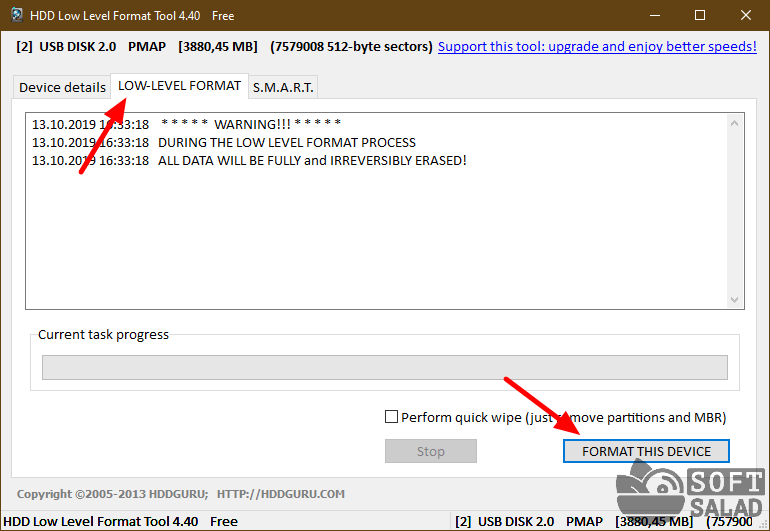
Согласитесь с удалением с флешки всей информации, нажав «Да» в диалоговом окне.
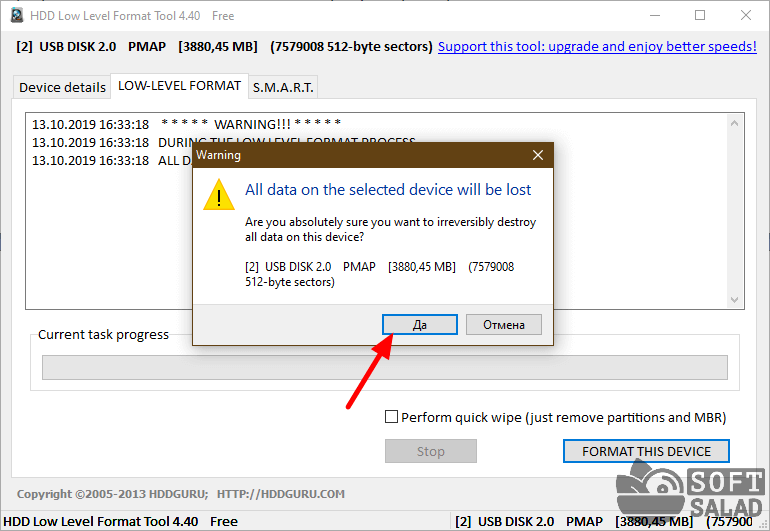
Дождитесь окончания процесса форматирования (продолжительность операции зависит от объема флешки).
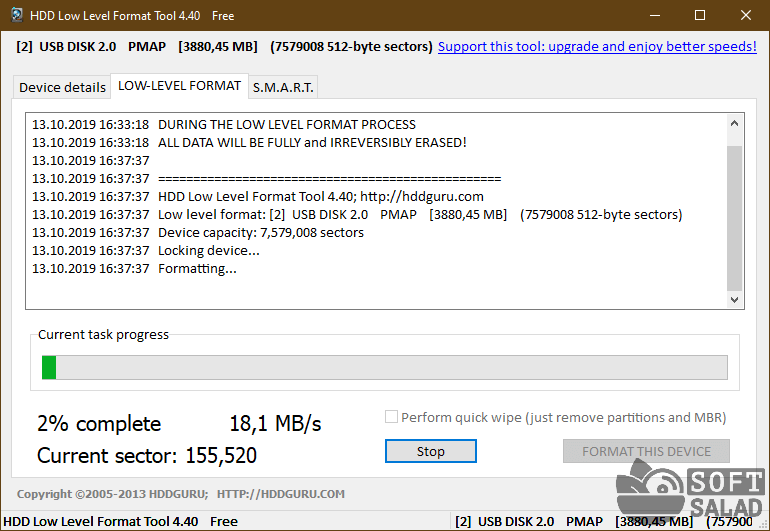
Но это еще конец. После окончания форматирования программы выдаст сообщение о необходимости создания раздела на флешке, что предстоит выполнить в ручном режиме.
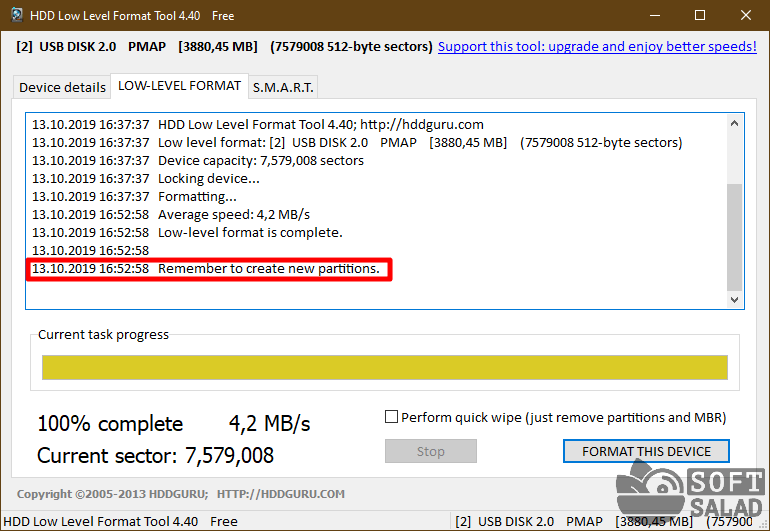
Перезапустите программу, а затем кликните в правом нижнем углу по элементу «Open Disk Management Console».
![]()
Откроется стандартное Windows-приложение «Управление дисками», а в нем отобразится окно с предложением инициализации диска. Кликните в нем «ОК».
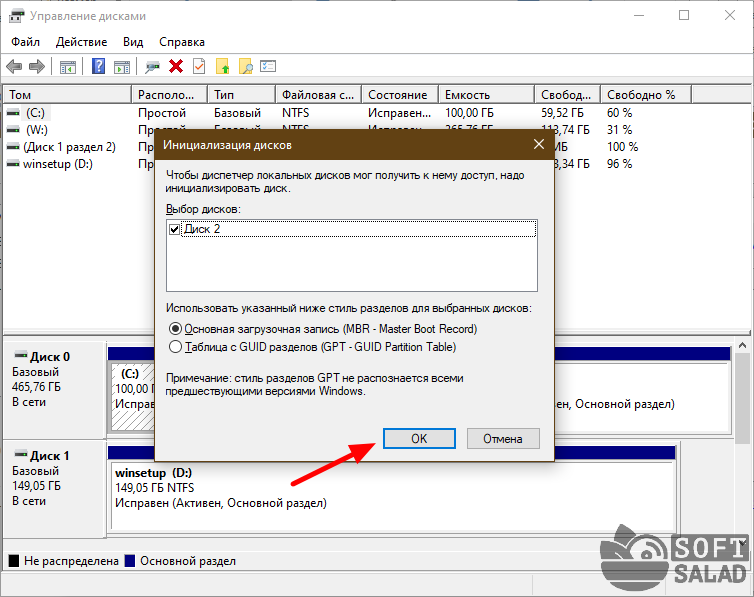
Теперь в главном окне приложения «Управление дисками» отобразится новый пустой диск: кликните по пустой области с надписью «Не распределена» правой кнопкой мыши и выберите пункт меню «Создать простой том».
![]()
Нажмите «Далее» во вновь открывшемся окне.

Затем вновь нажмите «Далее».
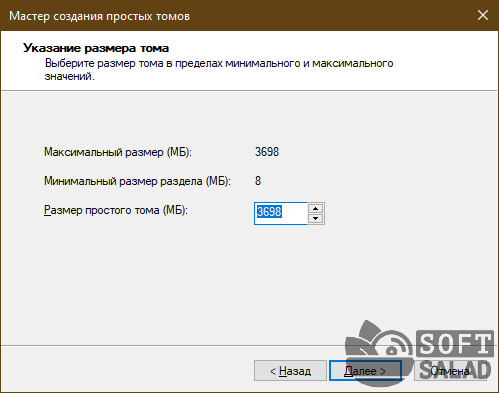
Выберите буку для нового раздела или оставьте предложенный вариант, затем снова кликните «Далее».
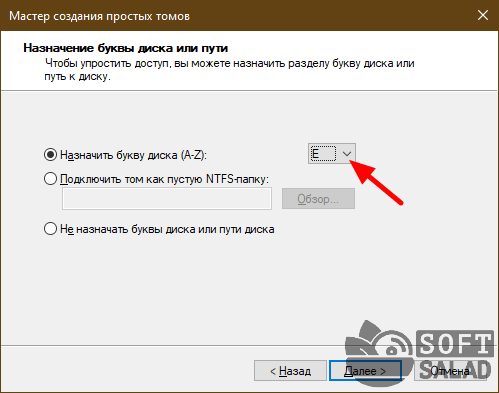
Выберите тип файловой системе или оставьте предложенный вариант, затем — «Далее».
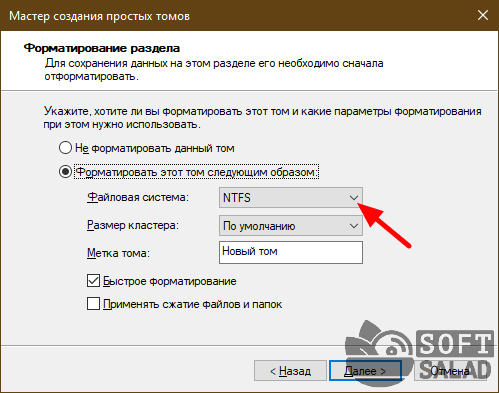
Нажмите «Готово» в последнем окне и дождитесь окончания форматирования.

Если все прошло успешно, только что отформатированная флешка отобразится в «Проводнике».
Стандартные средства ОС Windows
Описывая программы для форматирования дисков, нельзя не упомянуть стандартные средства операционных систем, доступные пользователям без загрузки программных продуктов сторонних производителей. Сделать это можно на примере операционных систем семейства Windows. Особенностью этих систем является то, что они имеют сразу несколько инструментов для работы с жесткими дисками и их разделами.
Первый инструмент достаточно прост и эта утилита доступна пользователю из программы Проводник. Для того чтобы ею воспользоваться, для логического раздела жесткого диска можно вызвать контекстное меню, а в нем выбрать пункт «Форматировать». После этого станет доступной форма, в которой можно указать желаемые параметры операции форматирования.
Этот функционал будет доступен для всех логических разделов диска, за исключением активного системного диска. В этом случае требуется использовать несколько иной инструмент, доступный исключительно из командной строки. Для работы с ним необходимы особые навыки, которые доступны исключительно опытным пользователям.
Важно! Чтобы иметь к ним доступ, требуется наличие загрузочного диска, а также выставленные в BIOS настройки, вынуждающие ПК загружаться именно со съемного носителя, а не с жесткого диска, чтобы обеспечить необходимый системе функционал. Его дает небольшая утилита под названием diskpart
Но основная проблема ее в том, что пользователь не получает качественной визуализации выполняемых действий, а любая ошибка при их выполнении может стоить работоспособности системы.
Такое положение дел и вынуждает пользователей прибегать к использованию программных продуктов сторонних производителей.
Рис. 7 – Окно утилиты Форматирование
Форматирование жесткого диска перед установкой Windows
На видео я покажу Вам, как отформатировать жесткий диск. Это может пригодиться Вам, когда вы переустанавливаете операционную систему Windows.
Восстановление данных с поврежденной SD-карты
Программа Starus Partition Recovery для восстановление данных с SD-карты
Starus Partition Recovery — приложение, разработанное специально для работы с данными в условиях тяжелых повреждений накопителей разных типов. Вы можете восстановить файлы даже с “осыпающегося” жесткого диска или флешки, которая отказывается функционировать спустя десяток попыток совершения успешного ремонта.
Программа Starus Partition Recovery поддерживает все существующие типы файловых систем, что делает ее универсальным способом взаимодействия с дисковым пространством.
Как восстановить утраченные данные?
1. Запустите приложение.
2. Выберите диск, с которым предстоит работать.
3. Укажите тип сканирования. При выборе параметра Полный анализ, будьте готовы к тому, что сканирование может занять до получаса вашего времени. Взамен вы получаете точный результат низкоуровневой проверки устройства, которая благодаря анализу каждого отдельного сектора способна восстановить даже самые старые файлы.
4. Дождитесь завершения сканирования.
5. Выберите файлы, которые необходимо восстановить.
6. Экспортируйте полученный результат.
7. Готово!
Примечание! Ни при каких условиях не совершайте экспорт данных на диск, с которого вы производите их восстановление. Подобное действие способно привести к перманентной потере всей хранимой информации без возможности дальнейшей работы с ней.
EaseUS Data Recovery Wizard
EaseUS Data Recovery Wizard — популярное приложение, основная задача которого — работа с утраченными данными. Простой и эффективный интерфейс программы сделает процесс восстановления данных не только результативным, но и приятным.
1. Запустите приложение.
2. Выберите диск, с которым необходимо работать и нажмите клавишу Сканирование.
3. Найдите и восстановите нужные файлы. Чтобы запустить окно предпросмотра, совершите по документу двойной щелчок левой кнопкой мыши.
4. Готово!
Recuva
Recuva — детище британской компании Piriform Limited, является условно бесплатной программой, которая специализируется на восстановлении данных.
1. Запустите приложение.
2. Выберите тип файлов, которые хотите восстановить.
3. Укажите возможное расположение потерянных файлов.
4. Запустите процесс сканирования. При желании вы можете включить режим глубокого сканирования (Deep Scan).
5. Дождитесь завершения операции.
6. Найдите и восстановите нужные файлы.
7. Готово!
Recover My Files
Recover My Files — программа восстановления данных, которая использует принцип “вырезания” файлов из нераспределенных кластеров. Сам процесс базируется вокруг техники интерпретации. Это говорит о том, что программа определенным способом анализирует сектора диска и на основе найденного кода восстанавливает структуру файла.
1. Запустите приложение.
2. Выберите параметр Recover Files и нажмите Next.
3. Выберите диск, с которым предстоит работать.
4. При необходимости выберите дополнительный параметр сканирования. Однако по умолчанию рекомендуем использовать первый вариант.
5. Выберите и восстановите нужные файлы.
6. Готово!
DiskDigger
DiskDigger — программа, предназначенная для восстановления непреднамеренно удаленных файлов с карт памяти и телефонов. Используя свой уникальный алгоритм работы с данными, приложение анализирует структуру данных и возвращает к жизни файлы, которые, как ранее казалось, уже потеряны.
1. Запустите приложение.
2. Выберите физический или логический диск, с которым предстоит работать.
3. Нажмите Далее.
4. Выберите тип сканирования диска. Для максимально точного результата рекомендуем запустить тщательный поиск по всему диску.
5. Дождитесь завершения сканирования. Это может отнять некоторое время.
6. Выберите нужные файлы и восстановите их.
7. Готово!
Aomei Partition Assistant
Программа для форматирования жесткого диска с названием Aomei Partition Assistant относится к продуктам, распространяемым бесплатно, но обладающим достойным функционалом. Она обеспечивает ряд таких функций, которые недоступны прочим бесплатным продуктам и поэтому относится к совершенно иному классу.
Параллельно с работой на физических носителях программа выполняет операции и на виртуальных дисках.
Что касается особого функционала, то он реализован в виде доступа к дискам, невидимым другими программными средствами. Программа позволяет проводить их проверку, тестирование и ряд других полезных операций. Все это на фоне минимальных системных требований, начиная от версии процессора до объема доступной памяти на диске.
Этот программный продукт способен работать даже при таких условиях, когда на устройстве установлено 128 дисков, а размер томов составляет 16 Тб. А также это один из немногих продуктов, которые могут работать с SSHD, флеш-дисками и флеш-картами. Стоит ли упоминать при этом о том, что она поддерживает UEFI Boot, а все выполняемые операции производятся без повреждения пользовательской информации по заверению создателей?
Рис. 3 – Окно Aomei Partition Assistant
Форматирование внешнего диска в FAT32 с помощью программы fat32format
Один из самых простых способов отформатировать большой диск в FAT32 — скачать бесплатную программу fat32format, сделать это можно с официального сайта разработчика здесь: https://www.ridgecrop.demon.co.uk/index.htm?guiformat.htm (Скачивание начинается при клике на скриншот программы).
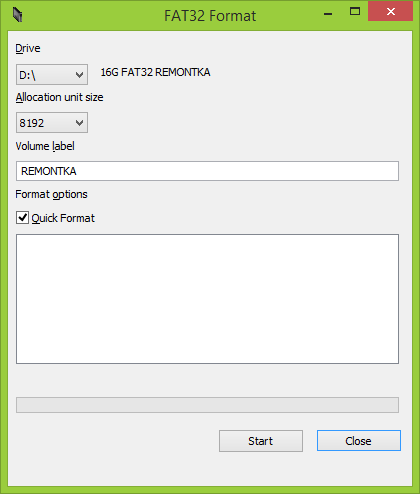
Данная программа не требует установки. Просто подключите ваш внешний жесткий диск, запустите программу, выберите букву диска и нажмите кнопку Start. После этого остается только дождаться окончания процесса форматирования и выйти из программы. Вот и все, внешний жесткий диск, будь он на 500 Гб или терабайт, отформатирован в FAT32. Еще раз напомню, это ограничит максимальный размер файла на нем — не более 4 гигабайт.
А вдруг и это будет интересно:
Почему бы не подписаться?
14.09.2014 в 00:12
Спасибо, помогли, как раз для xbox 360 понадобилось подготовить
27.01.2015 в 14:51
Спасибо большое за рекомендации, я очень быстро отформатировал внешний жесткий диск FAT32
Часто задаваемые вопросы по восстановлению информации на флешке
Утилита не определяет носителя
Определите контроллер флешки (описано в начале статьи) и скачайте соответствующую утилиту для этого варианта контроллера или действуйте методом подбора нескольких программ.
Флешка не определяется, компьютер ее не видит, девайса нет в перечне дисков
Чаще причина в заблокированном контроллере (вследствие проблем с питанием, резкого вынимания девайса). Определите данные устройства, вбейте в поиск на сайте flashboot.ru и он выдаст подходящий вариант утилиты для лечения. Скачайте и пользуйтесь.
Сколько длится восстановление флешки
Это зависит от объема флешки и степени повреждения. Лечение носителя на 16 Гб занимает от нескольких минут до нескольких часов.
Флешка работает, но медленно
Это один из видов поломки. Отформатируйте ее указанными утилитами, перед этим сохраните информацию на компьютер или другой носитель.
Восстановление битых файлов
- повреждения корпуса, USB-разъема – сам носитель восстановить обычно не удается, но информацию спасти можно (если чип памяти сохранил работоспособность);
- случайное намокание – если после полного высыхания испорченное влагой устройство не работает, то восстановление данных с поврежденной флешки стоит поручить специалистам лаборатории;
- повреждение электрическим током – такая ситуация требует обращения к специалистам, возможность восстановления документов или фотографий зависит от того, испорчен ли чип памяти.
Чаще всего причиной логических повреждений становятся некорректные действия пользователя: извлечение накопителя до завершения процесса копирования или игнорирование безопасного отключения. Битые файлы появляются из-за исчерпания ресурса или вирусной атаки.
Нередко причиной потери важной информации становится невнимательность самого пользователя – случайно удалив документ, нужно сразу же попытаться его восстановить. Вплоть до момента перезаписи такая возможность сохраняется – информация удаляется не сразу (ее можно извлечь, область просто считается свободной для записи)

Можно ли восстановить файлы после повреждения флешки? Чаще всего такая возможность сохраняется. Обобщенно причинами поломки становятся физические и логические повреждения. К первой категории относятся:
Как восстановить испорченную флешку? При наличии физических повреждений решением проблемы занимаются специалисты – без профессионального оборудования не обойтись. Если компьютер или иное считывающее устройство видит накопитель, но не открывает документы, выдает ошибку, требует форматирования, то можно воспользоваться специальными программами (утилитами). К сожалению, результат не всегда отвечает ожиданиям – во многих случаях приходится обращаться в сервисный центр (благодаря имеющемуся там специальному оборудованию удается вернуть к жизни испорченную флешку).
Paragon Partition Manager

Приложение больше подойдет для ПК, в работе админа данный инструмент «не потянет». Имеет небольшой функционал — разбить диски, создать новые, изменить их размер, копировать, произвести дефрагментацию, оптимизировать кластеры, конвертировать HFS+ в NTFS (и наоборот), найти поврежденные сектора.
Среди специальных требований — наличие в Microsoft интегрированной среды Visual C++ 10.0 Runtime. Программа совместима со всеми ОС.
Достоинства:
- понятный интерфейс, утилита простая в освоении;
- качественно выполняет операции (не бывает «глюков»);
- пошаговый мастер с графическими подсказками;
- поддержка всех носителей.
Недостатки:
- нет русскоязычного варианта;
- часть функций доступно только после платной подписки;
- нечасто обновляется (последний раз в 2020 году).
Программа для восстановления флешки какая лучше
Добрый день, друзья. Флешь карты вошли в нашу повседневную жизнь, как очень удобный способ передачи информации. В отличие от прочих съёмных носителей данных, они компактны и очень удобны, имеют небольшой размер и приличный объём памяти, до 512 Гб.
На многих системных блоках уже лет десять отсутствуют приводы для DVD дисков, за неимением надобности, т.к. сейчас с USB флешки возможно переустанавливать систему и проводить многие другие операции. Из недостатков флешь карт, я бы отметил туже компактность, т.к. её очень легко потерять.
Например, я совсем недавно потерял флешку ёмкостью 32 Гб. Пришлось срочно заказывать новую. Чтобы этого не случилось с вами, советую использовать флешку как брелок или просто прикрепить к ней небольшой ремешок. В этом случае вероятность потери будет намного ниже.
Но, помимо потерь физических, нередко случаются и потери файлов с флешек, как случайные, так и нет. Например, кто-то может намеренно удалить данные с вашей флешки или вы сами удалите эти данные случайно.
В большинстве случаев, стертые данные можно восстановить. Но, только, если вы не проделали полное форматирование с применением особого софта. В этом случае, данные восстановить будет или невозможно, или затруднительно.
Чем отличается полное форматирование от быстрого? При полном форматировании все данные удаляются с диска полностью. Со всех его ячеек. Как можно полностью отформатировать флешку, я подробно описал в статье: — «Hard Disk Low — Программа для форматирования».
При частичном или быстром форматировании, стираются только названия файлов, сами же данные остаются на месте, и у вас есть возможность их восстановить. Я недавно в статье «Как восстановить удаленные файлы?» рассказал об одной из таких программ, которая может не только восстанавливать данные с флешь карты, но и с винчестера. Называется она – Recuva.
Советую почитать: — Как создать диск восстановления Windows
Но, перед тем, как восстанавливать данные с флешки, убедитесь в её исправности. Я думаю, у вас это не составит труда, просто поработайте немного с флешкой и сразу поймете, исправна она или нет. Если же у вас неисправна сама флешка, я бы посоветовал скачать специальную утилиту для восстановления флешки с сайта производителя и выполнить все инструкции, прописанные на данном сайте по восстановлению самой флешки.
Ниже я представлю программы для восстановления флешки, которые помогут вам восстанавливать данных с флешки после удаления и две программы, которые не восстанавливают удаленную информацию, а лечат сам накопитель информации.
Советую почитать: — Как заработать в интернете 36 способов и Как скачать музыку с ВК
Программы для восстановления поврежденных и удаленных файлов
В современном мире информация является важной частью жизни человека. На флешках и съемных жестких дисках хранится большое количество важной и порой незаменимой информации
Ее потеря может стать большой проблемой для владельца накопителя. Что же делать в таком случае? Воспользоваться можно следующими программами.
R.Saver
Программа подходит для восстановления удаленных файлов на носителях разного типа. Утилита также подходит для устранения разных ошибок, сбоев файловой системы.
Recuva
Софт предназначен для восстановления данных и работает с разными носителями памяти. Все действия являются пошаговыми. Сканирование накопителей осуществляется в двух режимах. Утилита является бесплатной и поддерживает русскоязычный интерфейс.
MiniTool Power Data Recovery
Мощная программа поддерживает популярные файловые системы (FAT/ NTFS). Бесплатная версия утилиты позволяет восстановить 1 ГБ данных.
Как отформатировать флешку (FAT32, exFAT, NTFS)
Доброго времени суток! Довольно-таки часто при работе за компьютером (ноутбуком) приходится сталкиваться с операцией форматирования дисков, флешек и прочих накопителей (например, для удаления с них всех данных, при различных сбоях и ошибках, для изменения файловой системы и пр.) . Речь в сегодняшний статье пойдет о флешках. Должен заметить, что далеко не всегда удается без проблем отформатировать флеш-накопитель первым же попавшемся способом. Именно поэтому, решил набросать заметку с несколькими вариантами форматирования (думаю пригодится всем, у кого не получается произвести данную операцию, или кто никак не может определиться с файловой системой).
Дополнение!
Если при форматировании или при попытке копирования файлов на флешку вы видите ошибку, что накопитель защищен от записи, рекомендую ознакомиться вот с этим гайдом: https://ocomp.info/zashhita-ot-zapisi-s-fleshki.html
Wise Data Recovery
Для Windows выпускается еще одно удачное приложение, восстанавливающее данные с любого типа флешек. Оно называется Wise Data Recovery и может работать в облегченном варианте, без необходимости инсталляции на ваш компьютер. Программа имеет функцию скоростного сканирования и показывает возможный уровень восстановления файлов. Как ею пользоваться:
- Откройте приложение и дождитесь его полной готовности к работе.
- Укажите необходимый носитель.
- Выберите файлы для восстановления и кликните по значку «Recover».
Программа является абсолютно бесплатной и имеет русский интерфейс, хотя существует и ее расширенная платная версия с большим количеством возможностей.
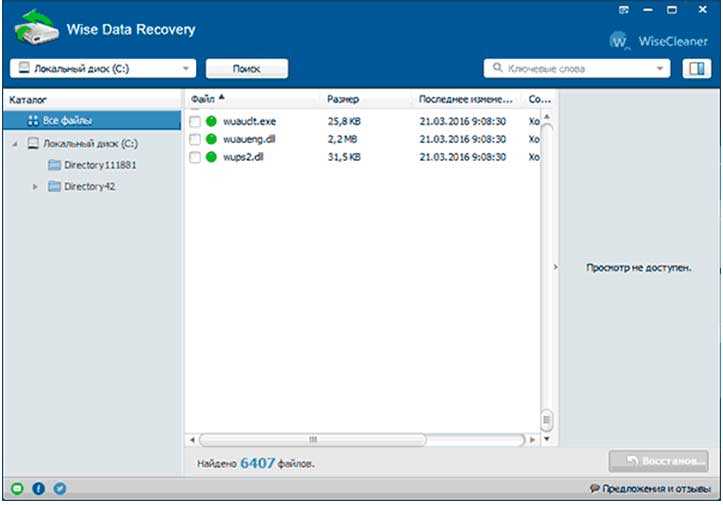
Как правильно форматировать карту памяти в 64 Гб
Столкнулся с любопытной ситуацией. Стоит у меня в смартфоне Samsung Galaxy Note 4 карта памяти в 64 Гб. Отформатирована она в exFAT, потому что Windows умеет форматировать такие карты только в exFAT и в NTFS, а NTFS смартфоны-планшеты не понимают.
Тестирую планшет Lenovo Yoga Tablet 2 Pro. Он поддерживает карты памяти до 64 Гб — это четко написано в документации. Ставлю эту microSD в планшет — пишет, что неподдерживаемый формат. Ставлю обратно в смартфон — все нормально видит и читает.
Полез изучать ситуацию. Оказалось, что многие планшеты-смартфоны не поддерживают формат exFAT — просто потому, что разработчикам не хочется платить Microsoft за использование этого формата. Поэтому они поддерживают только FAT32. А под Windows карту памяти в 64 Гб в FAT32 отформатировать нельзя.
1. Скачиваем бесплатную программу SD Card Formatter и форматируем карту памяти microSD 64 Гб с помощью этой программы с параметрами по умолчанию. Она отформатирует ее в exFAT.

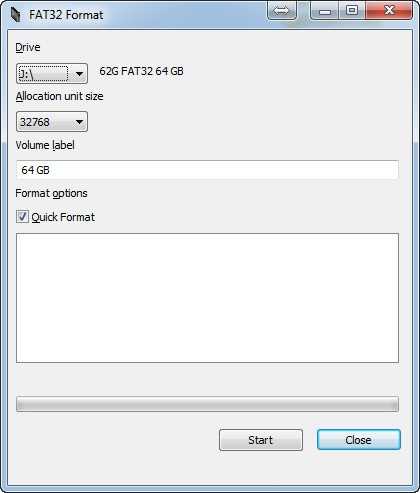
И все, теперь карта нормально читается в устройствах, не поддерживающих exFAT. Скорость записи и чтения будет немного медленнее, чем для exFAT, но это никак не повлияет на воспроизведение медиаданных: даже ролики 4К играются безо всяких проблем.
Единственно, что при этом нужно иметь в виду — никогда не форматируйте такие карты в самом устройстве — смартфоне/планшете.
Upd: Ну и надо добавить, что форматировать эту карту нужно только в том ридере, который поддерживает SDXC (у меня Transcend TS-RDF5K), ну и на нее нельзя будет записывать файлы размером более 4 Гб.


















































