Запуск восстановление системы windows 7 из меню дополнительных вариантов загрузки
Перезагрузите компьютер и до того, как система начнёт загружаться, нажимайте клавишу F8. У Вас появится окно «Дополнительные варианты загрузки». Верхняя строка «Устранение неполадок компьютера» уже будет выделена, жмите клавишу «Enter».
После того, как загрузка файлов завершилась, появится окно в котором, нужно выбрать язык для ввода с клавиатуры.
В появившемся окне, введите пароль, который вы вводите при входе в систему, если пароля нет, оставляете поле пустым и нажмите «OK».
В этом окне приведён список с вариантами восстановления системы. Что мы можем выбрать в этом окне? Давайте начнём с восстановления запуска ( восстановление загрузки windows 7). Для чего это нужно? Восстановление при загрузке автоматически производит поиск и исправляет ошибки препятствующие загрузке Windows. Восстановление запуска можно использовать, если загрузочные файлы, сектора повреждены. Если Вы заметили, что Ваша windows загружается не так, как раньше, то начните искать решение проблем, с помощью этого способа. Выберите пункт «восстановление запуска».
Средство восстановления запуска будет производить поиск ошибок, после чего появится окно в котором Вы можете посмотреть описание исправления ошибок. После просмотра исправления, нажмите кнопку «Закрыть» и далее кнопку «Готово».
Средство восстановления запуска, мы с Вами рассмотрели, теперь давайте рассмотрим пункт средство восстановления системы.
Восстановление с помощью флешки или диска
Из-за возникновения фатальных ошибок в Windows 7, пользователям не удается выполнить запуск системы с помощью безопасного режима.
В таком случае, восстановить Виндовс можно используя загрузочный диск или флешку.
Загрузочный носитель – это съемное устройство (чаще CD или flash-накопитель), на которое скачивается установочная копия операционной системы Windows.
Создать такой носитель вы можете на другом ПК с помощью программ ISO Maker, Live CD, Daemon Tools и прочих утилит.
Если у вас сохранился диск с официальной копией Windows, его также можно использовать для отката системы.
Обратите внимание! Версии системы Windows 7 на загрузочном диске и на компьютере должны быть одинаковыми. В противном случае, восстановление выполнить не удастся
Перед началом исправления работы с помощью съемного носителя, следует настроить очередь загрузки компонентов в BIOS – компьютер должен загружать не установленную версию Windows 7, а ту, которая находится на накопителе:
- Откройте BIOS, нажав на клавиши F8 или F12 сразу после включения ПК;
- Перейдите во вкладку Boot;
- В открывшемся окне найдите пункты «Boot Priority» — каждый из них означает определенный порядок загрузки компонентов ПК. На первое место выставьте тип вашего загрузочного носителя. В нашем случае, восстановление будет проводиться с флешки, поэтому в первой графе «Boot Priority» выбираем «USB Storage». Если вы работаете с диском, выставьте на первое место компонент «Hard Drive»;
Рис. 9 – выбор порядка загрузки съемных носителей в BIOS
Теперь, в результате запуска компьютера, вы увидите окно установки Windows Найдите пункт «Восстановление системы» и нажмите на него;
Рис. 10 – восстановление с загрузочного носителя
Подтвердите действие еще раз, как показано на рисунке ниже:
Рис. 11 – выбор параметра восстановления
Нажмите на клавишу «Далее» и выполните выбор точки доступа, как это было описано в первом разделе статьи.
Рис. 12 – запуск стандартной утилиты
Восстановление системы Windows 7 8 10
Добрый день, друзья. Большинство пользователей персональных компьютеров любят поэкспериментировать над своим компьютером, устанавливают определенные программы, входят в различные настройки системы и меняют их на свой лад.
Самое опасное — это менять настройки в системном диске С. После этого компьютер может просто не включиться. Также, подобные проблемы могут возникнуть, если пользователь выключит определенные службы автозагрузки или программы автозагрузки.
Другими словами, способов сделать так, что компьютер перестанет работать в привычном вам режиме — множество. Главное запоминать, что вы проделали с системой, чтобы потом можно было изменить проделанное. Но, если вы забыли, что изменили в Windows, остаётся один реальный способ вернуть всё как было – восстановление системы.
Например, один из читателей моей группы в Facebook сделал так, что у него появился непонятный оповещатель на английском языке, который каждый час ему что-то советует.
Он не знает, как убрать этого говоруна, я посоветовал человеку просто провести восстановление системы Windows, например, вчерашним днём, до данной настройки, т.к. это самый быстрый способ устранить проблему, иначе придется потратить время на раздумья, что же собственно он наделал.
Сейчас будет рассмотрено восстановление системы Windows 7, но, я вас уверяю, в Windows 8.1 и 10 восстановление происходит похожим образом, и нет смысла рассказывать сразу про все три системы. В Windows ХР – тоже самое.
Советую почитать: — Как создать диск восстановления Windows
Откат системы: в каких случаях используется
Восстановление, или откат – мера, заменяющая полную переустановку операционной системы. Она позволяет решить незначительные проблемы или сбои в работе компьютера.
Существует несколько способов отката:
- средствами операционной системы;
- в безопасном режиме
- с помощью загрузочного диска.
Для того чтобы сделать откат, программе нужна точка восстановления, которая фиксирует параметры системы в определенный момент времени. Это позволяет не переустанавливать систему каждый раз, когда возникают программные сбои.
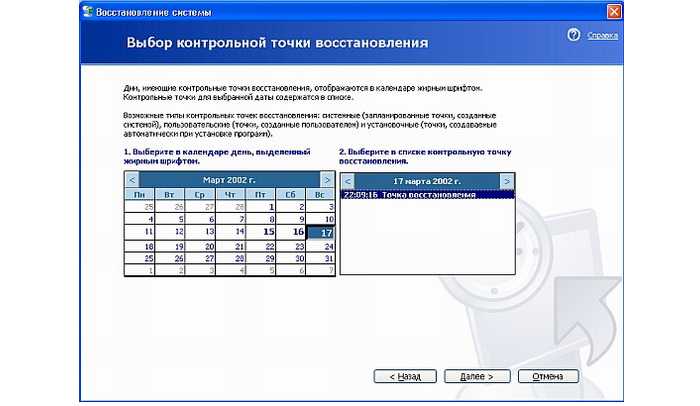
Точка восстановления
Восстановление системы позволяет решить проблемы с:
- поврежденным реестром;
- системными файлами;
- неработающими службами;
- некорректно установленными программами и прочее.
После отката, все данные возвращаются в момент точки восстановления, что приводит к устранению текущих технических сбоев.
Как восстановить операционную систему на windows 7
Опубликовано: Май 16, 2015. Автором: Игорь
Здравствуйте друзья! Вчера мы с вами узнали, как включить такую функцию, как восстановление системы и как создавать контрольные точки вручную. Так давайте же я, не теряя времени, расскажу Вам, как восстановить систему на Wwindows 7 и какими способами ею можно воспользоваться.
Немного слов о восстановление системы для тех, кто пока не знает, что это такое. Итак, это один из самых полезных инструментов по умолчанию установленных в windows, которая отвечает за резервное копирование системных файлов. А именно, при установке сторонних программ, сохраняет системные файлы, для возможности в дальнейшем их восстановления в случае сбоя windows`а.
Поэтому, если вдруг ваш компьютер перестал загружается или на экране начали появляться ошибки на фоне синего экрана при его включение, то конечно первым чем следует воспользоваться для устранения неполадок — это восстановлением системы. С помощью этой функции можно вернуть состояние ПК на несколько часов, дней, а может и недель назад к прежним настройкам и ещё не поврежденным системным файлам, когда компьютер ещё работал без проблем, и таким образом быстро вернуть работоспособность Вашему компьютеру.
Как восстановление системы на windows 7
Давайте мы с Вами смоделируем 2 ситуации. Например, если у Вас компьютер не загружается до рабочего стола и появляется ошибка типа 0xc00000e9 и ПК идет в перезагрузку. В таком случае для восстановления системы нам понадобится зайти в безопасный режим с помощью клавиши «F8» и проделать все шаги описание ниже.
Вторая ситуация, если у все загружается, но работает очень медленно или какие-то приложения вообще не работает. Нажав на «Пуск» заходим в «Панель управления». Именно здесь, в настройках параметров компьютера ищем следующий значок со словами «Восстановление» и жмем по нему.
В настройках восстановления ранее сохранённого состояния компьютера, клацаем по кнопке «Запуск восстановления системы».
Откроется окно с описанием функции восстановления системы, а также с уведомлением, что этот процесс не затрагивает пользовательских документов. Поэтому здесь нажимаем «Далее».
На следующем шаге, нам предстоит осуществить выбор точки восстановления. По умолчанию будет выбрана самая последняя точка, но также можно выбрать нужную точку восстановления из списка вручную, которая была создана не за долго до появления проблем. Отметив нужную контрольную точку нажимаем «Далее»
В подтверждение точки восстановления можно узнать к какому вернется состояние компьютера, описание и какой локальный диск был выбран. Если все правильно жмем на «Готово», а в подтверждение о восстановление системы соглашаемся нажав «ДА».
Запустится процесс восстановления нашего windows`a к прежнему состоянию. После чего компьютер перезагрузится и на рабочем столе появится окошко с уведомлением о удачном откате операционной системы.
Как восстановить систему на windows 7 с помощью загрузочного диска
Этот способ подходит тем, у кого компьютер вообще не грузится и замирает на каком-то этапе запуска windows. Причем, попробовав запустить ее и в стандартном режиме и в безопасном. Способ который сейчас я покажу тоже является очень эффективным, но в нём есть один недостаток. А именно, для того что бы его можно было запустить, нам понадобится записанный установочный диск с windows 7 и рабочий СD – привод.
Итак, выставив в БИОСе запуск с привода, загрузившись с ранее вставленного диска с windows 7. Компьютер начнет загружаться, как и при установке windows 7, то есть пройдет не большая загрузка файлов и нужно будет выбрать язык системы и клавиатуры после чего перейти к следующему шагу.
В окне установки выбираем ниже «Восстановление системы»
Дальше, пойдет определение и поиск установленных систем. Как правило, отображается всегда только один windows, поэтому отмечаем его и идём дальше.
Возможно у Вас начнется поиск и попытка исправления проблем компьютера, но результата это может не принести, так что, нажимаем на «Показать Дополнительные инструменты для восстановления».
В списке средств исправления неполадок жмем на «Восстановление системы»
Ну а следующие шаги, идентичны описанным выше. Первым шагом будет нажатие на «Далее» в окне приветствия.
Потом отмечаем нужную точку и идем «Дальше».
Запускаем восстановление системы нажав на кнопку «Готово» и подтверждаем, что мы уверенны в запуске восстановления системы.
Осталось только подождать пока программа восстановит систему и перезагрузить компьютер.
Так же не забудьте в БИОСе вернуть все настройки обратно. Теперь, зная как восстановить систему на windows 7, Вы сможете сэкономит кучу времени, а так же возможно и помочь Вашим друзьям или знакомым.
Системной утилитой
Вопреки распространённому мнению, чтобы восстановить Виндовс 7, одну из самых гибких операционных систем от Microsoft, вовсе не обязательно перезагружать компьютер или ноутбук, вставлять установочный диск и переходить в режим Recovery. Чаще всего, чтобы решить вопросы с запуском, добиться обратных изменений или отключить неудачно выбранные опции, достаточно сделать несколько щелчков мышью.
Все описанные в этом разделе действия предусмотрены производителем и никак не влияют на действительность лицензии или здоровье компьютера. Восстановить с их помощью Виндовс 7 не сложнее, чем обновить Adobe Flash Player — достаточно аккуратно придерживаться алгоритма.
Запустить восстановление Винды с помощью системной утилиты можно следующим образом:
Включить компьютер или ноутбук и дождаться полной загрузки. Если по каким-либо причинам вход в систему в обычном порядке невозможен, следует попробовать «Безопасный режим», выбрав нажатием клавиши Enter соответствующий пункт на стартовом экране. Если же проблем нет, для восстановления системы достаточно будет «Обычной загрузки Windows».

Щёлкнуть левой клавишей мыши по флажку Виндовс в нижнем левом углу экрана, после чего перейти в раздел «Компьютер», ссылка на который расположена в правой панели меню «Пуск». При желании юзер может создать ярлык на рабочем столе — тогда пользоваться «Восстановлением системы», как и многими другими функциями Windows 7, станет значительно проще.

В открывшемся списке выбрать нажатием мыши «Свойства системы»; воспользовавшись одной из соседних кнопок, можно настроить камеру на ноутбуке или удалить лишние программы — одна из них могла привести к сбоям в Виндовс 7.
Перейти в раздел «Дополнительные параметры системы», находящийся в левом боковом меню нового окна.
Переключиться на вкладку «Защита системы», вторую по счёту в открывшемся списке настроек.
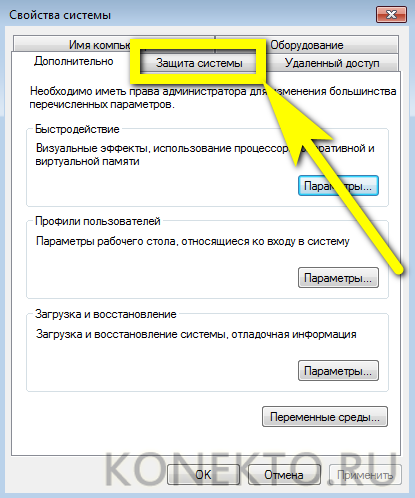
Здесь и находятся инструменты управления восстановлением системы. Нажав на одноимённую кнопку, юзер сможет приступить к операции.
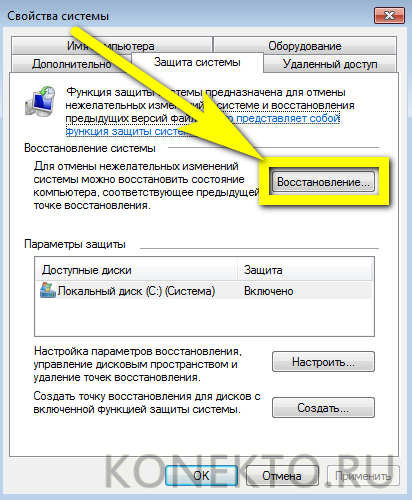
Windows 7 предложит восстановить самые удачные, на взгляд ОС, предыдущие параметры. Если никаких возражений нет, следует нажать на кнопку «Далее» и следовать подсказкам утилиты.
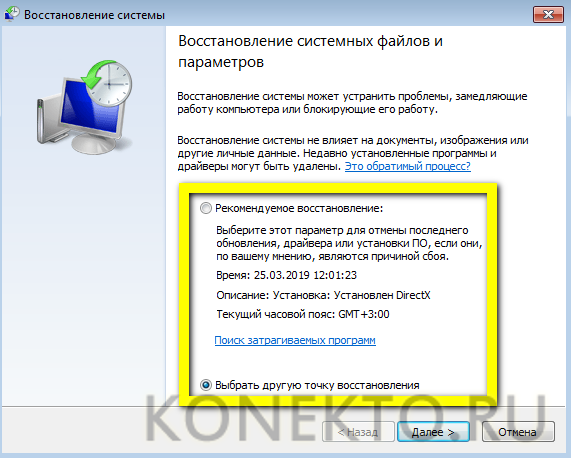
Если же пользователь хочет вернуть Винду к другой точке, необходимо установить кружок напротив нижней строчки «Выбрать другую точку восстановления».
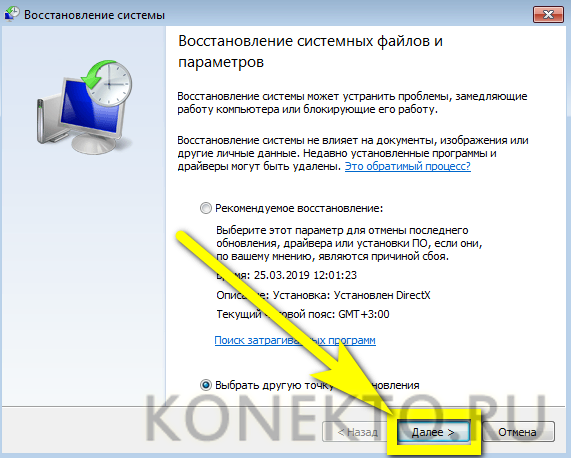
В списке, открывшемся в следующем окне, будут представлены точки восстановления Виндовс 7, созданные как системой автоматически, так и самим пользователем в ручном режиме. Выделив нужную нажатием левой клавишей мыши, следует вновь кликнуть на кнопку «Далее». Владелец компьютера или ноутбука может посмотреть, каких приложений коснутся изменения, щёлкнув по кнопке «Поиск затрагиваемых программ». Делать это нужно для каждой точки в отдельности.
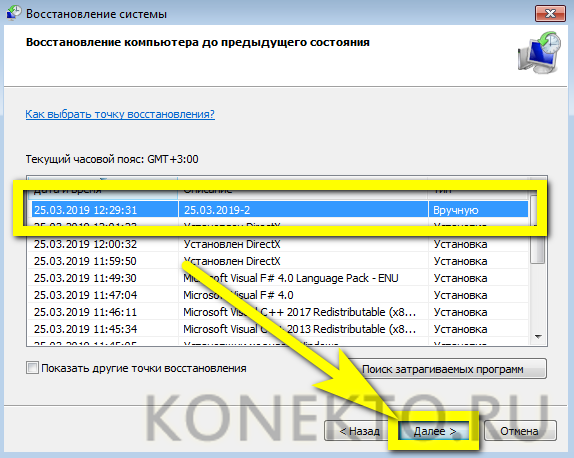
Ознакомиться с параметрами операции и щёлкнуть по кнопке «Готово». Если надобность в восстановлении отпала или необходимо выбрать другую точку, следует воспользоваться соответственно кнопками «Отмена» и «Назад».
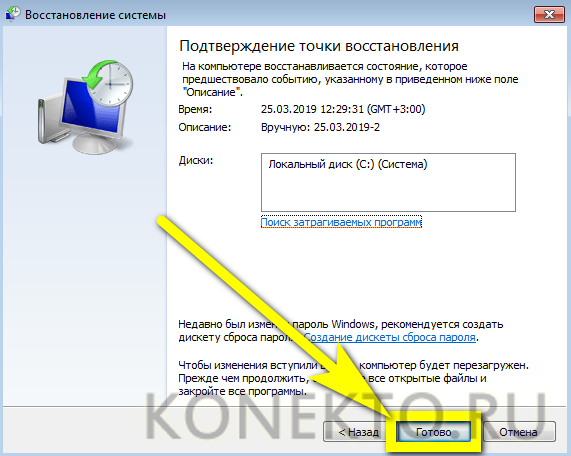
Подтвердить свои намерения, кликнув в диалоговом окошке по кнопке «Да». Как честно предупреждает ОС, операция необратима: перевернуть экран на ноутбуке с Windows 7 можно в любое время и в любом направлении, а вот вернуться в момент «до восстановления» уже не получится.
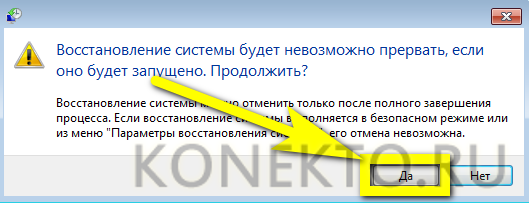
Подождать, пока Виндовс подготовит данные для начала процесса.

На время восстановления пользователь будет переключён на экран приветствия — на нём начнет отображаться информация о ходе процесса.

В итоге Windows 7 проинформирует о завершении операции и перезагрузится.
После включения компьютера или ноутбука в штатном режиме пользователь увидит на экране сообщение об успешном восстановлении. Теперь большая часть ошибок ОС должна быть ликвидирована; если это не так, следует перейти к одному из следующих методов.
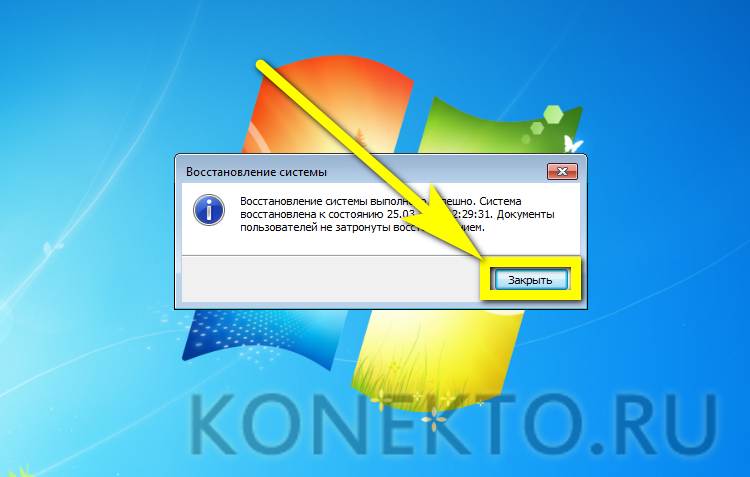
Прежде чем приступать к повседневным делам и радоваться возвращению работоспособности Винды, имеет смысл создать «свежую» точку восстановления. Сделать это можно на уже известной вкладке «Защита системы», нажав на кнопку «Создать».
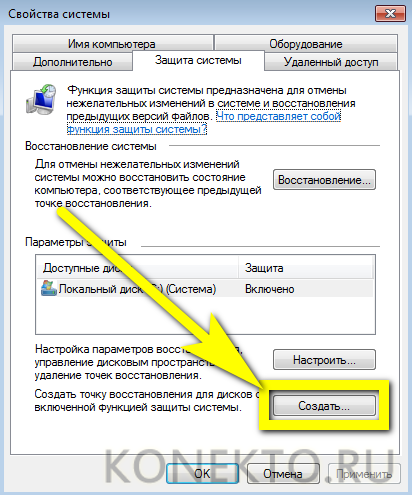
Теперь нужно указать имя новой «исходной» версии; чем информативнее оно будет, тем лучше — стоит потратить на наименование немного времени вместо того, чтобы использовать несколько случайных цифр или букв.
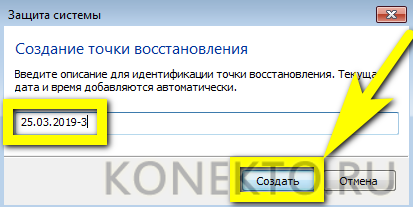
Через минуту-две система уведомит об успешном завершении операции. Теперь юзер в любое время сможет восстановить Windows 7 до текущего состояния или впоследствии подготовить несколько более удачных вариантов.
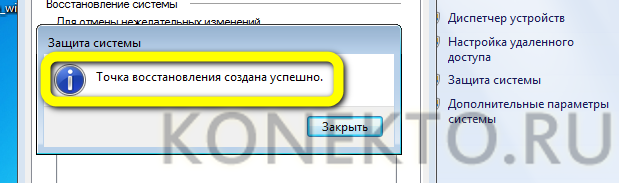
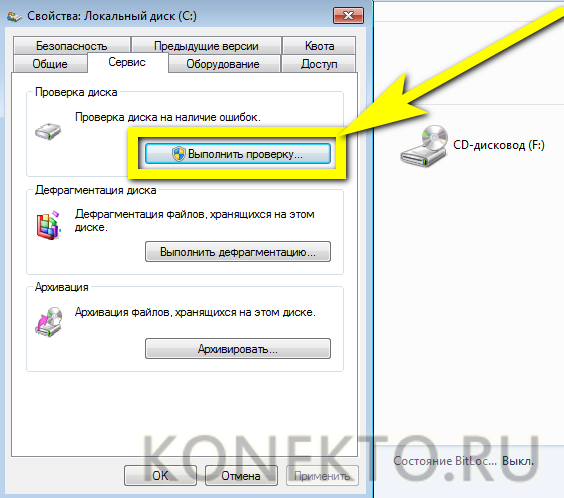
Установив галочки в обоих чекбоксах, щёлкнув по кнопке «Запуск» и подождав от нескольких минут до часа, пользователь получит исчерпывающую информацию о здоровье диска; в отдельных случаях для этого понадобится перезагрузить Windows 7.

Создание диска восстановления
Для того, чтобы воспользоваться средствами восстановления, необходимо при загрузке системы нажать клавишу F8. Но что делать,когда на ноутбуке при нажатии данной кнопки перехода в требуемый раздел не происходит ? Тогда идём по пути:Пуск -> Панель управления — > Архивирование данных компьютера.Или Пуск—>Панель управления—>Восстановление(скриншот)—>Запуск системы восстановления,если не срабатывает то—>Расширенные методы восстановления(как на скриншоте ниже)
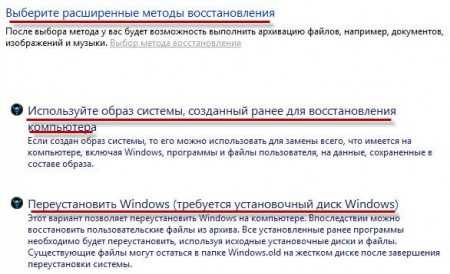
Если у вас «сработал» первый вариант,то после нажатия кнопки < <Архивирование данных компьютера>> система предложит нам создать диск восстановления:
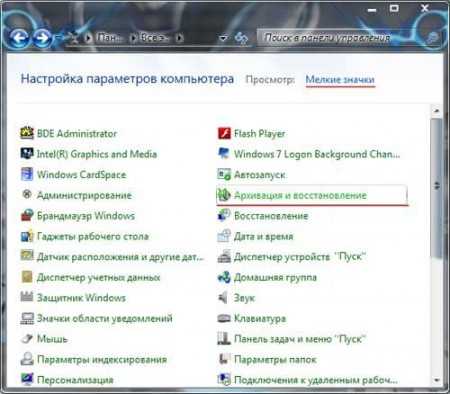
И мы вначале попадаем в вот такое меню:

А затем приступаем к самой процедуре создания.
 —
—
Для того чтобы воспользоваться этой функцией, нам с вами необходимо иметь под рукой «чистую DVD болванку». Которую вставляем в дисковод,и нажимаем кнопку < <Создать диск>>. После окончания записи,у вас будет инструмент для восстановления работоспособности вашего «железа».
Как восстановить ОС при помощи диска восстановления
Для этого необходимо вставить его в дисковод и включив перезагрузку войти в BIOS. Далее в BOOT меню,где установить CD/DVD дисковод в приоритетное положение,то есть первым. Вторым номером должен располагаться тот диск, на котором установлена ваша рабочая операционная система. После перезагрузки компьютера система предложит сделать вам выбор. Таким образом мы сможем восстановить windows 7 методами которые показаны на картинке ниже и возможно без её полной переустановки.

Восстановление ОС windows 7 на ноутбуке,клавиша F9
Хочу ещё раз напомнить,что лучше сразу после установки заняться вопросами архивирования,и проверкой работоспособности восстановления операционной системы.То есть пока,она не подвергалась вирусным атакам. Как показал личный опыт,на стационарных компьютерах,срабатывают все виды встроенных «фишек» семёрки.А вот с ноутбуками всё гораздо сложнее,особенно с теми, что идут без предустановленной ОС windows 7. Многие из вас знают,что в «ноутах» клавиша F9 служит для восстановления ОС.Но тут тоже есть своё «но»,так как после использования этой возможности, ваш жёсткий диск будет чист,как при покупке ноутбука в магазине. Переустановка «операционки» в этом случае происходит из скрытого раздела на диске,создаваемого автоматически при её первичной установке.
Горячие кнопки клавиатуры ПК
Как включить клавиатуру на ноутбуке asus
Увеличить яркость на ноутбуке windows 10
Стикеры для windows на рабочий стол
Запустить программу от имени администратора
Как установить видео на сайт
Откат к предыдущим настройкам с помощью загрузочного диска
Этот способ я оставил на десерт, потому-что здесь понадобится загрузочный диск с Windows 7. Но у этого способа есть и плюсы. Например, можно сделать откат, когда даже безопасный режим не работает, короче говоря в самых тяжелых случаях :).
Как я уже писал, нужен загрузочный диск с Windows 7, в статье Как записать образ Windows на диск? написано как его создать. Дальше в БИОС нужно выставить загрузку с CD/DVD привода и загрузится с установочного диска.
В окне с выбором языка нажимаем “Далее” .
Дальше выбираем “Восстановление системы” .
Пойдет поиск установленных систем. Если у вас их больше чем одна, то выбираем нужную и нажимаем “Далее” .
Затем выбираем “Восстановление системы” . Дальше весь процесс не отличается от первых двух способов.
Нажимаем “Далее” .
В следующем окне нажимаем кнопку “Готово” и на предупреждение отвечаем “Да” . Ждем пока закончится процесс восстановления и нажимаем “Перезагрузка” .
Вытягиваем диск с привода, и компьютер должен загрузится обычным способом. Все!
Восстановление Windows — инструкция
1. Возвращаем компьютер и ноутбук в исходное состояние на Windows 10
В первую очередь, при возникновении проблем в работе ОС, когда все средства уже перепробованы, а Виндовс до сих пор работает нестабильно, нужно попробовать вернуть свой компьютер/ноутбук в его изначальное состояние — сбросить Windows 10 до заводских настроек.
1. Нажмите одновременно кнопки «WIN + I» на клавиатуре и перейдите в открывшемся окне в раздел «Обновление и безопасность».
2. В левом столбце переключитесь на раздел «Восстановление» и в правом окне кликните по кнопке «Начать». Укажите, хотите ли вы оставить свои файлы или удалить их, и дождитесь окончания процесса.
Интересно! Самое удобное в этой функции, что вам не потребуется дистрибутив самой Виндовс, ведь не всегда его можно быстро найти.
2. Используем точку восстановления в Windows 7 и 10
1. Нажмите одновременно на клавиши «WIN + PAUSE» и в открывшемся окне, в левом столбце, откройте раздел «Защита системы». На открывшейся вкладке «Защита системы» кликните по кнопке «Восстановить…».
2. Нажмите на «Далее», выберите состояние, когда была сделана копия работающей системы, продолжите и начните процесс, нажав на кнопку «Готово».
Важно! Если у вас не была сделана точка восстановления windows 10 ранее, то сделать данную операцию не получится. Она обязательно понадобится
Интересно! Виндовс 7 и 10 можно восстановить из образа системы, если вы его делали ранее. О том, как он создается написано подробно в 5 главе.
3. Восстанавливаем Windows 7 до заводских настроек
Здесь у нас будет два варианта: 1) Восстановится из уже сделанного образа системы. 2) Сделать переустановку ОС с сохранением всех файлов и настроек, которые есть на данный момент. Также это можно сделать и на Виндовс 10, все эти функции работают и там.
1. Откройте меню ПУСК, перейдите в панель управления и зайдите в раздел «Резервное копирование и восстановление Windows 7».
3. Если у вас уже был готовый образ системы, то воспользуйтесь им, выбирайте первый вариант. Если нет, то выбирайте второй вариант. Вам понадобится установочный диск с ОС или загрузочная флешка.
Важно! Если у вас ноутбук, то второй пункт скорее всего будет называться — «Вернуть компьютер в состояние, заданное изготовителем», в этом случае диск с ОС вам не потребуется. 5
Следуйте инструкциям мастера, и дождитесь полного завершения процесса, и ОС заново не загрузится
5. Следуйте инструкциям мастера, и дождитесь полного завершения процесса, и ОС заново не загрузится.
4 . Используем диск восстановления Windows 10
В данном случаем мы создадим на флешке диск восстановления Windows. Смысла его делать особого нет, если у вас уже есть загрузочная флешка или диск с системой, т.к. все те же функции будут там.
1. Понадобится отформатированная флешка. Нажмите на клавишу WIN, начните печатать «Диск восстановления» и откройте соответствующее приложение. Укажите необходимые параметры и дождитесь окончания процесса.
2. Выключите ПК и загрузитесь с этой флешки (установите в БИОС соответствующие параметры, об это написано в материале — как в биос выставить загрузку с флешки), перейдите в раздел диагностики, здесь будут доступны следующие инструменты:
а) Вернуть систему в исходное состояние.
б) Дополнительные параметры выставления, которые в себя включают:
1. Восстановление ОС из сделанной раннее точки
2. Из сделанного ранее образа системы
3. При следующей загрузке, система попробует сама исправить все проблемы в своей работе
4. Командная строка, если точно знаете, что произошло и сможете восстановить работоспособность с помощью нее
5. Возвращение Windows к предыдущей сборке — откат обновления на изначальную версию
Удобно использовать эти инструменты, если ОС вообще не загружается. В остальном же, если загрузка работает нормально, и вы уже перепробовали большинство методов — можно попробовать третий вариант, если не сработало, то уже делать возращение к исходному состоянию.
5. Создаем образ Windows 7 и 10 для восстановления на будущее
Образ удобен, его можно сделать, как на DVD, так и на жестком диске. В Виндовс 10 такая функция на данный момент тоже работает, пока ее не убрали.
1. Откройте панель управления, кликнув левой кнопкой по значку Windows, и выбрав далее соответствующий пункт.
3. Укажите жесткий диск или DVD для создания образа (в этом случае вам понадобиться пишущий дисковод и чистый ДВД), нажмите на «Далее», а затем на «Архивировать». Дождитесь окончания процесса.
Восстановление системных файлов вручную
Если с помощью утилиты sfc не получилось восстановить битые файлы, нужно попробовать сделать это вручную. В этом случае нужно дополнительно запустить команду
или
и тщательно изучить файл sfcdetails.txt на рабочем столе или в %windir%\Logs\CBS\.
Должно быть что-то похожее как на рисунке ниже.
После того как имя поврежденного файла известно (Accessibility.dll), ищем его на другом компьютере с такой же системой, как и у вас. Если это не вариант, то я бы скачал оригинальный образ Windows и установил его на виртуальную машину. Нашел нужный мне файл и скопировал на загрузочную или установочную флешку. Затем, с этой установочной флешки загрузился в среду восстановления, запустил бы командную строку. Из командной строки открыл бы блокнот. Открыл меню Файл > Открыть — и вот у меня практически полноценный проводник. Копируем с заменой исправный файл с флешки, перезагружаемся и все должно работать.
Если вам вариант с установкой виртуальной машины не подходит, то можно подключить файл install.wim, в папку. Затем зайти в эту папку и скопировать нужные файлы.
- Создаем папку. Например, «Win8.1Pro» в корне диска D.
-
Копируем файл install.wim в корень диска D.
-
Монтируем файл install.wim в созданную папку.
Где: index: index:1 — индекс редакции Windows в образе.
Заходим в созданную папку и копируем нужные файлы.
Отключаем образ


















































