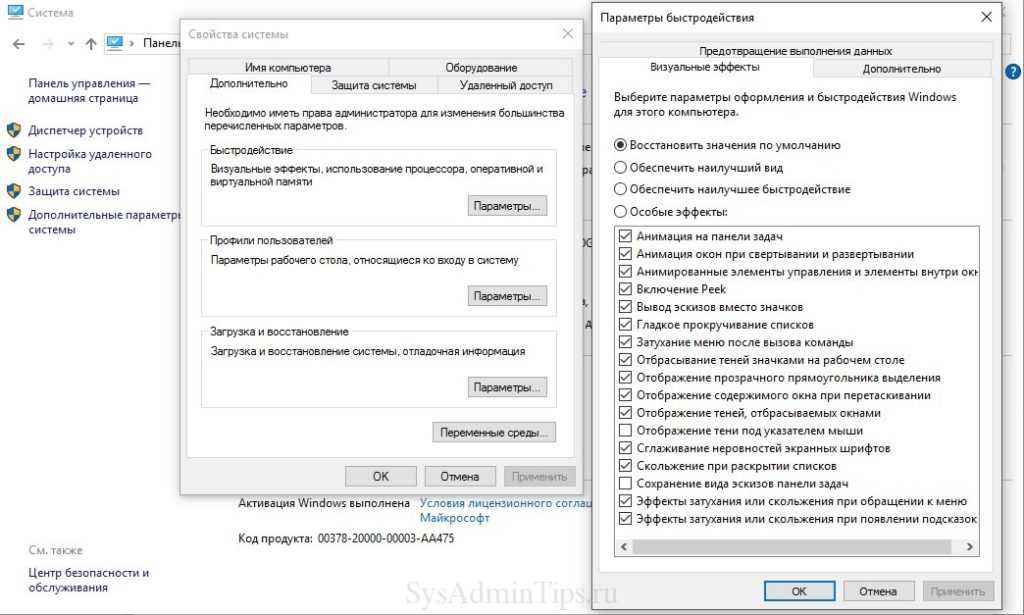Почему зависает проводник Windows 10
Прежде чем выяснить, как исправить, если зависает проводник в Windows 10, нужно ознакомиться с провоцирующими факторами, почему это может происходить.
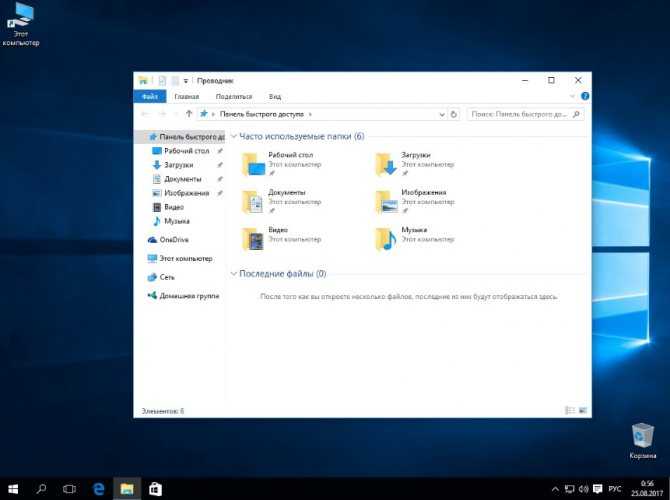
Интерфейс программы проводник в Windows 10, в которой возможен предпросмотр
Основные причины, почему проводник виндовс 10 не отвечает:
- нехватка оперативной памяти. Дело в том, что современные программы потребляют немало ресурсов RAM, что отрицательно сказывается на работоспособности старого компьютера или со слабыми техническими характеристиками. Чтобы устранить проблему, настоятельно рекомендуется приобрести дополнительно одну или несколько планок памяти;
- виснуть процесс explorer.exe также может в результате возникновения системных конфликтов между встроенными и сторонними приложениями. Исправлять проблему можно так — ознакомиться с конфигурациями используемых приложений, и, если они не соответствуют техническим параметрам ОС, их нужно удалить;
- нередки случаи, когда проводник зависает после нажатия правой кнопкой мыши. Обусловлено это переизбытком компонентов в контекстном меню. Некоторые из них по этой причине начинают неправильно реагировать на поступаемые команды. Для самостоятельного редактирования контекстного меню можно воспользоваться сторонним приложением по аналогии Windows 7 Manager.
Отдельного внимания заслуживает перегрев. Современные компьютеры оснащены большим количеством чипов, которые в процессе работы сильно нагреваются. Если система не оснащена хорошей системой охлаждения или имеются аппаратные неполадки, то ПК может на регулярной основе в аварийном порядке прекращать свою работу или просто тупить.
Пользователю важно следить за тем, чтобы термопаста, которая регулирует температуру между радиатором и чипом, была не высохшей и имела жидкое агрегатное состояние. Обусловлено это тем, что высохшее вещество не только не охлаждает комплектующие, но и вредит им
Также причиной перегрева может быть не только термопаста, но и засорение системного блока пылью. Чтобы наладить вентиляцию, необходимо регулярно проводить профилактическую чистку.

Как выглядит термопаста в компьютере
Важно! Срок эксплуатации заводского регулятора не должен превышать двух лет. Также полностью зависнуть или тормозить проводник на компьютере с операционной системой Windows 10 может из-за неисправной видеокарты или наличия проблем с системными файлами
Также полностью зависнуть или тормозить проводник на компьютере с операционной системой Windows 10 может из-за неисправной видеокарты или наличия проблем с системными файлами.
Понятие «системные прерывания» и устранение неполадок компьютера
Обсудим вопрос, что такое системные прерывания, показываемые в диспетчере задач. Не являясь системным процессом, СП могут быть показаны в окне «Диспетчер задач». Они информируют о степени загрузки процессора.
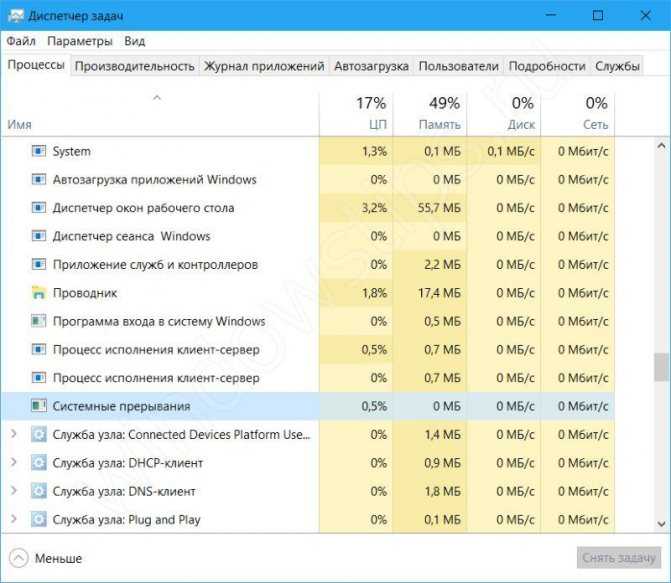
Прерывания можно классифицировать следующим образом:
- Имеющие высший приоритет (немаскируемые). Возникают тогда, когда появились погрешности в работе оперативной памяти или другого девайса.
- Аппаратные (маскируемые). Провоцируются периферийными устройствами.
- Программные. Осуществляются по вине программного обеспечения
Для обработки СП центральный процессор не вовлекается, а происходит реализация иными способами. Наиболее частой причиной периодического снижения быстродействия компьютера специалисты считают установленные несовместимые устройства в компьютере, а также некорректно установленные программы, устаревшие и не оригинальные драйвера и даже неполадки в функционировании самого процессора.
Обсуждаемые процессы происходят в том случае, когда при выполнении ряда последовательных задач процессором, пользователь дает команду для выполнения новой задачи. Например, при ожидании отклика запущенной программы он щелкает мышкой по ярлыку иной программы или команды. Новая задача ставится в очередь исполнения, но процессор уделяет именно ей приоритет в выполнении. После ее завершения восстанавливается последовательность исполнения задач. Но именно в момент исполнения внеочередной задачи и происходит снижение быстродействия. То есть, по определению, СП – это стандартный рабочий процесс операционных систем Windows 7 и Windows 10, который оповещает о наличии неполадок, в работе какого — либо девайса или в исполнении программы. Относится прерывания по своей функции к индикаторам.
Откат Windows 10 до стабильной ранней версии
Откат системы до стабильной версии может послужить удобным инструментом для решения проблемы «Подготовка Windows. Не выключайте компьютер».
Для этого выполните следующее:
- Загрузитесь в безопасном режиме, как указано выше;
- Нажмите на Win+R, и введите в появившейся рамке rstrui и нажмите ввод;
- Появится окно для восстановления системы;
- Среди перечня доступных для восстановления ранних дат выберите ту, при которой проблем с системой не наблюдалось (подойдёт любая ранняя дата);
- Выполните процедуру восстановления, после которой перезагрузите ваш ПК. Проблема может быть решена.
Оптимизация работы компьютера
Если «Проводник» долго не даёт ответ, возможно, ваши аппаратные ресурсы сейчас сильно перегружены. Нужно снизить нагрузку — завершить работу других приложений. Сделать это можно с помощью простого закрытия окон либо в «Диспетчере задач», когда программы не хотят завершать работу (тоже тормозят).
Как попасть в диспетчер: зажимаем Ctrl + Alt + Delete и в синем меню выбираем одноимённый пункт. В «Виндовс» 10 всё проще: кликаем правой клавишей мышки по «Панели задач» и выбираем диспетчер.
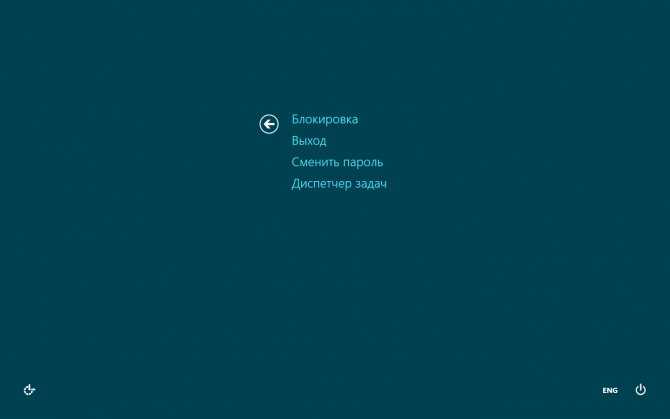
Кликните по пункту «Диспетчер задач»
Теперь отыщите программы в списке процессов, которые вы хотите закрыть. Выделите одну из них и щёлкните по «Снять задачу» внизу справа. Повторите действие для всех других приложений. Но будьте осторожны — не завершайте работу самого «Проводника» и системных процессов. Выключайте только пользовательские программы.
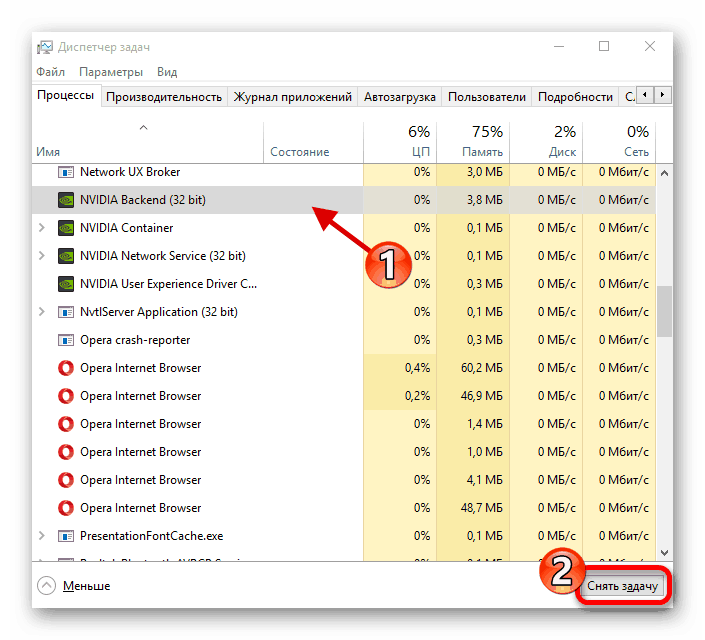
Завершите ненужные процессы в диспетчере
Компьютер может быть внутри засорён пылью, отсюда нагревание компонентов и торможение всей системы и отдельных программ. Нагрузка на ПК при нагревании колоссальная. Если ваш ПК нагревается и вентиляция не справляется с охлаждением, вам нужно отнести свой ПК в сервисный центр, чтобы специалисты в нём всё прочистили и сменили термопасту. Если у вас ноутбук, временным решением может стать специальная охлаждающая подставка, особенно в летнее время.
Сбои в работе «Проводника Windows»
Любые ошибки процесса explorer.exe приводят к полному зависанию «Проводника» и к его периодическим перезапускам. Но если ПК завис намертво, пропали панель задач и кнопка «Пуск», остались лишь заставка рабочего стола Windows с указателем мыши (или без него), то эта проблема могла возникнуть по следующим причинам:
- повреждение данных файла explorer.exe в системной папке C:\Windows\. С установочного диска берётся файл explorer.ex_ (папка I386) и копируется в папку \Windows\. Сделать это лучше с версии Windows LiveCD/USB (через «Командную строку»), запустившись с установочной флешки, так как при зависании Windows намертво теряется управление с ранее работавшей ОС. В данном случае мультизагрузочный диск/флешка — то, что надо;
- износ, отказ диска во время работы Windows. При этом повреждаются секторы именно в том месте, где в данный момент находился исполняемый компонент explorer.exe. Весьма редкая ситуация. Поможет версия программы Victoria (в т. ч. и DOS-версия) всё с той же мультизагрузочной флешки или DVD. При невозможности программного ремонта диск подлежит замене;
- вирусы. Поскольку уже установленные антивирусные программы недоступны, поможет лишь новая установка Windows. Перед этим запуститесь с мультизагрузочного диска, в котором есть Windows LiveCD/USB (любая версия), и скопируйте ценные файлы на другие (внешние носители), затем запустите переустановку Windows.
Например, при установке более ранних версий программы Daemon Tools войти в Windows 8/10 невозможно — отображается только фон рабочего стола, а «Проводник Windows» и приложения из списка автозагрузки не запускаются, невозможно вообще приступить ни к какой работе в Windows. Попытки войти в систему с другой учётной записи ни к чему не приводят: рабочий стол Windows не отображается и вновь появляется меню выбора учётных записей. Абсолютно никакие методы, включая «откат» системы, не работают. Помогает лишь переустановка ОС.
Исправляем проблему с Antimalware Service Executable
Существует несколько способов устранения проблемы с Antimalware Service Executable, однако ни один из них не гарантирует, что процесс перестанет грузить систему. Давайте рассмотрим каждый из них и попытаемся сделать все возможное.
Способ 1: Через планировщик заданий
Суть в следующем: по умолчанию Защитник Windows анализирует систему рандомно: нет какого-то определенного времени, когда он начнет сканирование. Вы можете играть, смотреть фильм, заниматься важными делами, но процессу нет до этого никакого дела – он будет работать тогда, когда захочет. Мы же можем задать точное время сканирования, тем самым минимизировав нагрузку на систему в рабочее время. Например, если вы находитесь за компьютером с 9 утра до 6 вечера, то работу Защитника стоит перенести на вечер или раннее утро.
Меняем расписание проверок:
Открываем меню «Пуск», вводим запрос «Планировщик заданий» и открываем соответствующую утилиту.
В отобразившемся окне обращаем внимание на левую часть – там расположены папки различных программ. Нас интересует следующий путь: «Библиотека планировщика заданий» -> «Microsoft» -> «Windows» -> «Windows Defender».
Здесь находятся различные задачи, исполняемые Защитником
В первую очередь нас интересует Windows Defender Scheduled Scan – кликаем по нему двойным щелчком мыши и переходим в раздел «Условия», отключаем там все доступные опции.
Теперь нам нужно создать триггер, который будет вызывать задачу в определенное время суток. Для этого переходим в раздел «Триггеры» и нажимаем «Создать…».
Осталось указать необходимое время запуска и сохранить внесенные изменения.
Подождите закрывать Планировщик Заданий – нужно провести аналогичные настройки и для других задач. Все, что мы сделали, выполните также для Windows Defender Cache Maintenance, Windows Defender Cleanup, Windows Defender Verification.
Сбои в работе «Проводника Windows»
Любые ошибки процесса explorer.exe приводят к полному зависанию «Проводника» и к его периодическим перезапускам. Но если ПК завис намертво, пропали панель задач и кнопка «Пуск», остались лишь заставка рабочего стола Windows с указателем мыши (или без него), то эта проблема могла возникнуть по следующим причинам:
- повреждение данных файла explorer.exe в системной папке C:\Windows\. С установочного диска берётся файл explorer.ex_ (папка I386) и копируется в папку \Windows\. Сделать это лучше с версии Windows LiveCD/USB (через «Командную строку»), запустившись с установочной флешки, так как при зависании Windows намертво теряется управление с ранее работавшей ОС. В данном случае мультизагрузочный диск/флешка — то, что надо;
- износ, отказ диска во время работы Windows. При этом повреждаются секторы именно в том месте, где в данный момент находился исполняемый компонент explorer.exe. Весьма редкая ситуация. Поможет версия программы Victoria (в т. ч. и DOS-версия) всё с той же мультизагрузочной флешки или DVD. При невозможности программного ремонта диск подлежит замене;
- вирусы. Поскольку уже установленные антивирусные программы недоступны, поможет лишь новая установка Windows. Перед этим запуститесь с мультизагрузочного диска, в котором есть Windows LiveCD/USB (любая версия), и скопируйте ценные файлы на другие (внешние носители), затем запустите переустановку Windows.
Например, при установке более ранних версий программы Daemon Tools войти в Windows 8/10 невозможно — отображается только фон рабочего стола, а «Проводник Windows» и приложения из списка автозагрузки не запускаются, невозможно вообще приступить ни к какой работе в Windows. Попытки войти в систему с другой учётной записи ни к чему не приводят: рабочий стол Windows не отображается и вновь появляется меню выбора учётных записей. Абсолютно никакие методы, включая «откат» системы, не работают. Помогает лишь переустановка ОС.
Отключение быстрого запуска
Быстрый запуск Windows 10 работает по принципу гибридного режима сна. При выключении система сохраняет ядро и загруженные драйвера в файл гибернации на системном диске, а при запуске компьютера загружает из него сохраненное состояние ОС в память.
Эта функция позволяет ускорить загрузку Windows 10, но может вызвать и проблемы, когда зависает в цикле перезагрузки. Кроме того, обновления также не могут быть установлены должным образом, поскольку требуют от компьютера полной перезагрузки. Для отключения функции выполните следующие шаги:
В окне «Выполнить», которое вызывается сочетанием клавиш Win + R, впишите команду control panel и кликните на «ОК» для входа в Панель управления.
Переключите просмотр на крупные значки и перейдите в раздел «Электропитание».
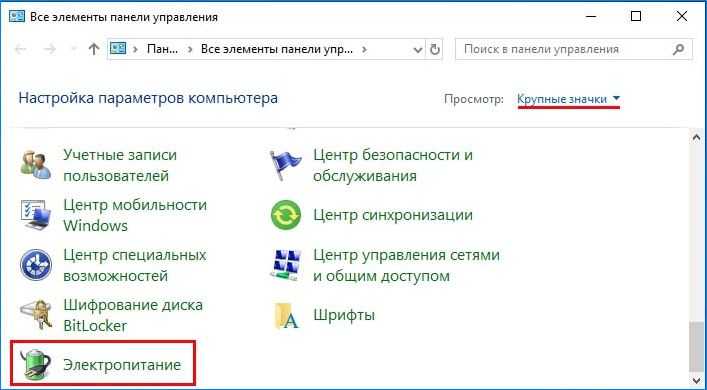
На левой панели кликните на ссылку «Действие кнопки питания». В следующем экране щелкните на опцию «Изменение параметров, которые сейчас не доступны», требующая администраторских прав.
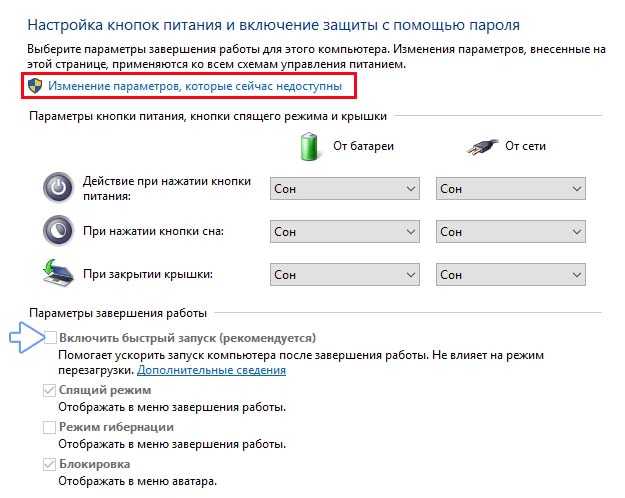
Теперь перейдите к нижней части экрана и снимите флажок «Включить быстрый запуск». Сохраните изменения и выйдите.
Перезагрузите компьютер. Проверьте, зависает ли Windows 10 в ходе загрузки.
Удаление апдейтов
Однако бывает так, что, например, соответствующее сообщение в Windows 10 («Подготовка Windows. Не выключайте компьютер») появляется снова только по причине того, что апдейты уже были загружены, но система упорно пытается произвести их настройку. Для исправления ситуации их нужно полностью удалить.
Для этого загружаем систему все в том же безопасном режиме, переходим к разделу программ и компонентов, выбираем раздел просмотра установленных обновлений и удаляем последние загруженные пакеты. Поскольку отвечающая за функционирование «Центра обновления» служба находится в деактивированном состоянии, ручной поиск с исключением сбойных обновлений запускать не имеет смысла. По завершении удаления производим перезагрузку. По идее, система должна загрузиться в обычном режиме.
Способ 3: Удаление обновлений
Еще один способ, который производится через среду восстановления. Его суть заключается в удалении недавно установленных обновлений. Именно апдейты могут влиять на проблемы с загрузкой ОС, поскольку не всегда они инсталлируются правильно или во время установки происходит какой-то сбой, прерывающий замену важных файлов
Если неполадка возникла именно после инсталляции обновлений или спустя немного времени после этого, рекомендуем обратить внимание на этот способ
- Выполните все те манипуляции, которые описаны в Способе 2, чтобы оказаться в разделе «Дополнительные параметры» среды восстановления. Здесь щелкните по плитке «Удалить обновления».
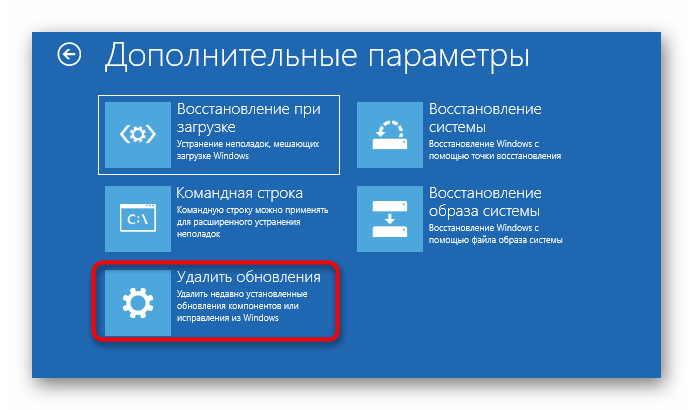
Выберите действие «Удалить последнее обновление компонентов». В будущем вы сможете вернуться сюда же, чтобы указать «Удалить последнее исправление», если первый вариант не поможет.
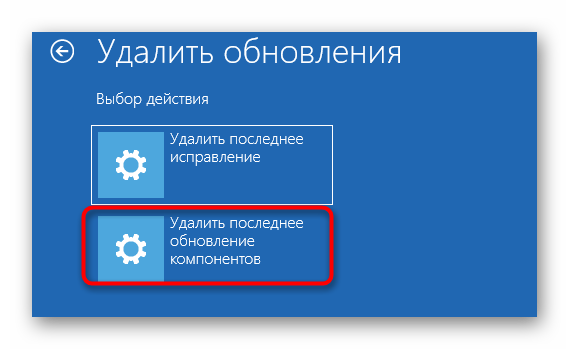
Через появившееся уведомление подтвердите деинсталляцию.
![]()
Ожидайте окончания этой операции, следя за прогрессом на экране.
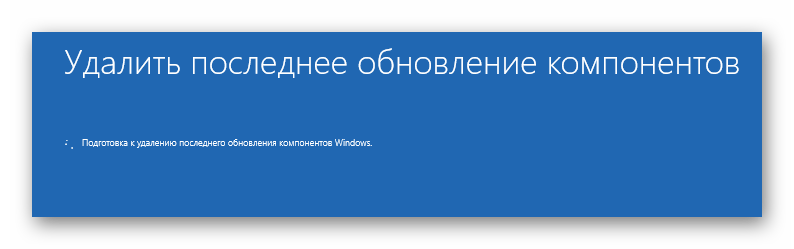
После успешной очистки всех файлов компьютер автоматически уйдет на перезагрузку и повторится штатный старт ОС. Если этот метод оказался успешным, мы советуем на время приостановить инсталляцию апдейтов и добавить их все уже после выхода очередного исправления от Майкрософт, чтобы избежать повторения подобной ситуации.
Автоматическое восстановление системы
Сначала дайте компьютеру возможность самостоятельно разобраться с ошибкой. Имейте в виду, что процедура автоматического восстановления может идти больше часа. Ни в коем случае не прерывайте её, так как это может привести к ещё более трагичным последствиям. Переходите к ручному восстановлению только в том случае, если система зависла или появилось одно из сообщений: «Компьютер запущен некорректно», «Кажется, Windows загрузилась неправильно».
Появление «синего экрана смерти» свидетельствует о наличии критической ошибке в системе
Перезагрузка
Этот способ подойдёт вам в том случае, если система выдала сообщение с выбором двух вариантов: «Перезагрузка» и «Дополнительные параметры». Если его нет, то вам придётся воспользоваться другими способами.
Что нужно сделать:
- Получив уведомление, перейдите к разделу «Дополнительные параметры».
Начните восстановление системы, перейдя к дополнительным параметрам
Откройте вкладку «Поиск и исправления неисправностей»
Выберите «Дополнительные параметры»
Откройте раздел «Параметры загрузки»
Выберите перезагрузку с поддержкой командной строки
Выполнение команд занимает время, дождитесь их завершения
Видео: как устранить «синий экран смерти» в Windows 10
Деактивация быстрого запуска
Причиной невозможности восстановления может стать быстрая загрузка, активированная по умолчанию. Поскольку в данном случае доступа к системе нет, придётся деактивировать функцию через BIOS:
- Выключите компьютер. Если нет кнопки, позволяющей это сделать, зажмите кнопку Power (включения/выключения) на корпусе компьютера. Удерживайте её 5–10 секунд, пока монитор не погаснет. Затем начните запуск компьютера. Как только появится первое меню, нажмите одну из клавиш: F10, F12 или Delete. Кнопка входа в BIOS может отличаться от вышеописанных, посмотрите на сноску в меню: в ней указано, какую именно клавишу необходимо использовать.
Войдите в BIOS, нажав кнопку Del
Деактивируйте Fast Boot, чтобы восстановить систему
Если этот способ не сработал — перейдите к следующему.
Деактивация автоматического восстановления
Бывает, что система прибегает к восстановлению без имеющейся на то причины, по ошибке. Поэтому стоит попробовать запретить ей вызывать процедуру восстановления, выполнив следующие действия:
- При появлении сообщения, перейдите к дополнительным параметрам и вызовите командную строку.
В меню «Дополнительные параметры» откройте командную строку
Выполните команду bcdedit, чтобы перейти к диспетчеру загрузки Windows
Выполните команду bcdedit /set recoveryenabled для отключения автоматического восстановления
Готово! Теперь попробуйте загрузить систему.
Ручной запуск диагностики
Перейдя к командной строке при помощи способа, описанного в пунктах «Деактивация автоматического восстановления» или «Перезагрузка», последовательно выполните следующие команды:
- chkdsk /r c:;
- sfc /scannow.
Выполните команду chkdsk /r c;, sfc /scannow
Эти команды сканируют системные файлы и исправляют найденные ошибки. После их выполнения напишите exit для выхода из командной строки и проверьте, пропала ли проблема.
Почему зависают отдельные приложения
Существует кластер проблем, который в «десятке» связан с зависаниями отдельных приложений. Основная причина тому — несовместимость программы и операционной системы. Не стоит исключать также и повреждение файлов программы (проблема, аналогичная неполадкам с «Проводником»). Конечно, в этом случае проблему решит деинсталляция с последующей установкой программы.
Проблемы с совместимостью настолько часты, что разработчики добавили соответствующее решение в контекстное меню приложений и ярлыков:
- Щёлкаем правой кнопкой по зависающей программе и выбираем пункт «Исправление проблем с совместимостью».
Через контестное меню приложения можно запустить исправление проблем совместимости
- Ожидаем, пока мастер не соберёт необходимую информацию, затем нажимаем на «Использовать рекомендуемые параметры».
Мастер по устранению проблем с совместимостью может устранить причины зависания приложения
- Закрываем программу по завершении её работы и вновь пробуем запустить проблемное приложение.
Как закрыть зависшее приложение
Если приложение зависло, оно будет только мешать компьютеру проводить вычислительную работу. Поэтому программу необходимо закрыть и перезапустить, если она вам нужна.
Самым радикальным способом для завершения зависшего процесса является перезагрузка компьютера. К этой мере рекомендуется прибегать только в самых тяжёлых ситуациях, когда из-за зависшего приложения компьютер не может работать нормально. Остальные способы куда более гуманные.
- Открываем «Диспетчер задач», как показано выше. Во вкладке «Процессы» выбираем приложение, которое хотим закрыть. Этим мы активируем кнопку «Снять задачу», нажимаем её, чтобы завершить работу программы.
«Диспетчер задач» показывает информацию по запущенным процессам
- Некоторые программы запускают сразу несколько процессов. Чтобы целиком завершить работу такого приложения, нужно завершить каждый из запущенных процессов.
Также закрыть процесс можно при помощи «Командной строки».
- Открываем «Командную строку», как в примере выше. Вводим команду tasklist и запускаем её в действие клавишей ENTER.
Через терминал «Командной строки» просматриваем запущенные процессы
- Завершаем выбранный процесс командой taskkill /f /pid /t, где вместо прописываем число напротив интересующего нас процесса из второй колонки. И также запускаем команду в действие.
Причины полного зависания компьютера или ноутбука
ПК или планшет зависает намертво по следующим причинам:
- отказ оперативной памяти;
- перегрузка или отказ процессора;
- износ накопителя (HDD/SSD-носителя);
- перегрев отдельных узлов;
- неисправный блок питания или его недостаточная мощность;
- неверные настройки прошивки BIOS/UEFI;
- вирусная атака;
- последствия неправильной установки/удаления программ, несовместимые с Windows 10 (или другой версией Windows) приложения;
- ошибки при работе служб Windows, их избыточность (слишком много служб одновременно запускается) при весьма скромной производительности компьютера или планшета.
Почему зависает только «Проводник»и как это исправить
«Проводник» — это одна из основных программ Windows. Он отвечает за навигацию в файловой системе, работу некоторых утилит и связывает всю систему воедино. Если же по каким-либо причинам «Проводник» начинает зависать при полной работоспособности ОС, это значит, что его файлы повреждены. Причиной тому могут быть программные сбои или вирусы, поэтому необходимо запустить проверку системы на наличие кодов-вредителей.
Решение проблемы зависания «Проводника» заключается в восстановлении системных библиотек:
- Нажимаем комбинацию клавиш Win + R, вводим команду CMD, нажимаем «OK».
-
В открывшемся терминале «Командной строки» вводим команду sfc /scannow и запускаем её в действие клавишей Enter.
Команда sfc /scannow запускает проверку системных файлов
- Дожидаемся, пока программа просканирует и восстановит файлы, после чего перезагружаем компьютер. Проблема должна исчезнуть.
На улучшение работы «Проводника» косвенным образом влияют:
- количество установленных программ;
- приложения автозапуска;
- работающие службы.
Оптимизация этих сфер работы компьютера может положительно сказаться на «Проводнике».
Восстановление системных файлов компьютера
Системное восстановление – хороший инструмент, позволяющий устранить проблему зависания сообщения «Не выключайте компьютер» в Windows 10. Для этого нам понадобится флешка с установленной на ней инсталляционной версией ОС.
Почему компьютер с Windows 10 долго загружается и как это исправить
Порядок действий:
- Загрузитесь с данного USB-носителя.
- Выберите на базовом экране язык и систему.
- Затем нажмите внизу слева на надпись «Восстановление системы».
- Далее выберите опцию «Поиск и устранение неисправностей».
- Далее «Дополнительные параметры» и затем «Командная строка».
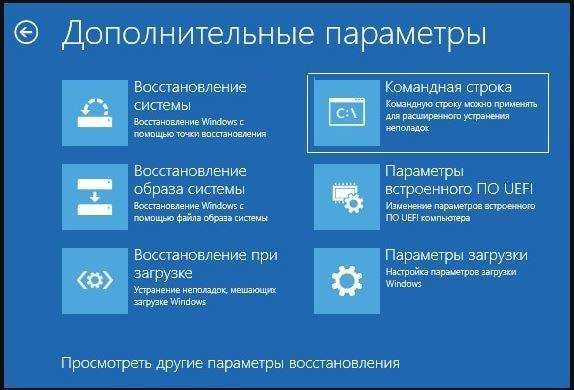
Выберите «Командная строка»
- Далее наберите там:
- Нажмите ввод. Дождитесь окончания процесса и перезагрузите ваш ПК. Проблема может быть решена.
Многие проблемы возникают из-за нестабильной работы планок памяти. Рекомендуем провести тест вашей памяти с программами уровня «MemTest86», с целью определения вышедших из строя планок памяти.
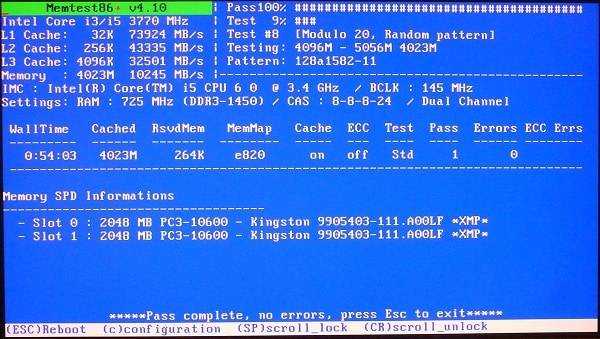
Используйте программы уровня «MemTest86» для проверки планок памяти ПК
Загрузка Windows 10 зависает при подготовке к установке
Установка операционки Виндовс требуется в случае замены действующей Винды, при появлении значительных ошибок и в некоторых других ситуациях. Если компьютер начинает зависать при запуске установочных блоков, значит, встроенные драйверы обнаружили неисправности, вызванные несовместимостью некоторых документов.
Внимание! Первый вариант действий – принудительная перезагрузка устройства. В большинстве случаев возникший сбой удается устранить без дополнительных инструкций
Если операционная система начала установку обновлений, и произошло зависание, после перезапуска нужно проверить наличие свободного пространства на жестком накопителе ПК. Этапы действий:
открыть блок информации «Мой компьютер»;
- вызвать режим просмотра контекстного меню интересующего жесткого диска (кликнуть по наименованию правой кнопкой мышки);
- активировать строку «Свойства»;
- нажать на кнопку «Очистка диска»;
- программа ПК произведет анализ работоспособности накопителя, после чего отобразится список файлов, папок и документов, которые можно удалить для освобождения места в хранилище (если некоторые необходимо оставить, можно снять отметку удаления).
Внимание! ПК может зависнуть, если в параметрах операционки отключена функция автоматической загрузки обновляющих блоков. Чтобы устранить неполадку, необходимо перейти в раздел «Пуск», затем – подраздел «Параметры»
Чтобы устранить неполадку, необходимо перейти в раздел «Пуск», затем – подраздел «Параметры».
В новом окне переходят на вкладку «Обновление и безопасность», потом – «Центр обновления Windows».
В дополнительных параметрах Винды следует убрать переключатель в положение «Выкл.» (рядом с пунктом «Отложить обновление»).
Замедление загрузки персонального устройства может быть вызвано различными причинами – запуском обновлений, возникновением сбоя, иными. Устранить неисправность необходимо быстро, чтобы не образовались дополнительные ошибки на ПК.
Аппаратные причины
- Недостаток ОЗУ.
Современные программы требуют много ресурсов, в том числе оперативной памяти. Если на старом компьютере с 2Гб оперативки установлено и используется десяток многоресурсных программ, у Проводника остается мало возможностей для работы.
Выхода два. Первый – стараться использовать программы по минимуму. Не нужно открывать одновременно текстовые редакторы, браузеры, фотошоп, несколько мессенджеров. Второй – расширить виртуальную память. На ноутбуке это сделать проблематично, придется покупать новый. На стационарных ПК легче. Увеличение оперативки даже на 2Гб заметно улучшит работу компьютера и Проводника.
Проводник – графический интерфейс. Его работа тоже зависит от состояния видеокарты
Важно установить на нее актуальные драйверы. Сделать это можно с помощью программы Driver Pack
Заключение
Способов решения проблемы с зависанием проводника много, но не факт, что все они действенные. В данной статье были описаны только наилучшие варианты устранения данной неполадки. Выполните все вышеперечисленные операции и ваш проводник снова заработает.
Каждый из нас при работе с операционной системой сталкивался с ситуацией зависания компьютера, когда система перестаёт воспринимать команды пользователя или реагирует на них, но очень медленно. Это следствие одной или нескольких ошибок, возникших во время работы. В большинстве случаев ситуацию можно исправить в несколько кликов.
Вывод
Сообщение «Подготовка windows не выключайте компьютер», появляющееся в Windows 10 во время включения или выключения ПК, говорит о ходе установки обновлений системы. Мешать данному процессу нельзя и всегда стоит дожидаться его окончания. Если оно висит долго, то на это есть ряд причин, описанных выше.
Чтобы данного сообщения в дальнейшем не отображалось нужно .
Завершающего клик запустит процедуру отката Windows 10. После удачного завершения система запустится в штатном режиме.
Несколько важных моментов, касающихся восстановления указанным способом:
- Остановить процесс, запущенный через консоль в безопасном режиме невозможно;
- Нельзя отменить вступившие в силу изменения;
- После окончания отката на рабочем столе появится текстовый документ, в котором будут описаны все затронутые (удаленные) файлы. Названия представлены в виде ссылок, кликнув на которые можно быстро восстановить утраченные данные.