Не хватает питания
Был у меня старенький Seagate, которому не хватало подпитки от USB, нужно было дополнительно подсоединять его к энергосети (вставлять блок питания в розетку). Иначе аппарат не определялся в Windows 10 или любой другой версии Виндовс.
На более современных моделях WD MyPassport Ultra, которые поддерживают стандарт USB 3.0, неисправность может возникать, когда Вы соединяете девайс с ноутбуком через разъем ЮСБ второго поколения. В подобных ситуациях лучше применять такую схему коннекта:

Если же в ПК нет нужного гнезда, то внимательно ознакомьтесь с руководством по эксплуатации. Вполне возможно, производители предусмотрели возможность решения проблемы с помощью установки драйверов.
К слову, нередко носитель не работает из-за неисправности порта на компьютере. Поэтому, стоит попробовать вставить кабель в иной вход, а также проверить его на другом компе.
Что мешает пользователям безопасно извлечь свой внешний диск в Windows 10?
Если вы не можете безопасно извлечь внешний диск, а опция «Безопасное извлечение устройства и извлечение носителя» неактивна, проблема обычно связана со следующими факторами:
- Содержимое диска используется. Если фоновые процессы или приложения используют файлы, хранящиеся на внешнем диске, это может вызвать проблему.
- Windows USB драйверы. Иногда устаревшие или неисправные драйверы USB в вашей системе могут вызывать сбой.
Чтобы обойти вашу проблему, следуйте приведенным ниже решениям в том же порядке, что и при условии.
Решение 1. Перезагрузите систему
Первым шагом в решении вашей проблемы будет перезагрузка компьютера. Перезагрузка компьютера закроет все текущие приложения и сторонние процессы, и при повторной загрузке системы не будет приложений, использующих файлы, хранящиеся на внешнем жестком диске. Вы также можете завершить такие задачи с помощью диспетчера задач, однако это отнимает много времени, и поскольку перезапуск выполняется намного быстрее и эффективнее, вам следует перезапустить систему вместо завершения задач с помощью диспетчера задач. Как только ваша система загрузится снова, попробуйте извлечь внешний диск.
Решение 2. Запустите средство устранения неполадок оборудования и устройств Windows
Встроенные средства устранения неполадок существуют по причине и должны использоваться всякий раз, когда это необходимо. В этом случае, поскольку у вас возникают проблемы с внешним оборудованием, выполнение средства устранения неполадок с оборудованием и устройствами может решить вашу проблему. Вот как запустить средство устранения неполадок:
- Нажмите Ключ Windows + I открыть настройки.
- Идти к Обновление и безопасность.
- Перейдите к Устранение проблем панель.
- Прокрутите вниз и найдите ‘Аппаратные средства и устройства».
- Выберите его и нажмите ‘Запустите средство устранения неполадок».
Запуск средства устранения неполадок оборудования и устройств
Решение 3. Извлеките диск с помощью управления дисками
Управление дисками — это встроенная утилита Windows, которая позволяет вам управлять всеми дисками или дисками, подключенными к вашей системе. Если вы не можете извлечь диск с помощью параметра «Безопасное извлечение устройства и извлечения носителя», вы можете легко удалить диск с помощью инструмента «Управление дисками». Вот как это сделать:
- Перейти к Стартовое меню, введите Управление диском и нажмите Enter.
- Найдите внешний жесткий диск, который вы хотите извлечь.
- Щелкните правой кнопкой мыши на внешнем жестком диске и выберите ‘выталкивать».
Извлечение внешнего диска с помощью управления дисками
Замечания:
Важно отметить, что после извлечения внешнего жесткого диска он будет отображаться как Не в сети. Поэтому в следующий раз, когда вы захотите использовать диск в вашей системе, обязательно измените статус на онлайн в управлении дисками
Решение 4. Обновите драйверы USB
Последним шагом в решении этой проблемы будет проверка драйверов USB с помощью диспетчера устройств. Чтобы исправить вашу проблему, вы должны будете увидеть, работают ли драйверы правильно или нет. Вот как это сделать:
- Перейдите в меню «Пуск», введите Диспетчер устройств и открой его.
- Разверните Контроллеры универсальной последовательной шины список.
- Проверьте, есть ли запись с желтый восклицательный знак. Если есть, щелкните правой кнопкой мыши по нему и выберите ‘Обновление программного обеспечения драйвера».
- Если восклицательный знак отсутствует, удалите драйвер и перезапустите систему, чтобы ее можно было снова автоматически установить.
Удаление драйвера USB
Подключаемся правильно!
Внешние HDD/SSD обрели популярность несколько лет назад, когда их стоимость существенно снизилась, а объем хранимой информации – увеличился. Это очень удобное средство для размещения данных – не только документов, музыки, видео, но и загрузочных файлов операционной системы.
Но временами всё идет не по плану, при попытке подключится возникают ошибки, носитель не определяется в Windows 7.
Сразу после покупки приспособления стоит выполнить следующие манипуляции:
- После того, как соедините диск с компьютером, попытаетесь открыть его и увидите уведомление, в котором Виндовс просит форматировать – нужно произвести требуемую операцию.
- Для этой цели можно применять как встроенные средства ОС,
так и сторонние утилиты, к примеру — Aomei Partition Assistant, о котором я рассказывал в статье – «Как разделить диск».
Интерфейс на русском языке, поэтому разобраться с элементами управления не составит особого труда. Просто кликаете правой кнопкой мышки на обнаруженном накопителе и в меню выбираете операцию форматирования. Далее указываем тип файловой системы
После завершения процедуры сможете полноценно пользоваться устройством.
Но что делать, если всё было в порядке, но внезапно накопитель перестал определяться? Рассмотрим несколько методов исправления ситуации.
Сторонние программы
Существует еще один наиболее эффективный способ диагностики винчестера с помощью бесплатных программ Victoria или MHDD. Они отличаются большим функционалом и используются в качестве основного инструмента по избавлению от бэд-секторов профессиональными мастерами.
Если, кроме того, что жесткий диск часто зависает, медленно работает, наблюдаются и другие проблемы: постоянные ошибки программ, драйверов, сбои в работе ОС Windows. То необходимо как можно скорее выполнить его проверку, поскольку есть вероятность, что в любой момент он может выйти из строя и вся сохраненная на нем информация будет потеряна навсегда.
Флешка не работает из-за вирусов на ней
Одной из частых причин является засилье вирусами USB накопителей. Связано это с постоянной записью информации с различных источников. Как же происходит, что флешка не работает корректно? При подключении USB устройства и попытки провести какие-либо манипуляции, например, загрузить какой-то файл, автоматически начинает загружаться вредоносный файл autorun.inf, который тут же блокирует включенный антивирус. Таким образом, внешний накопитель или не открывается вообще, либо с ним невозможно работать. Решение проблемы лежит в удалении файла autorun.inf, а также проверке антивирусом флешки:
- Нужно открыть накопитель, обойдя систему запрета, чтобы удалить запускающий файл.
- Открыть USB нужно через командную строку, набрав в ней название вашего съёмного диска, под которым флешка определилась на компьютере.
- Теперь нужно открыть скрытые файлы. Для этого нужно войти в пункт категории “Сервис”, далее выберите категорию “Свойства папки”. В подкатегории “Вид” необходимо снять галочку напротив строки “Показывать скрытые файлы”. Теперь нужно нажать сохранить.
- Поищите файл autorun.inf, он должен стать видимым.
- Удалите его.
- Если файл не удаётся удалить, значит он дополнительно защищён.
- Для снятия защиты на удаление в командной строке необходимо набрать attrib -a -s -h -r autorun.inf и нажмите “Ввод”. Поиск нужно осуществлять на съёмном диске.
- Теперь необходимо набрать команду del autorun.inf и снова нажмите “Ввод”. Теперь файл должен быть удалён.
После удаления этого файла, обязательно нужно проверить диск антивирусом, так как сам файл не есть вирус, он только запускает его установку на компьютер. Для проверки воспользуйтесь любым антивирусом и сделайте глубокую проверку съёмного диска
Если на флешке нет никакой важной информации её можно отформатировать для точной надёжности. Рекомендуется брать за правило проверять антивирусом каждый загружаемый файл на USB, чтобы избегать проблем, связанных с тем, что компьютер не открывает флешку
Не видит внешний жесткий диск через USB?
Чаще всего причина кроется в механическом повреждении, возникшем вследствие ударов, падений. Достаточно посмотреть на корпус и, если имеются трещины, сколы, глубокие царапины и прочие признаки, то можно с большой уверенностью сказать – HDD не работает из-за внутренних нарушений.
Или же приспособление отработало много лет, механизмы износились (это не характерно для SSD), при подключении слышатся необычные звуки – постукивания, скрежет и т.д. Или же наоборот – Вы не слышите ничего, полная тишина при соединении с ПК также говорит о неисправности.
К сожалению, здесь Вы бессильны. Можно отдать «железо» в сервис, но не факт, что они помогут. Всё зависит от степени критичности повреждений.
Недостаточно оперативной памяти
Почему ноутбук зависает при игре? Возможно, дело в том, что вы чрезмерно его нагружаете, заставляя выполнять задачи, которые он не «вытягивает» по своим аппаратным характеристикам. Особенно это актуально для любителей компьютерных игр, которые устанавливают современные, ресурсоемкие продукты на старое «железо», надеясь, что на минимальных требованиях проблем не возникнет. Но даже если вы не запускаете игры или графические приложения, оперативная память может быть перегружена процессами.
- Используя сочетание Ctrl+Alt+Delete, откройте «Диспетчер задач».
- Перейдите в раздел «Быстродействие».
- Посмотрите показатели нагрузки процессора и файла подкачки.
Если нагрузка слишком большая, то вам стоит зайти в список автозапуска и очистить его от лишних программ. В том же «Диспетчере задач» желательно перейти к вкладке «Процессы» и посмотреть, работа каких приложений сильнее всего грузит ЦП и ОЗУ. Если есть возможность, откажитесь от использования этих программ.
Кроме того, посмотрите, сколько свободного места осталось на жестком диске. Если память накопителя переполнена, то это обязательно скажется на быстродействии системы. Попробуйте удалить лишние программы и временные файлы, воспользовавшись функций «Очистка диска» в свойствах системного раздела.
Проблемы с компьютером
Почему компьютер не видит внешний диск? Если портативный накопитель не отображается в менеджере управления дисками на Windows 7 даже после подключения к другому разъему, то остается выяснить, все ли в порядке с ПК и внешним диском. Когда комп не видит диск, но под рукой есть другой ПК, то нужно попробовать подсоединить накопитель к нему. В случае, когда доступные компьютеры не обнаруживают внешний диск, можно сделать вывод, что он сломался и не подлежит восстановлению.
Если система Windows 10 не видит накопитель, но он распознается на других компьютерах, значит, операционная система не располагает необходимыми драйверами для его обнаружения. Наверняка это можно выяснить с помощью диспетчера устройств на компьютере. Для его открытия необходимо вызвать командную строку с помощью Windows + R, ввести туда devmgmt.msc и нажать Enter.
В открывшемся окне пользователь должен проверить все доступные диски на наличие значка в виде желтого восклицательного знака. Если такая картинка обнаружена, то проблема заключается в драйверах. Нужно щелкнуть правой кнопкой мыши на устройство с желтым знаком, зайти в свойства и прочитать сообщение, которое раскрывает суть ошибки. Если дословно скопировать эту надпись в поисковую систему Google, то с большой долей вероятности найденные результаты помогут решить проблему, потому что другие пользователи наверняка уже сталкивались с такой бедой.
Подобные системные ошибки бывает сложно исправить. Если компьютер перестал видеть накопитель относительно недавно, то можно запускать восстановление системы. В диспетчере устройств также рекомендуется попробовать обновить драйвер или откатить его до предыдущей версии, в результате чего HDD может начать открываться. Еще нужно попытаться удалить устройство из списка в надежде на то, что при повторном подключении Виндовс ХР сумеет правильно его настроить.
Перебитый USB кабель или контакты
Так же необходимо проверить и сам USB кабель, подключаемый к винчестеру. Малейшие его повреждения могут сказаться в работе всего винчестера.
При частом включении/выключении может повредиться разъем, к которому подключается кабель. В основном это касается старых HDD, которые уже очень долго используются. Со временем разъем может начать шататься, в следствии пропадет электро-контакт.

В таком случае следует отнести его в ремонт или заменить на новый. На сегодняшний день среди большого разнообразия боксов и переходников для внешних накопителей, можно найти подходящий и заменить его самостоятельно.
Решение проблемы с зависанием жесткого диска [Optibay]
В чем собственно проблема?
Допустим, что вы купили Optibay, вставили в него жесткий диск, засунули всё это дело в ноутбук, включаете его и начинаете работать с ним, но встречаетесь с проблемой, что при загрузке его на 100% жесткий диск зависает на неопределенный срок. Происходит это в основном при копировании большого количества файлов или файла с большим весом.Что происходит? Диск доходит до отметки 100% и зависает на неопределенный срок, т.е вы ничего с ним не сможете сделать, остается либо ждать, либо перезапускать ноутбук. Активное время будет равно 100%, ответ 0 мс, скорости по нулям. Скриншота проблемы не осталось. Сразу скажу что мне помог последний шаг.

Проблема заключается именно в том, что в гугле очень мало информации насчет этого. Приходится собирать информацию по крупинкам. Я решил собрать всё это здесь и, надеюсь, вы найдете решение своей проблемы
1. Самое первое, что всё-таки необходимо проверить, есть ли физические проблемы.Наличие сторонних звуков при работе жесткого диска, окисления и прочее. Если же всё в порядке, то переходим ко второму шагу.

2. Попробуйте подключить жесткий диск к другому ноутбуку напрямую или через Optibay. Либо подключить к любому ПК через переходник SATA-USB. Если же всё в порядке, то начинаем копаться в программной части своего ноутбука.

3. Попробуйте загрузиться с Ubuntu Live CD и поделать любые манипуляции с жестким диском там, если диск не зависает и работает нормально, то начинаем искать проблему в самой Windows.

4. Обновите все возможные драйвера связанные с SATA, жестким диском и т.п. Если не помогло переходим к 5 шагу.
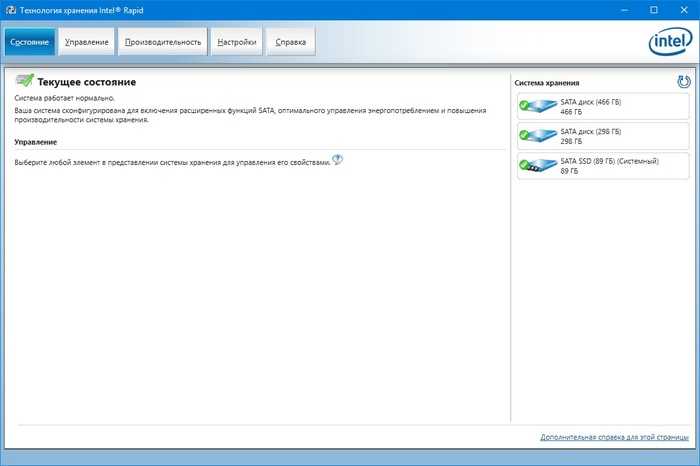
5. Запускаем командную строку от имени администратора и прописываем в ней «bcdedit /set disabledynamictick yes», перезагружаем систему, проверяем жесткий, если проблема повторяется, то переходим к следующему шагу.
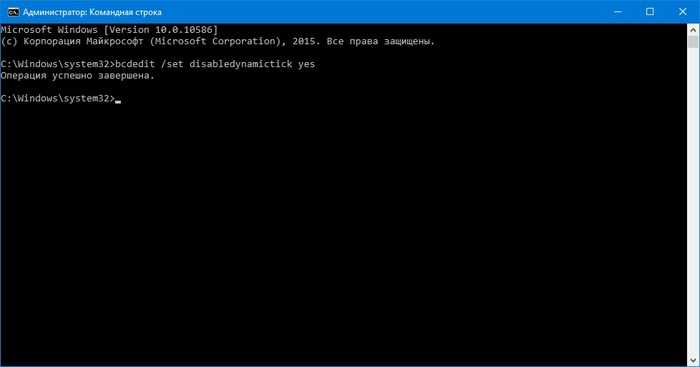
6. Заходим в диспетчер устройств, находим наш жесткий диск, жмем свойства, политика и отключаем кэширование. Мне помогло именно это.
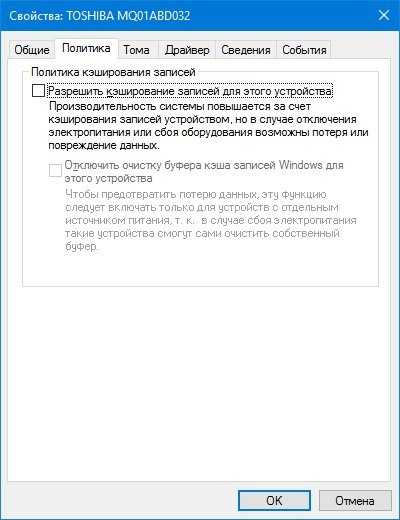
P.S я попытался собрать информацию именно под данный случай, ибо нигде ничего подобного не нашел. Картинки брал с гугла, либо свои. Если где-то это уже было, то простите. Так же прошу вас указать на мои ошибки.Update 1: Спасибо @Shadowworm, что напомнил про SMART. По нему рекомендую посмотреть есть ли какие проблемы с жёстким диском.
Спасибо за пост, помогло.
Как зависание проявляет себя? У меня всё висит секунд 20,индикатор работы жесткого диска перестаёт гореть.Поставил ссд,такая же фигня,очень редко бывает,но бесит ппц. Диспетчер задач в это время открыть не получается,только если заранее его открыть,можно отследить нагрузку
Чувак, спасибо тебе огромной за проделанную работу. я запарился по не знанию инглиша искать инфу по этой проблеме, спасибо!
ой да это АНБ просто снимает образ с диска
начать надо со SMART
а не фигнёй страдать подключая через переходники
(да и нагрузка 100% для накопителя очень страная)
кеширование важно для обычного HHD
хотя основная проблема это отключене HHD в настройках винды
Перегрев
Если ваш компьютер зависает из-за жесткого диска, то, возможно, это связано с его перегревом. Современные винчестеры при активной работе выделяют большое количество тепла и могут сильно нагреваться. Именно поэтому для их нормального использования необходимы охлаждающие элементы. Иногда на игровые ПК устанавливаются целые системы охлаждения с применением воды или хладагентов.

В случае превышения рабочей температуры накопителя система начинает тормозить и работает крайне медленно и с перебоями, ввиду чего ноутбук или комп могут подвисать. Современные материнские платы обладают технологией отслеживания температуры, информацию о которой можно найти в BIOS или воспользовавшись дополнительной утилитой AIDA64.
Для этого необходимо:
- Скачать программу с официального сайта или любого другого проверенного источника и установить на компьютер.
- Запустить ее, открыть раздел «Компьютер/Датчики» и спуститься на подраздел «Температуры».
Нормальная температура работы жесткого диска составляет 30-45 градусов. Если же имеющиеся показатели значительно превышают это число, то необходимо срочно найти причину и предпринять конкретные действия.
Их может быть несколько:
Большое количество пыли и грязи.
Выход из строя системы охлаждения
Это особенно важно, если у вас закрытый корпус и при неработающей системе охлаждения, тепло выделяемое комплектующими, будет только накапливаться, в результате чего они могут попросту сгореть… Для начала следует тщательно почистить устройство от засорения, вычистив всю пыль и грязь. Если это не помогло, то нужно проверить работоспособность кулера
Если он вообще не работает или периодически скрипит, жужжит и издает прочие нехарактерные звуки, то следует почистить его и смазать, а в случае необходимости и вовсе заменить, так как он мог выйти из строя при длительном использовании
Если это не помогло, то нужно проверить работоспособность кулера. Если он вообще не работает или периодически скрипит, жужжит и издает прочие нехарактерные звуки, то следует почистить его и смазать, а в случае необходимости и вовсе заменить, так как он мог выйти из строя при длительном использовании
Для начала следует тщательно почистить устройство от засорения, вычистив всю пыль и грязь. Если это не помогло, то нужно проверить работоспособность кулера. Если он вообще не работает или периодически скрипит, жужжит и издает прочие нехарактерные звуки, то следует почистить его и смазать, а в случае необходимости и вовсе заменить, так как он мог выйти из строя при длительном использовании.

Сделать все это с ноутбуком значительно сложнее, так как данное устройство нужно разбирать, проявляя особую внимательность и тщательно следуя специальной инструкции.
Файловая система
Если при подключении или попытки открыть жесткий диск, система не читает его и просит отформатировать, то, скорее всего на нем отсутствует файловая система или она попросту повреждена. Как известно, для нормального функционирования жесткого диска, в качестве файловой системы должна быть установлена NTFS.
А зайдя в свойства текущего диска, можно увидеть, что в качестве текущей файловой системы задана «RAW».
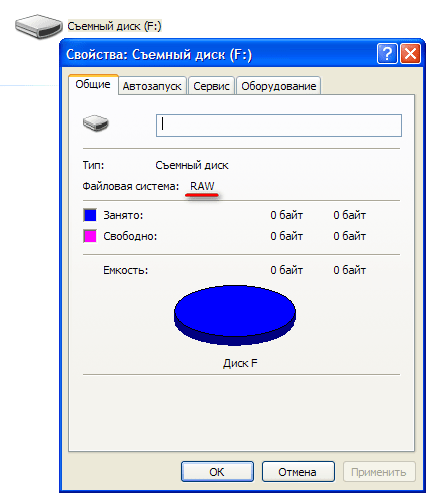
Существует множество способов для ее восстановления, например, используя Acronis или другие утилиты, но мы же разберем два самых простых.
Стандартные средства Windows
- Открываем «Пуск» и в строку поиска вписываем фразу «Командная строка».
- Щелкаем по ней правой кнопкой и запускаем от имени администратора.
- В появившееся окно вписываем команду «chkdsk I: /F /R». Вместо буквы «I», укажите букву вашего диска и нажмите «Enter».
- Дождитесь окончания проверки.
Данный способ наиболее эффективен при несерьезных повреждениях файловой системы.
Проводим восстановление информации
Даже если компьютер не читает жесткий диск и это связано с повреждением файловой системы, можно извлечь из него всю необходимую информацию и только после этого провести форматирование. Для восстановления информации рекомендуется использовать программу RS Partition Recovery. Главным ее преимуществом является поддержка работы с RAW.
Давайте разберем весь процесс более подробно:
- Скачиваем, устанавливаем и запускаем утилиту.
- В верхнем меню нажимаем кнопку «Мастер» (Wizard).
- Далее мастер найдет и отобразит все разделы, выбираем тот, с которого нужно восстановить данные и нажимаем «Далее».
- В окне «Тип анализа» выбираем «Полный анализ» и щелкаем «Далее».
- После завершения анализа, нажимаем кнопку «Готово».
- В главном окне программы открываем папку «Глубокий анализ», выделяем нужные нам файлы и в верхнем меню щелкаем «Восстановить».
- Остается лишь указать место для сохранения и начать процесс восстановления.
После этого, все файлы будут восстановлены в указанную вами папку.
Форматирование
Теперь для восстановления полной работоспособности остается лишь выполнить форматирование всего жесткого диска или определенного логического раздела.
- Для этого открываем проводник (Мой компьютер), клацаем правой кнопкой мыши по разделу и выбираем «Форматировать».
- В открывшемся окне выбираем «NTFS» и нажимаем «Начать».
После завершения процесса, винчестер продолжит свою работу в нормальном режиме.
2 месяца с роутером
Пошел третий месяц, как роутер Xiaomi был настроен и занял свое почетное место на тумбе возле телевизора. За это время я ни разу не выключал и не перезагружал его, не было сбоев и проседаний скорости. Предыдущие роутеры, в зависимости от моделей и прихотливости, нуждались в «волшебном пенделе» не реже раза в неделю.
К роутеру постоянно подключено 2 компьютера, смартфон и планшет, при добавлении одного-двух новых клиентов проблем не наблюдается, некоторые модели D-Link часто капризничали при раздаче сигнала на пять и более устройств.
Что мне нравится:
- стильный внешний вид;
- стабильная работа без сбоев;
- удобное управление через приложение;
- приятная цена, особенно если приобретать на AliExpress;
- может работать до 60 часов от Power Bank 20.000 мА/ч, подключаясь по microUSВ.
Полезность последнего пункта довольно сомнительна, но все равно приятно видеть, как парни из Xiaomi продумывают совместимость устройств, что в будущем может вылиться в крутую экосистему.
Чего не хватает:
- поддержки стандарта Wi-Fi ac, работающего в диапазоне частот 5 ГГц;
- поддержки IGMP для просмотра IPTV от интернет-провайдера.
Сейчас я задумываюсь над приобретением модели Xiaomi Mi Wi-Fi Mini с лучшим набором параметров. Старшая модель работает в 5 ГГц-диапазоне, но, к сожалению, все так же не поддерживает IGMP для IPTV из коробки. Техническая возможность для этого есть у обоих роутеров, но для этого нужно устанавливать кастомную прошивку. Когда делать будет совсем нечего, займусь этим. Подробнее с параметрами каждой модели можно ознакомиться на сайте производителя.
Роутер Nano, в случае покупки Mini, отлично подойдет в качестве резервного или для ретрансляции сигнала в отдаленные уголки квартиры. Сейчас же устройство является единственным роутером в квартире и отлично справляется со своими обязанностями. О приобретении раскрученного AirPort я уже и не думаю.
В очередной раз напрашивается вывод: не стоит бояться покупать гаджеты от добротных китайских брендов. Доверие к таким компаниям как Xiaomi, только укрепляется с каждым купленным девайсом.
Покупая технику развивающихся брендов, мы даем понять «динозаврам» рынка, что без изменений и инноваций их неминуемо ждет забвение. Никто не мешает ASUS или Tp-Link разработать мобильное приложение и добавить несколько интересных фишек в прошивку.
iPhones.ru
Опыт эксплуатации Mi Wi-Fi Nano. Предыстория У большинства из нас в квартирах и офисах стоят самые простые и примитивные роутеры для раздачи интернета. Именно самые дешевые модели Tp-Link TL-WR740N или D-Link Dir 300 достаются нам в подарок от провайдера или приобретаются по скидке в магазине электроники. Со временем требовательные пользователи приобретают устройства посерьезней, например, AirPort…
Решение проблемы с зависанием жесткого диска [Optibay]
В чем собственно проблема?
Допустим, что вы купили Optibay, вставили в него жесткий диск, засунули всё это дело в ноутбук, включаете его и начинаете работать с ним, но встречаетесь с проблемой, что при загрузке его на 100% жесткий диск зависает на неопределенный срок. Происходит это в основном при копировании большого количества файлов или файла с большим весом.Что происходит? Диск доходит до отметки 100% и зависает на неопределенный срок, т.е вы ничего с ним не сможете сделать, остается либо ждать, либо перезапускать ноутбук. Активное время будет равно 100%, ответ 0 мс, скорости по нулям. Скриншота проблемы не осталось. Сразу скажу что мне помог последний шаг.

Проблема заключается именно в том, что в гугле очень мало информации насчет этого. Приходится собирать информацию по крупинкам. Я решил собрать всё это здесь и, надеюсь, вы найдете решение своей проблемы
1. Самое первое, что всё-таки необходимо проверить, есть ли физические проблемы.Наличие сторонних звуков при работе жесткого диска, окисления и прочее. Если же всё в порядке, то переходим ко второму шагу.

2. Попробуйте подключить жесткий диск к другому ноутбуку напрямую или через Optibay. Либо подключить к любому ПК через переходник SATA-USB. Если же всё в порядке, то начинаем копаться в программной части своего ноутбука.

3. Попробуйте загрузиться с Ubuntu Live CD и поделать любые манипуляции с жестким диском там, если диск не зависает и работает нормально, то начинаем искать проблему в самой Windows.

4. Обновите все возможные драйвера связанные с SATA, жестким диском и т.п. Если не помогло переходим к 5 шагу.
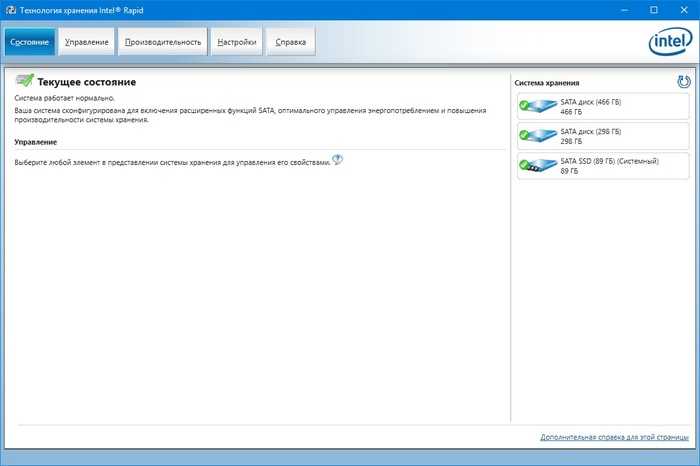
5. Запускаем командную строку от имени администратора и прописываем в ней «bcdedit /set disabledynamictick yes», перезагружаем систему, проверяем жесткий, если проблема повторяется, то переходим к следующему шагу.
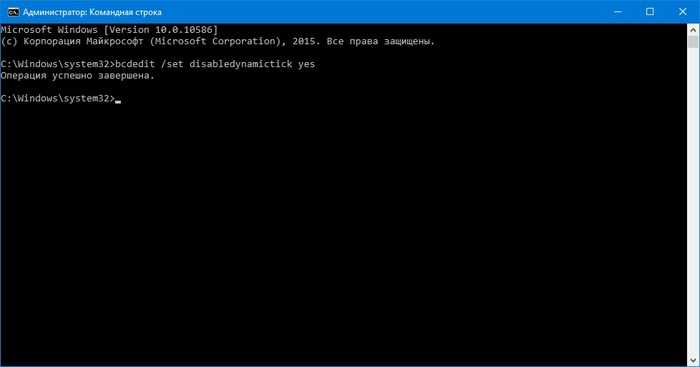
6. Заходим в диспетчер устройств, находим наш жесткий диск, жмем свойства, политика и отключаем кэширование. Мне помогло именно это.
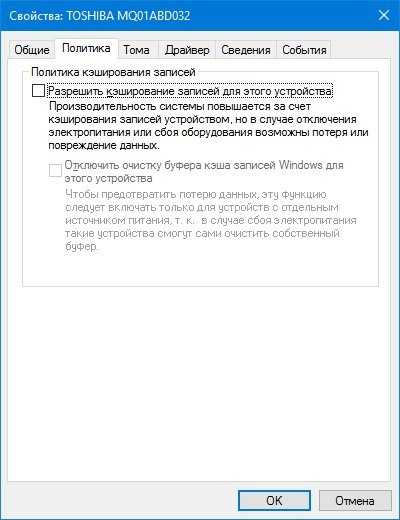
P.S я попытался собрать информацию именно под данный случай, ибо нигде ничего подобного не нашел. Картинки брал с гугла, либо свои. Если где-то это уже было, то простите. Так же прошу вас указать на мои ошибки.Update 1: Спасибо @Shadowworm, что напомнил про SMART. По нему рекомендую посмотреть есть ли какие проблемы с жёстким диском.
Спасибо за пост, помогло.
Как зависание проявляет себя? У меня всё висит секунд 20,индикатор работы жесткого диска перестаёт гореть.Поставил ссд,такая же фигня,очень редко бывает,но бесит ппц. Диспетчер задач в это время открыть не получается,только если заранее его открыть,можно отследить нагрузку
Чувак, спасибо тебе огромной за проделанную работу. я запарился по не знанию инглиша искать инфу по этой проблеме, спасибо!
ой да это АНБ просто снимает образ с диска
начать надо со SMART
а не фигнёй страдать подключая через переходники
(да и нагрузка 100% для накопителя очень страная)
кеширование важно для обычного HHD
хотя основная проблема это отключене HHD в настройках винды




































![Внешний жесткий диск windows 10 продолжает отключаться [простые методы]](http://bobowest.ru/wp-content/uploads/9/8/f/98f204ea0b43fac54f8f8b6b308009e1.jpeg)







![Внешний жесткий диск windows 10 продолжает отключаться [простые методы]](http://bobowest.ru/wp-content/uploads/4/1/f/41fd82f635962a8057894827c9ebf6bc.jpeg)





