Варианты подключения
Чтобы подключить интернет на телевизоре, есть два способа, как и для обычного компьютера – беспроводной и по кабелю. Принцип тот же, но есть некоторые нюансы, о которых нужно знать.
По Wi-Fi
Самый удобный способ. Не нужно тянуть кабель через всю квартиру. Но чтобы подключить телевизор к Wi-Fi, необходимо два условия. Во-первых, у вас дома должен быть роутер и настроенная беспроводная сеть. Во-вторых, ваш телевизор должен уметь подключаться к беспроводной сети. Не все устройства со Smart TV имеют встроенный вайфай модуль. Но эти ограничения можно обойти.
Подробная инструкция, как подключить телевизор к интернету через Wi-Fi и смотреть онлайн-видео, будет дана ниже.
По кабелю
Любой телевизор со Smart TV имеет сетевой разъём, точно такой же, как на вашем роутере или компьютере. Расположен он обычно на задней панели и выглядит так:

С его помощью можно подключиться к интернету через кабель. Понадобится обычный сетевой провод для компьютера с двумя штекерами RJ 45. Его можно купить в любом магазине электроники. Только заранее точно измерьте расстояние от роутера до телевизора, чтобы приобрести кабель нужной длины.
Один конец сетевого шнура подсоединяем к свободному LAN-порту маршрутизатора. Второй втыкаем в разъём на телевизоре. На маршрутизаторе должна загореться лампочка – индикатор, который сообщает о том, что к порту LAN подключено устройство.
Теперь нужно настроить подключение телевизора к интернету через сетевой кабель. Для этого входим в меню с помощью пульта или кнопок на передней панели. Интерфейс телевизоров разных производителей может заметно отличаться. Но принцип везде одинаков: откройте пункт «Настройка сети» или «Настройка подключения» и выберите «Кабель» или «Проводное подключение».
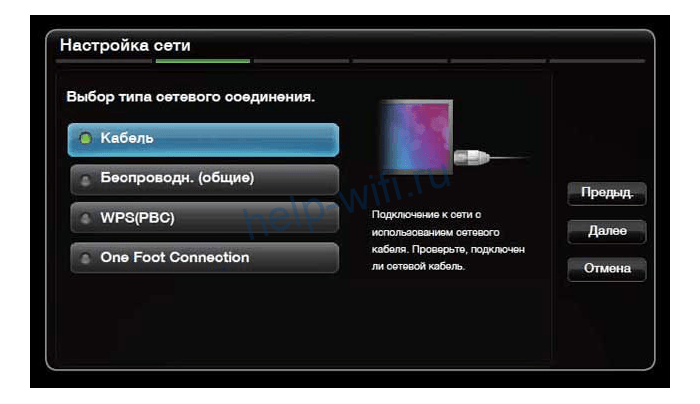
Произойдёт автоматическая настройка. Обычно больше ничего делать не нужно: телевизор получит IP-адрес от роутера и сообщит, что подключение настроено.
Через ноутбук
Если у вас нет роутера, а кабель провайдера подсоединён напрямую к ПК, вы всё равно сможете подключить интернет к телевизору. Только для этого и телевизор, и компьютер должны иметь Wi-Fi модуль.
Современные Wi-Fi адаптеры умеют не только принимать сигнал, но и раздавать интернет на другие устройства. Для этого достаточно настроить компьютер для работы в режиме точки доступа. Сделать это позволяют различные программы. Но можно обойтись стандартными средствами Windows.
В десятке это можно сделать за пару кликов. Для этого нажмите мышкой на значок сетевого подключения в трее. Кликните по плитке «Мобильный хот-спот».
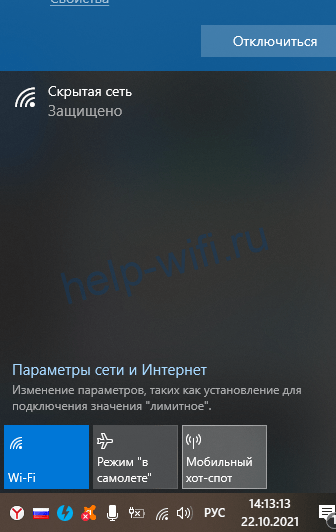
Плитка станет активной. Кликните по ней правой кнопкой и нажмите «Перейти к параметрам». Откроется окно настроек. Здесь можно посмотреть название вашей беспроводной сети и её пароль.
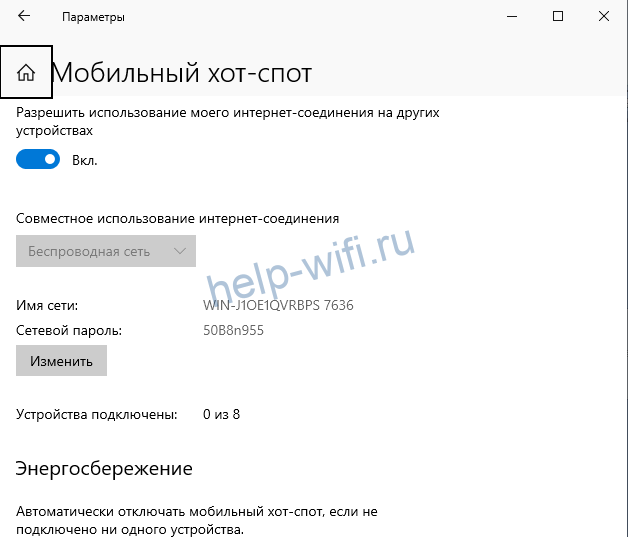
Используя эти данные, вы сможете подключить телевизор к вашему компьютеру или ноутбуку.
В Windows 7 такой волшебной кнопки нет, поэтому придётся поколдовать с командной строкой. Ничего сложного, достаточно ввести одну команду.
Запускаем командную строку от имени администратора (меню «Пуск» – «Стандартные» – правой кнопкой мыши жмём на пункт «Командная строка», выбираем «Запустить от имени администратора»).

Вводим команду netsh wlan set hostednetwork mode=allow ssid=”Имя сети” key=”Пароль” keyUsage=persistent. Имя сети и пароль указываем латинскими буквами и цифрами любые, по желанию. Отключить точку доступа можно командой netsh wlan stop hostednetwork, а запустить netsh wlan start hostednetwork.
Включаем телевизор и подключаемся к беспроводной сети. Разумеется, ноутбук тоже должен быть включен и подключен к интернету.
Настройте беспроводную сеть
Теперь остаётся настроить сеть Wi‑Fi, чтобы роутер безопасно и быстро раздавал интернет на все ваши беспроводные устройства.
Для этого нужно открыть раздел «Сеть Wi‑Fi», «Беспроводная сеть» или с похожим названием. Здесь можно установить пароль на домашнюю сеть, а также выбрать её имя, стандарт и диапазон.
Установите пароль на Wi‑Fi (сетевой ключ)
По умолчанию сеть Wi‑Fi нового роутера не защищена паролем. Поэтому к ней может подключиться любой человек, который находится в зоне покрытия.
Если не хотите, чтобы соседи использовали ваш интернет, включите защиту паролем. Выберите надёжный стандарт шифрования WPA2‑PSK и введите комбинацию, которую легко запомнить, но сложно угадать.
Установка пароля на Wi-Fi роутер
Получение доступа в настройки через беспроводное WI-FI соединение
Не всегда ноутбук или полноценный ПК есть под рукой, а настроить оборудование необходимо самостоятельно, чтобы не платить мастеру. Подключиться можно и через беспроводное соединение используя собственный смартфон, планшет или любое аналогичное устройство, поддерживающее такой тип соединения. Для этого просто нужно включить поиск wi-fi на своем устройстве и найти необходимый (название сети будет совпадать с полным названием модели используемого оборудования). Как правило, большинство моделей поддерживают возможность такой настройки еще до подключения интернета. Если сеть не отображается в предложенном списке — необходимо убедиться, что на самом оборудовании включена раздача WI-FI-сигнала (кнопка wps сзади на корпусе включена).
При соединении может появиться запрос пароля, который написан сзади на корпусной части самого роутера (подробный поиск описан выше в статье), или однократно нажать кнопку wps. Тогда пароль не потребуется. После благополучного соединения с требуемой сетью следует зайти в браузер гаджета, через которое происходит подключение, и повторить часть «Доступ в настройки по сети» данной инструкции.
Для более новых конфигураций оборудования крупными брендами выпускаются полноценные приложения для регулировки, которые можно установить на свой смартфон/планшет через маркет. Как правило, приложение при первом запуске содержит пошаговое руководство для запуска. Действуя строго по появляющемуся на рабочем экране руководству, можно самостоятельно попасть в необходимое меню и произвести запланированные манипуляции по настройке приобретенного аппарата.
Если данная инструкция не смогла решить обозначенную задачу и устройство по-прежнему не планирует работать корректно — рекомендуется обратиться на горячую линию технической поддержки производителя данного маршрутизатора.
Возможные ошибки
Так как процесс подключения довольно прост и сводится к соединению нескольких кабелей и портов между собой, ошибок обычно не бывает. Бывает невнимательность: воткнуть кабель не в то гнездо, накрутить в ОС неправильные параметры при настройке.
Но всё-таки разберем несколько самых распространённых ошибок.
Если после настройки роутера интернет не появился нужно проверить настройки Windows.
Алгоритм:
- Кликаем на значок интернета в нижнем правом углу и выбираем «Параметры сети и интернет».
- Далее выбираем пункт «Настройка параметров адаптера».
- Выбираем нужный адаптер и правой кнопкой мыши открываем «Свойства». Включаем если он отключен.
- Нажимаем на «IP версии 4» и открываем его «Свойства».
- Получение IP-адреса и DNS сервера должно быть в автоматическом режиме.
Wi-Fi
Прежде чем подключить wi-fi роутер, для него нужно подобрать место так, чтоб все домашние устройства получали хороший, сильный сигнал.
- Часть устройств не видит сети. Если часть устройств не видит сети — надо попробовать подключится, находясь ближе (подойти с телефоном к месту установки роутера). Если рядом сеть появляется, а с удалением постепенно гаснет до полного исчезновения, придётся подыскать для роутера другое, более удобное место.
- Сигнал слабый. Для решения этого вопроса нужно попробовать поднести устройство так, чтоб антенна находилась ровно под ним. Если при таком поднесении сигнал усиливается — антенну нужно повернуть (обычно это в конструкции предусмотрено) в сторону приёмников сигнала. Такое часто бывает, если роутер вешают где-нибудь в прихожей (сама физика антенны устроена так, что лучший сигнал находится в точке над ней и расходится сферически). Это предусмотрено не у всех моделей, но иногда в интерфейсе настройки есть возможность регулировать мощность передатчика. Для теста устанавливают её на максимум, потом опытным путём выясняют необходимое значение.
- Я не вижу сети вовсе! Если после настройки ни одно устройство (ВСЕ!) не может найти роутер, возможно, у него просто выключена беспроводная сеть. А если включена, то не установлена функция «вещания» (точное название зависит от прошивки). Если функция выключена, интернет работает, но не раздаётся беспроводным способом и новые устройства (а такими будут все, если роутер настраивается впервые) Wi-Fi просто не увидят.
- Вокруг слишком много сетей. В настройках это иногда тоже создаёт проблему. Если маршрутизатор достаточно современный — пробуют перейти в другой диапазон (из 2.4 гГц в 5). Этот диапазон менее распространён и в нём наверняка можно будет нормально подключаться и работать.
Провайдер
Если после установки и настройки нового маршрутизатора ни одно устройство не может выйти в сеть, ошибка может быть не в настройках подключения у пользователя, а в провайдере.
Иногда последние балуются тем, что фиксируют адреса МАС для подключённых устройств. И если он не совпадает (а у роутера он по умолчанию другой) выйти в сеть невозможно.
Проверить это можно, переподключив компьютер. Если он смог выйти в сеть, значит проблема именно в этом. Решить её можно несколькими путями:
- Позвонить в службу поддержки и попросить их изменить адрес (в большинстве случаев пользователя попросят назвать новый, хотя у провайдера эта информация отобразилась — смог же он заблокировать). МАС — это комбинация из цифр и букв, которые нужно назвать в точной последовательности (он уникален и у каждого сетевого устройства свой — будь то сетевая плата, роутер или точка доступа).
- Подменить МАС. У каждого роутера в настройках есть возможность как увидеть текущий адрес, так и изменить его. Если настройка проводится с компьютера, к которому ранее подключался кабель провайдера, то роутер сам предложит использовать именно этот адрес, и проблема будет решена. Провайдер будет уверен, что вы к нему по-прежнему подключаетесь с того же компьютера. Сообщать ему о покупке роутера или нет, пользователь может решить самостоятельно.
- Иногда звонить необязательно — возможность посмотреть или сменить МАС предлагается в личном кабинете пользователя на сайте провайдера.
Подключение wi-fi роутера – задача, которая только на первый взгляд кажется сложной. Чтобы выполнить ее без ошибок, не обязательно быть специалистом.
Мне нравится2Не нравится1
Как соединить компьютер с роутером
Распаковав коробку, вы увидите: роутер, антенны (они могут быть съемные или встроенные), блок питания, диск, патч-корд (это полметра сетевого кабеля, обжатого с двух сторон штекерами RG 45). Поставьте все это возле компьютера.

Возьмите роутер, к нему нужно подключить блок питания и включите в розетку. Патч-корд одной стороной необходимо подключить в любой разъем LAN 1,2,3,4, а второй конец воткните в сетевую плату. Если у вас ноутбук, тогда обычно сетевая плата расположена сбоку корпуса, а если стационарный компьютер, тогда сзади системного блока. Сетевой провод, который домой завел провайдер, нужно воткнуть в порт под названием Internet или WAN. После того как вы выполните все эти действия, вы увидите, что загорелись ещё несколько светодиодов на маршрутизаторе.
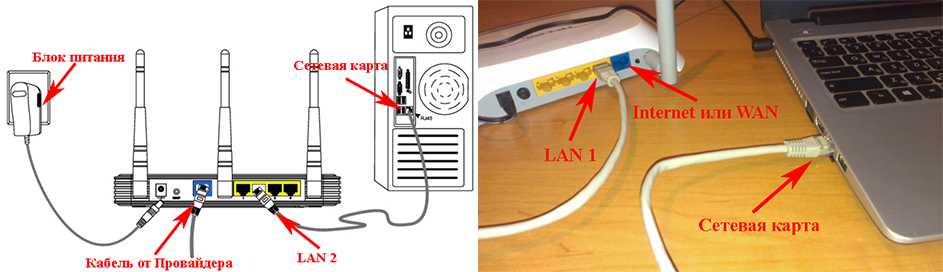
Подключение через кабель
Подключение роутера к стационарному ПК или ноутбуку по средствам патч-кодера (провода, входящего в комплект устройства), считается наиболее надежным и стабильным. Проблемы с ним возникают лишь в том случае, если кабель вставлен не до упора или повреждён. Само подключение также не вызывает сложности. Чтобы объединить стационарный ПК или ноутбук с роутером, вставьте в витую пару в соответствующие разъемы до характерного щелчка. После выставления контрольных настроек маршрутизатор готов к работе.
Порты, предназначенные для подключения, выглядят следующим образом:
У стационарных компьютеров и роутеров они располагаются преимущественно на задней панели, а у ноутбуков – сбоку.
Если зайти в настройки устройства не получается.
Очень часто пользователи беспроводных маршрутизаторов обращаются с тем, что у них не получается зайти в настройки устройства, или их «не пускает» в веб-интерфейс роутера. Что делать и как настроить роутер в этом случае?
— Если веб-интерфейс не доступен и не появляется запрос авторизации. Во-первых, проверить получает ли компьютер IP-адрес от DHCP-сервера устройства. Во-вторых — попробовать прописать IP-адрес вручную в настройках протокола TCP/IP. После этого попробуйте пропинговать роутер. Для этого надо открыть командную строку и в ней запустить команду:
ping 192.168.1.1 (или ping 192.168.0.1, если у Вас Вай-Фай маршрутизатор D-Link или NetGear).

— Если устройство пингуется без потерь, попробуйте зайти с другого браузера.
— Если не пингуется — в этом случае либо Вы неправильно прописали IP-адрес или адрес шлюза, либо заглючил и его настройки надо сбросить к заводским с помощью кнопки reset.
Так же я советую изучить вот эти статьи: как зайти на 192.168.1.1, и как зайти на 192.168.0.1
Подключение и настройка в зависимости от модели
Теперь кратко рассмотрим подключение ТВ популярных брендов к интернету.
Samsung
Откройте с помощью пульта меню. Цветовая гамма может отличаться, смотря какая у вас модель, но названия пунктов и их расположение одинаковые. Откройте пункт «Общие» и перейдите в раздел «Сеть».
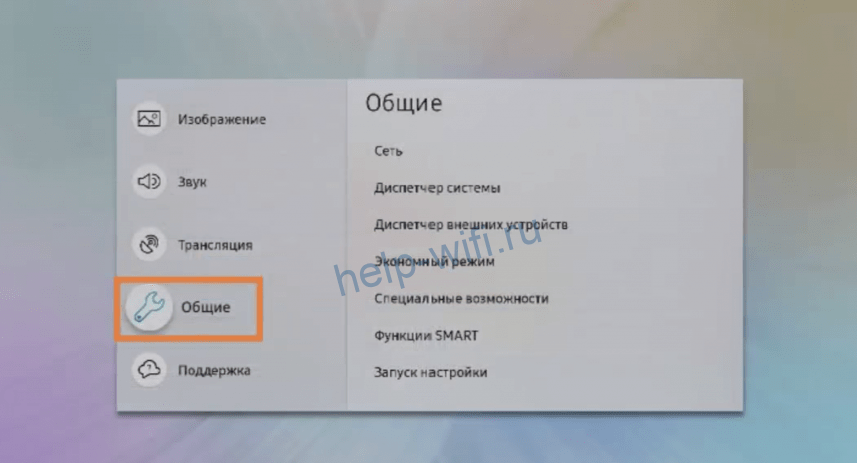
Нажмите «Открыть настройки сети».
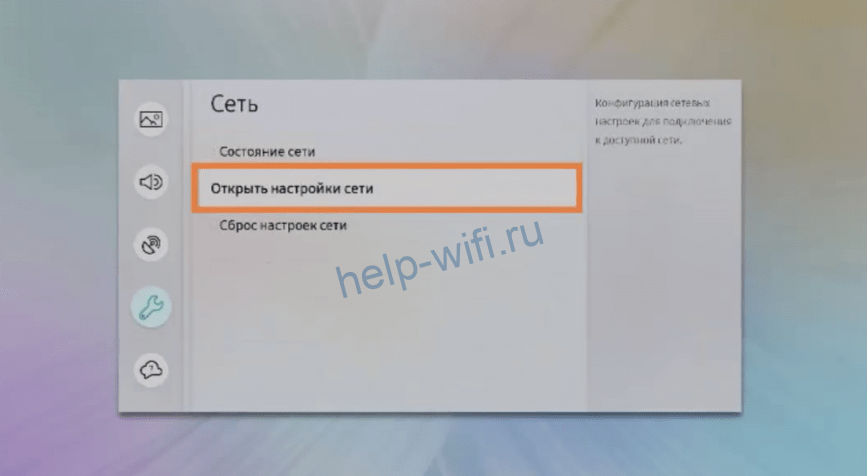
И выберите из списка ваш роутер.

Теперь введите пароль и нажмите «Готово».
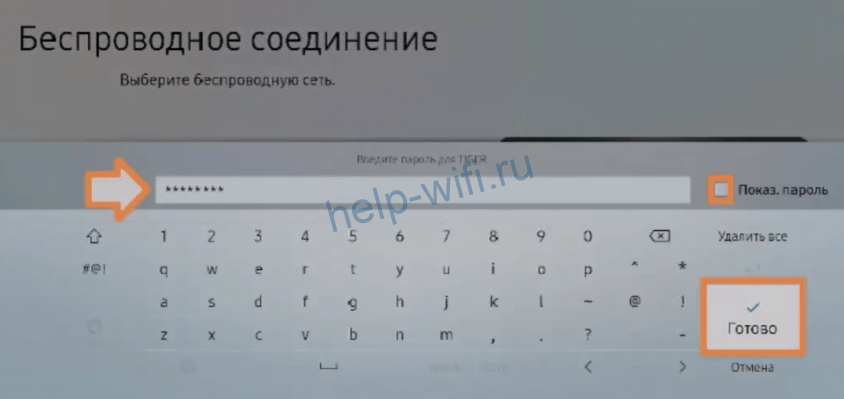
Появится сообщение о том, что телевизор подключен к сети.
Для кабельного подключения нужно выбрать в меню подключение по кабелю и дождаться, пока будет выполнена настройка.
LG
Откройте меню, выберите пункт «Расширенные настройки» – «Сеть» – «Подключение к сети Wi-Fi».
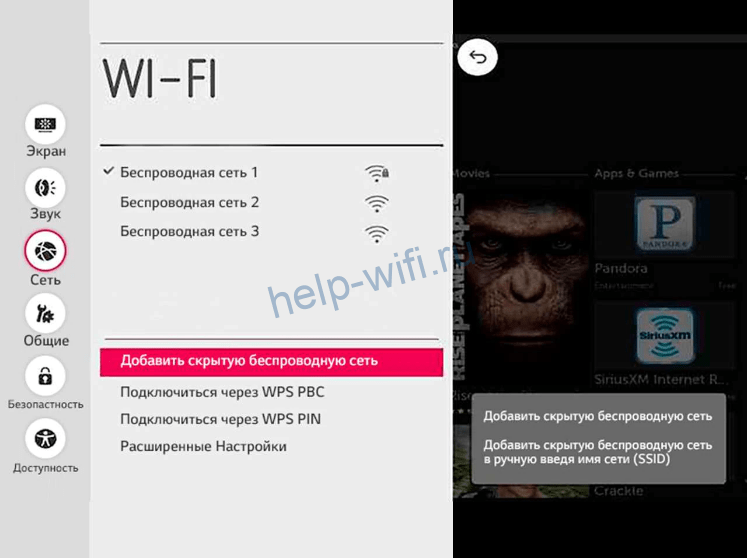
Найдите в списке свою сеть и нажмите на неё. Будет предложено ввести пароль.
Кабельное подключение настраивается автоматически. Достаточно подсоединить сетевой провод к порту LAN и подождать.
Sony
В меню перейдите в пункт «Настройки». Перейдите в «Настройки сети» – «Беспроводная настройка».
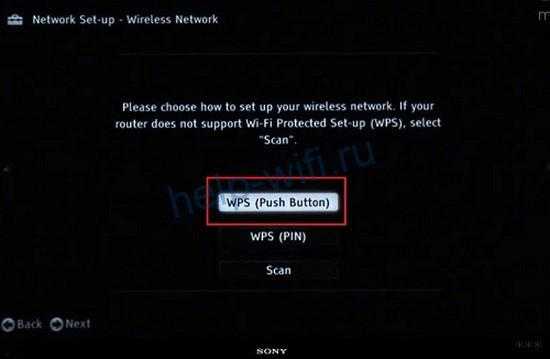
Нажмите кнопку WPS в меню и сделайте то же самое на роутере.
Если не получается подключиться таким способом или на вашем маршрутизаторе нужной кнопки нет, выберите последний пункт «Сканировать». Отобразится список доступных сетей. Укажите нужную и введите пароль.
Для проводного подключения, после того, как кабель присоединён, в меню «Настройки сети» откройте проводную сеть и выберите режим «Авто». Подождите, пока телевизор настроит подключение.
Philips
Нажмите на пульте кнопку «Настройки». В меню перейдите в раздел «Все настройки» – «Беспроводная сеть и связь».
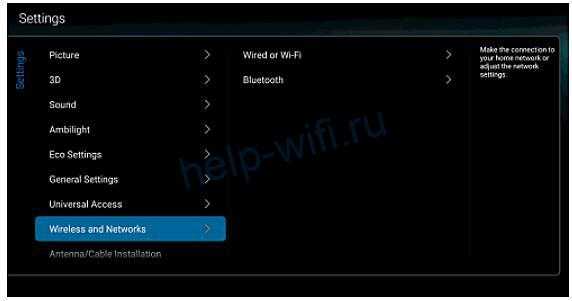
Нажмите пункт «Подключение к сети».

Выберите WPS для беспарольного подключения или Wireless для выбора сети вручную и ввода пароля.
Для настройки подключения по кабелю выберите пункт Wired и подождите завершения процесса.
Как правильно установить роутер на даче
Добавим несколько советов по размещению роутера в загородном доме.
- Стены и перекрытия, металлические предметы, зеркала и электроприборы существенно ослабляют мощность сигнала – поэтому расположите устройство подальше от них.
- Роутер не стоит ставить в подсобное помещение в удалении от дома, иначе соединение будет часто пропадать.
- Сигнал обычно распространяется вниз и в стороны, поэтому есть смысл поставить маршрутизатор на втором этаже и максимально близко к центру дома.
- Если роутер будет установлен на улице, то необходимо выбрать влагозащищенную модель.
- Направленность антенн имеет значение. Например, если их две, есть смысл расположить одну под углом в сторону, а вторую вертикально, чтобы сигнал распределялся оптимальным образом.
- Роутер с внутренними антеннами не нужно ставить вертикально, к примеру, в щель между книгами или шкафчиками — только горизонтально на открытом пространстве (на столе, тумбе, полке и так далее).
В целом, выбор роутера для загородного дома несколько отличается от покупки сетевого оборудования для квартиры. Для дачи лучше всего подойдет мощный маршрутизатор с поддержкой 4G/LTE и внешними разнонаправленными антеннами. Также устройству пригодится встроенный аккумулятор, особенно если в вашем районе часто отключают электричество. Усилить сигнал можно с помощью репитеров или Mesh-системы. А вот за поддержку стандарта Wi-Fi 6 и частоты 5 ГГц в некоторых случаях можно не переплачивать.
Пятый шаг. Установка пароля на беспроводную сеть
- Снова зайдите в директорию «Wireless» – «Wireless_Security.
- Поставьте галочку на пункте «WPA/WPA-2» – «Personal (Recommended)».
-
Там, где написано «PSK_Passwordбудет поле — в него необходимо ввести пароль, который, разумеется, вы должны придумать самостоятельно. Данный пароль в дальнейшем будет использовать при каждой новой сессии при подключении к сети. Пароль должен состоять не менее чем из восьми символов, должен быть чувствителен к регистру и иметь набор английских букв либо цифр (либо цифр и букв вперемешку). Лучше всего сделать пароль запоминающимся.
- После повторной проверки всех параметров, сохраните их, кликнув по кнопке «Save.
Подключение к Интернету и ПК
Перед тем как настроить роутер, его нужно правильно подключить. Практика показывает, что во многих квартирах и домах кабель от проводного Интернета проведёт к месту размещения настольного персонального компьютера. И уже к нему подключается сам маршрутизатор, раздавая Интернет по всему дому по беспроводной технологии Wi-Fi.
Подключение, как первый этап, подразумевает выполнение таких процедур:
- подключить роутер к источнику питания, то есть к обычной бытовой розетке;
- нажать кнопку питания на корпусе, если такая предусмотрена конструкцией конкретной модели;
- подождать 2-3 минуты для полной загрузки устройства;
- вставить кабель Интернета от вашего провайдера в порт под названием WAN (Internet);
- подключить через разъём Ethernet (LAN-порт) маршрутизатор к компьютеру;
- второй конец кабеля подключить к сетевой плате с обратной стороны системного блока.
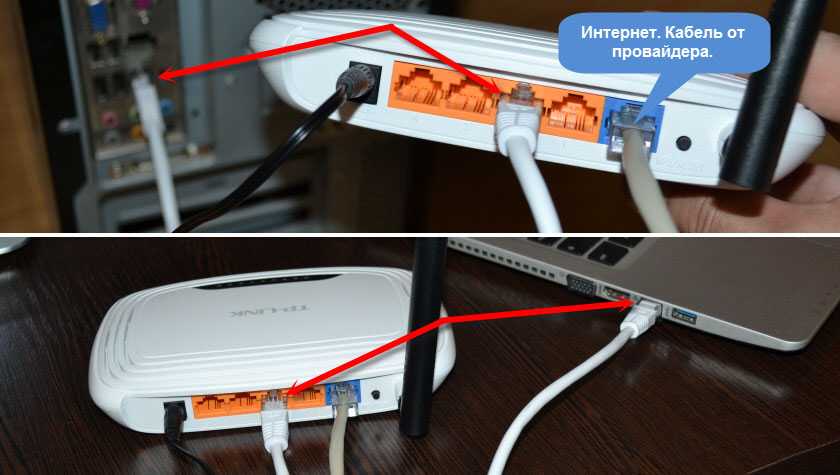
Помимо кабеля LAN, соединение между маршрутизатором и компьютером можно реализовать через Wi-Fi. В этом случае ПК должен поддерживать возможность подключения к беспроводной сети.
ВНИМАНИЕ. Если при подключении роутера к ПК система требует указать пароль, вы легко найдёте его на дне корпуса маршрутизатора.. Именно там обычно производитель прикладывает наклейку со всей необходимой информацией
Именно там обычно производитель прикладывает наклейку со всей необходимой информацией.
Как подключить Wi-Fi на телефоне
Каждый современный смартфон в своей начинке имеет Wi-Fi-модуль. Как правило, подключить устройство к Wi-Fi можно всего несколькими действиями. Воспользуйтесь меню быстрого доступа или подключитесь через настройки телефона. Подробнее об этих действиях для устройств под управлением iOS и «Андроид» будет рассказано далее.
На телефонах iPhone
В современных версиях операционной системы iOS есть меню быстрого доступа, которое вызывается свайпом вверх. Если телефон автоматически подключается к вашей домашней сети, то можете смело включать Wi-Fi через нижний тулбар. Нажмите на индикатор беспроводного подключения, чтобы он засветился и стал активен. После произойдет автоматическое подключение к известной сети.
Если вы подключаетесь первый раз к домашней или общественной сети, необходимо выполнить следующие действия:
- Перейдите в настройки iPhone (или iPad). Раздел имеет иконку шестеренки.
- Среди пунктов настроек выберите Wi-Fi. Переведите тумблер в активное состояние для включения вайфай.
- В окне появятся все активные беспроводные точки доступа, которые «словил» гаджет. Найдите среди них свою, а затем подключитесь, нажав на ее название.
Теперь вы знаете, как подключить вайфай на любом устройстве под управлением iOS.
Возможные проблемы и способы их решения
Бывают ситуации, когда телефон или планшет не подключаются к вайфай. Первая и самая распространенная проблема – точка доступа под паролем. Вам необходимо ввести его в соответствующем поле при подключении.
Если точка без пароля, но подключиться не удается, предпримите следующие шаги:
- проверьте наличие интернет-соединения, доступна ли сеть с компьютера или другого устройства;
- убедитесь, что вы достаточно близко находитесь к маршрутизатору;
- убедитесь, что включено автоматическое распределение IP-адресов (функция DHCP);
- перезагрузите роутер;
- выполните перезагрузку мобильного гаджета;
- сделайте сброс маршрутизатора.
Если другие устройства без проблем подключаются к вашей беспроводной сети, это значит, что проблема в конкретном мобильнике. Рекомендуем отнести его в сервисный центр на диагностику.
На Android устройствах
Несмотря на различия Android с iOS, принципиально подключение к вайфай выполняется по тому же принципу. Для доступа к быстрому меню сделайте на разблокированном экране свайп вниз, а затем нажмите соответствующий значок Wi-fi.
Пользователи могут активировать вайфай через настройки:
- Зайдите в настройки телефона.
- В разделе беспроводные сети нажмите на пункт WLAN (или Wi-Fi).
- Переведите бегунок в активированное состояние, а среди доступных сетей нажмите на нужную.
- Введите пароль, если система запросит его от вас.
Если возникли проблемы, выполните аналогичные действия, описанные в пункте решения проблем для iOS.
Если подключение к роутеру скрыто
Когда устройства подключились к вайфай, вверху появляется соответствующий значок. Однако в некоторых ситуациях подсоединиться к беспроводной сети невозможно, так как она скрыта. В списке поиска пользователь ее не обнаружит. Для подключения к скрытой беспроводной точке доступа выполните инструкцию:
- Зайдите в Wi-Fi-настройки, а затем включите его.
- Вызовите дополнительное меню (нажмите символ с тремя вертикальными точками или функциональную клавишу) и выберите «Добавить сеть».
- В следующем окне введите название скрытой сети, уровень ее безопасности и пароль (при необходимости). Нажмите «Сохранить».
Если все параметры введены верно, то телефон автоматически подключится к скрытой сети. Убедитесь, что вы находитесь в зоне ее покрытия.
Если отключена функция DHCP
При попытке соединения с роутером пользователь может увидеть неисчезающее сообщение «Получение IP-адреса». Каждое устройство, подключенное к маршрутизатору, получает свой IP-адрес. За функцию раздачи адресов отвечает DHCP (Dynamic Host Configuration Protocol). На некоторых роутерах он может быть отключен, поэтому следует активировать этот протокол вручную.
Для активации DHCP необходимо попасть в настройки роутера. О том, как это выполнить, подробно описано в последующем пункте «Доступ через веб-интерфейс». Как только вы попадете в настройки, найдите раздел DHCP (или аналог), а затем выберите подпункт Settings. В нем следует активировать надпись Enable (Включено). Нажмите «Сохранить» (Save) и перезагрузите устройство.
DHCP может отключиться из-за сбоя в роутере. Попробуйте выполнить полную перезагрузку. Нажмите на задней панели маршрутизатора кнопку с надписью reset, а затем удерживайте ее больше 5 секунд. Ваши настройки пароля собьются, но это позволит восстановить работу DHCP.
Настройка роутера без компьютера. С планшета, или смартфона
Первым делом, нужно подключить роутер, подготовить его. Включите роутер в розетку, и в WAN разъем подключите интернет (кабель от ADSL модема, или интернет-провайдера). Можете посмотреть подключение роутера на примере Tp-Link
Не важно какой марки у вас маршрутизатор, включите питание и подключите интернет. Так же, подключите антенны, если они съемные

Сразу после включения маршрутизатора, он начнет транслировать Wi-Fi сеть. Если роутер новый, то сеть будет иметь стандартное название. Что-то типа: «Asus», «Keenetic-7534», или «TP-LINK_0919». Все зависит от того, какой у вас роутер. Сеть будет без пароля.
Если сеть, которую начнет раздавать ваш роутер будет иметь какое-то нестандартное название, или будет защищена паролем, то нужно сделать сброс настроек и тогда продолжить. Сброс настроек можно сделать зажав на 10 секунд кнопку RESET на самом роутере. Вот инструкция по сбросу настроек на примере Tp-Link.
Берем наш планшет, или телефон, заходим в настройки, на вкладку Wi-Fi, и в списке доступных сетей выбираем свою сеть. Подключаемся к ней. Она должна быть без пароля. Если появится запрос пароля, то делаем сброс настроек (смотрите выше). В некоторых случаях, код для подключения к сети указан снизу роутера.

Дальше, на своем планшете, или смартфоне открываем любой браузер (Опера, Хром, Safari), в адресной строке набираем адрес 192.168.1.1, или 192.168.0.1 и переходим по нему. Адрес вашего роутера вы можете посмотреть на наклейке, которая обычно находится снизу самого устройства.
В зависимости от роутера, вы можете сразу попасть в настройки, либо же появится окно с запросом имени пользователя и пароля. Как правило, по умолчанию это admin и admin. Указываем их и попадаем в настройки. Можете глянуть универсальную инструкцию по входу в настройки маршрутизаторов.
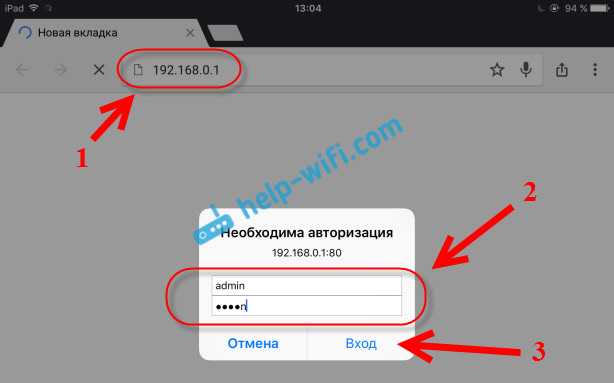
Если все сделали правильно, то попадете в настройки вашего маршрутизатора. Я без проблем зашел в панель управления Tp-Link.
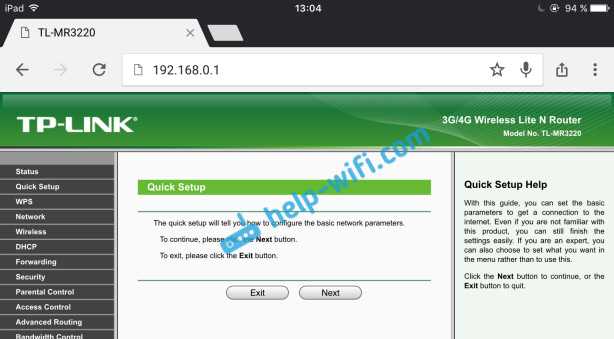
Настройка роутера Asus с планшета:
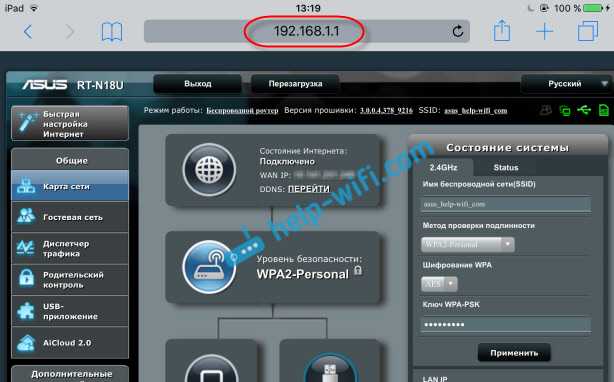
А дальше уже настраиваем как обычно. Если не знаете как настроить свой маршрутизатор, то смотрите инструкции у нас на сайте в разделе «Настройка роутера».
Важный момент при настройке роутера по Wi-Fi сети
В процессе настройки вы будете менять разные параметры, в том числе, настройки Wi-Fi сети. В основном, это имя сети и пароль. Так вот, когда вы поменяете имя вашей Wi-Fi сети, и установите пароль, то после сохранения настроек и перезагрузки роутера, могут возникнуть проблемы с подключением вашего планшета, или смартфона (с которого настраиваете) к вашей Wi-Fi сети.
В любом случае, нужно будет вручную, заново подключить устройство к своей сети. А если это не получится, будут появляться какие-то ошибки типа «не удалось подключится», то нужно просто удалить сеть на вашем мобильном устройстве, и подключится к ней заново.
На iPad, или iPhone просто нажимаем на нужную сеть, и выбираем «забыть эту сеть».

На Android устройствах нажимаем на нужную нам сеть, и выбираем «Удалить сеть».
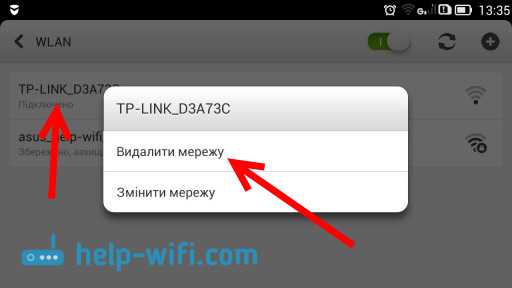
После этого, подключитесь к своей сети указав установленный пароль.
Когда вы меняете параметры беспроводной сети в настройках роутера, то корректировать параметры нужно будет на всех подключенных устройствах.
111
Сергей
Советы по настройке роутеров (общие)
Подключите роутер к интернету и компьютеру
Первым делом маршрутизатор следует подключить к розетке 220в. Если на вашем роутере есть кнопка питания, тогда включить ее. Далее вам следует подождать одну — две минуты. Для того чтоб прошивка маршрутизатора загрузилась.
Теперь вставьте кабель провайдера в порт WAN (или Internet) вашего роутера. Для того чтоб маршрутизатор получил доступ к интернету.
Далее вам следует подключить роутер к компьютеру. Для этого требуется вставить патч корд в роутер и в сетевую карту вашего компьютера.
Как настроить роутер
В принципе можно использовать в место LAN кабеля и подключение по Wi-Fi. Тогда откройте меню Wi‑Fi на компьютере и запустите поиск беспроводных сетей.
Когда ваш компьютер обнаружит сеть Wi-Fi, подключитесь к ней. Очень часто название Вай-Фай такое же как и название роутера . Но если вдруг понадобится пароль, тогда ищите его на нижней части маршрутизатора. Чаще всего, беспроводная сеть бывает незащищённой и пароль не требуется.
Подключение WiFi роутера к компьютеру
Производителями принят единый стандарт, согласно которому все разъемы на маршрутизаторе находятся с задней стороны устройства. С передней, как правило, только световые индикаторы.
В стандартном исполнении у WiFi-роутера есть 1 порт WAN (или Internet), к которому подключается кабель провайдера, и 4 LAN-порта, к которым можно подключать компьютеры и ноутбуки с помощью сетевого патч-корда. На более продвинутых моделях есть ещё USB-порты для подключения флешек, принтеров и 3G-модемов. Так же на задней панели устройства (у некоторых моделей на нижней крышке) расположена кнопка сброса настроек — reset.

Внимание! После нажатия кнопки Reset произойдет сброс всех настроек беспроводного маршрутизатора к заводским предустановкам
Как подключить роутер к ПК для раздачи интернета
Чтобы беспроблемно подключиться к домашнему роутеру и создать связку с персональным компьютером, достаточно пригласить сотрудников из компании поставщика услуг.
Но существуют варианты, когда процедура должна выполняться владельцем жилья, тогда предпочтение отдается одному из 2 вариантов соединения:
- Проводное — выполняется при помощи кабеля витая пара с патч-кордом. Раньше для манипуляции использовался телефонный шнур, но сейчас он устарел. Соединение формируется через LAN-порт адаптера и компьютера.
- Беспроводное — во многих материнских и сетевых платах изначально присутствует адаптер вай-фай.
Как подключать по схеме
Процедура с ноутбуком производится по аналогии. В современных устройствах часто отсутствует порт для проводной связки, предпочтение отдается беспроводной линии или специальному адаптеру USB TypeC — RJ-45, который приобретается отдельно.
В крупных городах провайдеры протягивают оптоволоконный интернет, преимуществом которого считается:
- высокая пропускная способность;
- отсутствие ограничений по расстоянию от поставщика услуг до потребителя (в стандартной витой паре этот параметр не превышает 200 м).
Шнуры, через которые идет соединение, работают на сигнале со световыми импульсами, но сетевая плата с ним не сотрудничает. Поэтому в ход идут специализированные адаптеры, поддерживающие указанный тип связи или конвертеры сигнала. Все необходимое оборудование поставляется провайдером, настраивать его должен он сам.
Последнее обновление — 17 сентября 2021 в 14:31
Все о IT
Самое интересное и полезное. информационно-коммуникационные технологии Ежедневно новое ПЕРЕЙТИ телеграмм канал ITUMNIK


















































