Иконка для флешки
В качестве иконки мы можем установить картинку в формате ico и размерами 256х256 или 128х128. Рассмотрим способы, с помощью которых вы сможете найти понравившуюся вам иконку.
Google Поиск по картинкам поможет найти тысячи иконок и среди их может оказаться ваша.
- Открываем поиск по картинкам.
- Вводим запрос и добавляем ico.
- Открываем «Инструменты поиск» «Размер» «Точный размер» и указываем размер 256х256.
- Сохраняем понравившуюся иконку на флешку, убедившись, что она в расширении ico.
Используем сайт http://iconbird.com/.
- Вводим запрос.
- Открываем понравившуюся иконку.
- Проверяем размер, напомню нам подходит 256х256 и 128х128.
- Нажимаем «скачать ICO» и сохраняем на флешку.
Как изменить значки в Windows 10
Выпустив новую операционную систему Windows 10, компания Microsoft дала ей множество новых функций и значительно переработала дизайн системы. Изменениям также подверглись иконки рабочего стола. Множество пользователей привыкло к старым значкам, которые присутствовали на Windows 7.
Поэтому нестандартные иконки после перехода на новую Windows 10 не понравились многим пользователям ПК. В новой Windows 10 их можно легко поменять для любого ярлыка на рабочем столе. В этом материале мы опишем все способы изменения значков в Windows 10.
Кроме этого, мы опишем процесс создания новых значков.
Меняем иконки основных ярлыков рабочего стола
К основным ярлыкам рабочего стола относятся такие ссылки, как «Этот компьютер», «Панель управления», «Корзина». Чтобы поменять эти значки, нужно перейти в панель «Параметры» на ссылки «ПЕРСОНАЛИЗАЦИЯ/Темы».
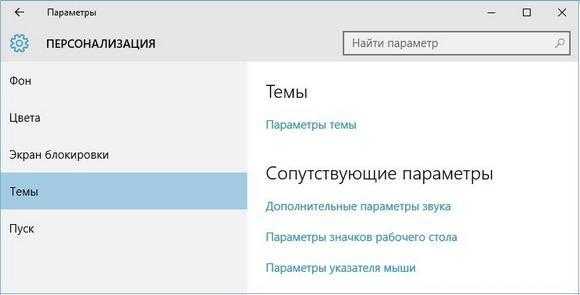
В открывшемся окне необходимо открыть ссылку «Параметры значков рабочего стола». Эта ссылка откроет дополнительное окно, в котором можно будет выполнить изменения.
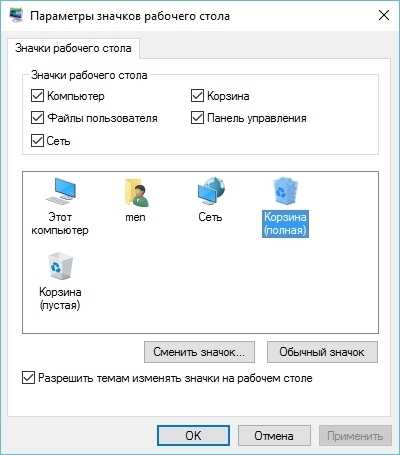
Теперь попробуем изменить ярлык «Корзина». Для этого выберем корзину и кликнем по кнопке Сменить значок.

В появившемся списке ярлыков мы выберем понравившийся и подтвердим свое решение кнопкой Применить. Ниже изображена корзина с другим изображением.
Также пользователи могут использовать иконки не из стандартных библиотек Windows 10, а из сторонних источников. Одним из таких источников является пакет бесплатных иконок «Open Icon Library». Загрузить этот пакет можно на его официальном сайте https://sourceforge.net/projects/openiconlibrary. После загрузки и распаковки архива вам будут доступны около 10 тысяч иконок различных форматов. Для их использования из «Open Icon Library» кликнем по той же кнопке Сменить значок для ярлыка корзины. В появившемся окне нажмем на кнопку Обзор . . .. После этого выберем один из ярлыков «Open Icon Library». Ниже изображена корзина с использованием картинок из «Open Icon Library».
Как переименовать флешку на компьютере и зачем это делать
Как переименовать флешку и какие цели при этом могут быть
достигнуты. Разберемся в этой публикации.
Флеш накопители или просто флешки, в настоящее время
чрезвычайно популярны у пользователей по причине их мобильности и удобства в
работе с ними.
- При вставке флешки в USB-порт в нижнем углу экрана справа появляется зеленый значок — Безопасное извлечение устройств и дисков, который сигнализирует о том, что флешка подсоединена и готова к работе.
- Работа с флешкой абсолютно такая же, как и работа с папками и файлами на компьютере.
- Можно создать на флешке любой файл, либо папку, что-то
отредактировать, переименовать, сохранить. - Можно скопировать перетаскиванием на компьютер, либо
скопировать через контекстное меню или удалить ненужный документ.
В основном флешка используется для переноса файлов.
Может
быть, и для их временного хранения.
Как форматировать флешку
Флешку можно отформатировать при необходимости, вызвав
контекстное меню правой клавишей мышки.
В контекстном меню находим пункт Форматировать. Откроется окно форматирования.
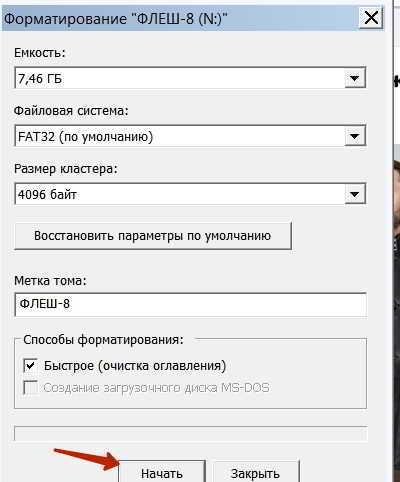
Нажимаем Начать. Выйдет диалоговое окно, предупреждающее о том, что после форматирования все данные с флешки удаляются. Жмем Ok.

- После завершения форматирования, флешка будет чистой.
- Для того чтобы проверить действительный объем флешки, вызываем из контекстного меню Свойства.
В открывшемся диалоговом окошке можно увидеть, что флешка
имеет объем в 8 Гб. На данный момент занято 0 байт, то есть она действительно
чистая.
- Если на флешке хранится какая-то информация, то здесь будет
показано, какое количество места занято. - При форматировании флешки можно случайным образом
отформатировать любой локальный диск. - Поэтому надо быть осторожным, чтобы не потерять важные
данные с компьютера.
Как переименовать флешку на компьютере
Многим не нравится название флешки по умолчанию. Имя, как
правило, присваивается по производителю.
Особенно бывает неудобно работать, когда имеются несколько
одинаковых флешек одного производителя.
По этой причине лучше дать им какие-то свои интересные
имена, чтобы флешки отличались от себе подобных. Переименовать флешку
действительно просто.
Правой кнопкой встаем на флешку, которую хотим переименовать, открываем контекстное меню и как с обычной папкой, выбираем — Переименовать.
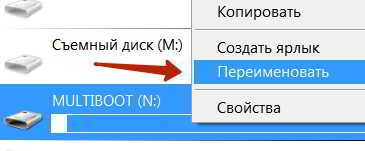
В открывшемся окне выбираем нужное название, к примеру,
Windows 7. Теперь данная флешка будет определяться под названием Windows 7.
- Сразу становится ясно и понятно, что данная флешка является загрузочной для ОС Windows 7.
- Нужно иметь в виду, что когда ставится задача переименовать
флешку, то новое название должно состоять не более, чем из одиннадцати
символов, включая пробелы.
Переименовать флешку через панель управления
Существует возможность переименовать флешку через меню Пуск. Заходим в Панель управления, выбираем — Администрирование, далее — Управление компьютером, затем — Управление дисками.

Открывается окошко, где будут отображены все локальные
диски, а также и подключенная флешка.
Таким же образом встаем на флешку и из контекстного меню вызываем Свойства флешки. Отсюда можно флешку форматировать, переименовать, либо совершить с ней любые другие действия.
Дополнительно можно назначить флешке свою иконку. Но стоит отметить, что переименовать флешку и работать с ней гораздо удобнее все-таки из проводника.
ЗНАЧОК ФЛЕШКИ
Скачиваем с интернета, например бесплатно с сайта:
Создаём в Notepad++ новый документ и печатаем в нём такие строки:
где “Имя_скачанного_значка.ico” – название скачанного вами значка, а “Любое_имя_флешки” – произвольное название флешки выбранное вами.
Обратите внимание! Если вы даёте USB-накопителю имя на русском языке, то в меню Notepad++ “Кодировки” смените кодировку на “Кириллица Windows-1251”. Нажимаем “Сохранить как…”, сохраняем файл с именем “autorun.inf” выбрав в поле “Тип файла:” – “All types (*.*)”
Выделяем файл значка и файл “autorun.inf” и копируем их в буфер обмена.
В Проводнике файлов Windows открываем накопитель, для которого хотим изменить значок флешки и вставляем наши два скопированных на предыдущем шаге файла в корень.
Выделяем эти файлы и, при помощи клика правой кнопки мышки, вызываем контекстное меню “Свойства”.
Обязательно ставим отметки в пунктах “Только чтение” и “Скрытый”, нажимаем “Применить” и “ОК”. Отключаем отображение скрытых файлов (если было включено), отсоединяем флешку и снова вставляем её в USB-разъём.
Открываем “Компьютер” и видим флеш-накопитель с изменённым нами значком.
ПРИМЕЧАНИЕ! Если у вас на компьютере установлено любое программное обеспечение, которое автоматически удаляет со съёмного носителя файл “autorun.inf” для защиты его от вирусов (например USB Disk Security), данная инструкция бесполезна, так как созданный вами файл автоматически будет удалён.
Иконки дисков и флешек в Windows, особенно в «десятке» хороши, но любителю настроек оформления системы могут приесться. В этой инструкции — о том, как изменить иконки жесткого диска, флешки или DVD в Windows 10, 8 и Windows 7 на свои собственные.
Описываемые далее два способа изменения иконок накопителей в Windows предполагают ручное изменение иконок, не особо сложны даже для начинающего пользователя, и я рекомендую пользоваться именно этими способами. Однако, для этих целей есть и сторонние программы, начиная с многочисленных бесплатных, до мощных и платных, таких как IconPackager.
Инструкция как изменить иконку флешки или диска в Windows
Теперь собственно начинаем с самого процесса замены иконки вручную. Нам потребуется сам файл иконки с расширением.ICO . Их с легкостью можно найти в интернете. Огромное количество таких иконок можно обнаружить на сайтах такого плана как iconarchive.com . Либо же вы можете конвертировать свое изображение в ICO с помощью онлайн сервиса .
На данный момент существует 2 способа замены иконок в Windows:
- С помощью реестра
- С помощью файла autorun.inf
Способ с реестром более сложный, а вот с autorun.inf будет попроще.
Замена иконки флешки или диска с помощью autorun.inf
Данный способ подразумевает копирование на носитель двух файлов — иконки и файла autorun.inf. Иконка будет закреплена за данным носителем, даже если вы вставите его в другой компьютер.
Замена иконки флешки или диска с помощью реестра Windows
Данный способ имеет свои особенности. Все дело в том, что в не зависимости от того, что будет подключено под буквой — флешка, жесткий диск, либо карта памяти, будет отображаться всегда та иконка, что задана для этой буквы диска в реестре.
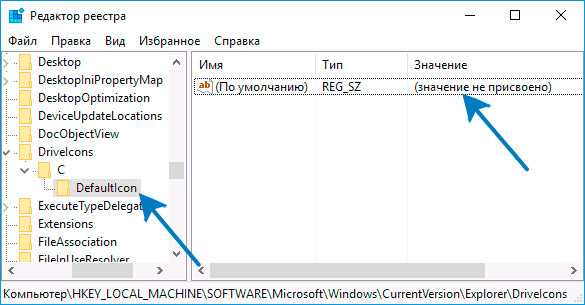
Теперь перезагружаем операционную систему Windows и наслаждаемся новыми иконками.
ТОЛЬКО ДЛЯ WINDOWS 10! Размещение папок на панели быстрого доступа в проводнике Windows
В новой операционной системе Windows 10 имеется ещё одна возможность быстро открыть важные и часто используемые папки. Теперь это можно сделать при помощи специальных закладок в проводнике Windows.
Область в проводнике Windows, куда можно добавлять закладки называется «Панель быстрого доступа» и расположена она в левой части окна:
В эту панель можно добавлять любую папку для того чтобы открывать её быстро, без надобности лазить и искать по всему компьютеру. Около закреплённых папок отображается значок канцелярской кнопки. Если у вас на компьютере установлена операционная система Windows 10, то, я думаю, вам такая возможность покажется очень полезной. Также в этой же панели будут появляться те папки, которые вы открывали последними.
Закрепить папку в панели быстрого доступа очень просто! Нужно найти на компьютере папку, которую вы хотите закрепить на панели быстрого доступа, нажать по ней ПКМ и выбрать «Закрепить на панели быстрого доступа»:
После этого выбранная папка сразу же отобразится на панели быстрого доступа в проводнике Windows:
Обратите внимание на значок канцелярской кнопки рядом с закреплёнными папками. Те папки на данной панели, которые не имеют этого значка – не закреплены, а просто являются последними открытыми папками, которые будут постоянно меняться
Где скачать иконки для флешки
Теперь необходимо загрузить понравившуюся вам иконку размером 64×64 px в формате ico в корневую папку на флешке. Вот несколько сайтов, с которых вы можете подобрать подходящую иконку для вашей флешки:
iconfinder.com — зарубежный сайт, излюбленный сайтостроителями и дизайнерами источник всяческих иконок. На Iconfinder имеется огромное количество различных, интересных, бесплатных иконок в разных расширениях, в том числе необходимом ico и разных размеров. Единственный минус сайта в том, что он не имеет русскоязычной версии, поэтому вам придется искать иконки по английским запросам. Если вы хоть немного понимаете английский язык, то для вас это не проблема, в противном случае можете воспользоваться Google Translate для подбора нужного слова. Также на iconfinder есть каталог иконок, через который вы сможете выбрать понравившуюся. Для поиска иконки можно отфильтровать их по размеру, установив нужный — 64×64 px.
iconsearch.ru — русскоязычная база иконок с не менее огромной коллекцией. Здесь вы сможете найти иконки используя запросы как на русском языке, так и на английском, а также найдя их в облаке тэгов.
Выбрав нужную иконку, закидывайте ее на флешку и переименовывайте ее так, как она указана в файле autorun.inf. В данном случае в image.ico.
Вот и все, что нужно было сделать. Чтобы увидеть результат, необходимо извлечь и снова вставить флешку.
И напоследок еще одна фишка
Если вы обратили внимание на изображение в начале статьи, то заметили что на нем замазана часть названия флешки. В названии указан мой номер телефона
Если вы укажете в названии вашей флешки номер телефона, то в случае потери флешки, у вас есть шанс, что вам вернут ее обратно. А для большей надежности можно создать на флешке текстовый документ с именем, например, «верните меня хозяину», в котором будет информация о том как нашедший вашу флешку человек, сможет вернуть ее вам.
Напечатать
Как разобрать старый жесткий диск
Если мы будем использовать компоненты привода для проектов, сначала нам нужно разделить его.
Нам понадобится:
Отвертки, в зависимости от размера жесткого дискаПрямая отверткаПлоскогубцыКак только мы собрали необходимые инструменты, мы берем наш старый жесткий диск…
… и отвинтите внешние винты. Эти винты обычно представляют собой винты, то есть они выглядят как 6-лучевая звезда.
Нет, не такая звезда. Больше похоже на это.
В большинстве дисков по меньшей мере один винт скрыт под меткой метки.
Итак, как только мы убедимся, что мы отвинтили их все, мы открываем крышку. Вы должны знать, что с момента открытия крышки жесткий диск официально бесполезен. Нет возврата.
Внутри корпуса мы видим все компоненты жесткого диска.
Голова удерживается двумя магнитами, которые пригодится для наших DIY-проектов.Первый магнит находится на вершине головы, поэтому нам нужно только тянуть его силой, чтобы отсоединить его. Если винт удерживает его, мы просто удалим его.
Поскольку два магнита будут привлекать друг друга, нам может понадобиться использовать отвертку с прямым плоским кончиком, чтобы вытолкнуть первый магнит.
Затем мы удаляем голову, и мы переходим к второму магниту. У нас был дополнительный винт.
Два металлических компонента, которые мы удалили, не состоят полностью из магнитов. Магниты – это центральные куски, которые выступают, поэтому нам нужно их отделить. Если, конечно, мы не хотим использовать их такими, какими они есть.
Чтобы отсоединить их, нам нужно использовать две пары плоскогубцев. Держа металл за края с плоскогубцами, мы сгибаем его с силой.
Во время наших испытаний у нас не было второй пары плоскогубцев, поэтому мы использовали одну пару плоскогубцев, отвертку и много терпения.
После многих попыток мы, наконец, смогли отделить магниты.
Мы продолжаем работу с вращающимся диском, который расположен в центре и напоминает небольшой компакт-диск.
Чтобы удалить его, нам нужно отвинтить винты, которые удерживают его на месте.
Затем мы подбираем его, и у нас есть очень гладкое и гладкое зеркало.
Если ваш жесткий диск имеет большую емкость, чем у нас, тогда у него будет более одного вращающегося диска.
Как в Windows заменить иконку и название раздела или флешки
Если вы хотите сделать свою Windows уникальной, но не знаете с чего начать, начните с самого простого, например, возьмите и поменяйте значки папок.
Причем совсем не обязательно использовать те стандартные картинки, которые система нам предлагает по умолчанию.
К вашему сведению в качестве иконки для папки можно использовать практически любое изображение в формате ICO, при этом в окошке смены значка достаточно просто нажать обзор и указать путь к новой картинке.
А вот с жесткими дисками то бишь логическими разделами и съемными носителями все немного сложнее. В общем если вы загляните в настройки свойств диска, то ничего такого там не найдете. Тем не менее, установить свой значок для логического диска можно и, причем даже очень просто.
Если вы не хотите связываться со сторонними программами типа Stardock или IconPackager можете попробовать такой способ. Он очень прост, а самое главное совершенно безопасен. В общем, нам потребуется изображение в формате ICO размером примерно 128 на 128 пикселей и файл autorun.inf.
Где его взять? Создать самому. Autorun.inf – это специальный конфигурационный файл, обычно использующийся для автоматического запуска исполняемых файлов в операционной системе Windows. Подобно другим файлам настроек autorun.inf имеет структуру в виде блоков или секций.
Каждый такой блок может содержать несколько строк организованных по типу ключ-значение. Но довольно, приступим к делу. Откройте Notepad++ или другой текстовый редактор, создайте пустой файл autorun.inf и сохраните его в корне диска или флешки. Туда же скопируйте подготовленное изображение ICO.
Теперь вставьте в файл следующее содержимое:
icon=h2_5150.ico label=название диска
Ключом параметра icon является имя иконки (у вас оно будет свое), ключом параметра label — название диска. Как вы поняли, значение label может быть произвольным. Сохраните результат и перезагрузите систему.
Если все было сделано правильно, значок диска должен измениться. После того как вы убедитесь что изменения вступили в силу, иконку и сам файл autorun.inf можно будет скрыть, установив в их свойствах атрибут «Скрытый».
Способ замены был проверен на ОС Windows 7, 8 и 8.1. Все работает.
Инструкция как изменить иконку флешки или диска в Windows
Теперь собственно начинаем с самого процесса замены иконки вручную. Нам потребуется сам файл иконки с расширением.ICO . Их с легкостью можно найти в интернете. Огромное количество таких иконок можно обнаружить на сайтах такого плана как iconarchive.com . Либо же вы можете конвертировать свое изображение в ICO с помощью онлайн сервиса .
На данный момент существует 2 способа замены иконок в Windows:
- С помощью реестра
- С помощью файла autorun.inf
Способ с реестром более сложный, а вот с autorun.inf будет попроще.
Замена иконки флешки или диска с помощью autorun.inf
Данный способ подразумевает копирование на носитель двух файлов — иконки и файла autorun.inf. Иконка будет закреплена за данным носителем, даже если вы вставите его в другой компьютер.
Замена иконки флешки или диска с помощью реестра Windows
Данный способ имеет свои особенности. Все дело в том, что в не зависимости от того, что будет подключено под буквой — флешка, жесткий диск, либо карта памяти, будет отображаться всегда та иконка, что задана для этой буквы диска в реестре.
Теперь перезагружаем операционную систему Windows и наслаждаемся новыми иконками.
Как изменить иконки (значки
) системных дисков в операционной системе windows 10, или же восстановить их. Не так давно я устанавливал программу для тестирования жёстких дисков, восстановление повреждённых (BAD) секторов HDD. После её удаления у меня на компьютере почему-то пропали иконки (значки
) локальных дисков.
Привет друзья! На связи Макс. Как-то на блоге я уже писал похожую статью на тему как заменить иконки системных дисков на сторонние, в этой статье я использовал утилиту 7Drive Icons, можете посмотреть , но эта программа у меня выкинула вот такую ошибку, на десятке.
На скриншоте видно что ошибка в реестре. Поискав решение в интернете, что можно сделать в данной ситуации, толком ничего не нашёл. Вот скриншот моих пропавших иконок (значков
), два я уже восстановил (слева
).
Короче, ближе к делу. Бесплатная утилита Eight Drive Icon Changer которая собственно мне и помогла в данной проблеме, служит для замены системных иконок на свои собственные, или те которые уже есть в системных ресурсах. Утилита бесплатная, проста в использовании и не требует установки на компьютер, интерфейс английский. Скачать сиё чудо можно по этой
ссылке.
После загрузки распакуйте архив и запустите Eight Drive Icon Changer.exe файл.
Для восстановления значков локальных дисков (у меня это диск Е, и F
), нажмите на надпись C:\Fixid (NTFS), затем в выпадающем меню выберите нужный вам диск для восстановления значка.
После чего тапните по кнопке «Restore», в открывшимся окне нажмите «Да», в следующем окне жмём «Ок».
Для замены иконок на свои собственные, выберите нужную букву диска, затем нажмите на кнопку «Load», после чего укажите путь к нужной иконке (значку
), для этого нажмите на троеточие внизу окно справа. Затем нажмите на кнопку «Change», подтвердите «Да», «Ок».
Вот что у меня в результате получилось.
Значки для программы в формате ICO здесь
, вот
значки в PNG формате. Для конвертирования из PNG в ICO, можете воспользоваться этим
бесплатным онлайн-сервисом.
Бесплатная утилита Eight Drive Icon Changer позволяет легко изменить иконки дисков установленные по умолчанию в операционной системе Windows в несколько кликов мышки. На этом я заканчиваю свой короткий пост. Всем Удачи, пока, пока.
Изменения иконок дисков является лишь одним из многих способов настройки значков Windows. Вы даже можете создать значки высокого разрешения из ваших собственных изображений, если не можете найти другие иконки, которые вам нравятся.
Мы подготовили описание двух способов изменения значков дисков в Windows. Первый способ использует бесплатное стороннее приложение, с помощью которого можно изменить значок для отдельного диска. Второй способ включает в себя несколько быстрых изменений в реестре Windows.
Как изменить букву флешки в Windows 10

Каждой подключенной флешке и прочим USB-накопителям операционная система Windows 10, 8 и 7 присваивает свободную букву, взятую из алфавита. Она делает это без вмешательства пользователя и в некоторых случаях такое вольное поведение совсем не на руку юзеру.
Например, когда он работает с программами, которые запускаются с флешки и используют абсолютные пути. В этом случае надо, чтобы за носителем была закреплена одна буква, не меняющаяся со временем.
К счастью, в системе присутствуют инструменты, с помощью которых можно изменить букву флешки или присвоить постоянную букву для USB-накопителя.
Назначение буквы флешки с помощью управления дисками
Для назначения буквы флешке можно использовать утилиту Управление дисками, которая входит в набор инструментов Windows 10 и других современных версий операционной системы от Microsoft. Применить её можно следующим образом:
- Нажмите на Win + S, введите запрос Управление компьютером и нажмите на результат поиска.
- В столбце слева кликните по Управление дисками.
- В появившейся таблице вы увидите все съёмные устройства, подключенные к компьютеру. Правой кнопкой мышки кликните по нужному и в контекстном меню нажмите на Изменить букву диска или путь к диску.
- Из всех предложенных действий выберите Изменить.
- В следующем окне откройте список доступных букв напротив пункта Назначить букву диска (A-Z), выберите подходящую и назначьте её нажатием на ОК.
- Утилита может вывести предупреждение о том, что программы, использующие старую букву накопителя, не смогут больше работать с ним. Если на вашем компьютере нет таких, дайте своё согласие на применение изменений.
Как назначить постоянную букву для флешки
Вы можете назначить постоянную букву флешке с помощью вышеописанного способа. Единственное, что вам следует учесть — выбираемая буква должна находиться во второй половине алфавита. Так больше шансов, что в дальнейшем система не позаимствует её для другого накопителя.
Как изменить букву флешки в командной строке
Кроме утилиты Управление дисками, помочь в назначении буквы для съёмного накопителя может Командная строка. Делается это следующим образом:
- Нажмите на Win + S и введите Командная строка.
- Правой кнопкой мышки кликните по результату и выберите пункт Запустить от имени администратора.
- Пропишите команду diskpart и нажмите Enter для её выполнения.
- Выведите перечень дисков и накопителей с помощью команды list volume. Запомните номер тома флешки, которой вы хотите присвоить другую букву.
- Выберите нужный том командной select volume X, где X — номер тома. К примеру, select volume 5.
- Смените букву флешки командой assign letter=X, где X — новая буква съёмного устройства. К примеру, assign letter=A.
- Введите exit и закройте командную строку.
После всех этих действий флешка получит новую букву. Операционная система будет использовать её при каждом подключении накопителя к компьютеру.
| +1 |
Loading …
Что такое флешка?
Многие люди знают, что при помощи небольшого устройства можно переносить с одного компьютера на другой разнообразные текстовые электронные документы, музыкальные композиции и видеофайлы. Но не все четко осознают, что это такое.
Флешка представляет собой съемное устройство для переноса или хранения информации. Что характерно, внутри USB-флешки нет никаких подвижных элементов, что обеспечивает ей высокий уровень надежности. Для записи данных с целью их дальнейшего распространения или хранения используется файловая система (как правило, это FAT32 либо NTFS).
При этом правильнее произносить не флешка, а USB-флеш-накопитель. Какие у нее (или него) есть достоинства? Об этом — ниже.
Как изменить значок (иконку) диска или флешки
Как изменить значок диска или поменять иконку флешки в Windows? В операционной системе Windows диски и подключаемые съемные устройства отображаются стандартными значками.
Если на подключаемом к компьютеру устройстве (флешке или внешнем жестком диске), производитель сделал специальную иконку, то в этом случае, в Проводнике отобразится не стандартный значок, а иконка, созданная производителем устройства.
Почему нужна смена значков флешек или дисков на компьютере? В случае с жестким или локальным диском, нет особой необходимости для того, чтобы поменять значок диска, а смена иконок для подключаемых USB флеш накопителей в некоторых случаях бывает желательна.
Как поменять иконку диска или сменить значок флешки, со стандартного изображения в Windows на другой значок? В статье я расскажу, как можно изменить иконку диска, как поменять значок флешки на компьютере в операционной системе Windows. Этот способ одинаково работает в Windows 10, Windows 8.1 (Windows 8), Windows 7.
Подготовка изображения и файла autorun.inf
Для изменения значка жесткого (локального) диска или флешки (внешнего жесткого диска) понадобятся два файла: картинка и файл «autorun.inf».
Прежде всего, необходимо изображение в формате «.ico» с разрешением в 128х128 или 256х256 пикселей. Готовое изображение можно найти в интернете или сделать самому в графическом редакторе. Создайте изображение в формате «JPG» или «PNG», а затем конвертируйте его в формат «ICO» с помощью программы-конвертера или онлайн конвертера.
Теперь нужно создать файл «autorun.inf», который понадобится для отображения иконки. Откройте Блокнот, или другой текстовый редактор, вставьте в него следующую команду:
ICON=имя_ иконки.ico
В этой записи, замените «имя_ иконки», нас свое, которое будет отображаться в Проводнике Windows. Имя иконки может состоять из цифр, букв, слов. Сохраните файл на Рабочем столе, или в другом удобном месте.
При сохранении файла, в диалоговом окне окне Проводника, в поле «Имя файла» вставьте «autorun.inf» (без кавычек), в «Тип файла» выберите «Все файлы», а затем нажмите на кнопку «Сохранить».

Файл «autorun» имеет расширение «inf». Файлы готовы к использованию.
Сначала изменим значок USB флэш накопителя, а потом я расскажу, как сменить иконку диска (жесткого или локального) на компьютере.
Как изменить значок флешки
Давайте посмотрим, как сменить значок флешки со стандартного изображения, на собственную картинку. На этом изображении, в Проводнике операционной системы Windows 7 отображается стандартный значок съемного диска (флешки): «Съемный диск (F:)».
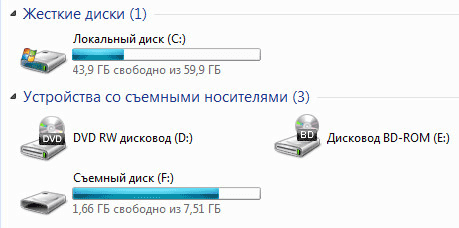
Подготовьте изображение в формате «.ico» и файл «autorun.inf» для флешки.
Скопируйте файлы в корень диска (флешки). Переместить файлы нужно в корневой каталог (непосредственно на саму флешку), а не куда-то в папку на флешке.
Далее в Проводнике кликните по флешке правой кнопкой мыши. В контекстном меню выберите «Свойства». Во вкладке «Общие» поставьте атрибуты «Только чтение» и «Скрытый». Нажмите на кнопку «ОК».

Сначала отключите флешку от компьютера (выньте USB накопитель из разъема), а затем снова подключите USB накопитель к компьютеру.
В окне Проводника вы увидите, что флешка изменила свой значок на новый, который выбран для этого устройства.

Как изменить значок диска в Windows
Для того, чтобы поменять иконку жесткого или локального диска, необходимо выполнить аналогичные действия. Приготовьте изображение в формате «ICO» и файл «autorun.inf», в который запишите имя значка, подготовленного для жесткого диска.
Я хочу сменить значок диска на Локальном диске «E:» (это отдельный жесткий диск) своего компьютера в операционной системе Windows 10. Смена значка жесткого диска в Windows 7 или в Windows 8.1 (Windows происходит подобным образом.
На этом изображении Локальный диск «E:» имеет стандартный значок. Здесь также видно, что к компьютеру подключена флешка, на которой, я поменял иконку в Windows 7.
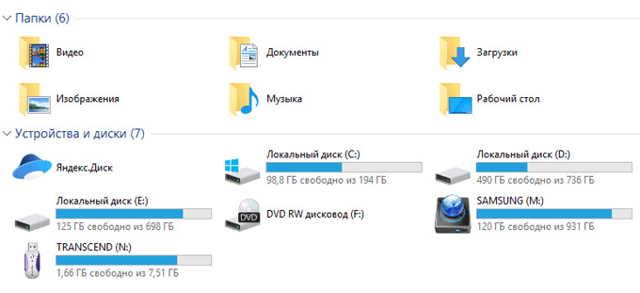
Скопируйте изображение в формате «.ico» и файл «autorun.inf» в корень диска (на тот диск, иконку которого нужно изменить), в моем случае, на Локальный диск «E:».
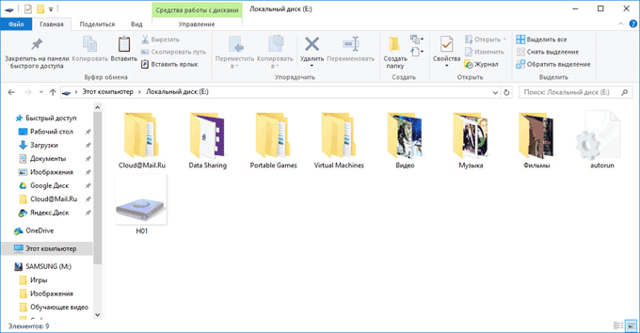
Войдите в свойства этих файлов (кликните по каждому файлу правой кнопкой мыши, в контекстном меню выберите «Свойства»), добавьте атрибуты (поставьте галки) «Только для чтения» и «Скрытый».
Затем перезагрузите компьютер. После загрузки ПК вы увидите, что жесткий (локальный) диск сменил значок на другую иконку.
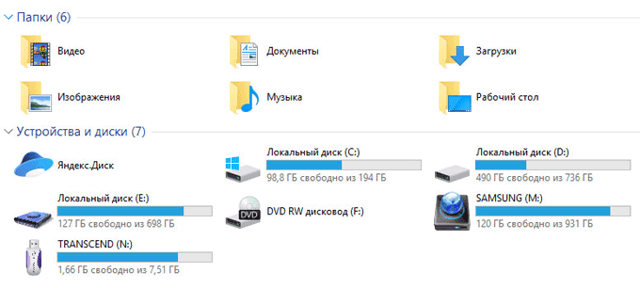
Выводы статьи
Пользователь может поменять значок (иконку), отображаемый в Проводнике на диске (жесткий или локальный) компьютера, или изменить иконку (значок) флешки, отображаемый в Проводнике, после подключения съемного устройства.
Зачем нужно менять иконки папок в Windows 10
Изменение внешнего вида папок в операционной системе — полезная функция, которую часто недооценивают. Ведь она позволяет:
- увеличить скорость работы — визуальное восприятие куда быстрее реагирует на индивидуальные рисунки, а не на текст. Поэтому выбрать нужную папку куда проще, когда она выглядит по-особенному;
- обеспечить приятный внешний вид папок — можно выбрать те иконки, которые нравятся. Это даёт огромный простор для творчества в создании уютной рабочей среды;
- создать визуальные подсказки для других пользователей — рисунки могут быть не только индивидуальны, но и полезны. Обычно рисунок подбирают под стать содержимому папки. Так, к примеру, на папку с техническими документациями можно повесить гаечный ключ. Это позволит людям, впервые севшим за ваш компьютер, быстро найти то, что им необходимо.
Обычно иконки папок хранятся по пути Windows/Icons. Но чтобы найти все иконки папок на компьютере, достаточно ввести в систему поиска запрос .ico.
Общее описание
Общее описание болезни
Правожелудочковая сердечная недостаточность – это патологическое состояние, которое характеризуется неспособностью правого желудочка обеспечить свою основную функцию – перекачивание крови и ее подачу в должном объеме в легочную артерию. В итоге правый желудочек уже не в состоянии принимать нормальное количество крови из правого предсердия, в которое впадают верхняя и нижняя полые вены. Кровь застаивается в них, а затем и во всем большом круге кровообращения, в результате чего возникают характерные клинические проявления.
В зависимости от происхождения и особенностей клинического течения, правожелудочковая сердечная недостаточность может быть разделена на следующие формы:
- Застойная недостаточность функции правого желудочка – осложнение левожелудочковой недостаточности, пороков митрального клапана и трехстворчатого клапанов, отдельных форм перикардита, миокардита, кардиомиопатии застойного типа, ИБС тяжелого течения.
- Недостаточность выброса крови – следствие сужения легочной артерии.
- Дистрофическая недостаточность функции правого желудочка — не отдельная форма заболевания, а его конечная стадия, когда в сердечной мышце наблюдается очень выраженные нарушения обмена веществ.
Проявления и симптомы
Как понять и распознать болезнь
Проявления и симптомы
Клинические проявления правожелудочковой сердечной недостаточности достаточно однотипны и специфичны, хотя на начальных стадиях при слабой степени выраженности и не всегда могут быть адекватно распознаны. Тем не менее, при каждой отдельной форме заболевания существуют и собственные особенности.
При застойной правожелудочковой сердечной недостаточности набухают вены на шее, пальцы, кончик носа и мочки ушей приобретают синюшную окраску (акроцианоз), появляются отеки, которые могут располагаться в разных частях тела, но чаще всего захватывают стопы и голени. Может иметь место и небольшая желтуха, так как при недостаточности функции правого желудочка часто страдает печень .
Недостаточность выброса крови из правого желудочка – это состояние, которое длительное время может совершенно ничем не проявляться и фиксироваться только при проведении инструментальных исследований. В стадии выраженных клинических проявлений признаки этой формы заболевания идентичны таковым при застойной форме. Дистрофическая форма, или, точнее будет говорить, стадия правожелудочковой сердечной недостаточности, протекает наиболее тяжело и проявляется следующими признаками:
- Общее сильное истощение больного.
- Нарушения со стороны кожных покровов — тонкая, блестящая кожа, которая стала дряблой и практически полностью лишилась своего рисунка.
- Очень выраженные отеки, которые могут располагаться не только на ногах, но и доходят выше вплоть до лица, могут локализоваться в животе и полости грудной клетки.
- Нарушение обмена веществ в организме, которое выявляется во время проведения биохимических анализов.


















































