Настройка Wi-Fi на роутере
В характеристиках Netgear Centria WNDR4700 заявлено, что данный роутер имеет Высокоскоростной двухдиапазонный WiFi, до 450 + 450 Мбит/сек. Это означает, что данная модель wi-fi роутера имеет радиоблоки, представленые парой чипов Atheros серии AR9000 (скорее всего, это AR9380 и AR9580) с поддержкой диапазонов 2,4 и 5 ГГц и скоростей до 450 Мбит/с (3T3R). Каждый имеет свои собственные антенны. Т.е. роутер работает в двух диапазонах.
Заходим в пункт меню Настройки беспров
сети. Обратите внимание, что здесь можно включать оба радиоблока или оставить какой-то один. При включении обоих, у Вас будет две сети
Обе сети следует настроить. Настройки одинаковые для обеих сетей.
- Имя (SSID) — указываете название для первой и для второй сети, но они должны различаться
- Канал — Авто
- Режим — здесь выставляется максимальная скорость, на которой будет работать сеть
- Параметры безопасности — WPA2-PSK с шифрованием , так как он даёт максимальную производительность и защиту сети
- Фраза-пароль — будет использоваться для подключения всех беспроводных wi-fi-устройств к маршрутизатору. Постарайтесь использовать сложную фразу и запишите её! Использование комбинаций типа «qwerty» или «1234567» могут быть взломаны злоумышленниками за считанные секунды.
- После этого нажмите кнопку «Применить», и подключайте безопасно Ваши беспроводные устройства, ПК к маршрутизатору, используя данный ключ безопасности.
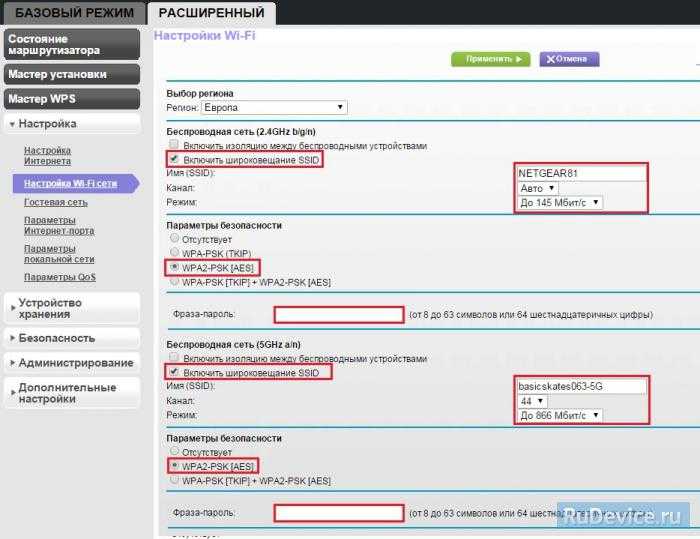
Настройка параметров
После того, как роутер подключен к компьютеру, необходимо изменить основные параметры интернет-соединения. Сделать это можно через так называемую консоль (web-интерфейс). Для этого запустите на компьютере любой браузер и введите в адресной строке стандартный айпи для доступа к роутеру — «192.168.1.1». Маршрутизатор при этом должен быть подключен к компьютеру при помощи LAN кабеля.
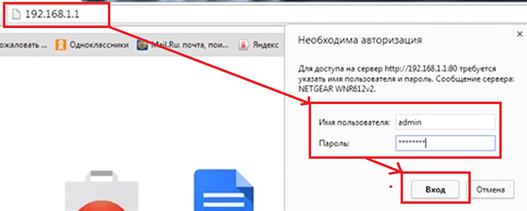
После этого появится диалоговое окно, где потребуется ввести данные аутентификации (логин и пароль). Их тоже можно найти в инструкции, которая поставляется в комплекте или на задней панели роутера. По умолчанию, это:
- Логин (Имя Пользователя): admin;
- Пароль: password.
Если роутер не новый или вы давно изменили логин или пароль, а теперь данные не подходят, то следует произвести сброс до заводских настроек. Для этого возьмите тонкий стержень или иголку и нажмите на маленькую кнопочку “RESET” рядом с большой “ON/ OFF”. После того как роутер перезагрузится, вновь введите данные аутентификации.
После того, как откроется веб-интерфейс маршрутизатора, мастер установки предложит настроить параметры автоматически. Вежливо отвергаем его предложение выбрав “Я хочу настроить роутер самостоятельно”.
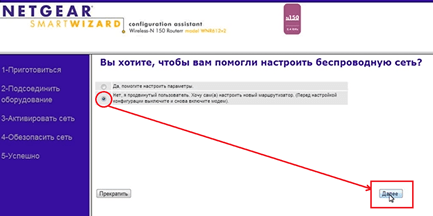
Как подключить роутер Netgear
Вход в Netgear 150 может быть осуществлён посредством LAN кабеля или через протокол Wi-Fi. Подключение через LAN-порт не требует дополнительных настроек или данных. Для подключения посредством Wi-Fi по умолчанию установлен адрес 192.168.1.1. Это значение актуально для новых устройств и всех маршрутизаторов, которые не были перенастроены в ходе подключения к сети другими специалистами. Как правило большинство работников различных интернет провайдеров меняют данные значения для того, чтобы повысить безопасность модем.
Как настроить роутер Netgear N150, если под рукой нет кабеля, а адрес был изменен? Для решения этой проблемы необходимо сбросить настройки роутера посредством нажатия специальной кнопки Reset. Она расположена на заднем торце возле кнопки питания. При успешном подключении к роутеру должно возникнуть окно авторизации. По умолчанию имя пользователя “admin”, а пароль “password”. Если окажется, что эти данные неверны, а данных об имени пользователя будут неизвестны, следует воспользоваться кнопкой сброса параметров.
Далее настройка роутера Netgear N150 предполагает настройку получения IP-адресов. В системе Windows необходимо открыть вкладку «Центр управления сетями и общим доступом» и перейти в раздел «Изменить настройки адаптера». Выбрать подходящее подключение, кликнуть на него правой кнопкой и перейти в «Свойства». В открывшемся окне необходимо найти пункт «Протокол интернета версии 4 (TCP/IPv4)» и кликнуть на нем дважды. Теперь в открывшейся вкладке нужно выбрать пункт «Получить IP-адрес автоматически» и «Получить адрес DNS-сервера автоматически» или ввести вручную значения статического IP, который выдаст провайдер. Данный критерий напрямую зависит от способа подключения к провайдеру.
Настройка статического и динамического IP
Настройка PPPoE подключения
Режим подключения «PPPoE» по своим настройкам совершенно аналогичен предыдущим режимам. Заполняем графы «Имя пользователя» и «Пароль» (данные берем в договоре с провадйером), «Имя службы» — вводим любое название будущего подключения. «IP адрес в Интернете» — ставим точку на «Получить динамический от поставщика услуг Интернет».
После выбора режима требуемого подключения к интернету и соответствующих настроек, маршрутизатор должен автоматически подключиться к интернету. В этом можно убедиться зайдя в меню «Состояние маршрутизатора» и нажав кнопку «Состояние подключения».
Настройка параметров
После того, как роутер подключен к компьютеру, необходимо изменить основные параметры интернет-соединения. Сделать это можно через так называемую консоль (web-интерфейс). Для этого запустите на компьютере любой браузер и введите в адресной строке стандартный айпи для доступа к роутеру — «192.168.1.1». Маршрутизатор при этом должен быть подключен к компьютеру при помощи LAN кабеля.
После этого появится диалоговое окно, где потребуется ввести данные аутентификации (логин и пароль). Их тоже можно найти в инструкции, которая поставляется в комплекте или на задней панели роутера. По умолчанию, это:
- Логин (Имя Пользователя): admin;
- Пароль: password.
Если роутер не новый или вы давно изменили логин или пароль, а теперь данные не подходят, то следует произвести сброс до заводских настроек. Для этого возьмите тонкий стержень или иголку и нажмите на маленькую кнопочку “RESET” рядом с большой “ON/ OFF”. После того как роутер перезагрузится, вновь введите данные аутентификации.
После того, как откроется веб-интерфейс маршрутизатора, мастер установки предложит настроить параметры автоматически. Вежливо отвергаем его предложение выбрав “Я хочу настроить роутер самостоятельно”.
Прописываем вручную IP, маску и шлюз
В большинстве дополнительных режимов работы (реиптер, точка доступа) автоматически отключается DHCP-сервер. После чего роутер не выдает IP-адреса, устройства не подключаются и не открываются настройки. После правильной настройки в определенном режиме работы (после успешного подключения к главному роутеру) IP-адреса выдает DHCP-сервер, который работает на главном роутере.
Если у нас есть роутер, который был переведен в определенный режим работы и связь с ним потеряна, нет подключения при прямом соединении роутера с компьютером, то на компьютере, в свойствах сетевого соединения (LAN), или даже беспроводного соединения (Wi-Fi) можно вручную прописать необходимые адреса. После чего появится связь с роутером и мы сможет зайти в его панель управления.
- Подключите компьютер к роутеру (в настройки которого не удается зайти) по кабелю.
- Откройте окно «Сетевые подключения». Это можно сделать через параметры, или нажав Win+R выполнить команду ncpa.cpl.
- Откройте свойства подключения Ethernet (Подключение по локальной сети). Если вы планируете подключаться к роутеру по Wi-Fi, то меняем настройки беспроводного соединения.
- Выделяем «IP версии 4 (TCP/IPv4)» и нажимаем на кнопку «Свойства».
- Ставим переключатель возле «Использовать следующий IP-адрес» и вводим вручную адреса. Нам нужно знать LAN IP-адрес роутера. Чаще всего по умолчанию (если вы его не меняли) это 192.168.1.1 или 192.168.0.1. Обычно адрес в таком виде указан снизу роутера. В моем случае LAN IP-адрес роутера 192.168.0.1. Значит в поле IP-адрес мы прописываем, например, 192.168.0.10 (меняем последнюю цифру), «Маска подсети» будет прописана автоматически когда вы установите курсор, а «Основной шлюз» – это IP-адрес роутера. В моем случае 192.168.0.1. Вот так:
- После этого появится подключение к роутеру (если вы правильно прописали адреса). Статус подключения «Неопознанная сеть» пропадет. Вы сможете зайти в веб-интерфейс используя IP-адрес роутера (который прописали в поле «Основной шлюз»).
Вот так можно открыть настройки маршрутизатора, на котором по какой-то причине был отключен DHCP-сервер. Уже в настройках вы сможете либо сменить режим работы, либо продолжить настройку в нужном вам режиме.
Смотрим IP-адрес роутера (репитера, точки доступа) в настройках главного роутера
Важно! Данный способ в вашем случае может оказаться нерабочим. В зависимости от обеих роутеров и выбранного режима работы
Если второго роутера нет в списке подключенных на первом, то используйте один из методов, о которых я писал выше.
Сейчас постараюсь пояснить, как это работает. У нас есть главный роутер, который раздает интернет. Второй роутер мы хотим использовать для решения каких-то определенных задач подключив его к первому роутеру. В режиме точки доступа (по кабелю), усилителя Wi-Fi сигнала, моста и т. д. Если второй роутер был подключен к главному (соединение установлено), то он получает от главного IP-адрес. Этот IP-адрес отображается в веб-интерфейсе главного роутера. И по нему можно открыть веб-интерфейс второго роутера.
Нам нужно зайти в настройки главного роутера, найти там список подключенных устройств (или список клиентов DHCP-сервера), найти свой роутер и посмотреть, какой IP-адрес был ему присвоен. После чего зайти в настройки по этому адресу.
19
Сергей
Ошибки и поломки
Как раздать WiFi с компьютера
Рассмотрим основную методику. Решая проблему, можно поступить иначе. Для этого варианта в управлении беспроводными соединениями нужно выбрать пункт «Изменить порядок предпочтения сетей» и добавить новое подключение. Далее требуется ввести название соединения SSID (произвольное), выбрать проверку подлинности «Открытая» и метод шифрования WEP. Не забудьте использовать ключ доступа к сети (пароль от WiFi на компьютере) с последующим подтверждением.
Внизу имеется строка «Это прямое соединение компьютер-компьютер; точки доступа не используются». Напротив нее нужно поставить галочку. На вкладке «Подключение» должен быть задействован параметр «Подключаться, если сеть находится в радиусе действия».
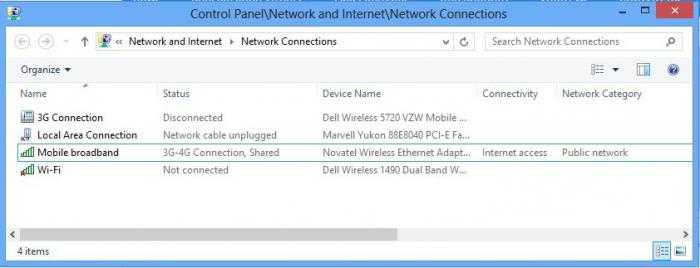
Далее нужно перейти к «Мастеру настройки сети» и после обнаружения нового оборудования установить галочку на параметре «Игнорировать отключенное оборудование». В следующем окне выбирается способ подключения в строке «Этот компьютер имеет прямое подключение к Интернету. Другие компьютеры в сети подключаются к Интернету через этот компьютер», после чего в новом окне нужно отметить строку «Беспроводное сетевое соединение». Далее следует стандартная настройка имени компьютера, рабочей группы и общего доступа. По окончании настройки потребуется перезагрузка системы.
Инструкция по настройке роутера NETGEAR WGR614 WNR1000
Рекомендации.
1. По умолчанию, Логин admin, пароль password. 2. Курьеры-настройщики должны в настройках изменять пароль на Серийный номер, указанный на коробке (S/N). При перенастройке рекомендуется также использовать в качестве пароля на роутер и wi — fi S/N (серийный номер). 3. Сброс настроек роутера производится путем нажатия и удержания кнопки Reset на задней панели роутера в течении 10 секунд.
Авторизация.
Для того, что бы попасть в веб-интерфейс роутера, необходимо открыть ваш Интернет браузер и в строке адреса набрать http://192.168.1.1, User Name admin , Password – password (при условии, что роутер имеет заводские настройки, и его IP не менялся).
Смена заводского пароля. В целях безопасности рекомендуется сменить заводской пароль. По умолчанию: Логин admin, пароль password Курьеры-настройщики должны в настройках изменять пароль на Серийный номер, указанный на коробке (S/N). При перенастройке рекомендуется также использовать в качестве пароля на роутер и wi-fi S/N (серийный номер). В интерфейсе роутера необходимо зайти во вкладку Установить пароль. В поле Старый пароль введите пароль c помощью которого вы попали в настройки роутера В поле «Установить пароль и Повторить новый пароль введите новый пароль.
Настройка Wi-Fi на роутере.
В интерфейсе роутера необходимо выбрать вкладку слева «Параметры беспроводного соединения.
Выставляем параметры следующим образом:
1. Поле «SSID»: вводим название беспроводной сети. 2. Регион: Россия 3. Канал: Авто 4. Режим: до 54 Мбит/с 5. Ставим галочку напротив: WPA2-PSK 6. Фраза-пароль: должны ввести любой набор цифр, длиной от 8 до 63. Их также необходимо запомнить, чтобы Вы могли указать их при подключении к сети. Рекомендуется использовать в качестве ключа серийный номер устройства. 7. Нажимаем ниже кнопку «Применить»
Настройка подключения к Интернет.
Настройка PPPoE подключения.
1. Требуется ли при подключении к Интернету ввести имя пользователя и пароль?: Да 2. Тип подключения: PPPoE 3. Имя пользователя: Ваш логин из договора 4. Пароль: Ваш пароль из договора 5. Режим подключения: Всегда включено 6. Ставим точку напротив Использовать MAC-адрес компьютера 7. Нажимаем кнопку «Применить»
Настройка PPtP (VPN) при автоматическом получении локального IP адреса (DHCP).
1. Требуется ли при подключении к Интернету ввести имя пользователя и пароль?: Да 2. Тип подключения: PPTP 3. Имя пользователя: Ваш логин из договора 4. Пароль: Ваш пароль из договора 5. Режим подключения: Всегда включено 6. Адрес сервера: ppp.lan 7. Ставим точку напротив Использовать MAC-адрес компьютера 8. Нажимаем кнопку «Применить»
Настройка PPtP (VPN) при статическом локальном IP адресе.
1. Требуется ли при подключении к Интернету ввести имя пользователя и пароль?: Да 2. Тип подключения: PPTP 3. Имя пользователя: Ваш логин из договора 4. Пароль: Ваш пароль из договора 5. Мой IP адрес вбиваем ваш IP по договору 6. Маска подсети: вбиваем маску подсети по договору 7. Адрес сервера: ppp.lan 8. IP-адрес шлюза: вбиваем IP адрес шлюза по договору 9. Ставим точку напротив Использовать следующие DNS сервера 10. Предпочитаемый DNS сервер: 212.1.224.6 Альтернативный: 212.1.244.6 11. Нажимаем кнопку «Применить»
NAT при автоматическом получении IP адреса (DHCP).
1. Требуется ли при подключении к Интернету ввести имя пользователя и пароль?: Нет 2. Ставим точку напротив Получить динамически от поставщика Интернета 3. Ставим точку напротив Получить автоматически от поставщика Интернета 4. Ставим точку напротив «Использовать MAC адрес компьютера» 5. Сохраняем настройки кнопкой «Применить».
Как подключить WiFi-роутер к компьютеру?
Первое, что необходимо сделать, это подключить роутер к компьютеру.
- Соедините роутер и ПК с помощью сетевого кабеля.
- При успешном соединении вы увидите новое подключение в списке сетевых подключений компьютера. Кликните по нему правой кнопкой мыши и выберите «Свойства». Вы увидите окно редактирования свойств вашего подключения.
- В свойствах выберите пункт под названием «Протокол интернета (TCP/IP)» и нажмите кнопку «Свойства».
- В открывшемся окне выберите пункт «Использовать следующий IP-адрес», чтобы задать настройки IP-адреса вручную.
- Введите в поля такие данные:
- IP-адрес: 192.168.0.2 (или 192.168.1.2) — локальный IP-адрес компьютера.
- Маска подсети: 255.255.255.0
- Основной шлюз: 192.168.0.1 (или 192.168.1.1) — локальный IP-адрес, присваиваемый WiFi-роутеру.
- DNS: 192.168.0.1 (или 192.168.1.1)
ping 192.168.x.1
Настройка параметров безопасности сети
Далее задайте параметры безопасности. Оптимальный выбор — шифрование WPA2-PSK . Оно позволит защитить данные, которые передаются по Wi-Fi, а также ограничивает подключение третьих лиц к вашей сети. Длина пароля ограничена от 8 до 63 символов.
Кроме традиционной частоты Wi-Fi 2.4ГГц, современные модели роутеров Netgear более высокого ценового сегмента поддерживают новый стандарт: 5 ГГц. Для работы на этой частоте создаётся отдельная беспроводная сеть со своими параметрами безопасности. Среди преимуществ частоты 5 ГГц можно отметить большую скорость передачи данных по Wi-Fi и лучшую защищённость от помех, создаваемых роутерами соседей. Главные недостатки: меньшая зона покрытия (из-за разницы в физических характеристиках волны) и несовместимость со старым беспроводным оборудованием.
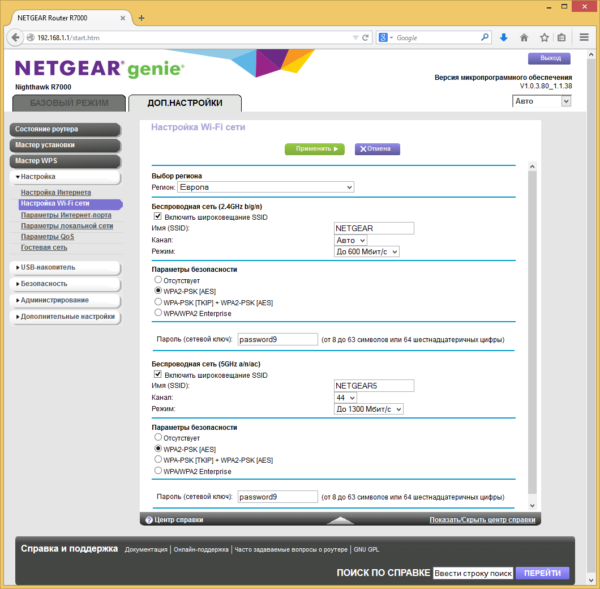
Соединение Ad-Hoc
Этот вариант соединения был разработан специально для тех случаев, когда через один основной компьютерный терминал требуется подключить все остальные устройства. Преимущества такого подключения заключаются в том, что здесь нет ограничений, сколько клиентских терминалов будет подключаться через основной шлюз.

Обычные дешевые роутеры и ADSL-модемы, устанавливаемые в квартирах, обеспечивают подключение в стандартном варианте 4-6 устройств. Естественно, можно приобрести и многоканальные маршрутизаторы, но вот стоить они будут намного дороже. Гораздо проще использовать встроенное устройство на основном компьютере, которое подключается непосредственно к (разъемы RJ-11 или RJ-45) и обеспечивает раздачу WiFi для ПК.
Настройка интернета на Wi-Fi роутере или настройка внешней сети
В случае если нам требуется развести по внутренней сети Интернет – нужно подключить сетевой кабель с «Интернетом» во внешний интерфейс на wi-fi роутере (внешний интерфейс обычно находится чуть в стороне от остальных и подписан соответственно WAN)
После чего в настройках роутера нужно указать настройки внешнего интерфейса вашего провайдера: обычно они есть в договоре, либо позвоните в техническую поддержку. Также стоит не забывать о DNS – на роутере наверняка есть кэширующий DNS сервер или в крайнем случае DNS туннель, настройте его. Так же стоит проверить – разрешён ли обмен пакетов между интерфейсами, если да то Интернет скорее всего уже есть в вашей внутренней сети.
Кстати хочу заметить что последние модели wi-fi роутеров и некоторые из предыдущих (Asus, например) имеют возможность работы с протоколом PPPoE – который в последнее время всё чаще и чаще встречается у провайдеров, поэтому в конце статьи вы найдете пошаговую инструкцию по настройке wi-fi роутера с подключением по протоколу PPPoE. Если интернет у вас именно такой , то убедитесь что у вас роутер с поддержкой PPPoE. На этой странице я описал основные типы подключения к интернету, чтобы вы смогли определить свой.
Gh34EwF-MB4
P.S. Еще раз напомню про «заветную кнопочку», отвечающую на вопрос «Как сбросить пароль на роутере, если я забыл старый». На каждом роутере есть кнопка «Reset» — после нажатия на неё во время работы роутера он перезагружается и все настройки выставляются в изначальные.
Настройка wi-fi роутера. Выявление неисправностей Wi-Fi сети
Почему Wi-Fi не хочет передавать данные? К Wi-Fi вы подключаетесь, но браузер не может отобразить сайт. Найдем пути решения этой проблемы WLAN:
Слабый сигнал Wi-Fi соединения. Иногда WLAN передает данные в полтора, два раза медленнее и сигнал всегда плохой, независимо от расположения антенны. Причина: ваша сеть перекрывается другой WLAN, которая работает на той же частоте. Чтобы несколько радиосетей смогли существовать рядом без наложения друг на друга, в стандарте 802.11b/g предусмотрено 13 каналов на частоте 2,4 ГГц. Многие роутеры настроены на одиннадцатый или шестой каналы. С бесплатным приложением NetStumbler можно найти и распознать соседние WLAN и выяснить, на каких каналах они работают. Загрузите приложение с официального сайта и начните поиск. После этого вы увидите каналы окружающих вас сетей. Теперь через веб-конфигурацию роутера установите свой WLAN на один из каналов, который не используется в этой сети, и проверьте, улучшился ли сигнал.
Как увеличить радиус действия Wi-Fi сети. Если дальность действия Wi-Fi роутера недостаточна, обычно применяется технология WDS (Wireless Distribution System — распределенная беспроводная система). Она позволяет точкам доступа Wi Fi устанавливать соединение не только с клиентами, но и между собой. Каждая из них принимает сигнал другой и передает его дальше. Однако это увеличение дальности действия выливается в стоимость еще одного набора оборудования для точки доступа. Следующий недостаток: точка доступа должна обеспечивать одновременное соединение и с сетью, и с клиентом — это в два раза снижает эффективность.Другой, менее затратный, но часто довольно эффективный способ справиться с проблемой — заменить комплектную антенну роутера на имеющую больший коэффициент усиления или вообще на направленную.
Wi-Fi Роутер или Wi-Fi точка доступа теряет соединение. Сеть функционирует нормально, но связь постоянно рвется. Проблема, скорее всего, в низком качестве электросети. Даже небольшого перепада напряжения достаточно, чтобы роутер потерял соединение. Решение: приобретите небольшой источник бесперебойного питания и подключите роутер через него. Если это происходит редко, большинство пользователей выключают/включают устройство, но это не выход.
Разрывы связи wi-fi соединения. Когда wi-fi роутер и компьютерный адаптер сделаны разными производителями, это может вызвать некоторые проблемы. Как правило, здесь помогает обновление программного обеспечения. Найдите на сайте поставщика новейшую версию и установите ее через меню конфигурации. Особенно часто данная проблема решается обновлением прошивки на точках доступа и роутерах компании D-Link.
Предварительная подготовка устройств
Для начала подключения маршрутизатора n300 к интернету необходимо выполнить ряд предварительных операций:
- Подключите блок питания к задней панели и включите устройство в сеть;
- Вставьте WAN-кабель и подключите ПК с помощью второго коммутирующего кабеля (вставляется в один из пяти выделенных портов);
- Нажмите на кнопку питания, которая у данной модели перенесена на переднюю панель.
После этих манипуляций огни индикаторов должны указать на то, что в один из портов включено устройство и к роутеру подключён сетевой шнур, что значит: можно переходить к программной настройке.
Начинается она с выставления автоматического получения IP и DNS адресов роутером. Для этого нам необходимо попасть в панель настройки адаптера проводных и беспроводных сетей. Алгоритм для Windows 7 и 8 следующий:
- Клик правой кнопкой мыши по значку сетевого подключения в правом углу монитора;
- Открываем Центр управления и в боковом меню выбираем настройку параметров адаптера;
- Клик правой – свойства текущего кабельного подключения;
- В открывшемся окне ищем строчку настроек четвёртой версии протокола интернета, открываем свойства (кликом по кнопке немного ниже);
- Селекторы настроек для обоих пунктов нового окна должны быть выставлены в значении автоматического получения;
- Сохраняем настройки, закрываем открытые окна.
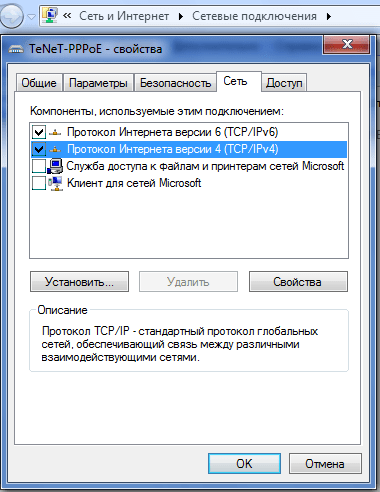
Настройка базовых опций
Предварительные действия перед настройкой
Чтобы настроить роутер, необходимо создать проводное соединение с компьютером. Действия – лучше выполнять в последовательности:
- К синему порту роутера – подключаем разъем кабеля «Интернет»
- При помощи патч-корда, идущего в комплекте, соединяем любой из оставшихся портов роутера с разъемом сетевой карты компьютера
Проверяем правильность настройки проводного соединения в компьютере
Если все выполнено правильно – включаем питание роутера, перезагружаем ПК.
После включения, роутер Netgear wnr612, как настоящий компьютер, должен загрузить операционную систему. Что занимает 30-40 секунд. Затем, начинает работать встроенный сервер DHCP (ПК, подключенный к роутеру, сможет получить значения адреса DNS и IP). Web-интерфейс роутера – можно открыть, перейдя в браузере к адресу 192.168.1.1:
В качестве логина и пароля, подходит «admin» и «password» соответственно (что характерно для устройств Нетгир). На первой открывшейся вкладке – нам говорится, что соединение не установлено. Нажимаем «ОК»:
Дополнительно, заметим, что если роутер смог автоматически подключиться к сети Интернет, то будет предложено обновление прошивки (надо отказаться).
Основная настройка
Как войти в роутер «нетгир» и произвести установку параметров? Для нее необходимо:
- Ввести в строке браузера 192.268.1.1;
- Ввести данные для авторизации: для старой прошивку в оба строки вводят «admin», для новой — логин «admin», пароль — «password»;
- Выбрать «Самостоятельная настройка маршрутизатора», если программа спрашивает;
- После желательно сменить пароль в расширенных настройках, чтобы посторонний пользователь не мог внести свои изменения. Новый пароль желательно не забыть.
Подключение к роутеру «netgear» проведено.
DHCP и привязка по МАК-адресу
Обычно провайдеры используют в работе динамический IP, то есть меняющийся при каждом заходе. В некоторых случаях они просят привязать интернет по MAC-адресу: сигнал будет идти только на привязанное устройство.
Сделать это несложно:
- Необходимо зайти в «Настройки» — «Интернет»;
- Отметить галочкой «нет» на вопрос «Требуется ли при подключении ввести имя пользователя?»;
- Отметить в следующих 2 пунктах «Получать автоматически»;
- В пункте «MAC-адрес маршрутизатора» выбрать «Использовать этот» и вбить сам адрес.
Важно! MAC-адрес написан на задней панели маршрутизатора

Статический IP-адрес
Статический IP используется реже, он остается неизменным при входе в интернет. Для применения такого протокола необходимо:
- Зайти в «Настройки интернета», выбрать «нет» на первый вопрос и пропустить «Учетное имя и имя домена»;
- Ввести адрес интернет-порта и адреса для сервера DNS;
- При необходимости вписать MAC-адрес.
PPPoE подключение
Настройка PPPoE-соединения проходит в несколько шагов:
- Войти в «Настройки интернета», выбрать «да» на первый вопрос, затем «PPPoE-соединение»;
- Вписать логин и пароль от сети, при необходимости — имя службы;
- Выбрать «Всегда активно»;
- Отметить «автоматические адреса интернет-портала» или вбить цифры вручную при статичном IP.
L2TP подключение (VPN)
Настройка параметра роутера «Нетгир» занимает несколько минут:
- Потребуется зайти в «Настройки-интернета» — «да» на первый вопрос;
- Выбрать вид подключения — L2TP;
- Вписать необходимые данные, отметить активный режим;
- Ниже необходимо заполнить только адрес сервера ВПН;
- Отметить галочкой «Получать автоматически» напротив выбора IP и DNS.
Настраивается по той же схеме, что и L2TP.
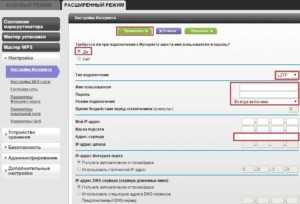
Сервер DHCP
Обычно настройка сервера не нужна, но все же может потребоваться:
- «Настройка» — «Параметры локальной сети». При необходимости можно задать новый адрес в строке для IP;
- Поставить галочку возле «Использовать DHCP-сервер» и ввести начальные и конечные значения IP. Адреса из этого диапазона сервер будет давать устройствам.
Важно! Ниже при желании можно закрепить за конкретным пользователем отдельный IP
Настройка точки доступа Netgear WG602
Настройка wi-fi точки доступа Netgear WG602 достаточно проста. Прежде, чем приступать к подключению, зажмите кнопку «Reset», которая расположена на задней стенке точки доступа на 20 секунд для сброса всех настроек на стандартные. Помните, что если вы используете интернет-подключение через пару логин-пароль, то вам необходима точка доступа с поддержкой протокола PPPoE, подключение которой описано выше, точку доступа Netgear WG602 нельзя использовать с данным типом подключения к Интернету.
Подключаем точку доступа Netgear wg602 к сетевой карте компьютера витой парой. В настройках подключения сетевого адаптера (карты) компьютера прописываем IP 192.168.0.2, маска 255.255.255.0, удаляя прежние настройки, если они там имели место, но вы также можете использовать вторую сетевую карту на материнской плате для настройки точки доступа.
Открываем браузер для подключения к веб-интерфейсу точки доступа, пишем в адресной строке 192.168.0.227, должно появиться диалоговое окно, где необходимо ввести login: admin password: password (данные настройки прописаны на нижней крышке вашей точки доступа)
Заходим в меню Wireless Settings, набираем произвольное название сети — Wireless Network Name (SSID) и регион (Country/Region), нажимаем «Apply».
Wireless Settings
Далее в Security Settings выбираем защиту WPA2-PSK (AES) и присваеваем пароль. Не путайте с разделом Change Password (смена пароля), это пароль к веб-интерфейсу, а не к Wi-Fi сети.
Security Settings
Теперь нам необходимо зайти в IP settings и «вбить» настройки провайдера из договора, сняв галочку с DHCP. Эту галочку снимать не потребуется только тем, у кого провайдер присваивает IP автоматически или вы используете проводной маршрутизатор (свитч) с присвоенным к нему IP. Такие маршрутизаторы необходимы для подключения в квартире нескольких устройств. Все остальные настройки оставьте по умолчанию.
IP Settings
Перезагружаем точку доступа (переходим в раздел меню Reboot AP), вынимаем кабель из сетевой карты компьютера:
1) Если у вас интернет кабель подключен к вышеупомянутому свитчу с присвоенным провайдером IP, то тот конец кабеля, что вы вытащили из компьютера, вставляете в свитч и подключаетесь к новоиспеченной Wi-Fi сети с помощью любого устройства, поддерживающего данную технологию беспроводной связи, вводя лишь пароль (например, смартфон). Пропустите этот абзац, если не используете такой маршрутизатор.
2) Если у вас в квартире (в доме, офисе) только кабель от провайдера, то конец кабеля, вытащенный из компьютера, также вынимаете из точки доступа и подключаете к ней кабель интернет-провайдера. Проверяйте работоспособность сети.


















































