BAD_SYSTEM_CONFIG_INFO
Мы всегда рекомендуем создавать точку восстановления системы, чтобы при возникновении таких ошибок вы могли просто вернуться к предыдущему известному стабильному состоянию вашего компьютера.
Прежде всего, попробуйте загрузиться в безопасном режиме, а затем перезагрузите ОС в обычном режиме. Если перезапуск не решит проблему, повреждение реестра может быть слишком большим. В этом случае попробуйте следующие предложения:
1] Восстановите компьютер
Если у вас есть точка восстановления системы, попробуйте восстановить более раннюю точку восстановления.
2] Обновите Windows и все ваши драйверы
Обновите ОС Windows. Если вы не можете подключиться к Интернету, попробуйте обновить Windows 10 в автономном режиме без подключения к Интернету.
Для обновления драйверов до последней версии вы можете использовать диспетчер устройств.
3] Исправьте файлы реестра Windows
Чтобы это исправление работало, вам нужно создать загрузочный USB-накопитель Windows 10, а затем загрузить компьютер с его помощью.
Когда вы перейдете на экран приветствия, нажмите Далее , а затем нажмите Восстановить компьютер в левой нижней части окна. Затем нажмите Устранение неполадок> Дополнительные параметры> Командная строка.
Теперь, когда у вас открыто окно командной строки, выполните следующие команды одну за другой в той последовательности, в которой они указаны:
CD C: \ Windows \ System32 \ config
ren C: \ Windows \ System32 \ config \ DEFAULT DEFAULT.old
ren C: \ Windows \ System32 \ config \ SAM SAM.old
ren C: \ Windows \ System32 \ config \ SECURITY SECURITY.old
ren C: \ Windows \ System32 \ config \ SOFTWARE SOFTWARE.old
ren C: \ Windows \ System32 \ config \ SYSTEM SYSTEM.old
И после того, как это сделано, введите их, один за другим, в данной последовательности,
copy C: \ Windows \ System32 \ config \ RegBack \ DEFAULT C: \ Windows \ System32 \ config \
copy C: \ Windows \ System32 \ config \ RegBack \ SAM C: \ Windows \ System32 \ config \
copy C: \ Windows \ System32 \ config \ RegBack \ SECURITY C: \ Windows \ System32 \ config \
copy C: \ Windows \ System32 \ config \ RegBack \ SYSTEM C: \ Windows \ System32 \ config \
copy C: \ Windows \ System32 \ config \ RegBack \ SOFTWARE C: \ Windows \ System32 \ config \
Наконец, введите exit , чтобы закрыть окно командной строки.
Перезагрузите компьютер, чтобы изменения вступили в силу.
4] Используйте диагностику памяти Windows для проверки проблем с ОЗУ
Использование инструмента диагностики памяти довольно просто.
Сохраните всю вашу важную работу, а затем нажмите WINKEY + R, чтобы открыть окно Выполнить . Теперь введите команду mdsched.exe в окне «Выполнить».
После этого нажмите Перезагрузить сейчас и проверьте наличие проблем (рекомендуется).
Теперь ваш компьютер перезагрузится и проверит наличие проблем с памятью, и если он обнаружит какие-либо из этих проблем, он немедленно их исправит.
Вы можете также искать и устранять утечки памяти.
5] Исправьте файлы BCD
Чтобы это исправление работало, вам нужно создать загрузочный USB-накопитель Windows 10, а затем загрузить компьютер с его помощью. Затем, когда вы увидите экран приветствия, нажмите Далее , а затем нажмите Восстановить компьютер в левой нижней части окна.
Затем нажмите Устранение неполадок.
После этого выберите Дополнительные параметры. А затем Командная строка.
Теперь, когда у вас открыто окно командной строки, введите следующие команды одну за другой в последовательности, которую они дают для восстановления BCD и восстановления MBR–
bootrec/repairbcd
bootrec/osscan
bootrec/repairmbr
Наконец, введите exit , чтобы закрыть окно командной строки.
Перезагрузите компьютер, чтобы изменения вступили в силу.
Если ничего не помогает, вам может потребоваться перезагрузить компьютер, использовать установочный носитель для восстановления или сброса компьютера или использовать установочный носитель для переустановки Windows.
О пользователе BAD_SYSTEM_CONFIG_INFO
Во-первых, ошибка BAD_SYSTEM_CONFIG_INFO вызвана ошибками в реестре вашего компьютера. С такими именами, как «Синий экран смерти» и «Реестр», вы, вероятно, довольно обеспокоены сейчас – позвольте мне объяснить, что это за вещи, прежде чем мы начнем.
Реестр вашего компьютера является более или менее его оглавлением. Это оглавление используется для поиска всего на вашем компьютере, от вашей операционной системы до вашего любимого веб-браузера, ваших песен и игр. Если реестр поврежден, особенно части, ведущие к операционной системе, вы получите эту ошибку, и ваш компьютер, скорее всего, покажется непригодным для использования.
Синий экран смерти – это ошибка, возникающая, когда ваш компьютер сталкивается с чем-то, что он не может обработать. Он закрывается, чтобы предотвратить дальнейший урон, и в большинстве случаев это конец ваших забот – большинство людей никогда не сталкиваются с BSoD снова, и даже если у них есть частые проблемы с ним, это обычно можно устранить.
В этом случае, однако, нанесенный урон является серьезным. Возможны три проблемы: неисправная память (RAM), неисправный жесткий диск или программа, которая повредила ваш реестр.
Чтобы протестировать первое, удалите ваши RAM-палки и оставьте только один, тестирование палки не позволит вашей системе загружаться. Если ни один из них не является источником проблемы, это не проблема с ОЗУ, и если вы не знаете, как это сделать, обратитесь к специалисту.
Затем вы должны попытаться позволить Windows использовать « Восстановление при запуске», чтобы исправить вашу проблему или загрузить последнюю известную конфигурацию. Если ни одна из этих функций не работает, вам придется заменить ваш жесткий диск – потому что либо ваш жесткий диск неисправен, либо программа повредила ваш реестр без ремонта.
Вы также можете попробовать наш Registry Reviver и посмотреть, может ли очистка реестра и оптимизация свойств устранять эту конкретную ошибку.
Для получения дополнительной информации обратитесь к производителю или Microsoft.
Was this post helpful?
Yes No
Применение консольной утилиты bcdedit
Ошибку BAD SYSTEM CONFIG INFO в Windows 10 можно исправить через классическую консоль, и это является одним из самых эффективных методов. Загрузите ПК в среду восстановления (например, с помощью установочного диска) и откройте в дополнительных параметрах Поиск и устранение неисправностей – Дополнительные параметры. Затем выберите запуск командной строки и выполните в ней эти две команды, одну за другой:
bcdedit /deletevalue {default} numprocbcdedit /deletevalue {default} truncatememory
Дополнительно следует выполнить команды bootrec.exe /fixmbr и bootrec.exe /fixboot. Они помогут решить проблему, если таковая была вызвана повреждением загрузочной записи.
Ошибка BAD_SYSTEM_CONFIG_INFO: что это такое, и как ее устранить?
При старте Windows (особенно в случае установки десятой версии) нередко можно встретить появление синего экрана (BSoD) с указанием на ошибку BAD_SYSTEM_CONFIG_INFO.
Считается, что это один из самых критичных сбоев, который сигнализирует о наличии в системе фатальных ошибок, приводящих к полной неработоспособности ОС вследствие невозможности ее загрузки.
Но бороться с таким явлением можно и нужно. Для этого есть несколько простых способов.
Ошибка BAD_SYSTEM_CONFIG_INFO: что это такое?
Сбой с таким названием нужно понимать, исходя их перевода сообщения. В данном случае подразумевается ошибка определения данных о системной конфигурации при старте ОС.
Но почему же система выдает такой сбой? Причин его появления может быть достаточно много (повреждение системных библиотек, ошибки принудительно доступа к оперативной памяти или сбои в работе планок RAM, проблемы конфигурации протокола NTDLR и т.д.).
Старт системы со съемного носителя
Считается, что изначально нужно проверить наличие и работоспособность самих динамических библиотек. Но, поскольку система не грузится, придется использовать старт с диска восстановления или загрузочной флешки, предварительно установив соответствующий приоритет загрузки в BIOS.
Далее придется войти в специальный раздел восстановления, который имеется в любом загрузочном меню. Если это не поможет, придется обратиться к командной консоли, которая в большинстве случаев при старте со съемного носителя вызывается сочетанием Shift + F10.
BAD_SYSTEM_CONFIG_INFO: как исправить из командной строки?
Командная строка – средство самое незаменимое. Она позволяет устранять такие проблемы, которые даже сама система исправить не может. В числе таких сбоев и ошибка BAD_SYSTEM_CONFIG_INFO.
Действия по исправлению проблемы следующие:
- старт с диска или USB-носителя;
- вызов командной консоли;
- проверка системных библиотек командой sfc/scannow;
- повторный рестарт в обычном режиме.
Если данная последовательность действий не поможет (система может выдать результат сканирования, свидетельствующий о том, что с библиотеками все в порядке), придется дополнительно обратить внимание на восстановление загрузчика и самой загрузочной записи. В командной строке для восстановления нужно ввести последовательность команд, показанных выше. В командной строке для восстановления нужно ввести последовательность команд, показанных выше
В командной строке для восстановления нужно ввести последовательность команд, показанных выше.
Если и это не сработает, нужно будет полностью перезаписать загрузочную запись. Это помогает абсолютно во всех случаях. После этого останется только извлечь загрузочный диск и произвести старт системы в нормальном режиме (при отсутствии оптического диска в дисководе или флешки в порте USB можно даже не менять приоритеты настроек в BIOS).
Дополнительные меры
Только такими действиями восстановление работоспособности Windows может и не ограничиваться.
При условии вирусного воздействия, когда штатный сканнер уже пропустил угрозу, следует воспользоваться портативными утилитами, а лучше – создать загрузочный диск на основе Kaspersky Rescue Disk, произвести старт со съемного оптического носителя и проверить систему на наличие угроз. Неопределяемые штатным антивирусом коды будут найдены (можете даже не сомневаться).
На крайний случай можно воспользоваться программой DLL Suite, которая восстанавливает утраченные или отсутствующие динамические библиотеки. Если уж совсем ничего не поможет, систему придется переустанавливать. Но, при условии возникновения ошибок и сбоев данного типа, думается, до этого дело не дойдет.
Некоторые юзеры рекомендуют к использованию небольшой апплет от Microsoft под названием Fix It.
Но тут следует указать, что именно эта утилита, хоть и рассчитана на устранение проблем в Windows-системах, тем не менее в основном своем предназначении ориентирована на сбои с интернет-подключениями.
Но, как вариант, программу, конечно же, использовать можно. Мало ли, может, произошел совсем другой сбой, а ошибка, им вызванная, является случайной.
Основные моменты
- Если до появления сбоя были изменены настройки BIOS, то их необходимо вернуть к прежнему состоянию. Для этого войдите в настройки BIOS, воспользуйтесь опцией «Load Optimized Defaults» или похожей, сохраните настройки и перезапустите компьютер.
- Бывает, что сбой вызывает новое устройство, которое было подключено к компьютеру. Тогда следует его отключить.
- Если было выполнено обновление с семерки или восьмерки на более новую десятку, то возможно проблема находится на стороне несовместимых драйверов. Тогда их следует переустановить, для начала удалив старые. При этом драйвера желательно скачивать с официальных сайтов.
- Также не стоит исключать возможность некорректной установки драйвера или его несовместимости с текущей системой. В первую очередь убедитесь, что он полностью совместим с вашей ОС и затем переустановите его.
- Иногда код остановки BAD SYSTEM CONFIG INFO появляется после автоматического обновления определенного драйвера. Например, видеокарты. Тогда может помочь полное удаление с дальнейшей установкой чистой версии или откат драйвера.
- Некоторым пользователям помогает замена неисправной планки памяти, которая легко вычисляется в программе «Memtest».
- Также проблема может находиться на стороне поврежденного реестра. Который вполне мог повредиться в результате работы программы чистильщика или оптимизатора, например, «Ccleaner» и прочих. Первый вариант исправления – загружаемся в безопасном режиме, после чего в обычном. Таким образом самые важные записи реестра будут перезаписаны, что повысит шансы успешной загрузки. Второй вариант – использовать точки восстановления или провести процедуру ручного восстановления реестра.
- Обязательно проверьте компьютер на вирусы.
- Нередко сбой BAD SYSTEM CONFIG INFO вызывает жесткий диск или материнская плата. Причем здесь может быть что угодно, поломка материнской платы в результате которой начал сбоить SATA / IDE порт, перегиб SATA / IDE кабеля, неплотный контакт с разъемом на жестком диске или BAD блоки. Еще один вариант – наличие повреждений на стороне важных файлов и файловой системы.
- В момент загрузки ПК начните нажимать «F8» до появлений черного экрана с набором параметров. Затем с помощью стрелок выберите пункт последней конфигурации и щелкните «Enter». Не самый эффективный способ, но иногда выруливает ситуацию.
Итак, мы разобрали основные типы неисправностей, которые чаще всего влекут за собой различные сбои, но это еще не все.
Восстановление системы Windows 10 через командную строку
Этот метод устранения ошибки выполняется через командную строку Windows.
Чтобы ее открыть:
- Снова перезагружаемся и удерживаем клавишу F8 для попадания в окно с различными способами загрузки.
- Выбираем среди других « Загрузка Windows с поддержкой командной строки » или через дополнительные параметры выберите « Командная строка ».

Пункт «Командная строка» Когда появится командная строка, введите по очереди две команды, после каждой нажмите « Enter » для ее задействования – « bcdedit/deletevalue numproc » и « bcdedit/deletevalue truncatememory » без кавычек.
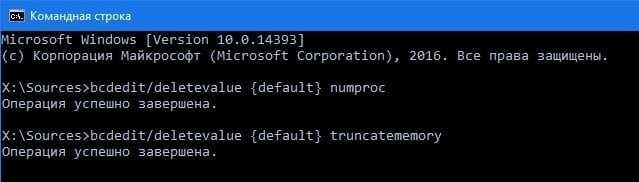
Пример команд в командной строке
По завершению операций перезагрузите компьютер и снова попытайтесь войти в систему.
Восстановление системы windows 10 через командную строку
Этот метод устранения ошибки выполняется через командную строку Windows.
Чтобы ее открыть:
- Снова перезагружаемся и удерживаем клавишу F8 для попадания в окно с различными способами загрузки.
- Выбираем среди других «Загрузка Windows с поддержкой командной строки» или через дополнительные параметры выберите «Командная строка».
- Когда появится командная строка, введите по очереди две команды, после каждой нажмите «Enter» для ее задействования – «bcdedit/deletevalue {default} numproc» и «bcdedit/deletevalue {default} truncatememory» без кавычек.
По завершению операций перезагрузите компьютер и снова попытайтесь войти в систему.
Рекомендуем к прочтению: Как изменить TTL на Windows.
Другие методы устранения ошибки
При появлении неполадок в системе вы увидите ошибку на синем фоне экрана, что может говорить о неисправности в оборудовании. Чаще других модулей причиной ошибки выступают планки оперативной памяти, т.к. процессор компьютера работает с RAM на всех стадиях сессии, включая запуск системы. Чтобы проверить их, попробуйте вынуть одну (если у вас установлено несколько) и запустить компьютер, затем другую и так все имеющиеся до устранения ошибки. Также попробуйте поменять их местами и запустить Windows 10.
Замкните 2 контакта CMOS
Нередко сбои происходят в BIOS. Если вы хорошо знакомы с этими настройками, вы можете самостоятельно вернуть компьютер в рабочее состояние. Другим пользователям можно посоветовать вернуть BIOS к исходному состоянию. Это можно сделать, перемкнув контакты на материнской плате с пометкой CMOS не несколько минут. Настройки также сбрасываются, если вынуть батарейку из ее ячейки на 10 минут.
Затем ее необходимо поставить обратно и запустить Windows. Проделав все эти способы, вы наверняка избавитесь от надоедливого синего экрана с ошибкой BAD_SYSTEM_CONFIG_INFO на Виндовс 10.
Диагностируем и устраняем ошибку bad system config info
Одной из самых популярных проблем с которой приходится сталкивать чуть ли не каждому пользователю – синий экран «BSOD» с уведомлением о перезагрузки и текстом BAD SYSTEM CONFIG INFO «0x00000074». Ошибка может появиться как во время работы Windows 10, 8 и Windows 7, так и сразу при загрузке компьютера, делая при этом дальнейшую работу невозможной.
Давайте разбираться, что делать и как исправить положение.
Исходя из названия ошибки можно понять, что мы столкнулись с проблемой на стороне конфигурации операционной системы. Но что именно повлекло ее появление, не уточняется, остается лишь предполагать и по порядку выполнять пункты, о которых я поведаю ниже.
Если Windows не загружается в обычном режиме, то запустите ее в безопасном или с помощью загрузочного диска (флешки). Так вы сможете выполнить все действия, о которых пойдет речь дальше.
Другие варианты решения
Существует еще одно дополнительное средство для устранения ошибки BAD SYSTEM CONFIG INFO, которое работает на Windows 7 и только на некоторых сборках Windows 10 и 8. Для начала нужно загрузиться с установочного диска (флешки), войти в «Восстановление», запустить командную строку и поочередно задействовать следующие команды.
- bcdedit /deletevalue numproc;
- bcdedit /deletevalue truncatememory;
После этого запускаем ОС в обычном режиме и проверяем результат.
Если и это не помогло, то больше ничего не остается, кроме как откатить систему до начального состояния с сохранением всех настроек, либо же сразу переустановить ее.
Не удалось устранить проблему? Обратитесь за помощью к специалисту!
Некоторые пользователи отмечают, что проблема может находиться на стороне используемой сборки и установленных программ. Поэтому стоит также задуматься о смене сборки и удалении лишних программ, например, «Volume2».
Решение синего экрана bad system config info
Ошибка bad system config info относится к категории самых иррациональных неприятностей, которые могут произойти на одной из последних операционных систем от компании Microsoft. Все дело в том, что появление синего экрана bad system config info обычно сигнализирует о проблемах с системными библиотеками, которые автоматически загружаются специальным протоколом NTLDR. Но операционная система, чисто теоретически, при своем запуске должна самостоятельно проверять функциональность подобных файлов и исправлять повреждения, при их обнаружении.
Тем не менее, иногда этого, по каким-то неизвестным причинам, не происходит, что и приводит к bad system config info Windows 7 или аналогичному сообщению на восьмой и десятой версии ОС.
Следовательно, нужно знать, как исправить bad system config info Windows 10 (8, 7). Существует две методики, позволяющих решить данную проблему.
Вариант первый. Загрузка удачной конфигурации
Иногда, чтобы исправить bad system config info Windows 8, достаточно сделать всего несколько простейших действий.
Как решить bad system config info:
- Начать процедуру перезагрузки персонального компьютера или ноутбука.
- Успеть нажать на клавишу «F8».
- В предложенном списке попробовать загрузить последнюю удачную конфигурацию.
Иногда пользователь забывает вовремя нажать нужную кнопку, система продолжает в очередной раз загружаться с неисправленной ошибкой, что, естественно, снова приводит к bad system config info Windows 10 при загрузке. Если произошло именно так, то рекомендуется повторить процедуру, описанную выше.
Если данный способ не принес положительного результата, то следует перейти ко второй методике.
Вариант второй. Работа с командной строкой
Что делать — bad system config info Windows 10, при этом, первый вариант не принес успеха?
Существует еще одна последовательность действий, которая практически всегда приводит к положительному результату решения поставленной задачи:
- Еще раз выполнить перезагрузку компа.
- Перейти к выбору загрузки системы с помощью все той же кнопки «F8».
- Выбрать меню, отвечающее за устранение неполадок системы. Оно должно располагаться в самом верху предложенного списка.
- В новом окошке перейти в командную строку.
- Поочередно вбить две фразы: «bcdedit /deletevalue {default} numproc» и «bcdedit/deletevalue {default} truncatememory».
Все. Можно попробовать запустить ПК в нормальном режиме. Чаще всего этот способ решает возникшую проблему. Тем не менее, иногда даже его недостаточно. Если выпала именно эта вероятность, то, как это не прискорбно, придется инициировать процедуру переустановки операционки. На этом этапе, конечно, потребуется затратить значительно больше временных ресурсов. Изначально необходимо иметь под рукой загрузочный диск с нужной версией ОС.
Дальше использовать следующую последовательность действий:
- Вставить в считывающее устройство диск.
- Перезапустить PC.
- Перейти в меню БИОСа и переставить приоритетность считывания информации с стационарного накопителя на дисковод с загрузочными данными.
- Сохранить, запустить комп.
Если все сделано правильно, то пользователь увидит перед собой стандартное меню установки OS от Microsoft, где все достаточно просто. Требуется только следовать рекомендациям от установщика.
Вариант третий. Официальный
Производитель самых известных операционных систем в мире дает собственное решение данной проблемы. Согласно информации на официальном интернет-ресурсе корпорации, причиной подобной ситуации может легко стать повреждение эксплуатируемых планок оперативной памяти. К сожалению, но этот вариант часто приводит к финансовым растратам, так как придется покупать новое изделие. Но, изначально, необходимо достоверно убедиться, что причина неприятности заключается именно в этом.
Если на компе пользователя используется несколько планок, сделать это легко:
- Поочередно вынимать изделия из слотов и включать ПК для проверки наличия ошибки.
- Если проблема исчезла, то придется заменить снятую в этот момент оперативку.
В том случае, если в оборудовании используется только одна планка, потребуется взять у кого-то еще одну, гарантированно рабочую, чтобы выполнить аналогичную проверочную процедуру.
Fix the Registry
There are specific registry issues that can bring up the error, but you can repair the registry to resolve it by following these steps:
1. Boot from the Windows 10 installation DVD.
2. Select “Troubleshoot -> Advanced Options -> Command Prompt.”
3. Enter the following lines when Command Prompt starts. (Press enter after each line to execute it.)
Note: the folders of each of these commands are renamed as you press Enter, and once this is done, Windows 10 won’t use them again. They can be deleted, but you’re better off renaming in case you need to do a system restore much later.
4. Next, enter the lines below into Command Prompt:
This process copies the registry’s backup and replaces old files. Close Command Prompt and restart your PC.
Обновите или переустановите драйверы
Несовместимые или устаревшие драйверы являются источником нескольких проблем. Худшее, что могут сделать плохие драйверы, – это вызвать ошибки BSoD, такие как Bad System Config Info.
Чтобы решить эту проблему, вам следует перейти в диспетчер оконных устройств (нажмите значок поиск, затем введите Диспетчер устройств). В окне диспетчера устройств нажмите «Действие -> Обновить конфигурацию оборудования», затем посмотрите, появляются ли желтые восклицательные знаки рядом с любым из устройств. (Вам нужно будет щелкнуть раскрывающиеся значки, чтобы найти их.)
Если вы обнаружите какие-либо неправильно работающие драйверы, щелкните их правой кнопкой мыши, а затем выберите «Обновить драйвер». Если проблема не исчезнет, щелкните драйвер правой кнопкой мыши и выберите «Удалить устройство». Если это системное устройство (например, драйвер для вашего встроенного порта Ethernet), оно будет переустановлено автоматически после перезагрузки компьютера.
Если это сторонний драйвер, он будет переустановлен после повторного подключения соответствующего устройства или после переустановки программного обеспечения.
Не удается запустить Windows из-за испорченного или отсутствующего файла \Windows\System32\config\system
Первое, что необходимо будет попробовать сделать в независимости от версии операционной системы – это перезагрузить компьютер, и в момент загрузки нажимать клавишу «F8» (именно нажимать, а не зажимать) до момента появления «Меню дополнительных вариантов загрузки Windows».
В открывшемся меню, используя клавиши вниз/вверх, пролистать имеющиеся параметры до строки «Загрузка последней удачной конфигурации (с работоспособными параметрами)» и нажать на клавишу «Enter».
Суть данных действий максимально проста – это предоставить операционной системы самостоятельно заменить проблемные файлы с помощью сохранённой удачной конфигурации предыдущих стартов.
Если это не помогло, то следует перейти к более сложным манипуляциям.
Стоит отметить, что существует несколько разновидностей рассматриваемой ошибки, а именно:
- \Windows\System32\config\software
- \Windows\System32\config\sam
- \Windows\System32\config\security
- \Windows\System32\config\default
Несмотря на различие проблемных файлов, на которые ссылается ошибка, их объединяет одни и те же причины, которые некоторым могут показаться банальными:
- Качество работы жёсткого диска/твердотельного накопителя оставляет желать лучшего, и в принципе возможность его дальнейшей работы вызывает сомнение.
- Это не шутка. Вторая причина – это некорректное отключение компьютера. Например, до сих пор некоторые пользователи «страдают» тем, что не дожидаются штатного завершения работы компьютера (что иногда занимается от 3 до 5 минут), а отключает его принудительно.
Следовательно, принимая во внимание вышеописанные нюансы, вывод о применяемом способе исправления напрашивается сам собой – это каким-либо образом заменить повреждённый файл на рабочий. А сделать это можно следующим образом:
А сделать это можно следующим образом:
- Вариант, если в наличии имеется загрузочный носитель со средствами восстановления системы, например, какой-либо «LiveCD» (вариантов много):
- Загрузитесь с носителя, используя «BootMenu» или выставление приоритетов в BIOS;
- Любом доступным образом откройте папку, которая соответствует сопроводительному тексту рассматриваемой ошибки — «c:\windows\system32\config\»;
- Найдите файл, на который ссылается система, например, «software» или «system» и добавьте к его наименованию «.old»;
- Используя файловый менеджер или проводник откройте папку «c:\windows\repair» и скопируйте из неё неповреждённый файл в папку «c:\windows\system32\config\».
- Если под рукой нет загрузочного носителя, то можно воспользоваться консолью командной строки:
- По аналогии с вышеописанным зайдите в «Меню дополнительных вариантов загрузки Windows» и выберите «Безопасный режим с поддержкой командной строки»;
- После загрузки рабочего стола откройте «Командную строку» с правами администратора;
- Для определения системного раздела диска можно использовать команду «wmic logicaldisk get description,name»;
-
После определения системного раздела, а, следовательно, и присвоенную ему букву последовательно выполните 3 команды:
- «copy c:\windows\system32\config\system c:\windows\system32\config\system.bak» — создаёт резервную копию файлов
- «del c:\windows\system32\config\system» — удаляет «испорченный » файл;
- «copy c:\windows\repair\system c:\windows\system32\config\system» — восстанавливает актуальный и не повреждённый файл.
Перезагрузите компьютер и проверьте его работоспособность.













![[solved] bad system config info blue screen error | quickly & easily! - driver easy](http://bobowest.ru/wp-content/uploads/e/5/2/e5201e233682527c9277cf22bc0e9933.jpeg)
![Fix bad system config info error in windows 10 [bsod help]
windowsreport logo
windowsreport logo
youtube](http://bobowest.ru/wp-content/uploads/5/0/1/5015d2f838c1e03e5c1e1526a75f8adb.jpeg)





![[solved] bad system config info blue screen error | quickly & easily! - driver easy](http://bobowest.ru/wp-content/uploads/3/1/5/3155df8791472d3f54d35c11acc3f4c4.jpeg)










![7 easy ways to fix bad system config info error on windows 10 [disk recovery]](http://bobowest.ru/wp-content/uploads/c/5/4/c545c7787dfca89e0e276d1fc53bc5c9.jpeg)


















