FixWin 10
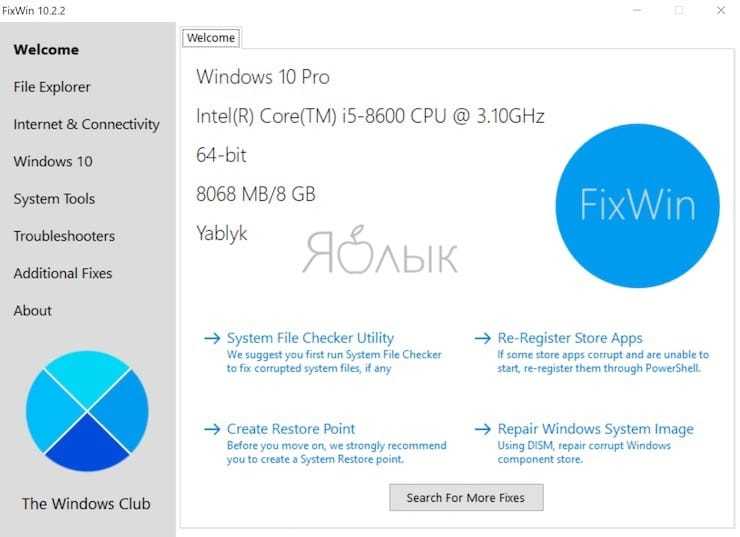
FixWin 10 – не просто один из лучших инструментов для восстановления Windows 10, он еще и не требует установки! Вы можете использовать FixWin 10 для исправления множества проблем с операционной системой.
Меню программы разделено на шесть аккуратных разделов, каждый из которых устраняет проблемы с определенным компонентом (проводник, системные инструменты и т.д.). Каждый раздел содержит не менее десяти исправлений. Некоторые исправления могут потребовать перезагрузки, но вы будете проинформированы об этом, когда нажмете кнопку Fix.
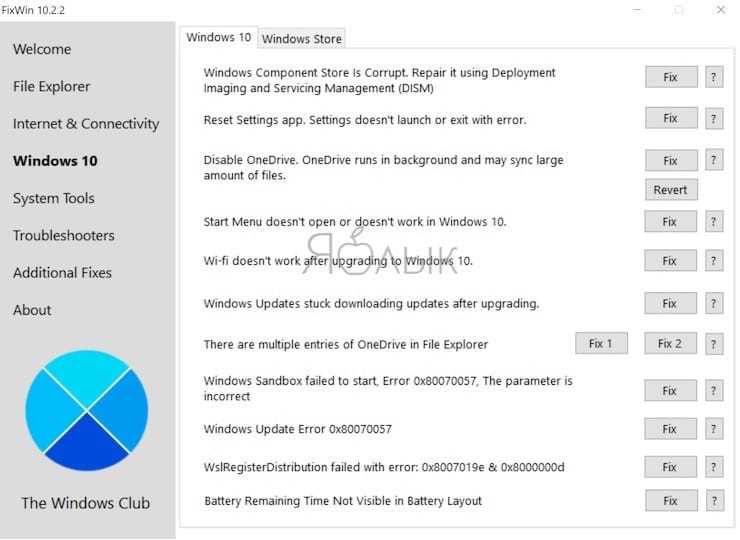
Исправления касаются как распространенных проблем, таких, как не обновляющийся автоматически после очистки корзины ее значок, так и сложных нюансов, как восстановления доступа к редактору реестра.
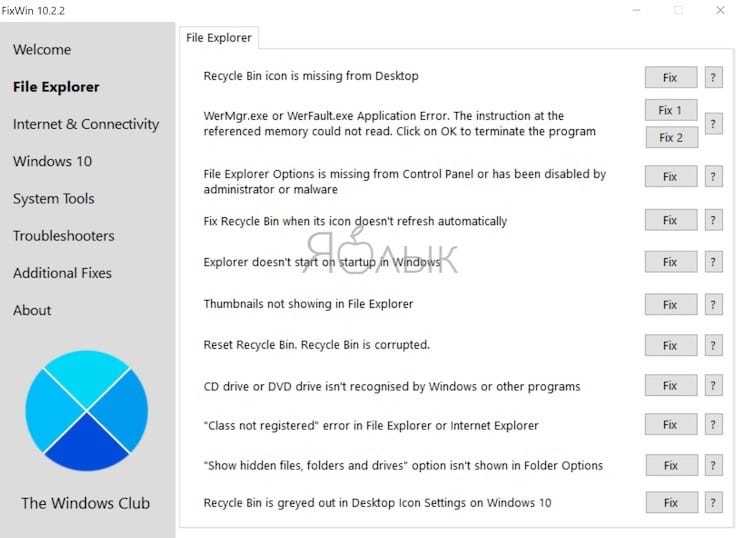
Раздел Additional Fixes содержит нестандартные, но полезные настройки, такие, как восстановление диалогового окна предупреждения об удалении Sticky Notes, а раздел Troubleshooters перенаправит вас к стандартному инструменту устранения неполадок Windows 10 в вашей системе. Подобное интегрированное средство иногда является самым простым и действенным вариантом. По крайней мере, лучше сперва воспользоваться им, прежде чем начинать разбираться в глубинных механизмах вашей системы.
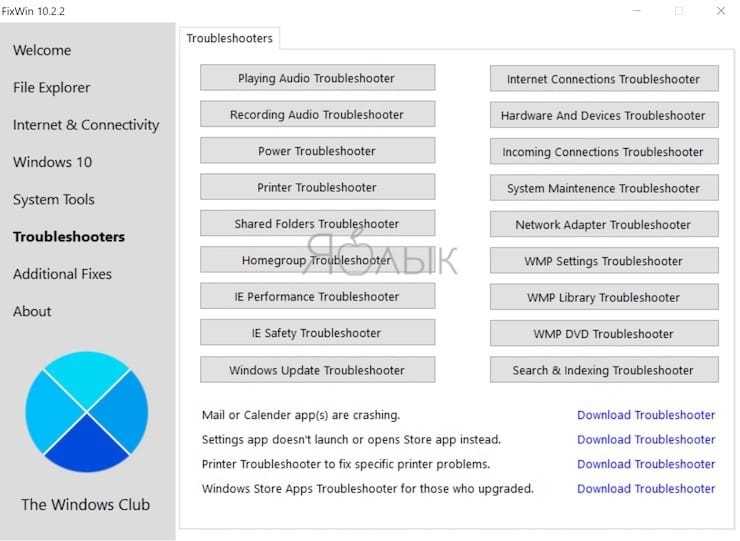
К сожалению, приложение не переведено на русский язык.
Утилита Reset Windows Update Tool
Существует специальная утилита от Microsoft под названием Reset Windows Update Tool, которая выполняет полный набор действий для исправления различных моментов, способных помешать скачиванию и установке обновлений. Перед тем как использовать данный способ, рекомендую создать точку восстановления системы – для этого перейдите в меню Пуск, введите запрос «Восстановление», затем откройте первый запрос и в отобразившемся окне выберите «Создание диска восстановления».
Когда точка восстановления будет создана, можно вернуться к сохраненным данным, если во время исправления ошибок что-то пойдет не так.
Итак, используем утилиту следующим образом:
Актуальный список доступных функций утилиты:
- Открывает параметры защиты системы.
- Сбрасывает компоненты Центра обновлений Windows.
- Удаляет временные файлы.
- Открывает настройки Internet Explorer.
- Проверяет диск на наличие ошибок.
- Проверяет целостность файлов системы.
- Проверяет целостность хранилища компонентов.
- Проверяет образ на наличие отметки «поврежденный».
- Автоматически восстановливает хранилища компонентов с помощью dism.exe
- Очищает устаревшие компоненты.
- Очищает записи реестра с ошибками.
- Сбрасывает и корректирует параметры Winsock.
- Сбрасывает данные Microsoft Windows Store.
- Принудительно обновляет локальные групповые политики.
- Включает поиск обновлений Windows.
- Ищет ключ продукта Windows.
- Открывает устранение неполадок Windows.
- Открывает справку на сайте Майкрософт в браузере, чтобы найти дополнительные решения проблемы онлайн.
- Перезапускает компьютер.
Ошибка Windows 0x8024402F
Появление этой ошибки центра обновления Windows 10 связано с отсутствием соединения с серверами Microsoft. Центр обновления не может скачать необходимые файлы, о чём и сообщает пользователю система.
Способов решить проблему много:
- Перезагрузить компьютер и попытаться обновить систему повторно.
- Изменить тип подключения к Интернету. Например, с беспроводного на кабельный. Если проблема исчезла, она могла заключаться в настройках роутера.
- Изменить настройки. Для этого в центре обновления переходят к дополнительным параметрам и ставят галочку напротив опции, позволяющей обновлять не только Windows, но и другие продукты Microsoft.
- Временно отключить антивирусы, брандмауэр и файерволл. Обновив систему, всё это следует включить обратно.
- Удалить папку SoftwareDistribution. Способ удаления – такой же, как при устранении кода 0x80070002.
Последний способ – сбросить компоненты ЦО. Он требует использования командной строки, которую запускают от имени Администратора и вводят по очереди те же команды, которые помогают устранять неполадку 0x80240034.
Что делать, если обновление прерывается
Процесс обновления может закончиться преждевременно на одном из этапов: во время проверки файлов, получения обновлений или их установки. Часто встречаются случаи, когда процедура обрывается на определённых процентах: 30%, 99%, 42% и т. д.
Во-первых, нужно учитывать, что нормальная длительность установки обновлений — до 12 часов. Время зависит от веса обновления и производительности компьютера. Так что, возможно, стоит немного подождать и уже потом пытаться решить проблему.
Во-вторых, если прошло больше указанного времени, то причины неудачной установки могут быть в следующем:
- к компьютеру подсоединены лишние устройства. Отключите от него всё, что только можно: наушники, флешки, диски, USB-переходники и т. п.;
- обновлению мешает сторонний антивирус. Удалите его на время проведения процедуры, а после установите снова или замените на новый;
- обновления приходят на компьютер в некорректном виде или с ошибками. Такое возможно, если «Центр обновлений» повреждён или интернет-подключение нестабильное. Проверьте подключение к интернету, если вы в нём уверены, то воспользуйтесь нижеследующей инструкцией по восстановлению «Центра обновлений».
Восстановление «Центра обновлений»
Есть вероятность того, что «Центр обновлений» был повреждён вирусами или действиями пользователя. Чтобы его восстановить, достаточно перезапустить и очистить процессы, связанные с ним. Но перед тем, как это сделать, нужно удалить уже скачанные обновления, так как они, возможно, повреждены.
Откройте «Проводник» и перейдите к системному разделу диска.
Откройте «Проводник»
Пройдите путь: «Windows» — «SoftwareDistribution» — «Download». В конечной папке сотрите всё её содержимое. Удалите все подпапки и файлы, но саму папку удалять не нужно.
Очистите папку «Download»
Теперь можно перейти к восстановлению «Центра обновлений»:
- Откройте любой текстовый редактор, например, Word или «Блокнот».
- Вставьте в него код:
- Полученный файл сохраните в любом месте в формате bat.
Сохраните файл в формате bat
Запустите сохранённый файл с правами администратора.
Откройте сохранённый файл от имени администратора
Развернётся «Командная строка», которая выполнит все команды автоматически. После завершения процедуры «Центр обновлений» будет восстановлен. Попробуйте заново запустить процесс обновления и проверьте, стабильно ли он пройдёт.
Настройки «Центра обновлений» сбрасываются автоматически
Альтернативное обновление
Если обновления через «Центр обновления» загружаются и устанавливаются некорректно, то можно воспользоваться другими способами получения новых версий системы.
Воспользуйтесь вариантом из пункта «Установка обновлений со стороннего носителя».
Скачайте программу от Microsoft, доступ к которой расположен на той же странице, где можно скачать установочное средство Windows. Ссылка на скачивание появляется, если вы вошли на сайт с компьютера, на котором уже установлена Windows 10.
Скачайте программу Windows 10 Updates
Запустив программу, нажмите кнопку «Обновить сейчас».
Кликните по кнопке «Обновить сейчас»
Обновления можно скачать по отдельности на том же сайте Microsoft. Рекомендуется загружать юбилейные обновления, так как это более стабильные сборки.
Скачайте нужные обновления с сайта Microsoft по отдельности
Что делать, если обновление зациклилось
Обновление на определённом этапе установки может наткнуться на ошибку, которая приведёт к прерыванию процесса. Компьютер перезагрузится, а не до конца установившиеся файлы откатятся. Если на устройстве не деактивировано автообновление системы, то процесс начнётся заново, но ошибка появится снова по той же причине, что и в первый раз. Компьютер прервёт процесс, перезагрузится, а после этого снова перейдёт к обновлению.
Обновление Windows 10 может зависать и длиться бесконечно
Ниже представлены два способа, которые помогут решить проблему: первый — для тех, у кого есть возможность войти в систему, второй — для тех, у кого компьютер перезагружается без входа в систему.
Удаление пустых учётных записей
Процесс обновления может становиться бесконечным, если в файлах системы числятся учётные записи, которые остались от предыдущих версий операционной системы или были удалены некорректно. От них можно избавиться, проделав следующие шаги:
В окне «Выполнить», которое запускается нажатием клавиш Win + R, пропишите команду regedit.
Выполните команду regedit
С помощью разделов «Редактора реестра» пройдите путь: «HKEY_LOCAL_MACHINE» — «SOFTWARE» — «Microsoft» — «Windows NT» — «CurrentVersion» — «ProfileList». В папке «ProfileList» найдите все неиспользуемые учётные записи и удалите их. Рекомендуется сначала экспортировать изменяемую папку из реестра, чтобы в случае неправильного удаления была возможность всё вернуть на свои места.
Удалите лишние учётные записи из папки «ProfileList»
После удаления перезагрузите компьютер, проверив тем самым установку обновлений. Если вышеописанные действия не помогли, то переходите к следующему способу.
Перезагрузите компьютер
Установка обновлений со стороннего носителя
Этот способ подойдёт тем, у кого нет доступа к системе, и тем, кому удаление пустых учётных записей не помогло. Вам понадобится другой рабочий компьютер с доступом в интернет и флешка как минимум на 4 ГБ.
Если вы обновлялись до Windows 10 с помощью флешки или диска, записанных вручную, то нижеописанные действия будут вам знакомы. Перед тем, как приступать к записи образа, нужно найти флешку, имеющую минимум 4 ГБ памяти и отформатированную в FAT. Вставьте её в порт компьютера, на котором есть доступ в интернет, перейдите к «Проводнику», кликните по ней правой кнопкой мыши и выберите функцию «Форматировать». В пункте «Файловая система» укажите «FAT32». Выполнить эти манипуляции нужно обязательно, даже если флешка пуста и форматировалась ранее, иначе это вызовет дополнительные проблемы при обновлении.
Отформатируйте флешку в FAT32
На том же компьютере откройте сайт Microsoft, найдите страницу, с которой можно загрузить Windows 10, и скачайте средство установки.
Скачайте средство установки Windows 10
Откройте скачанный файл и пройдите первые шаги с принятием лицензионного соглашения и остальными первоначальными настройками. Учтите, что на шаге с выбором разрядности и версии Windows 10 вы должны указать именно те параметры системы, которые используются на компьютере с зависшим обновлением.
Выберите версию Windows 10, которую хотите записать на флешку
Когда программа спросит, что вы хотите сделать, выберите вариант, позволяющий создать носитель для установки системы на другом устройстве, и завершите процедуру создания установочной флешки.
Укажите, что хотите создать флешку
Перенесите флешку на компьютер, который нужно обновить вручную. Он должен быть выключен в этот момент. Включите компьютер, выполните вход в BIOS (во время включения жмите F2 или Del) и переставьте накопители в меню Boot так, чтобы на первом месте в списке стояла ваша флешка. Если у вас не BIOS, а его новая версия — UEFI — первое место должно занимать имя флешки с приставкой UEFI.
Установите флешку на первое место в списке накопителей
Сохраните изменённые настройки и выйдите из BIOS. Устройство продолжит включение, после чего начнётся установка системы. Пройдите первые шаги, а когда программа попросит выбрать действие, укажите, что хотите обновить этот компьютер. Дождитесь, пока обновления будут установлены, ваши файлы процедура не затронет.
Укажите, что хотите обновить Windows
Бесконечное обновление Windows 10: что с этим делать
Компания Microsoft работает над обновлением своих продуктов без остановок, пытаясь довести их до идеала. Поэтому проводить обновления системы на своих устройствах, конечно же, нужно. Тем более процедура эта автоматическая и требует от пользователя всего несколько кликов мышью. Однако не всегда этот процесс проходит гладко и без сбоёв.
Проблема с обновлением ОС Windows 10 может протекать двумя путями:
Если обновление не завершилось, остановилось или процесс зациклился, а причина вам неизвестна, то стоит попробовать исправить ситуацию одним из нижеописанных способов.
Как устранить зацикливание обновления
Если компьютер оповещает вас о невозможности завершения обновления, а после перезагрузки устройства ситуация не меняется, значит, произошло зацикливание. Этапы зацикливания обновления выглядят следующим образом:
Система оповещает о возникшей проблеме и указывает код ошибки, по которому можно выявить причину сбоя
Если с вами произошла подобная ситуация, необходимо записать код ошибки и по нему найти причину сбоя и способы его устранения.
Ещё один неприятный нюанс зацикливания обновления заключается в том, что из-за бесконечной перезагрузки устройства пользователь не может войти в учётную запись и внести какие-либо правки в настройки системы.
Поэтому существует два пути решения данной проблемы:
Решение проблемы с помощью входа в учётную запись
Часто бывает так, что система обновляется без остановки из-за лишних или неправильно удалённых учётных записей. Поэтому для начала стоит проверить наличие данной проблемы. Для этого выполните следующие действия:
Из папки ProfileList удалите учётные записи, которые больше не используются
Решение проблемы с помощью другого устройства
Такой вариант реанимации устройства используется, если его владелец не может войти в Windows. Также он подойдёт, если первый способ не дал результатов. Вам потребуется другое устройство с возможностью выхода в интернет и флеш-накопитель объёмом не меньше 4 ГБ. Устранение ошибки будет произведено путём создания установочного носителя с Windows 10. Для этого нужно:
При использовании этого алгоритма все данные на проблемном компьютере сохранятся.
Как устранить прерывание обновления
Процесс обновления системы иногда буксует и прерывается на одном из этапов. Это видно в процентах, которые указаны при обрывании установки. Как правило, это 30%, 42% либо 99%. Но также может быть 25, 32, 44 или 84%.
Не следует паниковать, если процент обновления некоторое время не меняет показатели. Процесс обновления довольно долгий и иногда может длиться до 12 часов. Также надо учитывать возможности устройства и его производительность. В любом случае необходимо дать компьютеру некоторое время, чтобы он всё-таки смог произвести обновление.
Если спустя длительное время процентные показатели обновления так и не изменились, необходимо выполнить следующее:
Если эти действия не помогли и компьютер не изменяет показатели или завис, то причина этого может быть в неисправности в «Центре обновления Windows».
Если процентные показатели обновления не меняются длительное время, возможны проблемы в «Центре обновления Windows»
Исправление ошибок в «Центре обновления Windows»
Часто бывает, что «Центр обновления» из-за неосторожного обращения пользователя или из-за вирусов может быть повреждён. Чтобы восстановить прежнюю деятельность системы необязательно переустанавливать ОС
Просто нужно восстановить систему, перезапустив устройство. Но перед этим стоит почистить систему следующим образом:
Устранение ошибок с помощью утилиты от Microsoft
Для подключения утилиты необходимо пройти путь: «Панель управления» — «Устранение неполадок» (или «Поиск и исправление проблем») — «Система и безопасность» — «Устранение неполадок с помощью Центра обновления Windows». Дальше программа произведёт поиск возможных проблем. Некоторые исправления, возникшие при обновлении, будут решены в автоматическом режиме, для других потребуется подтверждение пользователем. После завершения проверки на дисплее появится отчёт о найденных проблемах, об исправлениях и, если такие будут, о проблемах, которые не удалось решить. После этой операции нужно перезагрузить устройство и проверить, обновляется ли система или ситуация не изменилась.
Обязательные обновления Windows 10 (обновления безопасности).
В ОС Windows 10 (как и в более ранних версиях, например в ОС Windows 7), есть обновления безопасности, которые являются обязательными. Их невозможно удалить из системы стандартными способами. То есть, просто зайдя в Центр обновлений и выбрав все установленные обновления, мы не сможем удалить обязательное обновление. У нас даже не будет кнопки «Удалить», при выборе такого обновления.
К сожалению, на разных форумах и блогах, неустанно перепечатывается одна и та же информация, где советуется в такой ситуации найти и отредактировать файл с расширением .MUM в папке по пути C:\Windows\servicing\Packages. Однако, в ОС Windows версии 2004 и выше, данный способ не работает. Писал об этом в своей заметке, на реальном примере.
Второй способ, пытаться удалить обязательное обновление через командную строку. Да, стоит попробовать, ведь как и писал в предыдущих заметках, бывает срабатывает. При этом, были ситуации, когда на одной и той же версии ОС на одном устройстве удалось удалить обязательное обновление, а на другом устройстве, не удалось обновить такое же обновление.
Восстановление из точки восстановления?
На некоторых форумах и блогах, советуют восстановится из точки восстановления, в случае, если необходимо удалить обновление. Проблема в том, что обязательные обновления, так не удалятся и при откате системы на более раннюю точку восстановления, обновление будет присутствовать. То есть, при помощи восстановления из точек восстановления, нельзя удалить обязательные обновления.
Как удалить обязательное обновление?
Самый быстрый и простой способ, откатить обновление через среду восстановления.
Второй быстрый способ, удалить обновление через командную строку. Для этого, запустите командную строку от имени Администратора и выполните команду:
Если при попытке удалить обновление, выдает сообщение :
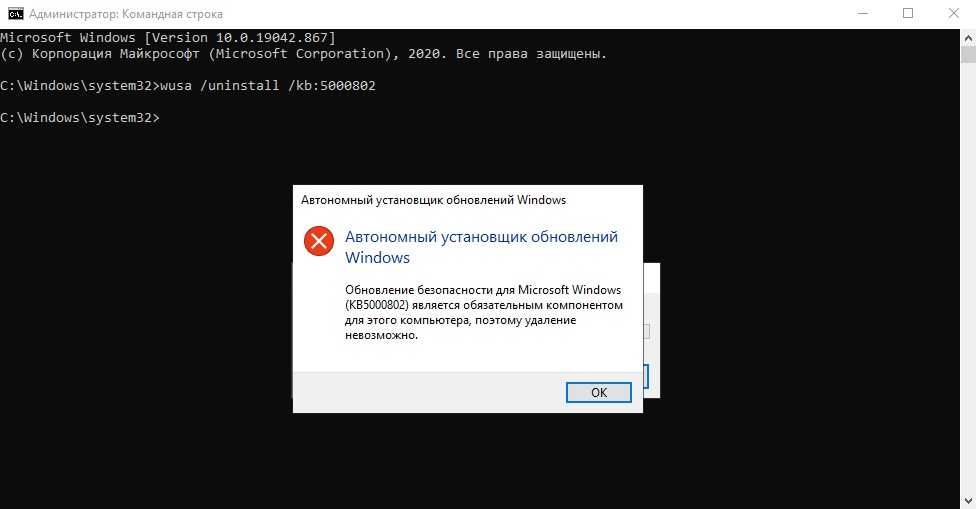
Стоит тогда попробовать следующие способы:
- Удалить обновление при помощи MSDaRT.
- Удалить обновление при помощи DISM.
- Как удалить обновление, которое не удаляется в Windows 10? Приводил данный способ выше.
При этом, сразу предупреждаю, если первый способ не помог, вряд ли помогут другие. Более того, первые способ, позволяет произвести удаление обновления в автоматическом режиме, посредством DISM. Второй способ, позволяет произвести тот же принцип удаления обновления, только в ручном режиме при помощи DISM. Третий способ, позволяет использовать несколько вариантов, в том числе откат обновления через среду восстановления, при помощи командной строки и сторонней утилиты.
Универсального способа нет и необходимо пробовать разные способы.
Ситуация № 2.
При загрузке Windows 10 возникает ошибка и ПК перезагружается
Причиной того, что при загрузке Windows 10 возникает ошибка и компьютер самостоятельно перезагружается, является неудачное автоматическое исправление загрузки. Решить данную проблему можно только со среды восстановления с загрузочного диска или флешки методом, описанным выше. Когда вы загрузитесь в среду восстановления Windows, проведите такую же процедуру устранения ошибки, как при «Компьютер запущен некорректно».
Рассмотрим обозначение кодов ошибок Windows 10:
- Ошибка 0xc0000225 при загрузке – неполадка, связанная с повреждением загрузочного сектора (воздействие вирусов, ошибочное выключение ОС, механический удар).
- Ошибка 0x00000e9 (ввод-вывод) при загрузке Windows 10. Она обозначает, что сбой произошел при отключении или в процессе работы съемного устройства хранения данных, а также неполадка в работе оборудования (жесткий диск, дисковод).
- Код ошибки 0xc000021a Windows 10 при загрузке носит имя STATUS_SYSTEM_PROCESS_TERMINATED и возникает при остановке и непредвиденном завершении процесса Windows Logon Process. Также данная ошибка может возникать от повреждения RAM или HDD, воздействия вирусов и вредоносного ПО на файлы, неожиданного сбоя при инсталляции программ или драйверов на устройство.
Пользователь зачастую сталкивается с различными ошибками при загрузке Windows 10, которые вполне можно решить своими силами. Главное – вовремя разобраться и выявить причины сбоя системы при загрузке.
Как выбрать виндовс (Windows) при загрузке?
У многих пользователей компьютеров установлено более одной операционной системы и поэтому возникает логичный вопрос — как выбрать виндовс при загрузке? Вообще по умолчанию, нам не нужно ничего делать, но бывают тяжёлые…
Проверка Windows 10 на ошибки
Нередко пользователь компьютера сталкивается с тем, что его ПК начинает медленно работать. Он начинает «тормозить» запуск и работу некоторых программ, хотя окно с сообщением и кодом ошибки на мониторе не всплывало. Тут требуется проверка…
Во время активации системы, которая была установлена или обновлялась до Windows 10, могут возникать типичные ошибки. Причины сбоя активатора носят разный характер, но способ решения по их устранению достаточно прост. Главное – нужно знать, что…
Столкнуться с такой проблемой, как ошибки при обновлении Windows 10, приходилось многим пользователям, устанавливающим актуальную версию системы. Притом, что компания Microsoft часто выпускает новые патчи, вероятность их неправильной установки достаточно большая. Исправить ошибки обновления Windows 10 (1809) и других версий можно попробовать своими силами.
Установка последних обновлений системы
Теперь давайте разберемся как исправить ошибку 0x80070422, если выше описанные методы не помогли. Можно попробовать установить наиболее актуальную версию ОС. Разумеется, это актуально, так как Windows 10 можно бесплатно загрузить с официального сайта Microsoft.
Вполне вероятно, что программное обеспечение давно не обновлялось и это стало причиной появления исключения на запуск определенных функций. Легче всего выполнить обновление Windows 10 следующим путем:
Рис. 7. Обновление до актуальной версии Windows 10
Рис. 8. Совместимость системы с обновлениями
Рис. 4. Начало работы программы обновления
Рис. 9. Готовые обновления системы
Рис. 10. Настройки конфедициальности
Рис. 5. Окно перезапуска и настройки индивидуальных параметров
После этого обязательно включите брандмауэр, или проверьте, чтобы он был включен, так, как описано выше.
Также обновления Windows 10 можно получить через Центр обновления Windows. Для этого в меню «Пуск» введите запрос «Обновление и безопасность», запустите найденную программу, включающую окно обновлений. Нажмите на кнопку «Проверка наличия обновлений». Если они есть, то Вам будет предложено их инсталлировать. Просто следуйте инструкциям.
Рис. 11. Проверка обновлений
Рис. 6. Центр обновления
Исправление ошибки с кодом 0x80070422 также может заключаться в том, чтобы настроить автоматический запуск брандмауэра при запуске системы.
Как решить проблему
Пока Microsoft не выпустила очередной патч к патчу, существует лишь один действенный метод устранения неисправности. Обновление KB4535996 необходимо удалить самостоятельно, воспользовавшись для этого стандартными средствами Windows 10.
Чтобы избавиться от апдейта, необходимо открыть приложение «Параметры» (к примеру, через меню «Пуск»), перейти на вкладку «Обновления и безопасность» (Update & security), затем выбрать раздел «Обновления Windows» (Windows Update), нажать «Отобразить историю обновлений» (View update history), после чего кликнуть на «Удалить обновления» (Uninstall updates) и выбрать искомый пакет.
Новая проблема Windows 10
Пользователи ОС Windows 10 стали жаловаться на сбои в работе системы после установки очередного обновления. Патч KB4535996, выпущенный Microsoft 27 февраля 2020 г., отрицательно влияет в первую очередь на скорость и стабильность работы всей системы в целом.
Как пишет ресурс Windows Latest, Microsoft выпустила апдейт KB4535996 для устранения выявленных в Windows 10 проблем с печатью документов и поиском на ПК. У ряда пользователей после его установки стали происходить кратковременные зависания системы, а также возникать «синие экраны смерти». Проблема решается перезагрузкой, но может возникнуть повторно.
О неполадках с апдейтом рассказал bhringer на форумах Microsoft – созданная им 28 февраля 2020 г. тема на момент публикации материала набрала свыше 20 комментариев тех, кто тоже заметил ухудшения в работе компьютера после установки патча. Некоторым из них и вовсе не повезло: владелец ноутбука Dell XPS 15 с обновленными драйверами, установил на него данный патч, после чего тот вовсе перестал загружаться. Процесс загрузки лэптопа прерывался на этапе инициализации оборудования.
Вывод
Зная код ошибки обновления Windows 10, пользователь ПК может попробовать решить проблему, не обращаясь к специалистам. Для этого необходимо познакомиться с инструкциями по решению конкретного вопроса и выбрать подходящий вариант. Если методик несколько, пробуют все, повышая шансы на восстановление работоспособности Windows. И, только, если ни один из способов не помог, переходят к крайним мерам – переустановке системы или обращению в сервис.
- https://ichip.ru/sovety/5-nepriyatnykh-oshibok-pri-zapuske-windows-10-i-chto-s-nimi-delat-219192
- https://howwindows.ru/errors/oshibki-pri-zagruzke-windows-10-kak-ustranit/
- https://computia.ru/oshibki-windows/oshibki-pri-obnovlenii-windows-10-kak-ot-nix-izbavitsya.html


















































