Системное управление дисками
Данные на USB-устройства или карте памяти бывают заняты посторонними процессами системы, в том числе вирусами. Тогда флешка не форматируется стандартными средствами Windows. Доступны несколько эффективных альтернативных способов.
Для настройки флешки откройте системную консоль (нажмите горячие клавиши Win+R для вызова). В строке появившейся консоли введите diskmgmt.msc Менеджер активируется альтернативным способом из меню «Пуск»:
- Открыть «Панель управления» в Пуске.
- Найти в пункте «Система и безопасность» подраздел «Администрирование».
- Открыть в пункте «Управление компьютерами» подпункт «Менеджер управления дисками».
В открывшемся менеджере управления дисковым пространством необходимо найти флеш-карту, которую необходимо отформатировать. Наведите на нее курсор и правой кнопкой мыши — «Форматировать».
Если этот способ не работает, а известно, что очистке USB-устройства препятствует процесс ОС, можно попробовать запуститься в безопасном режиме. После включения ПК откройте командную строку. Сделать это нужно от имени администратора. Выполните в ней простую команду format, после которой необходимо поставить букву USB-накопителя (например Z).
В стандартных ситуациях этого бывает достаточно. Если не помогло проверяем работоспособность флеш-устройства.
Форматирование флешки стирает данные? Как сохранить данные перед форматированием?
Как известно, процесс форматирования стирает данные на жестком диске, флешке или карте памяти. Но в некоторых случаях вам нужно отформатировать устройство для устранения повреждений или исправления RAW носителей, SD-карт или внешнего жесткого диска. В таких случаях необходимо найти способ исправить поврежденный USB-накопитель без потери данных.
Мы рекомендуем выполнить быстрое восстановление данных флешки перед ее форматированием, если вы хотите сохранить все ваши файлы. Скачайте программу восстановления данных для всех случаев их потери, например, чтобы восстановить данные с нераспределённой или неразмеченной области жесткого диска, конвертировать RAW в NTFS или FAT 32 и т. д. Благодаря эффективной работе и скорости выполнения наша программа будет лучшим решением для форматирования вашего носителя без потери данных.
Вставляю флешку и ничего не происходит
Обычно, на флешках есть светодиод, сигнализирующий что она работает. Если раньше светодиод светился, а сейчас нет, то это означает, что на устройство не подаётся питание. В любом случае, если совсем ничего не происходит, нет специфичного звука при подключении флеш-носителя, у вас есть несколько вариантов:
- Переставьте флешку в другой USB-порт;
- Переставьте флешку в USB-порт сзади системного блока;
- Вставьте накопитель напрямую в компьютер или ноутбук, без использования любых удлинителей и юсб-хабов.
Определите, причина в ЮСБ-портах или в самой флешке:
- Вставьте накопитель в другой компьютер или в смартфон через OTG-переходник (телефон должен поддерживать OTG);
- Подключите любое другое USB-устройство, чтобы убедиться в работоспособности портов.
Теперь поясню, некоторые порты могут не работать, просто потому что их раньше спалили или там испортились контакты. Загляните в них, если видно грязь и мусор, то хорошенько продуйте. Затем, если произошла перегрузка по питанию USB-порта, он не будет работать. Причём, чтобы его «привести в порядок» нужно полностью обесточить компьютер, вынув кабель из розетки на 1 минуту. Ноутбук нужно выключить и достать батарею на 1 минуту.
Перегрузка по току бывает когда подключено много устройств по ЮСБ или одно, но потребляет много энергии, например смартфон на зарядке, вентилятор, увлажнитель воздуха, устройство подогрева или настольная лампа.
Дальше, гнёзда USB на передней панели системного блока могут быть не подключены к материнской плате. Чтобы они заработали, нужно открыть крышку системного блока и подключить провода от передней панели к соответствующим штырькам на материнке. Можно руководствоваться подсказками на самой материнской плате или скачать в интернете инструкцию к вашей модели.
С хабами и USB-удлинителями может не работать конкретно ваша флешка, но чаще такой конфуз случается с внешними жёсткими дисками. Они весьма требовательны к качеству кабеля и питания. Плохие кабеля проводят слабый ток, происходит просадка по напряжению.
Если порты USB в принципе не работают, то есть смысл войти в БИОС и проверить включены ли они там. В разных версиях BIOS и UEFI настройка по включению/отключению ЮСБ-портов будет находиться в разных местах, нужно походить по меню, обычно это пункт «Advanced -> USB Configuration». Необходимо переключить свойство «USB 2.0 Controller» и «USB 3.0 Controller» (если есть) в состояние «Enabled»:
Windows 10 не видит флешку после обновления или установки (подойдет и для Windows 7, 8 и Windows 10)
Многие пользователи столкнулись с проблемой не отображения USB накопителей после обновления до Windows 10 с предыдущих ОС, либо после простой установки обновлений на уже установленную Windows 10. При этом часто случается, что не видны флешки только по USB 2.0 или USB 3.0 — т.е. можно предположить, что требуются драйвера на USB. Однако, по факту часто подобное поведение бывает вызвано не драйверами, а некорректными записями в реестре о ранее подключавшихся USB накопителях.
В этом случае может помочь бесплатная утилита USBOblivion, удаляющая из реестра Windows все сведения о ранее подключавшихся флешках и внешних жестких дисках. Перед использованием программы, рекомендую создать точку восстановления Windows 10.
Отключите все флешки и другие запоминающие USB устройства от компьютера, запустите программу, ометьте пункты Произвести реальную очистку и Сохранить reg-файл отмены, затем нажмите кнопку «Очистка».
После завершения очистки, перезагрузите компьютер и подключите флешку — с большой вероятностью, она определится и станет доступной. Если же нет, то попробуйте также зайти в диспетчер устройств (через правый клик по кнопке Пуск) и проделайте действия по удалению USB накопителя из раздела Другие устройства и последующему обновлению конфигурации оборудования (описывалось выше). Скачать программу USBOblivion можно с официальной страницы разработчика: www.cherubicsoft.com/projects/usboblivion
Но, применительно к Windows 10 возможен и другой вариант — действительная несовместимость драйверов USB 2.0 или 3.0 (как правило, тогда они отображаются с восклицательным знаком в диспетчере устройств). В этом случае рекомендация — проверить наличие нужных драйверов USB и чипсета на официальном сайте производителя ноутбука или материнской платы ПК. При этом, рекомендую использовать именно официальные сайты производителей самих устройств, а не сайты Intel или AMD для поиска таких драйверов, особенно если речь идет о ноутбуках. Также иногда проблему помогает решить и обновление БИОС материнской платы.
Как быть, когда флешка требует форматирования
Бывают случаи, когда информация, такая ценная, как документы или наработки проектов, на которые потрачено несколько месяцев, оказывается запертой в носителе, который не хочет или не может по каким-то причинам нормально функционировать. Одним словом, флешка простит её отформатировать. Что тогда делать?
В первую очередь нужно провести визуальный осмотр накопителя на предмет сколов и тещин, не погнут ли USB-разъём вследствие падения или удара, другие видимые повреждения, возможно, окисление контактов от попадания влаги. Не подвергалась ли флешка или SD-карта перегреву или чрезмерно низким температурам. Ремонт в таком случае обойдется значительно дороже самой флешки при замене запчастей. И прибегать к такому ремонту целесообразно только в том случае, если на флешке очень важные данные, которые нужно восстановить.
Кроме того, нужно убедиться, что ваши USB-порты исправны. Для этого подключите к компьютеру заведомо исправную флешку. Её следует подключить к порту, находящемуся, непосредственно, на материнской плате. Разъёмы на передней панели компьютера могут не обеспечиваться достаточным питанием.
Проверьте, видит ли компьютер подключенную флешку в «Управление дисками» (Disk Management)
Запустите утилиту управления дисками одним из следующих способов:
- Пуск — Выполнить (Win + R), ввести команду diskmgmt.msc , нажать Enter
- Панель управления — Администрирование — Управление компьютером — Управление дисками
В окне управления дисками, обратите внимание, появляется и исчезает ли флешка при ее подключении и отключении от компьютера. Идеальный вариант — если компьютер видит подключаемую флешку и все разделы на ней (обычно один) в состоянии «Исправен»
В этом случае, достаточно кликнуть по нему правой кнопкой мыши, выбрать в контекстном меню «Сделать раздел активным», и, возможно, присвоить букву флешке — этого будет достаточно, чтобы компьютер «увидел» USB диск. Если раздел неисправен или удален, то в статусе Вы увидите «Не распределен». Попробуйте кликнуть по нему правой кнопкой мыши и, если такой пункт обнаружится в меню, выбрать «Создать простой том» для создания раздела и форматирования флешки (данные при этом будут удалены)
Идеальный вариант — если компьютер видит подключаемую флешку и все разделы на ней (обычно один) в состоянии «Исправен». В этом случае, достаточно кликнуть по нему правой кнопкой мыши, выбрать в контекстном меню «Сделать раздел активным», и, возможно, присвоить букву флешке — этого будет достаточно, чтобы компьютер «увидел» USB диск. Если раздел неисправен или удален, то в статусе Вы увидите «Не распределен». Попробуйте кликнуть по нему правой кнопкой мыши и, если такой пункт обнаружится в меню, выбрать «Создать простой том» для создания раздела и форматирования флешки (данные при этом будут удалены).
Если в утилите управления дисками для вашей флешки будет отображаться метка «Неизвестный» или «Не инициализирован» и один раздел в состоянии «Не распределен», это может означать, что флешка повреждена и Вам следует попробовать восстановление данных (об этом далее в статье). Также возможен и другой вариант — вы производили создание разделов на флешке, которые для съемных носителей не вполне поддерживаются в Windows. Здесь вам может помочь инструкция Как удалить разделы на флешке.
Форматируем флешку через SDFormatter
Процесс форматирования через программу SDFormatter не сложнее, чем форматирование стандартными средствами операционной системы. Скачиваете SDFormatter, устанавливаете. Далее, нужно подключить флешку к компьютеру через картридер и сделать следующее:
- В главном окне программы выбрать буквы диска флешки (посмотрите через «Мой компьютер»;
- В Option выбрать тип форматирования;
- Нажать кнопку Format.
По завершении форматирования желательно проверить носитель на компьютере. Если носитель открывается, то будет доступен для записи и на мобильном устройстве.
Утилита SDFormat поддерживает для типа форматирования флешек: Full OverWrite и Quick. Quick — поверхностное форматирование, которое только помечает документы в памяти носителя, как доступные для перезаписи; Full OverWrite — удаляет содержимое файлов с записью поверх нулей (пустоты).
Внимание! Чтобы оставить себе возможность восстановления файлов с отформатированной флешки через специальные приложения необходимо выбирать режим Quick format
Что делать, если не открывается флешка и просит отформатировать
Сразу уточним, что мы говорим о такой ошибке, которая показана на изображении ниже. 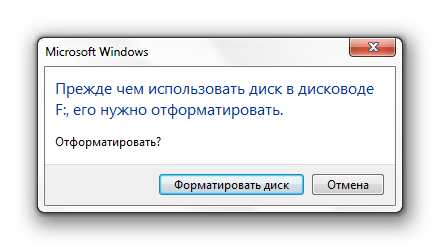 Она обычно возникает, когда нарушена файловая система, например, из-за неправильного извлечения флешки. Хоть она и не работает, но её содержимое в этом случае не повреждается. Для извлечения файлов мы используем следующие способы:
Она обычно возникает, когда нарушена файловая система, например, из-за неправильного извлечения флешки. Хоть она и не работает, но её содержимое в этом случае не повреждается. Для извлечения файлов мы используем следующие способы:
Сразу следует сказать, что не всегда восстановление данных с переносного устройства заканчивается удачей. Вероятность того, что приведённые способы сработают, можно оценить в 80%.
Способ 1: Handy Recovery
Эта утилита платная, но имеет тестовый период на 30 дней, чего нам будет вполне достаточно.
Чтобы воспользоваться Handy Recovery, сделайте следующее:
- Запустите программу и в появившемся окне с перечнем дисков выберите нужную флешку. Нажмите «Анализ».

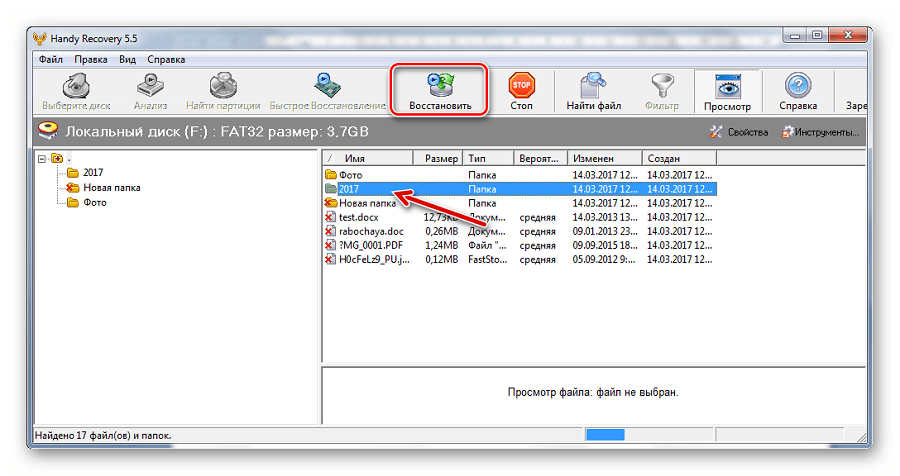
Кстати, красным крестиком отмечены ранее удалённые файлы, которые также можно вернуть.
Как видим, использование Handy Recovery совершенно несложное. Если после выполненных выше процедур ошибка не исчезла, воспользуйтесь следующей программой.
Способ 2: Active@ File Recovery
Тоже платное приложение, но нам хватит и демо-версии.
Инструкция по использованию Active@ File Recovery выглядит вот так:
- Запустите программу. Слева выделите нужный носитель и нажмите «SuperScan».
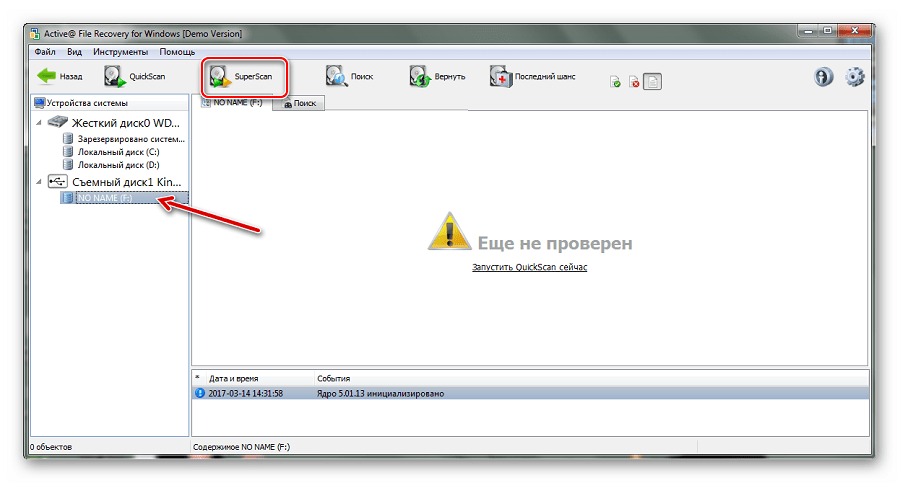
Теперь укажите файловую систему флешки. Если не уверены, отметьте все варианты. Нажмите «Запуск».
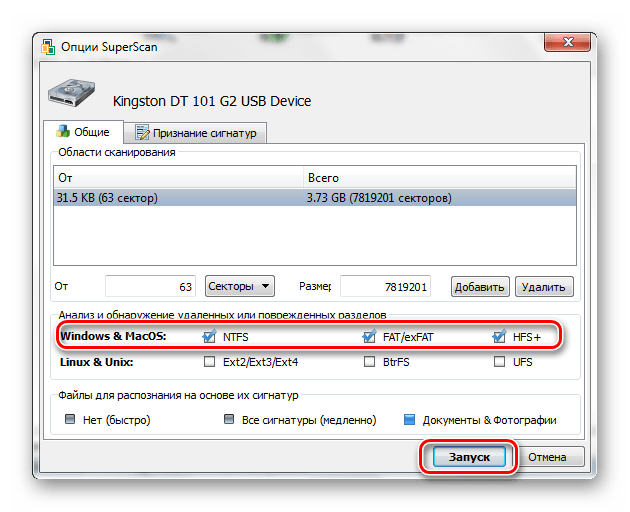
Когда сканирование закончится, вы увидите всё, что есть на флешке. Кликните правой кнопкой по нужной папке или файлу и выберите «Восстановить».
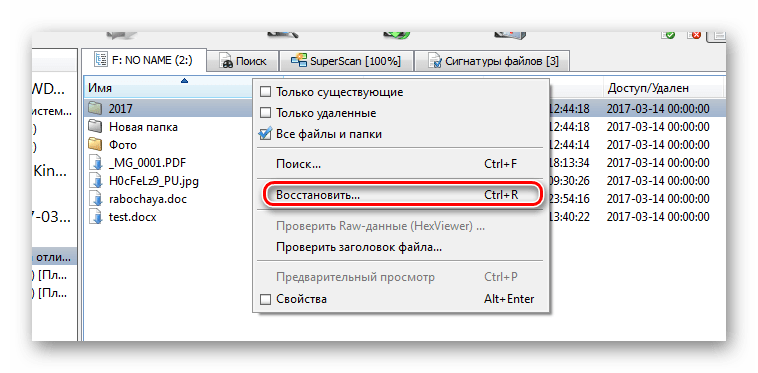
Осталось указать папку для сохранения извлекаемых данных и нажать кнопку «Восстановить».
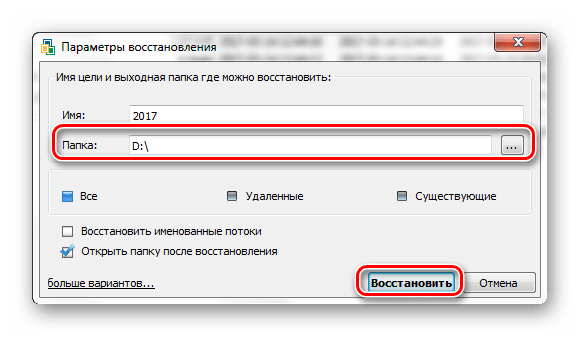
Теперь можно спокойно форматировать флешку.
Способ 3: Recuva
Эта утилита бесплатна и является хорошей альтернативой предыдущим вариантам.
Чтобы использовать Recuva, сделайте вот что:
- Запустите программу и нажмите «Далее».
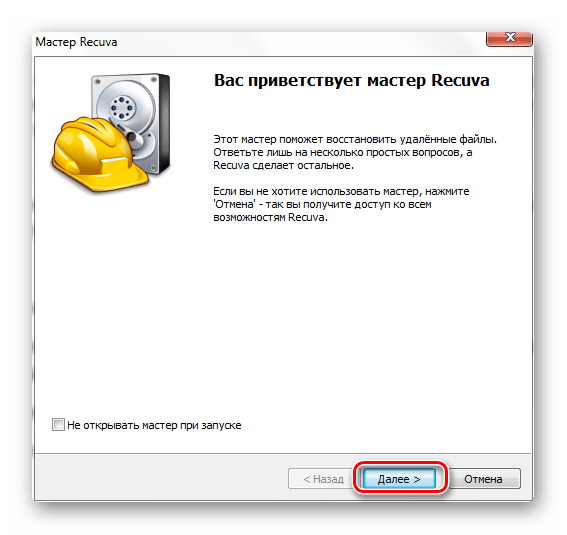
Лучше выбрать «Все файлы», даже если вам нужен конкретный тип. Нажмите «Далее».
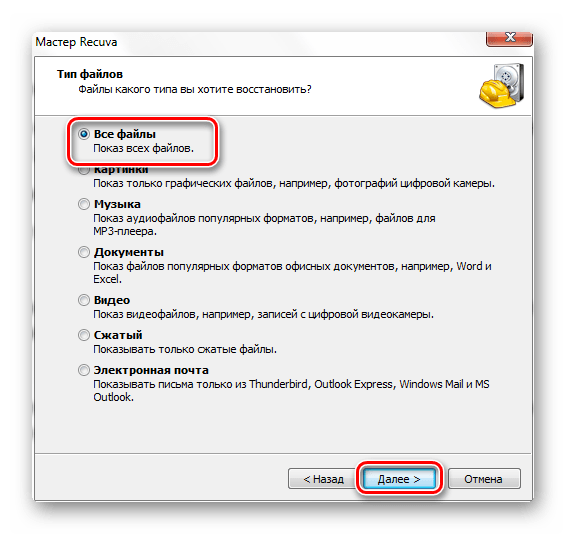
Отметьте «В указанном месте» и найдите носитель через кнопку «Обзор». Нажмите «Далее».
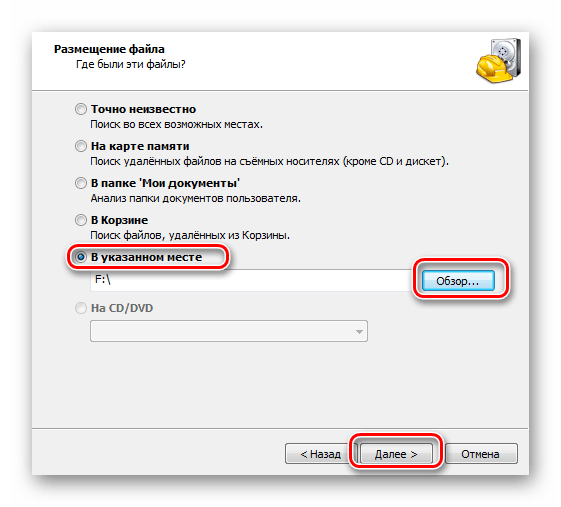
На всякий случай поставьте галочку для включения углубленного анализа. Нажмите «Начать».
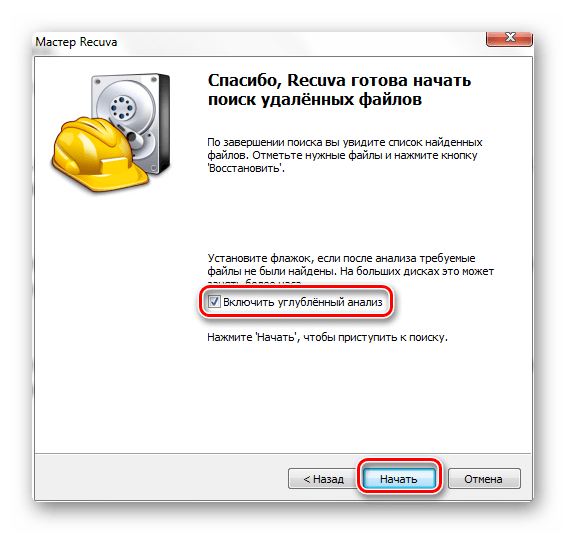
Длительность процедуры зависит от объёма занимаемой памяти. В итоге вы увидите перечень доступных файлов. Отметьте нужные и нажмите «Восстановить».
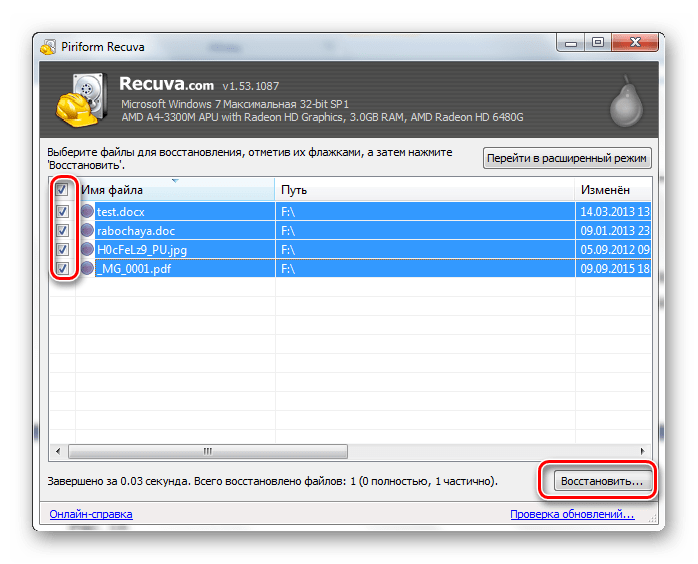
Когда файлы извлечены, можно форматировать носитель.
Если ни одна программа не видит носитель, то можете отформатировать его стандартным образом, но обязательно отметьте «Быстрое (очистка оглавления)», иначе данные не вернуть. Для этого просто нажмите «Форматировать» при возникновении ошибки. 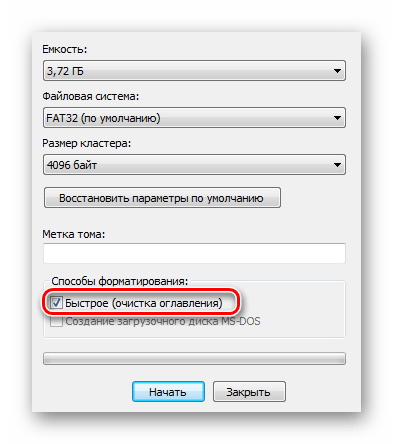 После этого флешка должна отображаться.
После этого флешка должна отображаться.
Способ 4: Команда Chkdsk
Попытаться решить проблему можно, используя возможности Windows.
В данном случае необходимо сделать следующее:
- Вызовите окно «Выполнить» («WIN»+«R») и введите cmd , чтобы вызвать командную строку.
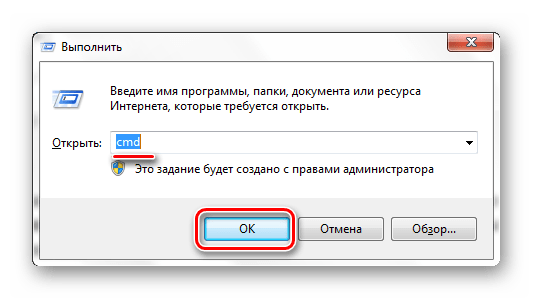
Вбейте команду Chkdsk g: /f , где g – буква вашей флешки. Нажмите «Ввод».
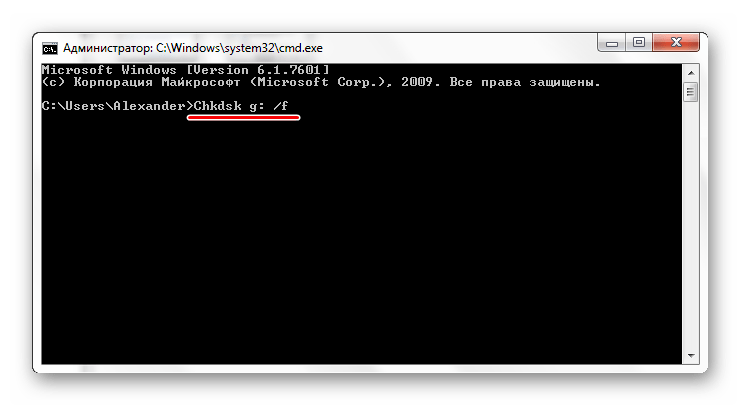
Если это возможно, запуститься исправление ошибок и восстановление ваших файлов. Всё будет выглядеть так, как показано на фото ниже.
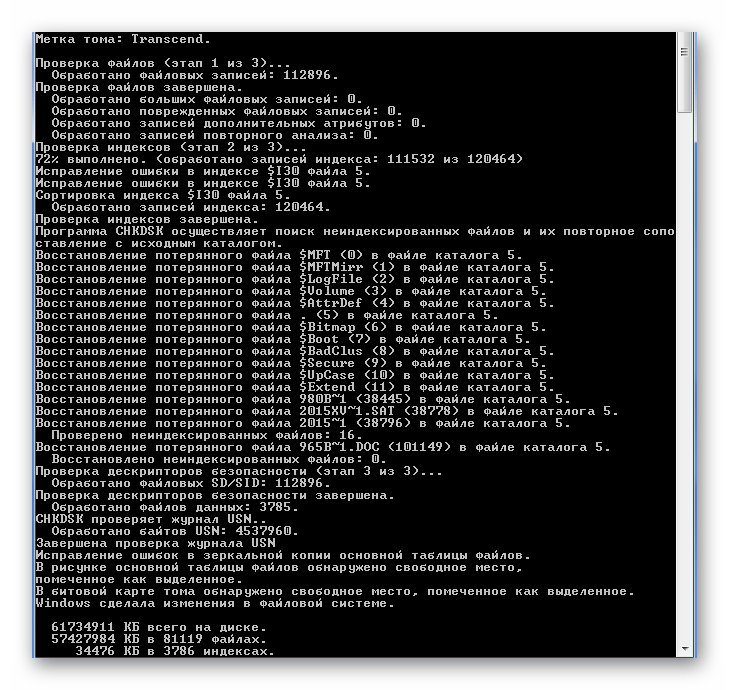
Теперь флешка должна открываться и все файлы станут доступными. Но лучше их скопировать и всё же провести форматирование.
Если проблема действительно в файловой системе, то вполне можно решить её самостоятельно, прибегнув к одному из перечисленных выше способов. Если же ничего не выходит, возможно, повреждён контроллер, и за помощью в восстановлении данных лучше обратиться к специалистам.
Информация в нынешнее время играет важнейшую роль в жизни большинства людей на планете. Вместе с ростом ее значимости росли и развивались носители, устройства для ее хранения. Когда-то это были глиняные таблички, на которых записывались какие-то происходившие события или информация о чем угодно, затем бумага, магнитные запоминающие устройства, оптические диски: CD, DVD, Blu-Ray и так далее.
Теперь же на смену дискам и кассетам пришли такие носители, как:
- Флеш-память: USB-накопители, карты памяти в телефонах и фотоаппаратах;
- Дисковые устройства: SSD, HDD;
- Микросхемы: SDRAM (DDR SDRAM и XDR).
Большинство этих съёмных (переносных) накопителей, выпускаются с файловой системой FAT или NTFS, так как операционная система Windows, которая установлена на большинстве компьютеров по всему миру, поддерживает только эти форматы. В связи с этим же производители различного рода накопителей изготавливают их с учетом потребностей пользователей, а именно, для того, чтобы основная часть пользователей на своих компьютерах с ОС Виндовс без проблем смогла с ними работать.
Скрытые файлы на флешке
Проблема может проявляться несколькими способами. Сперва мы рассмотрим самый распространенный случай, когда вирус скрывающий файлы на флешке относится к семейству Autorun-вирусов. В этом случае все файлы и папки превращаются в ярлыки. Т.е. вирус всем папкам и файлам присваивает атрибуты системный и скрытый, и вместо наших файлов выставляет exe ярлык с таким же значком и именем папки. Если его открыть, то он окажется пустым.
Открыть скрытые файлы на флешке Windows XP
В этой ситуации вам необходимо открыть «Мой компьютер». На панели меню выбрать «Свойства папок» или «Параметры папок» в зависимости от версии, в открывшемся окне выбрать вкладку «Вид». Здесь нужно:
- — выбрать опцию «показывать скрытые файлы, папки и диски»
- — убрать галочку «скрывать защищенные системные файлы»
Далее нужно изменить атрибуты файлов чтобы они открывались на любом компьютере. Для этого воспользуемся программой Total Commander. Для начала необходимо зайти в меню «Конфигурация/Настройка». В появившемся окне переходим на вкладку «Содержимое панелей» и ставим галочку для функции «Показывать скрытые системные файлы». Нажимаем «Применить».
В открывшемся окне убираем галочки с атрибута «Системный» и «Скрытый». Нажимаем кнопку Ок.
Открыть скрытые файлы на флешке Windows 7
Здесь последовательность действий идентичная за исключением одного момента. Чтобы изменить параметры папок нужно открывать меню Пуск/ Панель управления/Оформление и персонализация/Параметры папок. В Windows xp мы открывали Мой компьютер.
Флешка не работает из-за вирусов на ней
Одной из частых причин является засилье вирусами USB накопителей. Связано это с постоянной записью информации с различных источников. Как же происходит, что флешка не работает корректно? При подключении USB устройства и попытки провести какие-либо манипуляции, например, загрузить какой-то файл, автоматически начинает загружаться вредоносный файл autorun.inf, который тут же блокирует включенный антивирус. Таким образом, внешний накопитель или не открывается вообще, либо с ним невозможно работать. Решение проблемы лежит в удалении файла autorun.inf, а также проверке антивирусом флешки:
- Нужно открыть накопитель, обойдя систему запрета, чтобы удалить запускающий файл.
- Открыть USB нужно через командную строку, набрав в ней название вашего съёмного диска, под которым флешка определилась на компьютере.
- Теперь нужно открыть скрытые файлы. Для этого нужно войти в пункт категории “Сервис”, далее выберите категорию “Свойства папки”. В подкатегории “Вид” необходимо снять галочку напротив строки “Показывать скрытые файлы”. Теперь нужно нажать сохранить.
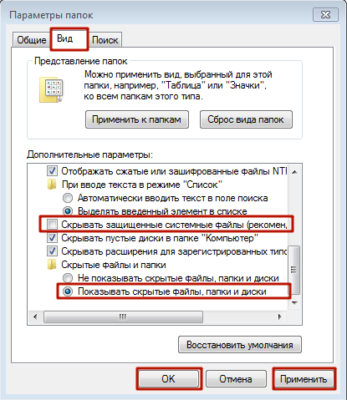
- Поищите файл autorun.inf, он должен стать видимым.
- Удалите его.
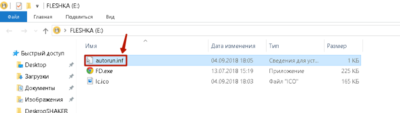
- Если файл не удаётся удалить, значит он дополнительно защищён.
- Для снятия защиты на удаление в командной строке необходимо набрать attrib -a -s -h -r autorun.inf и нажмите “Ввод”. Поиск нужно осуществлять на съёмном диске.
- Теперь необходимо набрать команду del autorun.inf и снова нажмите “Ввод”. Теперь файл должен быть удалён.
После удаления этого файла, обязательно нужно проверить диск антивирусом, так как сам файл не есть вирус, он только запускает его установку на компьютер. Для проверки воспользуйтесь любым антивирусом и сделайте глубокую проверку съёмного диска
Если на флешке нет никакой важной информации её можно отформатировать для точной надёжности. Рекомендуется брать за правило проверять антивирусом каждый загружаемый файл на USB, чтобы избегать проблем, связанных с тем, что компьютер не открывает флешку
Запускаем USBOblivion, удаляем сведения о накопителях из реестра
Отключайте все флеш-накопители и иные устройства от ПК. Запускайте программу с пометкой пунктов «произведение реальной очистки и сохранение reg-файла отмены». После нажимаете на кнопку «очистка».
Как только всё очистится, перезагружаете компьютер и подключаете флешку – как правило, она появляется и становится доступным. Если этого не произошло, зайдите в диспетчер устройств (воспользовавшись кнопкой «Пуск»), удалите накопитель из раздела, посвященного другим устройствам. Обновите конфигурацию оборудования. Для загрузки программы USBOblivion можно воспользоваться официальным сайтом разработчика.
Восстановление данных с поврежденной SD-карты
Программа Starus Partition Recovery для восстановление данных с SD-карты
Starus Partition Recovery — приложение, разработанное специально для работы с данными в условиях тяжелых повреждений накопителей разных типов. Вы можете восстановить файлы даже с “осыпающегося” жесткого диска или флешки, которая отказывается функционировать спустя десяток попыток совершения успешного ремонта.
Программа Starus Partition Recovery поддерживает все существующие типы файловых систем, что делает ее универсальным способом взаимодействия с дисковым пространством.
Как восстановить утраченные данные?
1. Запустите приложение.
2. Выберите диск, с которым предстоит работать.
3. Укажите тип сканирования. При выборе параметра Полный анализ, будьте готовы к тому, что сканирование может занять до получаса вашего времени. Взамен вы получаете точный результат низкоуровневой проверки устройства, которая благодаря анализу каждого отдельного сектора способна восстановить даже самые старые файлы.
4. Дождитесь завершения сканирования.
5. Выберите файлы, которые необходимо восстановить.
6. Экспортируйте полученный результат.
7. Готово!
Примечание! Ни при каких условиях не совершайте экспорт данных на диск, с которого вы производите их восстановление. Подобное действие способно привести к перманентной потере всей хранимой информации без возможности дальнейшей работы с ней.
EaseUS Data Recovery Wizard
EaseUS Data Recovery Wizard — популярное приложение, основная задача которого — работа с утраченными данными. Простой и эффективный интерфейс программы сделает процесс восстановления данных не только результативным, но и приятным.
1. Запустите приложение.
2. Выберите диск, с которым необходимо работать и нажмите клавишу Сканирование.
3. Найдите и восстановите нужные файлы. Чтобы запустить окно предпросмотра, совершите по документу двойной щелчок левой кнопкой мыши.
4. Готово!
Recuva
Recuva — детище британской компании Piriform Limited, является условно бесплатной программой, которая специализируется на восстановлении данных.
1. Запустите приложение.
2. Выберите тип файлов, которые хотите восстановить.
3. Укажите возможное расположение потерянных файлов.
4. Запустите процесс сканирования. При желании вы можете включить режим глубокого сканирования (Deep Scan).
5. Дождитесь завершения операции.
6. Найдите и восстановите нужные файлы.
7. Готово!
Recover My Files
Recover My Files — программа восстановления данных, которая использует принцип “вырезания” файлов из нераспределенных кластеров. Сам процесс базируется вокруг техники интерпретации. Это говорит о том, что программа определенным способом анализирует сектора диска и на основе найденного кода восстанавливает структуру файла.
1. Запустите приложение.
2. Выберите параметр Recover Files и нажмите Next.
3. Выберите диск, с которым предстоит работать.
4. При необходимости выберите дополнительный параметр сканирования. Однако по умолчанию рекомендуем использовать первый вариант.
5. Выберите и восстановите нужные файлы.
6. Готово!
DiskDigger
DiskDigger — программа, предназначенная для восстановления непреднамеренно удаленных файлов с карт памяти и телефонов. Используя свой уникальный алгоритм работы с данными, приложение анализирует структуру данных и возвращает к жизни файлы, которые, как ранее казалось, уже потеряны.
1. Запустите приложение.
2. Выберите физический или логический диск, с которым предстоит работать.
3. Нажмите Далее.
4. Выберите тип сканирования диска. Для максимально точного результата рекомендуем запустить тщательный поиск по всему диску.
5. Дождитесь завершения сканирования. Это может отнять некоторое время.
6. Выберите нужные файлы и восстановите их.
7. Готово!
Компьютер не видит флешку через usb в windows 10 (7) после установки или обновления
После обновления системы Windows очень вероятно, что вы можете столкнуться с такой проблемой. В данном случае это явно нет свежих драйверов в системе для usb или в реестре остались устаревшие данные об usb-устройствах.
В последнем случае необходимо воспользоваться программой USBOblivion. Скачайте её с официального сайта автора и удалите все устаревшие данные. Но обязательно перед удалением создайте контрольную точку восстановления, чтобы в случае ошибки работы программы можно было бы вернуться к исходным параметрам.
Перед тем, как вы запустите программу не забудьте отключить все флешки и usb-устройства. После этого смело запускайте утилиту, предварительно сохранив все данные.
После того, как утилита почистит реестр, перезагрузите систему и снова подключите вашу флешку. Если система снова не распознает её, то по пунктам выполните все действия, которые были описаны выше. Т.е. удалите устройство, затем обновите конфигурацию и заново его подключите в системе.
В операционной системе Windows 10 часто возникает ошибка при полной несовместимости драйверов. Если проблема будет заключаться именно в этом, то вы увидите отметку в виде восклицательного знака.
В таком случае необходимо скачать самые новые версии драйверов на официальных страницах производителей и разработчиков. Никогда не используйте для поиска и скачивания драйверов посторонние сайты, чтобы избежать проблем с безопасностью вашей системы.
Внешний жесткий диск используется для хранения данных. Если при подключении к ПК система не распознает его, возможно, кабель подключен неправильно, автоматически не установились драйвера, свободное место не распределено или произошел сбой в работе программного обеспечения. Также не стоит забывать о физической поломке диска. Поэтому, чтобы решить данную неполадку, стоит правильно переподключить съемный накопитель или HDD и SSD и выяснить, почему система его перестала видеть.
Бывают случаи, когда система не распознает HDD или SSD из-за того, что сам BIOS не видит жёстки диск. В данном случае необходимо проверить корректность настроек прошивки, подключить винчестер повторно и только затем тестировать другие методы.
На Windows 10, если ноутбук не видит внешнего жесткого диска, способы решения неполадки будут следующими:
Жмём «Win+R» и вводим «diskmgmt.msc».
- Откроется утилита «Управление дисками». В ней будет отображена информация обо всех подключенных накопителях, образах и виртуальных дисках. Если у вас компьютер не видит внешний жесткий диск и вы не знаете что делать на Windows 10, стоит посмотреть, нет ли обозначения «Отсутствуют данные, не инициализирован» или «Не распределена».
- Нужно нажать правой кнопкой мышки на диске и выбрать «Форматировать». Далее необходимо вновь выбрать контекстное меню и выбрать «Инициализировать».
Откроется небольшое окно. Здесь необходимо задать структуру разделов. Для Виндовс 10 это GPT.
Появится нераспределенная область. Необходимо сделать новый раздел. Нажимаем на диске правой кнопкой мыши и выбираем «Создать простой том».
На Windows 10 запустится «Мастер создания простых томов», выполняя подсказки которого, нужно задать букву тома (чтобы такой не было на ПК), указать размер и кликнуть «ОК».
В случае, если после выполнения данного действия система Windows 10 не видит внешнего жесткого диска, стоит воспользоваться утилитой Diskpart.
ВАЖНО! Если вы неопытный пользователь ПК и не установили точную причину отображения внешнего жесткого диска, прибегать к данному методу не рекомендуем. Все данные с диска будут УДАЛЕНЫ!
- Внимательно изучаем объем диска.
- Запускаем командную строку с правами Администратора.
- Вводим следующие команды:
diskpart
list disk
Определяем, какой диск не отображается. Запоминаем его букву.
select disk Х – где Х, это буква не отражаемого диска.
clean – очистка диска.
format fs=ntfs quick
assign letter=D – где D – это буква, которую задаем проблемному диску.
Exit.
Если и после выполнения данных действий внешний диск не стал видный, стоит проверить его на работоспособность и наличие битых секторов.
- https://hetmanrecovery.com/ru/recovery_news/how-can-i-fix-the-problem-of-not-recognizing-an-external-disk-in-the-operating-system-windows-10.htm
- https://leadinlife.info/kompyuter-ne-vidit-fleshku-ili-zhestkij-disk.html
- https://softikbox.com/pochemu-kompyuter-ne-vidit-vneshniy-zhestkiy-disk-na-windows-10-i-kak-eto-ispravit-23897.html


















































