Причины ошибки
Известен ряд причин возникновения синего экрана с кодом 0x00000019:
Повреждение системных файлов. К появлению этой ошибки причастны файлы Windows, которые отсутствуют или были повреждены. Для проверки целостности системы и восстановления несоответствий запустите утилиты DISM или SFC.
Сбойные сектора на жестком диске. Этот тип синего экрана часто возникает при появлении на диске битых секторов. Для устранения проблему запустите утилиту CHKDSK, способную переназначить поврежденные сектора.
Антивирусные программы. К появлению этой ошибки иногда причастны антивирусы, которые могут ошибочно определить действие каких-либо интенсивно работающих компонентов программного обеспечения, как подозрительное и заблокировать его, что приведет к критическому сбою. Известны случаи, когда после удаления антивируса Avast проблема была решена.
Конфликт программного обеспечения. Если при установке программы произошел сбой или она вмешивается в работу системных компонентов, то столкнетесь с этой ошибкой. Исправить неполадку можно путем возврата к предыдущему состоянию системы с точки восстановления, которая была создана до появления конфликта на программном уровне.
Исправление ошибки
Чтобы решить эту задачу, нужно немного изменить некоторые данные в реестре:
- Перезагрузите компьютер и во время его повторного запуска быстро жмите кнопку F8 на клавиатуре, пока не увидите такое окно:
- Выберите «Безопасный режим» и дождитесь полной загрузки системы в этом режиме.
- Когда Windows 7 загрузится, через меню «Пуск» найдите и запустите приложение regedit.exe.
- В окне редактора реестра перейдите по такому пути: HKEY_LOCAL_MACHINESYSTEMSelect.
- В правой части окна вы можете увидеть ключи реестра. Значения некоторых из них нужно изменить:
- замените значение ключа LastKnownGood на 3;
- замените значение ключа Failed на 2.
Если вы не знаете, как изменить эти параметры, то для этого достаточно дважды кликнуть по конкретному ключу, после чего откроется небольшое окошко, в котором вы и сможете изменить данные.
- Когда всё будет готово – перезагрузите компьютер, вернув обычный режим загрузки операционной системы.
После того как вы всё это проделаете, а Windows 7 будет запущена – вы увидите уведомление о том, что ветка реестра была восстановлена. Закрывайте это сообщение и можете дальше спокойно работать с компьютером, не опасаясь, что ошибка 0x00000051 с синим экраном снова появится в вашей Виндовс 7.
Способы решения Pool Header
Синий экран Bad Pool Header реально исправить самостоятельно, только важно найти первоисточник проблемы. В случае с малым объёмом постоянной памяти можем очистить диск или просто расширить его на аппаратном уровне за счёт покупки более ёмкого винчестера
Не забудьте проверить диск на ошибки, нужный функционал открывается после ПКМ по логическому диску в «Мой компьютер». Та же самая ситуация с оперативной памятью, но её лучше прогнать через Memtest86.
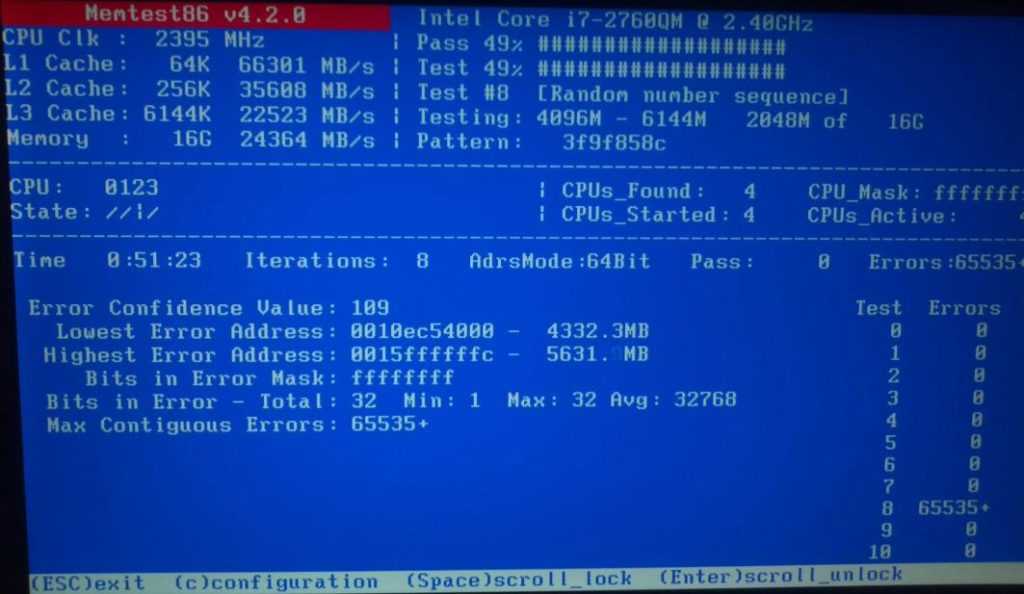
У части пользователей с проблемой сложнее бороться только из-за того, что Windows не загружается полностью. В подобных случаях можем загрузить ПК в безопасном режиме.
Исправляем Bad Pool Header для Windows 10
Решение неисправности Bad Pool Header Windows 10 характеризуется сложностью запуска безопасного режима. Если в прочих версиях это легко сделать без дополнительных инструментов, то в «десятке» потребуется диск с дистрибутивом Windows или с данными для восстановления. Именно поэтому лучше диск с резервным восстановлением всегда создавать заранее. Если такого нет, его несложно создать на другом компьютере с Windows 10. При покупке официальной Виндовс у Microsoft у вас должен быть установочный диск, в таком случае можем обойтись без диска с бекапом.
Предположим, что вы уже сделали или просто взяли нужный диск. Что делать дальше:
- Вставляем диск в привод.
- Включаем компьютер и во время отображения чёрного экрана жмём F2, Del или другую кнопку для перехода в BIOS.
- Ищем раздел «Boot» и переставляем устройство для загрузки на дисковод (или флешку).

- После перезагрузки покажется окно с предложением установить Windows, но нам нужен пункт «Восстановление системы».
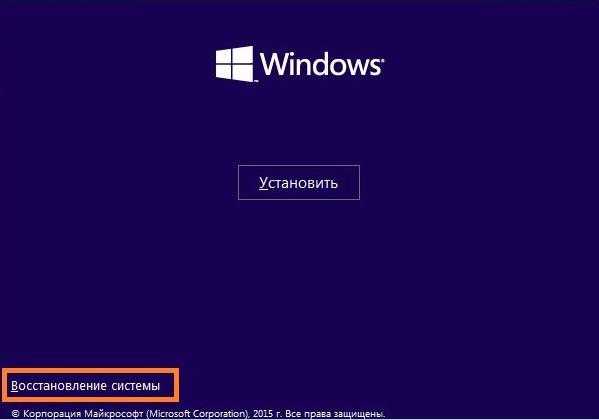
- Открываем «Поиск и устранение неисправностей», а дальше – «Доп. параметры».
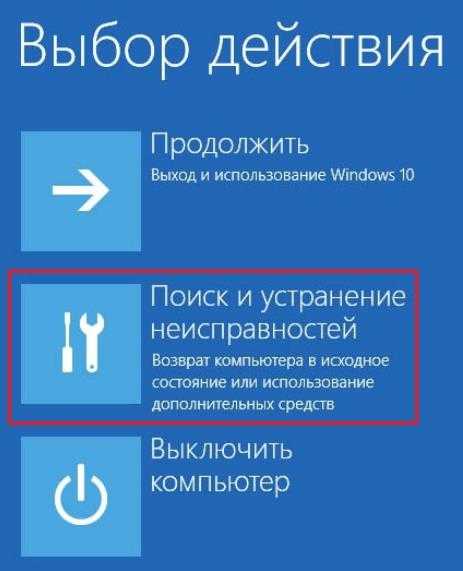
- Запускаем «Командную строку» и вводим команду chkdsk /f /r. Запустится процесс сканирования жёсткого диска на ошибки и проверка системных файлов.

Важно! Если покажется сообщение «Невозможно выполнить команду CHKDSK…», нажимаем Y и перезагружаем ПК. После повторного включения начнётся проверка
Краткое резюме: если в окне ошибки фигурирует какой-то файл, например, ntoskrnl.exe, проверка диска должна помочь исправить проблему. Не следует отчаиваться, при отсутствии эффекта от способа, есть и другие методы, описанные дальше.
Решение ошибки в Windows 8
В общем-то способ решения ошибки 0x00000019 Bad Pool Header в Windows 8 практически не отличается от Windows 10. Перейти в защищённый режим можем так же само с помощью диска, а также есть метод не подразумевающий использование вспомогательных инструментов. Его суть заключается в выборе в меню Пуск кнопки «Перезагрузить», а затем нажать F6. В этом случае компьютер перезагрузится и автоматически войдёт в безопасный режим с поддержкой консоли.
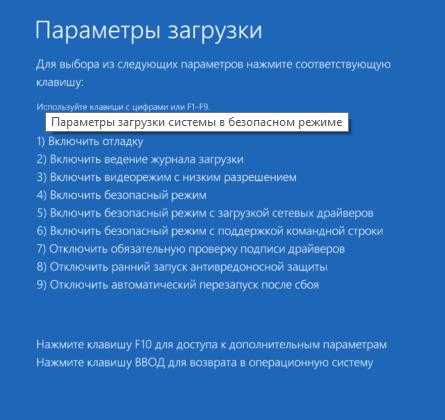
Как исправить ошибку для Windows 7
Bad Pool Header Windows 7 решается проще, чем в прочих рассмотренных версиях. Особенность в том, что никаких дисков для перехода в безопасный режим не потребуется. Достаточно во время загрузки нажать F8, обычно в нижней части окна есть соответствующая подсказка. После этого выбираем вариант загрузки, который предусматривает использование командной строки.

После пуска системы нажимаем Win + R, вводим cmd и жмём кнопку Ввод. Осталось лишь ввести ранее упомянутую команду chkdsk /f /r.
Что это за ошибка?
Согласно отзывам самой «Майкрософт», появление данной ошибки BAD_POOL_CALLER сигнализирует о том, что «текущий поток создал некорректный запрос к определённому участку памяти». Проще говоря, какой либо из системных процессов запросил доступ к имеющимся в определённом участка памяти данным, но эти данные по каким-либо причинам оказалась недоступны, заняты другими процессами, или вовсе не существуют. Похожей по сообщению является ошибка 0x00000019: BAD_POOL_HEADER.
Часто в тексте «синего экрана» также содержится упоминанием какого-либо файла с расширением «sys» (например, igdkmd64.sys), являющегося непосредственным виновником возникшей проблемы.
Что к отношению общего перечня причин, то они могут быть следующими:
- Некорректная работа каких-либо внешних, установленных на PC программ. Такими программами часто становятся торрент-клиенты (например «uTorrent»), или разнообразные антивирусы («ESET», «Avast», и другие);
- Установленные на PC планки памяти работают некорректно;
- У недавно установленного аппаратного или программного компонента наблюдаются проблемы совместимости с другими системными компонентами;
- На PC используются устаревшие драйвера;
- Компьютер подвергнут разгону (оверклокинг);
- Некорректно работает ЮСБ-накопитель. Некоторые пользователи фиксировали появление ошибки после подключения к системе юсб-накопителя. Обычно это может означать как нестабильную работу последнего, так и проблемы в самом PC (в частности, с драйверами чипсета);
- Ошибки в работе винчестера (в частности, из-за «битых» секторов);
- Появление данной ошибки в редких случаях может вызывать устаревший БИОС.
Поиск и удаление проблемных программ
К синему экрану Bad_Pool_Caller могут быть причастны установленные в последнее время приложения. Они могут вызвать конфликт с другим программным обеспечением.
При возникновении ошибки в первую очередь нужно отключить антивирусные программы. Были случаи, когда к этому синему экрану были причастны Malwarebytes, NetLimiter и Касперский. Временно их отключите. Если отключение не решает проблему, удалите их и проверьте, решена ли проблема. Когда выясните, что они причастны к ошибке, попробуйте переустановить антивирусы.
Если устанавливали в последнее время программы, то, возможно, они являются причиной ошибки. Откройте вкладку «Удаления или изменения программ» командой appwiz.cpl из окна «Выполнить» (Win + R). Отсортируйте список по дате и удалите последние программы, которые, возможно причастны к возникновению кода ошибки Bad_Pool_Caller.
Также можно выполнить чистую загрузку Windows. Перейдите в конфигурацию системы командой msconfig , запущенной из окна «Выполнить». На вкладке Службы установите флажок «Не отображать службы Майкрософт и нажмите на кнопку отключить все. Затем на вкладке Автозагрузка остановите все программы.

После перезапуска компьютера посмотрите, удалось ли исправить ошибку Bad_Pool_Caller. Если синий экран больше не беспокоит, включите несколько служб и программ и перезагрузите ПК. Так делайте до тех пор, пока не обнаружите те службы (приложения), которые вызывают ошибку.
Что еще можно сделать
Иногда, чтобы избавиться от BAD POOL HEADER (STOP: 0x00000019) нужно копать глубже. Вот дополнительный список действий, которые могут исправить сбой.
- Проверка ОЗУ. Ошибки на стороне оперативной памяти нередко становятся причиной синих экранов. Особенно часто проблема дает о себе знать во время установки Windows. Поэтому, проведите диагностику памяти утилитой «Memtest» и замените неисправные модули.
- Контрольные точки для отката. Если включено создание точек для отката, то попробуйте восстановить систему с их помощью. Сделать это можно с помощью загрузочного дистрибутива через значок «Восстановление системы».
- Проверка файлов. Если удается запустить операционку, то выполните команды:
Консоль должна быть запущена с правами администратора, это исключит проблемы с правами доступа.
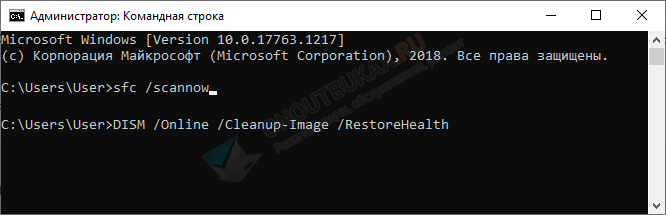
Диагностика HDD диска. Неполадку способен вызывать неисправный жесткий диск. Даже если он относительно «молодой», не факт, что он исправен. В любом случае рекомендую провести диагностику
Также обратите внимание на его объем. При нехватке свободного места, увеличьте его.
Компьютерные вирусы
Некоторые вирусы подменяют оригинальные файлы поддельными копиями, тем самым становятся причиной BSOD. Вот подробная статья по сканированию системы на вирусы без антивируса.
Отключение поиска. Откройте раздел «Службы», в списке найдите «Windows Search» и войдите в свойства. В графе «Тип запуска» выберите «Отключить».
Быстрая загрузка. Отключите функцию быстро запуска. Войдите в «Панель управления» через «Пуск» или «Поиск». Перейдите в «Электропитание — Действие кнопок питания — Изменение параметров». Выключите быстрый запуск, сняв галочку с этого пункта.
Отсоединение второстепенных устройств. Если к компьютеру подключены внешние жесткие диски, флешки, карты памяти и прочие девайсы, отсоедините их.
Использование другой сборки. Иногда проблема находится на стороне «дырявой» сборки Windows, которая была установлена. Особенно это относится к своеобразным «репаки». Поэтому запишите другую сборку, желательно лицензионную и заново установите.
Удаление обновлений. Если код «BAD POOL HEADER» начал появляться после недавнего обновления, то удалите последние пакеты обновлений. Делается это через «Панель управления — Программы и компоненты — Просмотр установленных обновлений». Дальше выбираете обнову по дате установки и деинсталлируете.
Нехватка ОЗУ. Никто не отменял нехватку оперативной памяти. Если запускаете требовательную к железу программу или игру, проверьте системные требования. Возможно, нужно увеличить объем ОЗУ и только тогда неполадка исчезнет. Также контролировать свободный объем памяти можно через «Диспетчер задач». Вызывается комбинацией «CTRL + SHIFT + ESC». Вкладка «Производительность».
Приоритет загрузки. Иногда ошибка BAD POOL HEADER (0x00000019) появляется из-за неправильно выставленного порядка загрузки устройств в БИОС. Поэтому, войдите в БИОС, найдите пункт «Boot» и в графе «Boot Option #1» укажите диск с Windows. Сохраните изменения. Обращаю внимание на то, что в разных версиях BIOS, названия разделов могут называться по-разному, в таком случае ориентируйтесь на похожие названия.
Бывает BAD POOL HEADER появляется при установке Windows 7, 10. Связано это с неправильным режимом работы SATA накопителя. Чтобы изменить его, нужно войти в BIOS и найти раздел «Sata configurations». Затем поменяйте значения местами с AHCI на IDE. Если выставлен IDE, то поменяйте на AHCI. Сохраните изменения.
Причины появления ошибки
Рассматриваемая ошибка, вызывающая синий экран, может иметь под собой одну или несколько из следующих причин:
- неверно сконфигурированные, устаревшие или поврежденные драйверы одного из устройств;
- некорректная установка или удаление программного обеспечения, повлекшая за собой повреждение ключей реестра операционной системы;
- повреждение файлов Windows вирусом или вредоносным программным обеспечением;
- конфликт устройств после установки нового оборудования;
- случайное повреждение или удаление файлов Windows;
- неисправности жесткого диска компьютера;
- сбои в работе оперативной памяти.
Недостаточный объем винчестера, в том числе и наличие множества повреждений
В случае наличия множества повреждений (битых секторов) на вашем HDD или SSD, то программно решить данную проблему не предстовляется возможным — к сожалению, вам потребуется покупать новый жесткий диск. Если же жесткий диск просто заполнен на 100 %, то вам придется удалить с него всю лишнюю информацию, которая является причиной проблем с загрузкой операционной системы.
Нехватка оперативной памяти вследствие ее малого объема изначально или повреждений планок
Если планки оперативной памяти неисправно, то вам, как бы печально это ни звучало, придется их заменить. Если же количества оперативной памяти просто недостаточно для корректной работы Windows, то необходимо добавление количества планок (в случае наличия свободных RAM-слотов на материнской плате).
Проблемы с оборудованием
Если сбои в работе операционной системы (в том числе появление синих экранов типа Bad Pool Header) возникли в результате неисправности оборудования или же конфликта недавно установленного оборудования с другими устройствами компьютера, то вам поможет восстановление системы к точке, расположенной по времени до установки конфликтующего оборудования.
Вирусы
Рассматриваемая ошибка также может быть вызвана наличием вирусов на компьютере. При наличии вирусов проблема может быть исправлена загрузкой операционной системы в безопасном режиме, обновления антивирусных баз и полной проверки системы.
Непорядок в системных файлах или в реестре
При появлении Bad Pool Header из-за ошибок в реестре, необходимо правильно его настроить. Данные действия не рекомендуется делать вручную, поэтому вам лучше воспользоваться специальным программным обеспечением для автоматической работы с реестром. Одной из таких бесплатных системных утилит является ReimageRepair.
Неправильно выполненное обновление
Эта причина при появлении ошибки 0x00000019 является весьма редкой, однако исключать ее нельзя. Если обновление Windows было выполнено с ошибкой, вам придется снова установить это обновление из Центра обновления Windows.
Ошибка HEADER BAD POOL в Windows 10
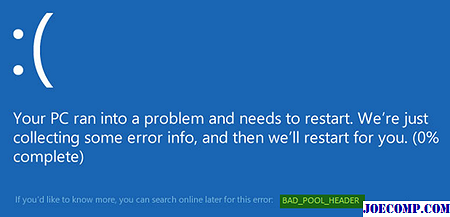
Если вы не можете запустить Windows 10 в обычном режиме, попробуйте загрузить в Safe Режим. Это поможет вам при разрешении. Чтобы решить эту проблему, вы можете попробовать процедуры, перечисленные ниже. Сначала просмотрите весь список предложений, а затем решите, какой из них вы хотите попробовать.
Удалить недавно установленное программное обеспечение
Если вы недавно установили какое-либо программное обеспечение, удалите его и проверьте, чтобы ошибка исчезла. Ошибка в большинстве случаев, сторонние антивирусные приложения. Если вы установили антивирусные продукты в свою систему, вы можете попробовать удалить их временно. Если это решает проблему, вы можете заменить их на другие приложения. В окне «Панель управления» нажмите «Программы и компоненты», чтобы открыть список программ, установленных в системе, и удалить антивирусную программу — или недавно установленное программное обеспечение.
Удалить недавно установленное оборудование
Если вы недавно установили какие-либо аппаратного обеспечения, откройте диспетчер устройств, найдите драйвер устройства, щелкните его правой кнопкой мыши и выберите «Удалить». Перезагрузите компьютер и посмотрите.
Отключение внешних устройств
Другой причиной ошибки могут быть внешние устройства, которые мешают системе. Чтобы изолировать эту причину, отключите все периферийные устройства и внешние устройства, за исключением клавиатуры и мыши, и перезагрузите компьютер. Проверьте, устраняет ли проблема. Если он работает, одно или несколько ранее подключенных внешних аппаратных устройств могут быть неисправными и их необходимо заменить. Если это не решит проблему, вы можете попробовать следующие шаги.
Отключить Функция быстрого запуска
Отключить функцию быстрого запуска и посмотреть. Он включен по умолчанию в Windows. Время от времени это может помешать работе системы и вызвать повреждение заголовка пула.
Обновление устройства D Реки
Неисправные драйверы могут вызывать проблемы. Хотя Windows Update обновляет все драйверы, их также можно обновить вручную, если предыдущий шаг не работает.
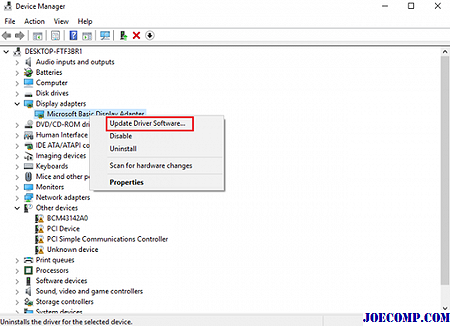
Чтобы обновить драйверы устройств, нажмите Win + R и откройте окно Run. Введите devmgmt.msc, чтобы открыть диспетчер устройств. В списке драйверов щелкните правой кнопкой мыши по отдельным драйверам и выберите «Обновление драйверов» для каждого драйвера. Обновите их все по одному.
Вы также можете использовать Driver Verifier Manager для проверки поведения плохих драйверов.
Выполнять чистую загрузку
Выполнять чистую загрузку и проверить, устраняет ли она проблему. Если у вас нет проблем, это означает, что какой-то не-Microsoft процесс вызывает эту ошибку остановки. Вам нужно будет вручную попытаться идентифицировать преступника.
Выполнить H ardware Чистая загрузка
Чистая загрузка оборудования отличается от обычного состояния чистой загрузки. Аппаратные компоненты, которые не нужны для запуска системы, в диспетчере устройств отключены.
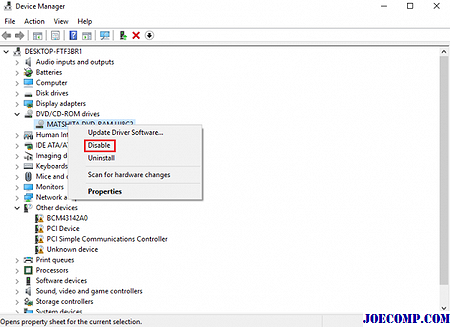
Нажмите Win + R, чтобы открыть окно «Запуск». Введите devmgmt.msc и нажмите «Ввод», чтобы открыть диспетчер устройств. Вы можете отключить драйверы для следующих устройств, щелкнув их правой кнопкой мыши и выбрав вариант для их отключения.
- Адаптеры отображения.
- Приводы DVD / CD-ROM.
- Звуковые, видео и игровые контроллеры.
- Сетевые адаптеры.
- Модемы
- Порты
- Устройства USB и контроллер — если вы НЕ используете USB / Wireless Mouse или Keyboard.
Перезапустите систему и проверьте, исправлена ли эта ошибка. Если это так, значит, это одно из этих устройств. Снова вам придется попытаться идентифицировать устройство вручную методом проб и ошибок.
Запустить средство диагностики памяти Windows
Вы также можете запустить встроенный инструмент диагностики памяти Windows. Откройте инструмент и нажмите «Диагностировать проблемы памяти вашего компьютера». После того, как запуск завершен, вы можете открыть средство просмотра событий и найти результаты в записи MemoryDiagnostics-Results.
Проверить ОЗУ
Обычно это делается экспертом по оборудованию, но было сообщено что проблема может быть с ОЗУ. Поэтому, это должно быть проверено.
Надеюсь, что-то поможет!
Если вы являетесь продвинутым пользователем, вы можете посетить Microsoft для получения дополнительной информации об этой ошибке остановки.
См. Этот пост, если вы получили ошибку BAD_POOL_CALLER.
Методы устранения неполадки
Рассмотрим детально, с поочерёдным описанием методов, как исправить неполадку с кодом 0Х00000019 на примере Windows 7. Специфика выполнения задачи для последующих версий будет аналогична, с незначительными отличиями. К примеру, будет отличаться по выполнению запуск системы в «Безопасном режиме»: на семёрке для этого достаточно во время запуска ПК активировать директиву F8, а в случае с восьмёркой и десяткой необходимо будет воспользоваться установочным диском или флешкой, с записанным на него дистрибутивом Windows 10 или 8. Работы рекомендуют выполнять в указанной очерёдности: начать работу с исключения наиболее вероятных причин сбоя, с последующим переходом к следующему этапу, если предыдущий метод не дал положительного результата.
Так как обсуждаемая ошибка чаще всего ассоциируется с памятью ПК, с её несоответствием по параметрам объёмам приложений, эксплуатируемых на устройстве, восстановительный процесс стоит начинать именно с диагностики оперативки. С этой целью рекомендуется воспользоваться возможностями стороннего софта, например, применить программу MemTest86, которая позволяет выявить дефектные планки. Если на ПК установлена не одна планка памяти, диагностировать рекомендуется их поочерёдно, что позволит выявить проблемный модуль. А также проблема может заключаться не в технической неисправности планок или выходе из строя, а в банальном их засорении, или же в ненадёжных контактах. Для исключения такого варианта событий рекомендуется тщательно прочистить все контакты планок, а также проверить надёжность и плотность подключения всех шлейфов устройства.
Если с памятью всё в норме, тогда стоит переходить к исключению варианта с драйверами. Для решения проблемы проведите обновление абсолютно всех драйверов на ПК до последних версий. Так как в ручном режиме выполнить эту задачу затруднительно, воспользуйтесь ресурсами одной из предложенных разработчиками утилит, например, задействуйте софт DriverPark Solution, прекрасно зарекомендовавший себя в этой сфере, или же примените другие аналога приложения. После обновления драйверов не помешает блокировать службу индексирования эксплуатируемого контента, что существенно влияет на производительность компьютера. Для этого зайдите в параметр через меню «Пуск», осуществив вход с правами администратора: в поисковой строке пропишите команду services.msc, откройте пункт Windows Search, и задайте в строке «Тип запуска» характеристику «Отключена», подтвердив команду клавишей «ОК», с последующим перезапуском ПК для вступления в силу изменений.
Если и эти процедуры не привели к положительному результату, стоит исключить вариант с наличием вредоносных компонентов в системе. С этой целью потребуется сканирование ПК на вирусы любым из надёжных, имеющихся в распоряжении программ. Если версия с заражением ПК не подтвердилась, попробуйте временно удалить антивирусную программу, установленную на вашем ПК: именно её некорректная деятельность может выступать провокатором ошибки BAD POOL HEADER.
Винчестер, даже при отсутствии механических повреждений на нём, нередко является первопричиной появления «синего экрана», если его контроллеры часто подвергались некорректным манипуляциям, в виде неправильного завершения работы Windows, некорректной или неполной установки программ, перебоев в подаче электроэнергии или скачков напряжения и тому подобное. Проверить, и при необходимости исправить системные проблемы с жёстким диском можно задействовав ресурсы Windows: в командной строке потребуется ввести команду chkdsk/f/c, активировать сканирование клавишей Y, перезапустить ПК и подождать, пока процесс будет завершён.
Ещё одним эффективным методом борьбы с ошибкой является «откат» системы до момента, когда ПК работал исправно. Этот вариант подразумевает использование точки «возврата» через инструмент «Восстановление системы», где потребуется выбрать момент, до которого необходимо осуществить «реверс» операций, осуществляемых на ПК. Дальше, следуя вспомогательным подсказкам «Мастера восстановления», останется только довести процесс до логического завершения. Единственным препятствием для выполнения этой процедуры может выступать отсутствие точки возврата, если пользователем была ранее отключена функция автоматического архивирования образа ОС. Как крайняя и радикальная мера борьбы с ошибкой BSoD пользователями позиционируется чистая инсталляция Windows.
Исправляем bad pool header откатом системы
Последний вариант – откат системы до точки восстановления. Он поможет, если вы установили ПО или оборудование, которое вызвало конфликт. Надо вернуться назад, до момента инсталляции. Здесь возможны два варианта для Windows 10:
- Зайти в безопасном режиме и пройти следующими этапами: Пуск – Параметры – Восстановление – Запуск восстановления системы.
- При загрузке с установочного диска на этапе «Дополнительные параметры» (После выбора диагностики) выбрать «Восстановление системы».
В обоих случаях вы попадете в мастер восстановления. Здесь выполняйте следующие действия:
- Нажмите «Далее»
- Выберите точку восстановления.
- Если вы затрудняетесь, проверьте какое ПО будет затронуто и соотнесите эту информацию с тем, что было изменено последним до появления ошибки.
-
Если данные совпадают с вашим анализом, нажмите «Закрыть» и вернитесь в окно восстановления.Например, на скрине видно, что основные изменения касались драйвера видеокарты NVidia. После их обновления и стала появляться ошибка bad pool header.
- Кликайте «Далее».
- Готово.
После восстановления все изменения будут удалены, и система вернется в нормальное состояние. Все вышеперечисленные действия относятся и к системе Windows 8. Она очень близка к 10-ке. Только «Параметры» приходится искать в меню «Пуск».
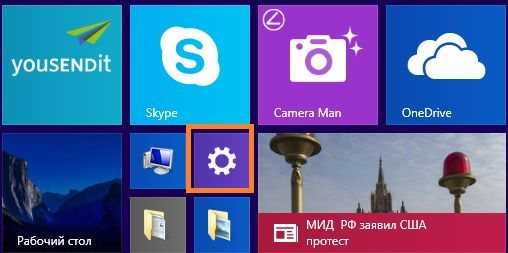
Надеемся, что наши инструкции помогут вам избавиться от ошибки bad pool header.
Правка реестра
Реестр – основа на которой строится правильная работа ОС. В результате различных сбоев, нарушается его целостность, из-за чего перестает корректно работать операционная система со всем установленным набором программ. Программы могут как просто не запускаться, так и выдавать различные сообщения о неисправности, в худшем случае мы наблюдаем известный нам синий экран 0x00000019.
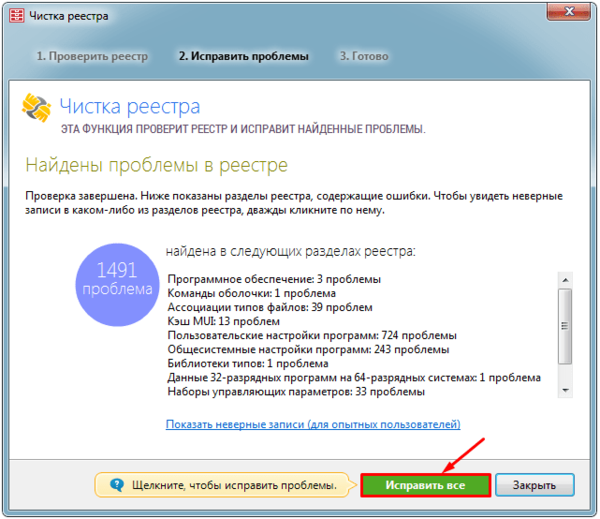
Для решения проблемы я рекомендую использовать утилиты, исправляющие записи в реестре. К таким можно отнести: CCleaner, Reg Organizer и прочие.
Как правило, после исправления найденных проблем, работоспособность Windows восстанавливается и bsod bad pool header перестает появляться.
Обновление ОС
Дело в том, что Microsoft постоянно актуализирует свое ПО, исправляя различного рода неисправности. Поэтому, первое, что следует сделать для устранения кода остановки bad pool header, так это убедиться, что у вас установлена актуальная версия ПО.
Для этого:
- Воспользовавшись поиском введите фразу «центр обновлений» и перейдите в соответствующий раздел.
- Щелкните по кнопке поиска и установите найденное ПО.
- Выполните перезагрузку компьютера.
Если дело было в этом, то синий экран 0x00000019 больше не появится.
Также проблема может находиться в недавнем некорректном обновлении, в таком случае помогает откат системы.
Не удалось устранить проблему?Обратитесь за помощью к специалисту!
Решите мою проблему
Заключение
Впрочем, даже если программные способы исправления ошибки Bad_Pool_Header не дают результата, тут остается только одно: искать ее причину именно в «железе». Других вариантов нет. Все может случиться с той же «оперативкой», может, это винчестер полетел, может, видеокарта не поддерживается системой.
Вариантов здесь может быть сколько угодно. При этом чтобы полностью не «убить» компьютер или ноутбук, лучше обратиться в соответствующий сервисный центр, а то не ровен час, и «материнка» сгорит, а тогда материальные затраты станут еще больше.
Впрочем, в большинстве случаев обычная проверка системного диска с исправлением ошибок или восстановление Windows должны возыметь нужный эффект. Ну и, конечно, не стоит забывать о вирусах, антивирусных пакетах, которые могут вызывать конфликты такого рода.














![0x00000019 bad pool header in windows 10/8/7 [solved] - driver easy](http://bobowest.ru/wp-content/uploads/2/0/7/2070a74f211101b55f6fb4b579dd316e.jpeg)










![0x00000019 bad pool header in windows 10/8/7 [solved] - driver easy](http://bobowest.ru/wp-content/uploads/7/d/8/7d844fbaff36260408cb3dd8d8e6d149.jpeg)





![0x00000019 bad pool header in windows 10/8/7 [solved]](http://bobowest.ru/wp-content/uploads/5/6/1/56182f48190f5104aeb1ec3f2b2658c2.jpeg)


















