Перезагрузка в Windows 8
Поскольку разработчики немного изменили схему работы меню пуска, то некоторые привычные для на способы работать здесь уже не будут.
Но они также создали новые способы рестарта системы.
Здесь мы рассмотрим и разберем все методы перезагрузки, которые свойственны для ОС Windows 8.
Первое средство для ребута системы
Сначала разберем сочетание таких кнопок, как Ctrl + Alt + Delete .
У нас откроется окно под названием «Windows Security».
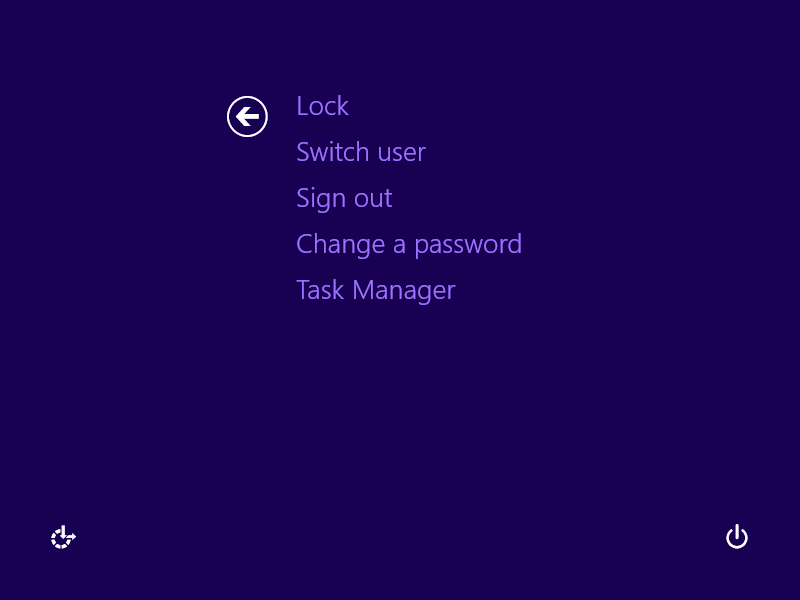
Окно «Windows Security»
Здесь у нас есть два способа для перезагрузки:
- С помощью клавиши Tab мы выбираем кнопку выключения компьютера. Затем, используя стрелочки, мы находим пункт «Перезагрузка компьютера» и подтверждаем свой выбор.
- Здесь нам нужно выйти из учетной страницы пользователя. Для этого с помощью стрелок выбираем соответствующий пункт и подтверждаем его. Затем с помощью клавиши Tab мы снова выбираем пункт выключения компьютера. Там, используя стрелочки на клавиатуре, мы находим пунктик перезагрузки и подтверждаем.
Второе средство
Чтобы совершить перезагрузку системы нам понадобится cmd-окно.
На ОС Windows 8 это окно можно вызвать несколькими способами:
- Используем клавиши Win + R . В открытом окне пишем такие буквы «cmd» и подтверждаем.
- Используем комбинации Win + X . Там находим пункт «Run», если у Вас англоязычная версия ОС или «Выполнить», если у вас русскоязычная версия. Там мы опять же пишем «cmd» и жмем «Ок».
Теперь, когда мы открыли окно cmd, пишем там такую команду или и подтверждаем.
Затем будет перезагрузка системы.
Третье средство
Этот тип перезагрузки подходит операционной системы Windows 8.1 и выше.
Здесь мы будем использовать знакомую комбинацию Win + X .
Только теперь мы выбираем пункт «Выключить компьютер или выйти из сеанса».
Выбираем мы его с помощью стрелочек. Как только выбрали, жмем стрелочку «влево» и выбираем пункт «перезагрузка». Затем подтверждаем его.
Четвертое средство
Используем такие клавиши, как Alt + F4 . И у Вас откроется подобное окно:
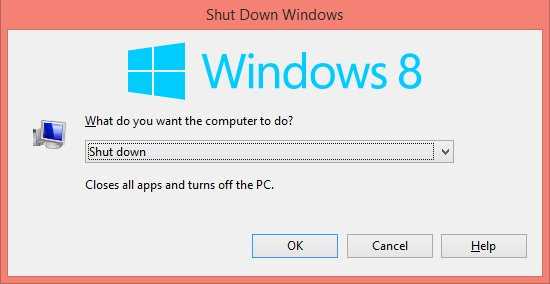
Окно выключения компьютера
Здесь мы выбираем «Перезагрузка» или «Restart» в зависимости от языка ОС вашего ПК к перезагрузить компьютер.
Как принудительно перезагрузить ноутбук, если он завис
Перезапуск устройства в некоторых не критичных случаях исправляет ситуацию. Самый простой способ принудительно завершить работу ОС — удержание кнопки питания, которая на ноутбуке находится над клавиатурным блоком в левом или правом углу. Иногда она может располагаться сбоку, рядом с дисководом или различными портами. На стационарной машине кнопка питания находится на системном блоке. В зависимости от производителя, она также может располагаться в разных местах: сверху, на передней панели, сбоку и так далее. Следует отметить, что данный способ полностью универсальный и подходит для всех моделей ноутбуков, будь то Asus, Lenovo, Acer, HP или любой другой.
Однако прибегать к такому радикальному методу стоит только в крайнем случае, когда операционная система полностью зависла и не подает никаких признаков жизни. Учитывайте, что многие данные, открытые в программах, могут не сохраниться, поэтому лучше попробовать менее категоричные способы, если это, конечно, возможно.
Как перезагрузить ноутбук через клавишу «Пуск»
Это самый простой способ, так как он не требует запуска встроенных утилит, которые во время некорректной работы операционной системы, могут дополнительно нагрузить жесткий диск и процессор. А если ноутбук очень старый, то экономия ресурсов комплектующих очень важна. Поэтому стоит начать именно с этого метода.
- На клавиатуре нажмите клавишу Win. Находится между Alt и Ctrl в левом нижнем углу. Если клавиатура игровая, то данная клавиша может быть перенесена в другое место. Делается это для того, что бы во время игрового процесса, случайно ее не нажать и не свернуть все запущенные приложения.
- С помощью стрелочек на клавиатуре пролистайте весь список установленных программ и доберитесь до значка выключения, который находится в самом низу. В зависимости от операционной системы этот значок может находиться в другом столбце в открывшемся меню. Если мышь или тачпад не работают, то нажмите клавишу Tab (находится в левой части клавиатуры между Shift и CapsLock) для того, чтобы переключиться на соседний столбец. Возможно потребуется несколько нажатий на Tab для того чтобы добраться до нужного столбика. Все зависит от того, как настроено ваше меню «Пуск».
- Как только пункт «Выключение» выбран, нажмите клавишу Enter и выберите один из предлагаемых вариантов: перезагрузка, завершение работы, спящий режим.
Как перезагрузить компьютер через диспетчер задач
Если предыдущий способ вам не подошел, то можно воспользоваться возможностями диспетчера задач, который может быть полезен во многих случаях. Зависание системы — не исключение. Для рестарта выполните следующие действия:
- Нажмите одновременно комбинацию клавиш Ctrl + Alt + Del. Появится меню, которое используется для смены пользователя, но с его помощью можно также и зайти в диспетчер задач.
- С помощью стрелочек на клавиатуре пролистайте до нужного пункта и подтвердите операцию клавишей Enter. Если в данном меню клавиатура не работает, то в диспетчер задач можно попасть альтернативной комбинацией клавиш Ctrl + Alt + Del. При этом не потребуется никаких дополнительных действий. Сразу откроется окно диспетчера задач.
- Далее нажмите один раз Tab и с помощью Space (пробел — самая длинная клавиша) разверните окно в полноразмерный режим.
- Если у вас установлена Windows 7, то с помощью стрелок также пролистайте до пункта «Параметры завершения» и в открывшемся списке выделите «Перезагрузка», а затем нажмите Enter.
Как перезапустить ноутбук с ОС Windows 8
В операционных системах Windows 8 и Windows 8.1 перезагрузка осуществляется специальной командой для рестарта. Нажмите сочетание клавиш Win + C, и вы увидите боковую панель, которая содержит пункт «Параметры». Традиционно выбрать его нужно с помощью стрелок и подтвердить выбор с помощью клавиши Enter. Далее вы увидите знакомое меню с несколькими вариантами. Здесь аналогично выберите перезагрузку и нажмите Enter.
Завис ноутбук: как перезагрузить клавишами ALT+F4
Последняя комбинация клавиш в нашем списке, которая позволяет без использования мыши выполнить перезапуск компьютера. Работает во всех версиях операционных систем от Microsoft. Для этого выполните следующие действия.
- Одновременно нажмите клавиши ALT + F4. Вы увидите небольшое меню, в котором будет предложено несколько вариантов выключения: завершение работы, перезагрузка, спящий режим.
- Выберите нужную опцию и подтвердите действие с помощью клавиши Enter.
Принудительная перезагрузка
Если компьютер «заглючил» и не перезагружается обычным способом, необходимо осуществить принудительный перезапуск ОС. Это нормальное явление, прием используется на практике довольно часто.
Необходимо действовать так:
- Нажать на клавиатуре Ctrl + Alt + Del.
- В правом нижнем углу кликнуть по кнопке со стрелкой. Рядом с ней будет изображение выключения ПК.
- Выбрать в появившемся меню функцию «Перезагрузка».
Дело сделано. На самом деле все не так трудно, как кажется. И теперь понятно, что делать, если на ноутбуке черный экран или простое зависание. Но это только начало. В действительности есть еще несколько способов борьбы с «глюками» лэптопов.
Стандартная перезагрузка
Сначала необходимо убедиться, что ноутбук завис, и перезагрузить его стандартным способом не удастся. Стандартная перезагрузка производится через меню «Пуск» или панель Charms, если у вас Виндовс 8.
- Откройте меню «Пуск».
- Щелкните по стрелочке возле кнопки «Завершение работы» и выберите пункт «Перезагрузка».
На Windows 8 порядок такой:
Если ноутбук не реагирует на действия мыши или тачпада, то, вероятнее всего, он завис. Хотя есть и другой вариант: возможно, вы случайно выключили тачпад, нажав на клавиатуре сочетание кнопок (например, Fn+F7 на ноутбуке ASUS). Если сенсорная панель не работает или ноутбук действительно завис, попробуйте перезагрузить его с помощью клавиатуры.
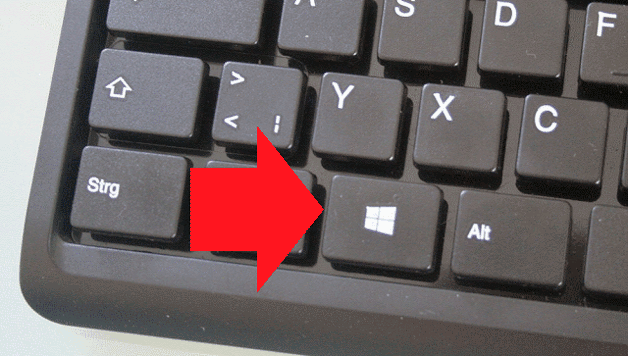
Если ноутбук не отвечает, то он действительно завис. Подождите немного, компьютер может самостоятельно заработать снова. Если он продолжает «висеть», попробуйте другие способы перезагрузки системы.
Комбинации клавиш для перезагрузки ноутбука
Перезапуск при зависании необходим для выхода в БИОС, где можно проверить причину программного сбоя. Выбирать метод, как перезагрузить компьютер с помощью клавиатуры, нужно в зависимости от установленной операционки. Общим для всех моделей ноутов, будь то Асус, Леново, Тошиба или любой другой, является метод перезапуска посредством удерживания кнопки питания. Этот вариант стоит оставить на крайний случай, когда комп не дает реакции на любые действия.
Перед такими радикальными действиями стоит воспользоваться одним из ниже описанных методов, как перезагрузить ноутбук с помощью клавиатуры. В целом они классифицируются в зависимости от текущего состояния техники, т. е. завис комп или же реагирует на действия мыши. Кроме того, следовать той или иной инструкции по рестарту нужно с учетом установленной операционной системы, ведь у каждой существуют свои сочетания клавиш, перезапускающих систему. Главное – не отчаиваться и попробовать осуществить рестарт сначала безопасными, а уже потом более радикальными методами.
Как перезагрузить ноутбук через клавишу «Пуск»
Этот способ, как перезапустить компьютер с помощью клавиатуры, является стандартным. Его стоит применить одним из первых, ведь он является самым безопасным, т. к. все программы смогут подготовиться к выключению. Инструкция по выключению выглядит так:
- В углу слева кликните по значку «Пуск» либо нажмите Win.
- Найдите внизу пункт «Завершение работы», нажимая стрелки, выделите его.
- Нажмите Enter, снова посредством стрелочек выберите команду «выключить» либо «перезапустить».
Как перезагрузить компьютер через диспетчер задач
Второй вариант завершить работу тоже может использоваться при отсутствии отклика указателя мышки или сенсорной панели. Для рестарта выполните следующие действия:
- Одновременно зажмите Ctrl+Alt+Del. Эта комбинация используется в вызове специального меню для смены пользователя или открытия диспетчера задач.
- При операционной системе Windows Vista или 7 в появившемся окошке нажатием стрелок выберите справа внизу «Параметры завершения» и в открывшемся списке выделите «Перезагрузка», затем кликните Enter.
Как перезагрузить компьютер с ОС Windows 8
Сегодня большинство пользователей ПК перешли на Windows 8 или 8.1. Команды для рестарта в ней изменились. Перезагрузка осуществляется посредством зажатия сочетания Win+C. После этого справа появляется боковая панель, где посредством стрелок можно добраться до пункта «Параметры». Затем нужно нажать Enter – выпадет меню с предложенными вариантами отключения. Остается только перейти к пункту перезагрузки и снова воспользоваться Enter.
Как перезагрузить ноутбук клавишами ALT+F4
Следующий вариант, как выключить компьютер с помощью клавиатуры, тоже использует специальную комбинацию кнопок. Она представляет собой сочетание Alt+F4. Оно подходит для любой версии Windows. Сделать перезагрузку можно так:
- Зажмите искомую комбинацию – на экране появится всплывающее меню с вариантами завершения работы.
- Если мышка не откликается, то выберите необходимый пункт стрелками.
Как перезагрузить ноутбук, если он завис
Случается, что ноут перестает реагировать на любые команды. Причиной может быть работа какой-то программы или же игры. В такой ситуации приходится прибегать к перезапуску. Как перезагрузить ноутбук с помощью клавиатуры, когда мышка и тачпад не работают из-за зависания? Воспользуйтесь одним из следующих способов:
- Нажмите Ctrl+Alt+Delete. Должно открыться новое окно, где справа внизу выберите пункт перезапуска. Делайте это нажатием стрелок. Можете попробовать и запустить диспетчер задач, где снять задачу, вызвавшую зависание.
- Откройте командную строку нажатием сочетания Win+R. В появившемся меню введите текст shutdown/r. Затем нажмите ввод.
- Зажмите кнопку питания. Принудительное выключение применяйте в крайнем случае, ведь оно представляет собой некорректное завершение работы. В результате использования такого метода часто появляются ошибки в виде синего экрана, который пугает многих пользователей.
Аварийное выключение
Если ноутбук завис, и перезапустить систему с помощью клавиатуры не получается, можно выполнить аварийное выключение. Сделать его можно двумя способами: длительным нажатием кнопки включения или полным отключением лэптопа от всех источников питания. Оба метода следует применять только в крайнем случае, когда остальные способы испробованы и признаны неподходящими для решения возникшей проблемы.
Чтобы сделать аварийную перезагрузку, нажмите и удерживайте в течение примерно 5 секунд кнопку питания. Держать её следует до тех пор, пока экран лэптопа не погаснет, а его кулеры не перестанут шуметь.
Когда вы убедитесь, что ноутбук вырубился, снова нажмите кнопку питания, чтобы включить его (однократное нажатие, как обычно, держать ничего не нужно). Перезагрузка через длительное удержание кнопки питания реализована на аппаратном уровне, поэтому даже если лэптоп завис намертво, таким способом вам удастся его выключить.
А знаете ли вы?
Если поставить Жан-Клода Ван Дамма на заставку рабочего стола, можно обойтись без антивируса.
А знаете ли вы?
Костюм Тони Старка оснащен всеми операцинными системами во вселенной…
А знаете ли вы?
Чак Норис однажды защитил Касперсокого от вирусов
А знаете ли вы?
Перис Хилтон свой первый компьютер включала 4,5 часов
Планшет ACER зависает: как исправить ситуацию?
Компания МЕГАБИТ ремонтирует планшеты почти всех производителей: Sony, Acer, Samsung, Asus, Lenovo, Apple и других марок. Что бы ни случилось с Вашим планшетом, мы готовы провести ремонт даже самых сложных неисправностей. У нас имеется огромный опыт ремонта и программного восстановления работоспособности планшетов..
Программная настройка
- Обновление ПО
- Установка программ
- Удаление вредоносных программ
- Восстановление утерянных данных
Мы имеем партнерские отношения почти со всеми ведущими компаниями мобильных устройств, на нашем складе всегда есть в наличии, все необходимые детали для ремонта.
Почему завис планшет ACER? Этот вопрос нам часто задают пользователи устройств от данной торговой марки, поэтому постараемся ответить на него как можно более подробно. Сразу скажем, что причины некорректной работы могут быть совершенно разными и подавляющее большинство из них можно выявить только в результате грамотно проведенной диагностики. Именно поэтому инженеры нашего центра начинают любой ремонт именно с нее.
Чтобы выявить причину, по которой планшет ACER завис, надо точно знать, когда это случилось. Вариантов может быть несколько:
- во время использования аппарата;
- в процессе загрузки операционной системы;
- после включения того или иного приложения;
- в процессе интернет-серфинга.
Что делать, если клавиатура не работает?
При серьезном нарушении в работе ПК клавиатура перестает реагировать на команды. Без основного инструмента работа на ноутбуке невозможна. Вводить информацию при помощи мышки можно, но это крайне неудобно и не подходит для полноценной работы. Существуют кардинальные способы решения проблемы.
В первом случае можно воспользоваться кнопкой запуска гаджета. Ее зажимают на несколько секунд. Такие манипуляции приведут к принудительной нештатной перезагрузке устройства. Такое действие приведет к потере информации.
Самая радикальная мера перезапуска ноутбука – обесточивание гаджета. Ею пользуются, когда отключить кнопкой питания ПК не удается. Для этого потребуется отсоединить кабель электросети, если он включен в розетку. Затем вытащить из устройства аккумулятор. Через пару минут батарею необходимо поставить обратно и запустить ноутбук.
Если в устройстве стоит встроенный аккумулятор, пользователю нужно отсоединить устройство от электросети, дождаться полного разряда батареи. Компьютер отключится, после – вновь поставить его на зарядку. Такой метод используют в экстренных случаях, когда предыдущие способы не помогли.
Перезагрузка ноутбука – это не включение или выключение устройства, а сложный процесс, при котором должно выполняться безопасное отключение и, при возможности, сохранение данных. Прежде чем переходить к радикальным мерам, стоит воспользоваться безопасными методами перезагрузки устройства, чтобы не повредить жесткий диск. Если устройство перестало работать, оптимально воспользоваться комбинацией клавиш, что исключит дальнейшие неполадки ПК. Не рекомендуется снимать аккумуляторную батарею, пока гаджет полностью не разрядится.
https://youtube.com/watch?v=ubvDR0R5Kss
Как перезагрузить компьютер с помощью клавиатуры
При определенных неполадках при работе программного обеспечения возникает необходимость перезапустить операционную систему. Это можно сделать различными методами, используемыми даже тогда, когда не работает мышка и тачпад на клавиатуре. Далее опишем возможные варианты действий.
Сочетание клавиш для перезапуска ноутбука
Перезапуск нужен для выхода в БИОС, в котором есть возможность узнать причину сбоя программы. Выбор метода находится в зависимости от установленной операционной системы. Для большей части ноутбуков подходит метод перезапуска при помощи удерживания кнопки питания. Данный метод рекомендуется оставить на потом, если компьютер перестает отвечать на другие действия. Причина заключается в том, что часто из-за него могут возникнуть другие неполадки.
Помимо всего прочего важно придерживаться определенной инструкции по рестарту, беря во внимание установленную операционную систему, так как у каждой есть свои комбинации клавиш, которые выполняют перезапуск системы. В этом случае важно не нервничать и постараться выполнить рестарт вначале безопасными, а уже после радикальными способами
Перезапуск с использованием кнопки «Пуск»
Данный способ перезапуска компьютера с использованием клавиатуры считается стандартным. Его нужно использовать в числе первых, так как он наиболее безопасный. В связи с ним программы имеют возможность подготовиться к выключению. Пошаговое выполнение:
- В левом углу нажмите на значок «Пуск» или нажмите Win.
- Отыщите в нижней части «Завершение работы».
- Нажмите Enter и при помощи стрелок выберете команду «выключить» или «перезапустить» или «выйти из системы».
Перезапустить компьютер с использованием диспетчера задач
Данный метод имеет место быть в случае отсутствия реакции на мышку или сенсорную панель. Выполнение:
- Нажмите в комплексе Ctrl+Alt+Del. Данный метод применяется в вызове специального меню, чтобы изменить пользователя или открыть диспетчер задач.
- Если на компьютере установлен windows Vista или 7 версия, то в высвеченном окне при помощи стрелок нужно выбрать в нижней части экрана «Параметры завершения» и в появившемся списке выделить «Перезагрузка», а после нажать Enter.
Перезагрузка компьютера windows 8
На сегодняшний день большая часть пользователей перешли на windows 8 или версию 8.1. При этом команда перезапуска осталась прежней. Для этого нужно нажать клавиши Win+C. Затем должна высветиться боковая панель, в которой при помощи стрелок можно найти пункт «Параметры». После этого нужно нажать Enter и высветиться меню с возможными вариантами отключения. Теперь нужно перейти к пункту перезагрузки и опять использовать Enter.
Видео урок по перезагрузке с помощью комбинации клавиш.
https://youtube.com/watch?v=ByVYvIBcDwA
Перезагрузка ноутбука при помощи клавиш Alt+F4
Еще один способ выключения компьютера с использованием клавиатуры, который предполагает использование сочетания нескольких кнопок. Данная комбинация состоит из Alt+F4. Ее можно применить в любой версии windows. Выполнение перезагрузки:
- Нажмите описанную выше комбинацию, и сразу высветиться меню со способами завершения работы.
- Когда от мышки нет ответа, то выберите нужный пункт при помощи стрелок.
Перезагрузка ноутбука, если тот завис
Бывает, что ноутбук никак не реагирует на любые действия. Причина тому нередко работа определенной программы или же игры. В данном случае приходится использовать перезапуск. Каким образом можно перезагрузить ноутбук с использованием клавиатуры, если мышка и сенсорная панель не работают в связи с зависанием? Выберете один из описанных способов:
- Одновременно нажмите Alt+Ctl+Delete. В дальнейшем должно всплыть новое окошко, в котором справой стороны внизу нужно выбрать пункт перезапуска. Используйте нажатие стрелок.
- Возможно использование варианта запуска диспетчера задач, в котором можно снять задание, вызвавшее зависание.
- Откройте командную строку нажатием комбинации Win+R. В высветившимся меню нужно ввести текст shutdown/r. После чего нажмите ввод.
- Нажмите и удерживайте кнопку питания. Принудительное выключение используйте только в самый последний момент, поскольку оно представляет неправильное завершение работы. Из-за применения данного способа нередко возникают ошибки в качестве экрана синего цвета, который вызывает испуг у большинства пользователей.
Как перезагрузить зависший ноутбук?
https://youtube.com/watch?v=caijqkxGgdg
Данные рекомендации окажут существенную помощь при зависании компьютера. Не стоит отчаиваться и впадать в панику, а нужно просто внимательно соблюдать правила, описанные выше.
Мой мир
Как сделать перезагрузку клавишами «Alt» + «F4» — 3 способ
Этот универсальный способ для разных версий операционной системы Windows работает на открытом рабочем столе. В результате, выполняется закрытие всех приложений, выключение, а затем повторное включение компьютера. Для использования этого метода, с Рабочего стола потребуется убрать все окна открытых приложений.
Пройдите последовательные шаги:
- Чтобы свернуть все окна на Рабочем столе, нажмите на клавиши «Win» + «D».
- Затем нажимайте на клавиши «Alt» + «F4».
- На рабочем столе откроется окно «Завершение работы Windows».
- В поле «Что должен сделать компьютер?» находится список возможных действий:
- Завершение работы.
- Перезагрузка.
- Смена пользователя.
- Выход.
- Спящий режим.
- Нажмите на клавишу «↓», чтобы перейти к пункту «Перезагрузка».
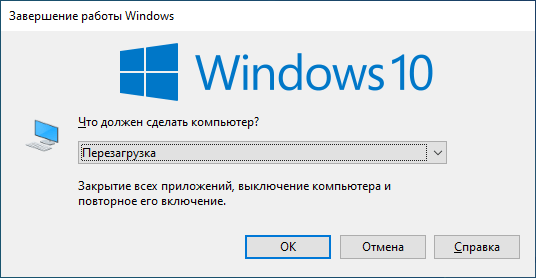
- Нажмите на «Enter».
Начинается перезагрузка компа.
Перезагрузка в Windows 10
В этой части статьи будут рассмотрены всевозможные способы перезагрузки для операционной системы Windows версии 10.
Для начала, начнем с самого просто способа.
Первое средство
Чтобы выполнить рестарт системы, нам нужно будет открыть меню «Пуск». Для этого жмем кнопку .
Меню «Пуск» в десятой Windows
Затем мы один раз нажимаем кнопку .
После нажатия у нас должно выделиться в левом верхнем углу Пуска три горизонтально-лежащие полоски.
Затем мы нажимаем несколько раз стрелочку «вниз», чтобы выбрать кнопку выключения компьютера.
Жмем и у нас открывается маленькое окно с выбором действий, где мы выбираем перезагрузку системы и подтверждаем выбор.
Второе средство
В данном случае мы будем использовать такие кнопки на нашей клавиатуре, как +.
Окно выбора, которое открывается клавишами «Win» + «X»
Затем с помощью стрелок мы находим такую надпись: «Завершение работы или выход из системы».
Подтверждаем и находим там «Перезагрузка», после чего снова подтверждаем наш выбор.
Третье средство
Теперь мы воспользуемся уже известной нам комбинацией ++.
В открытом окне мы с помощью стрелочки «вверх» находим иконку выключения компьютера и подтверждаем наш выбор.
Четвертое средство
Жмем+ +. Только теперь опять же с помощью стрелочек следует выбрать «Сменить пользователя».
Нужно выбрать учетную запись пользователя, а в правом нижнем углу будет окно отключения ПК.
Клавишей или нужно выбрать это окно. Затем мы подтверждаем наш выбор и у нас откроется список действий с компьютером, останавливаем свой выбор на «перезагрузке».
Пятое средство
Теперь нам на помощь придет командная строка. Есть несколько способов вызова этого окна:
- Нажимаем +, где в строке поиска мы пишем «cmd» и нажимаем «Ок».
- Далее Win+X. Откроется «Выполнить» на русскоязычной операционной системе или «Run» на англоязычной операционной системе. Опять же пишем в открытом окне «cmd» и подтверждаем.
- Далее клавиша для открытия пуска. Здесь мы вводим «cmd» или «командная строка» и выбираем соответствующий пункт.
Далее набираем
или
и подтверждаем наш выбор.
9.5Total Score
Через пуск
Стандартная перезагрузка осуществляется через меню:
Открываем «Пуск» — щелкаем по стрелочке возле «Завершение работы» — выбираем пункт «Перезагрузка». В Windows 8: проводим курсором в правом углу, чтобы вызвать панель Charms — в появившемся меню выбираем пункт «Параметры».
Кликаем по кнопке «Выключение» и во всплывающем окне выбираем «Перезагрузка». 
Через диспетчер задач
Рестарт системы осуществляется по нажатию на комбинацию «Ctrl+Alt+Del». На экране появится окно диспетчера задач. 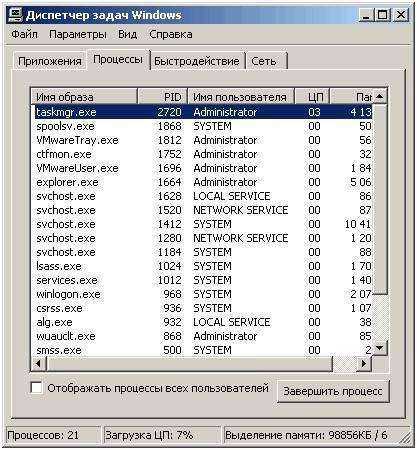
В верхней вкладке выберите пункт «Завершение работы» и в меню нажмите «Перезагрузка».В ОС Windows Vista и 7 появится окно «Параметры завершения…», где необходимо выбрать пункт «Перезагрузка».
Горячие клавиши
Если ПК не реагирует на действия тачпада, то сначала стоит проверить не отключен ли он. Для активации (деактивации) тачпада используется комбинация клавиш Fn+F7. Если сенсорная панель не заработает, то следует перезагрузить ноутбук с помощью клавиатуры.
Если стандартные методы не работают, можно перезагрузить ноутбук с помощью клавиатуры. Для этого необходимо одновременно нажать клавиши Ctrl+Alt+Del. Эта же комбинация вызывает диспетчер задач. В ОС Windows Vista или 7 в новом окошке выбираем стрелками «Параметры завершения» — «Перезагрузка».
С этой целью используется комбинации Alt+F4. Она работает в любой версии ОС. 
Сначала закроются активные окна, затем появится список вариантов работы Windows. Нужно с помощью стрелок выбрать пункт «Перезагрузка» и нажать Enter. Если мышка не работает, то необходимо выбрать пункт стрелками. 
Перезагрузить ноутбук с помощью клавиатуры можно, нажав клавишу с изображением Виндовса… 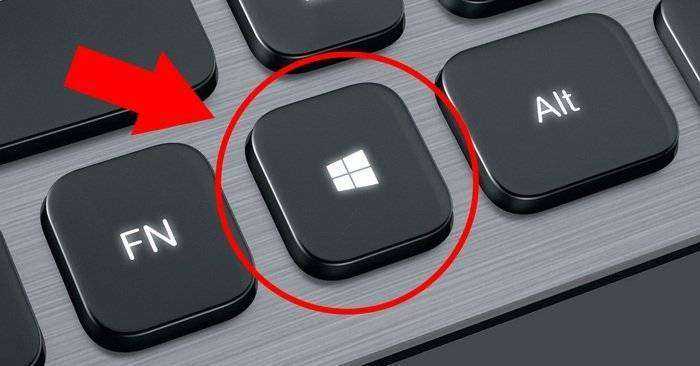
Откроется меню «Пуск». Стрелками переходим на кнопку «Завершение работы» и жмем Enter. 
Как отключить тачпад на ноутбуке при подключении мыши?
Иногда требуется отключить тачпад ноутбука. Вашему вниманию предлагаются 4 способа, используя которые можно сделать это.
1. Горячие клавиши
Сенсорную панель можно выключить с помощью одновременного нажатия клавиши Fn и одной из клавиш ряда F. Какой именно зависит от производителя и конкретной модели портативного компьютера, но существует подсказка – значок в виде перечёркнутого тачпада. Если такой значок отсутствует, можно поискать нужную кнопку самостоятельно. Однако ниже представлены комбинации клавиш для самых популярных марок:
- Samsung: Fn+F5;
- Acer: Fn+F7;
- ASUS: Fn+F8 или F7;
- Lenovo: Fn+F5 или F8;
- Sony: Fn+F1, Assist;
В ноутбуках HP сенсорная панель отключается не с помощью горячих клавиш, а с помощью парного быстрого касания или длительного нажатия левого верхнего угла самой панели;
Этот метод применим не для всех моделей ноутбуков. Если он оказался бесполезен в вашем случае, то следует попробовать другие средства.
2. Диспетчер задач
Тачпад выключается и с помощью диспетчера устройств. Войти в него можно либо одновременно нажав Win и X и выбрав соответствующий пункт в развернувшемся списке, либо набрав команду devmgmt.msc в строке ввода диалогового окна «Выполнить». Последняя вызывается сочетанием клавиш Win+R.
В диспетчере устройств сенсорную панель можно найти в категории «Мыши и иные указывающие устройства» или в категории «Устройства HID». Найти устройство довольно легко: такие слова как touchpad или sensing pad в названии указывают на него. Оно может скрываться и за словосочетанием «USB устройство ввода», но в любом случае обнаружить его не составит особого труда. После этого нужно кликнуть правой кнопкой на названии и в появившемся окне выбрать пункт «Отключить устройство». Другой вариант – кликнуть название тачпада левой кнопкой мыши и отключить его во вкладке «Драйвер».
3. Автоматическое выключение тачпада при включении USB-мыши
Способ, который интересен тем, что позволяет всё сделать один раз и надолго забыть о проблеме. Чтобы настроить операционную систему на автоматическое отключение сенсорной панели, нужно выполнить следующие шаги:
Шаг 1. Открыть Панель управления или Параметры. Сделать это можно разными способами:
набрав команду control в командной строке диалогового окна «Выполнить». Вызвать его можно, как уже отмечалось ранее, комбинацией клавиш Win+R; Кликнув правой кнопки мыши на кнопке «Пуск» или одновременного нажав Win+X открыть список, в котором одним из пунктов будет «Панель управления» или «Параметры»;
Шаг 2. Войти в категорию «Устройства и принтеры», если «Панель управления» была открыта с помощью окна «Выполнить». Если вы предпочли другой вариант, то можете сразу переходить к пункту 3.
Шаг 3. Найти в списке устройств сенсорную панель и мышь, кликнув на этот пункт выбрать Параметры подключения USB-мыши и поставить галочку напротив «Сенсорная панель автоматически отключается».
Стоит сказать, что в последнем обновлении Windows 10 вместо возможности автоматического выключения тачпада появилась настройка уровней его чувствительности. Низкие значения этой характеристики, возможно, позволят комфортно работать на клавиатуре не отключая при этом сенсорной панели.
4. BIOS
Самый неудобный из предлагаемых в статье способов, поскольку требует выключения или перезагрузки портативного компьютера. Но в некоторых случаях может сработать только он: так автору статьи удалось выключить тачпад на ASUS X552M именно с его помощью.
Вход в BIOS на ноутбуках от разных производителей выполняется по-разному. Ниже представлены варианты клавиш, которые нужно нажимать во время включения портативного компьютера, от наиболее к наименее распространённым:
- Samsung: F2, F8, F12, DEL или комбинация Fn + клавиша ряда F;
- Acer: F1, F2, Ctrl+Alt+Esc; для Acer Aspire Ctrl+F2; для серий Extensa и TravelMate F2, Del;
- Asus: F2, Del, F9;
- Lenovo: F2, Fn+F2, F8, Del;
- Sony: серия Vaio клавиша Assist; старые модели F1, F2,F3, Del;
- Hp: F10, Esc; модели постарше: Del, F1, F11, F8;
- Dell: F2, F1, F10, Del, Esc, Insert;
После входа в BIOS следует, используя стрелки на клавиатуре, перейти на вкладку «Advanced», выбрать в открывшемся списке «Internal pointing device» – это и есть тачпад. Чтобы выключить его, нужно нажать Enter и с помощью стрелочек выбрать пункт «Disabled», после – снова «Enter». Покинуть BIOS, сохранив все изменения, можно нажав клавишу F10.
Рассмотренные выше методы выключения сенсорной панели не являются единственными, однако они наиболее доступны. Надеемся, что представленная в статье информация окажется для вас полезной.


















































