Пошаговая инструкция по устранению поломки
В ситуациях, когда не запускается операционная система по причине исправлений в аппаратной конфигурации, возможного неправильного выключения техники, а также других ошибок во время включения ПК, пользователю открывается окно возобновления работы Виндовс. Прямо здесь можно попробовать возобновить запуск ОС. Собственно, даже в ситуации, когда этого не случается, если пользователь нажимает кнопку F8 сразу после запуска BIOS, но ещё до того момента, когда загружена система, на экране всплывёт меню. В нём необходимо нажать вкладку «Устранение неполадок компьютера».
Выполните следующие действия:
- Выберите меню «Устранение неисправностей ПК».
Выбираем меню «Устранение неисправностей ПК»
- Далее появится уведомление о том, что производится загрузка файлов ОС Виндовс. После этого поступит предложение выбрать вариант языка меню. Пользователь может выбрать то, что ему нужно.
- Далее необходимо зайти в систему как локальный пользователь. Предпочтительнее применять учётную запись Администратора Виндовс. Но если пароль задан не был заранее, это поле можно пропустить.
Выбираем имя пользователя
- После выполненных выше шагов пользователю откроется окно возобновления ОС. В нём можно использовать автоматический поиск и исправление неполадок, которые препятствуют работе Виндовс.
Выбираем средство восстановления
- После того как был выбран автоматический способ поиска неисправностей, утилита попробует самостоятельно найти неисправности и попытается их диагностировать и исправить. Как вариант, программа может оповестить пользователя о том, что неполадок вовсе не найдено. В этом случае необходимо применить возможности возобновления ОС. Если всё же система не желает работать после загрузки обновлений, закачки каких-нибудь приложений, то подобные действия могут стать весьма полезными. Возобновление работы Виндовс, в целом, интуитивно понятно, и может помочь исправить неполадки, связанные с включением ОС даже новичку.
Сужаем круг поиска
В первую очередь следует выяснить, какие события предшествовали нынешней ситуации. Например:
- Компьютер стал выключаться после скачка напряжения в электросети. Вероятная причина – выход из строя блока питания, иногда вместе с подключенным к нему другим оборудованием.
- Неполадка возникла во время грозы после удара молнии где-то неподалеку. Причина – электрическое повреждение сетевого контроллера материнской платы.
- ПК перестал работать после чистки от пыли или замены/подключения нового оборудования. Возможные причины – неполная или неправильная установка устройств в разъемы, гнутые ножки процессора (если вы извлекали его из гнезда), неправильная установка системы охлаждения, неподключенный кулер.
- Перед возникновением неполадки вы обновляли BIOS, но не довели обновление до конца (компьютер перезагрузился, выключился и т. п.). Виновник проблемы – слетевшая прошивка BIOS.
Следом обратим внимание на сопутствующие проявления. Например:
- При попытке включения компьютера ощущается запах гари, появляется дым, выбивает автомат в электрощите. Вероятнее всего, вышел из строя блок питания.
- Компьютер самопроизвольно выключился с громким хлопком. Взорвался электролитический конденсатор на любом из устройств внутри системного блока.
- При включении ПК кулер делает 1-2 оборота и останавливается. Имеет место короткое замыкание в устройствах, неправильная или неполная установка оборудования в разъемы.
- Циклическая перезагрузка сразу после включения (кулер делает 1-2 оборота, останавливается, потом снова запускается и т. д., повторяя цикл включений и остановок бесконечно). По всей видимости, слетела прошивка BIOS.
Ценную информацию об источнике сбоя может дать системный динамик (buzzer), если он распаян на материнской плате или подключен к ней отдельно. Иногда в подобных случаях он успевает подать звуковой сигнал, который указывает на виновника.
Что делать если материнская плата не запускается
Если «мать» не стартует, можно проверить, в чем дело, сначала осмотрев все, а потом — попробовать исправить все программным методом.
Интересно: Как узнать чипсет материнской платы — 3 способа
Проведение внешней диагностики
Что делать для визуальной оценки состояния платы:
1. Не отключая от источника питания компьютер, снять крышку корпуса. Стоит быть осторожным, чтобы статическое электричество не повредило комплектующие. Для этого на руку перед манипуляциями надевается специальный антистатический браслет.
2. Необходимо убедиться в исправности БП. Для этого нужно запустить ПК: если после нажатия на Power он не отреагирует, надо вытащить блок питания из системника и протестировать его отдельно. Если вентилятор в БП заработал, значит, с ним все в порядке.
3. Обесточить компьютер и визуально осмотреть материнку на сколы и царапины, осмотреть конденсаторы: если они вздулись или подтекают, то плату придется сдать в сервисный центр.
Совет: чтобы осматривать «мать» и компоненты на ней было легче, следует избавить их от скопившейся пыли.
В тему: Совместимость процессора и материнской платы — как подобрать комплектующие: гайд в 3 разделах
Перезагрузка BIOS
Сделать это можно, не запуская компьютер, двумя способами. Они описаны в таблице.
| Сброс настроек посредством извлечения батарейки из материнской платы | Сброс параметров БИОСа при помощи перемычки |
|---|---|
| 1. Обесточить системный блок. | |
| 2. Надеть электростатические перчатки или браслет. | |
| 3. Разобрать корпус. | |
| 1. Найти батарейку CMOS-памяти: она напоминает серебристый блин. | 1. Найти на плате торчащие контакты, с обозначениями ClrCMOS, CCMOS, ClRTC, CRTC. Там должна быть специальная перемычка, которая закрывает 2 из 3 контактов. |
| 2. Извлечь ее с помощью отвертки на 10-15 минут. | 2. Переместить перемычку так, чтобы открыть крайний контакт, который она закрывала, и при этом закрыть до этого открытый крайний контакт. |
| 3. Поставить обратно. | 3. Оставить перемычку в таком положении минут на 10, а после вернуть в исходное. |
| Примечание: иногда батарея может находиться под блоком питания, тогда его придется демонтировать. |
Примечание: в редких случаях причиной того, что материнка не стартует, может стать выход из строя какого-либо компонента ПК. Чтобы это проверить, понадобится полностью разобрать компьютер и осмотреть все детали, включая процессорный сокет.
Инструкция: Установка процессора на материнскую плату: 3 шага
Зная причины, по которым новая материнка может не запуститься, а также как проверять плату, устранить проблему будет нетрудно. В большинстве случаев для этого достаточно визуально осмотреть комплектующую или откатить BIOS. Можно посоветовать регулярно чистить корпус и компоненты от пыли, чтобы избежать перегрева. Своевременная очистка контактов RAM от загрязнений не даст им окислиться и испортить плату.
Bios или села батарейка
В каждой материнской плате есть батарейка. Её задача давать питание памяти, в которой хранятся настройки для BIOS. Когда её срок службы подходит к концу на вашем ПК может сбрасывается время, возникать ошибки при запуске, все это косвенно указывает на батарейку. А может и вовсе никак не проявляться и как в нашем случае просто не запускается компьютер.
Проверить батарейку можно с помощью тестера, если его нет, тогда поставить новую.
Проверяем DDR память
Память RAM также может быть причиной неисправности, особенно в старых компьютерах. Признаки можно определить по звуку который издает компьютер. Звуки , связанные с неисправностью ОЗУ разнообразны и зависят от производителя материнской платы. Так же можно вручную диагностировать неисправность. Необходимо , открутить крышку корпуса ПК и найти оперативную память.
На материнской плате в основном 2-4 слота для ОЗУ, и они не всегда все заняты. Вытаскиваем все планки DDR и по очереди вставляем в первый слот: вставили одну и пробуем запустить компьютер и так каждую. Если результата нет, вставляем все как было и читаем дальше.
Видеокарта
Так же можно диагностировать по звуку BIOS или при отсутствии реакции монитора — постоянного черного изображения. Тем не менее, если компьютер запускается без проблем, т.е. шумят кулеры , но экран остается черным — стоит проверить подключение монитора к видеокарте (синий штекер, VGA разъем).
Если с кабелем все нормально (он нигде не отошел из разъема) — проверьте, чтобы видеокарта хорошо сидела в разъеме на материнской плате. Откройте крышку , затем при отключенном электропитании достаньте видеокарту и вставьте её обратно, иногда это помогает.
Не стартует материнская плата: причины
Системная плата может не запускаться вследствие многих факторов. Но основных их — четыре.
Неполадки после замены железа
Бывают случаи, когда компьютер не стартует после замены компонентов. Может быть так, что пользователь поменял материнку, но она не совместима с процессором, оперативкой или GPU. Решить эту проблему просто: нужно лишь убрать из сборки несовместимый компонент, после установки которого возникли проблемы, после чего запустить систему повторно.
Ликбез: Что такое материнская плата в компьютере и на что она влияет: 5 поясняющих разделов
Перепады в электросети
Из-за этого могут сломаться некоторые элементы. Естественно, в таком случае системный блок не сможет полноценно функционировать. Кроме того, если уж говорить о проблемах питания, то стоит убедиться в работоспособности БП.
Часто неопытные пользователи считают блок питания не самым важным элементом. Они склонны экономить на этом девайсе или же на его мощности, приобретая ровно столько, сколько необходимо для сборки.
Но так делать не стоит, и вот почему:
- бюджетные модели не защищены от скачков напряжения, короткого замыкания;
- не всегда, особенно у ноунеймов, заявленные характеристики соответствуют действительности;
- мощность должна быть рассчитана с запасом для комфортной работы системы, а также на случай апгрейда в будущем — +20-30%.
Совет: не стоит пытаться разогнать ЦПУ, сильно поднимая вольтаж, ведь в результате материнка, БП или сам «камень» могут сгореть. Это касается и ОЗУ.
Узнайте: Какую материнскую плату выбрать — 8 ключевых критериев
Проблемы с конденсаторами
Эти компоненты нужны, чтобы регулировать напряжение в шинах питания компьютера. Они берут на себя избыточные всплески напряжения и создают резерв, который используют во время спада.
Если компонент не функционирует стабильно, жидкий электролит внутри него может просто закипеть и вытечь. Следы утечки можно увидеть, взглянув на плату. В самых тяжелых случаях оболочка взрывается и содержимое выплескивается. Следы взрыва также внешне заметны. Еще один признак того, что конденсатор неисправен — его вздутие.
Транзисторы
Бывает так, что и мосфеты могут выйти из строя. Эту неисправность бывает сложно определить, поэтому лучше взять увеличительное стекло. Вздутые участки, как и у конденсаторов, говорят о том, что элемент сломался: нужен новый. Визуально проверить не всегда получается: транзисторы лучше «прозвонить» мультиметром.
Примечание: не стоит пытаться решить проблему самостоятельно, лучше — обратиться в сервисный центр или подключить новую материнку.
Комп запылился.
Если внутри системного блока уже ковры от пыли, то не удивительно, что компьютер не включается. Не забывайте, что системный блок необходимо регулярно чистить и менять термопасту на процессоре. Лучше всего проводить чистку с помощью пылесоса и кисточки.
Не забываем и про контакты оперативной памяти и плат. Их тоже нужно почистить. Только перед этим нужно полностью обесточить компьютер. Достав из слотов оперативу, с помощью обычной терки, он же ластик, чистим контакты. Стараемся, они должны блестеть. Но делайте это очень аккуратно. Часто над контактами располагаются микроскопические детали. Их задевать никак нельзя.
Для чистки контактов слотов памяти от пыли можно использовать зубную щетку, помазок для бритья или любую другую кисточку, главное, чтобы они были подходящего размера.
После этого, с помощью широкой плоской отвертки нужно прочистить все контакты от окислений. Такую же процедуру следует провести на видеокарте и других карточках.
В самом конце проводим чистку вентилятором и проверяем их работоспособность. Если вентилятор не будет работать, то компьютер может выключаться сразу, после включения. Большое количество пыли в системном блоке будет влиять на перегрев компьютера. Собственно, из-за это комп может и не включатся, либо постоянно перезагружаться.Проблема комплектующих и шлейфов.
Если кто дошел до этого этапа проверки, то стоит работать методом исключения, ведь никогда не знаешь, в какой именно детали системного блока кроется проблема. Проверку нужно начать с тех деталей, которые в обязательном порядке нужны для запуска компьютера. Все остальные элементы необходимо отключить либо и вовсе достать с системного блока. Короче говоря, оставляем матернику, подключенный к ней процессор и вентилятор, оперативную память, если нет встроенной видеокарты, то оставляем и ее. Также стоит подключить клавиатуру. Если у вас только одна планка оперативы, то вставьте ее в другой слот. Если компьютер с этими элементами работает исправно, то начинаем подключать остальные элементы по очереди. Следующим необходимо подключить жесткий диск. Таким постепенным подключением элементов вы сможете найти проблемную зону.
Большая вероятность того, что сама деталь системного блока будет исправно, но вот кабель или шлейф могут нерабочими.
Виновник не найден, подозреваемых нет
Зачастую сбои, подобные нашему, возникают спонтанно – без видимых причин и на фоне нормальной работы компьютера. Подозрений на выход из строя какого-то конкретного девайса у пользователя нет. Точнее, под подозрением находится всё железо. Что предпринять в такой ситуации?
Начнем с простого. Не открывая корпус ПК, выключите его из розетки или нажмите клавишу выключения на блоке питания.
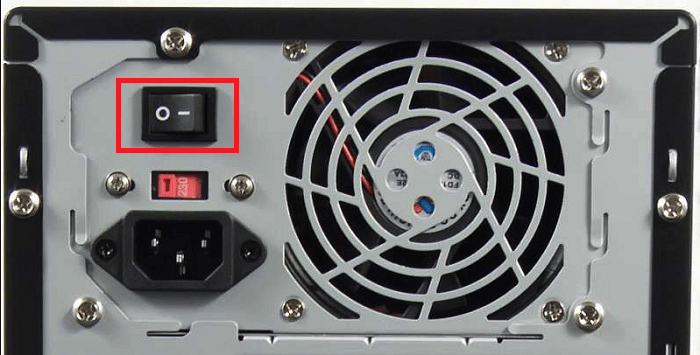
Далее нажмите кнопку power (включения) системного блока и удерживайте ее 20-30 секунд. После этого подключите питание и пробуйте запустить ПК как обычно. Если неполадка вызвана скоплением статики или остаточным зарядом конденсаторов, следующий старт пройдет нормально и сбой никак не скажется на дальнейшей работе компьютера.
Если эта мера не принесла результата, сбросьте настройки BIOS на умолчания. На эту тему есть отдельная статья, поэтому углубляться в подробности, как это сделать, не будем. Для сброса используйте перемычку Clear_CMOS или круглую батарейку-таблетку, которая обычно находится недалеко от перемычки.

Дальнейшие действия выполняйте поочередно, переходя к последующему, если не помогло предыдущее. После каждой манипуляции предпринимайте попытки включения ПК.
- Отключите от компьютера всё периферийное оборудование, оставив только клавиатуру и монитор.
- Визуально осмотрите все внутренние устройства и коммуникации системного блока, пока ничего не отключая. Убедитесь в надежности и прочности соединений.
- Пронаблюдайте за поведением процессорного кулера и корпусных вентиляторов при нажатии кнопки питания. Рывок и остановка, как сказано выше, – типичный симптом короткого замыкания. Циклические раскрутки и остановки чаще всего указывают на слет BIOS. Полное отсутствие вращений – проблемы на линии питания 12 V, выход из строя самого вентилятора или сбой в управлении системой охлаждения.
Если вероятная причина неисправности – сбой BIOS, можете попытаться его восстановить. Многие современные материнские платы позволяют это делать без программатора.
Если вероятная причина – короткое замыкание:
- Отсоедините от материнской платы всё оборудование, необязательное для включения компьютера. Оставьте подключенными процессор, систему охлаждения, память (достаточно одного модуля), видео, клавиатуру и питатель. Если проблема не ушла, ее виновник находится среди оставшихся устройств.
- Проверьте, запускается ли блок питания при отсоединении от материнской платы. При коротком замыкании в нагрузке (запитанном оборудовании) импульсные БП аварийно отключаются. Так они защищают себя от перегрузки, которая вызвана чрезмерным потреблением тока.
- После выяснения, что блок питания исправен, извлеките из корпуса ПК всё оставшееся железо. Это необходимо сделать по двум причинам: чтобы исключить замыкание материнской платы на корпус (встречается при неправильной сборке системника) и для осмотра устройств со всех сторон при хорошем освещении.

- Осмотрите оборудование на наличие дефектов, как описано выше. При выявлении явных признаков поломки замените проблемный девайс на совместимый аналог.
- Соберите на столе стенд из устройств, подключите блок питания и проверьте, нет ли на материнской плате и видеокарте горячих элементов. Если есть – вы обнаружили проблемный узел. Если нет, запустите стенд замыканием контактов кнопки включения (power switch) на «мамке». Где именно они расположены на вашей модели, можно найти в описании к ней.
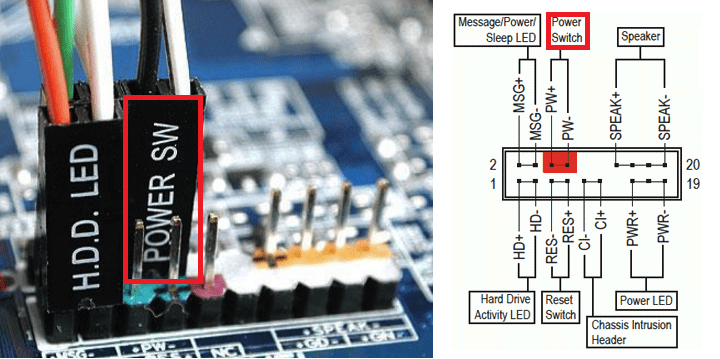
Дальнейшие поиски неисправности компьютера, который включается и сразу выключается, остается продолжать поочередной заменой оставшегося железа, в частности, планок памяти и видео. Хотя, если вы дошли до этого этапа, самый вероятный виновник неполадки – материнская плата. Можно, конечно, на этом не останавливаться и перейти к диагностике конкретно этого девайса, но мы условились обходиться голыми руками. Прямые руки плюс знания – и есть ваши главные помощники в решении любой проблемы с ПК. Остальное – второстепенно.
Проблемы с монитором
Безусловно монитор не может на прямую повлиять на проблему с включением компьютера
Но когда появился черный экран, все же на него стоит обратить внимание
Неожиданный выход его из строя может ввести Вас в заблуждение и на фоне общей проблемы, есть большая вероятность, что Вы пойдете по другому пути поиска ее причин.
Классическое напряжение работы мониторов – 12V. Если блок питания устройства внешний, то проверить выходное напряжение тестером не сложно.
Бывали случаи, что монитор показывал признаки свое работы (светодиоды подключенной сети), но при проверки тестером блока питания, последний выдавал только 7 вольт.
В итоге, проблема была решена путем замены БП монитора.
Компьютер не включается вообще
Если Вы нажимаете на кнопку, а компьютер не включается вообще т.е. никаких эмоций, звуков, писков, не загораться индикаторы – первым делом проверьте питание. Если Вы поменяли розетку, плотно подключили кабель питания и по-прежнему тишина, снимите крышку ПК и включите его. Если крутиться, значит прокрутите стр. ниже, если же по-прежнему ничего не произошло, будем проверять на работоспособность.
Как проверить блок питания
- Открутите блок питания от корпуса компьютера и отключите все провода. Достаньте блок питания с компьютера.
- Возьмите скрепку и сломайте её пополам, чтоб у вас получилась буква U.
- Возьмите самый толстый жгут проводов с самым большим отверстием (который Вы отключили от материнской платы) и вставьте скрепку чтоб замкнуть черный и зелёный провод:
Подключите к БП кабель питания и включите его в розетку
Важно!!! Не держите БП в руках и убедитесь, что все провода отключены от мат. платы.
Теперь одно из двух: блок питания или загудит и будет работать, или будет тишина. Если БП при помощи замыкания черного и зелёного провода заработал, значит проблема в материнской плате, если тишина, значит нужно покупать новый БП.
Самостоятельный ремонт БП: можно было бы написать о том, как восстановить блок питания, но, я больше чем уверен, если бы вам это было под силу, Вы бы не читали это. К тому же, за частую после неправильного ремонта блока питания, сгорают другие комплектующие. Настоятельно рекомендую купить новый (это не дорого) и поберечь компьютер и свое время.
Рекомендации, что предпринять, если есть проблемы при включении компьютера
 Исправляем ошибки без вызова мастера
Исправляем ошибки без вызова мастера
Стоит понимать разницу между выражениями «не включается» и «не запускается». Если ЭВМ не включается, это означает, что во время нажатия кнопки пуска Вы не услышите привычного шума машины, световые указатели на системном блоке не будут гореть, а экран вовсе будет «мёртвым». Под формулировкой же «не запускается» стоит понимать включение машины без «признаков жизни» ОС Виндовс. Если аппарат не запускается, то кулеры внутри блока всё равно будут работать, издавая звук, а световые индикаторы на мониторе и системном блоке будут мигать. На экране также можно увидеть курсор мышки. Помимо этого системный блок может характерно щёлкать. Это звуковые сигналы БИОС, которые намекают юзеру о наличии неисправностей, описанных выше.
Если Ваша ЭВМ не включается, прежде всего, не нужно предпринимать поспешных действий. Например, некоторые юзеры могут сломать кнопку запуска, спалить отдельные элементы ПК, повредить ОС. Поэтому, если компьютер никак не воспринимает нажатие кнопки включения, лучше приостановиться и перепроверить, включены ли все кабели, верно ли подсоединены все составляющие системы. Также стоит убедиться, стабильно ли работает электричество, присутствуют ли скачки в сети. Только после этого стоит приступать к выполнению каких-либо действий с техникой.
 Проверяем работает ли переходник
Проверяем работает ли переходник
В целом, если всё подключено верно, а с электропитанием проблем нет, то рекомендуется выполнить такие шаги:
Бывают случаи, когда восстановить работу ПК помогает переустановка ОС. Если и это не помогает, тогда действительно с машиной что-то не так. Тогда нужно обратиться в сервисный центр.
Процессор
Нельзя исключать и процессор, хотя это довольно редкий случай. В своей практике я сталкивался с тем, что компьютер работал нестабильно по вине процессора, только один раз. Было это давно и речь шла о довольно производительном на тот момент двухпроцессорном компьютере, построенном на процессорах AMD. Из-за плохой вентиляции один из процессоров вышел из строя, что приводило к внезапным зависаниям, перезагрузкам и отказу включаться.
Сейчас это уже маловероятно и к подобным проблемам может приводить, пожалуй, только производственный брак.
Безусловно, можно попробовать заменить процессор в домашних условиях на аналогичный с другого компьютера, но в отличие от блока питания, операция эта несколько сложнее.
Во-первых, разные серии процессоров устанавливаются в разные сокеты (socket), то есть разъем. Это означает, что второй процессор должен иметь точно такой же сокет.
Во-вторых, придется столкнуться с системой охлаждения процессора и не все они легко поддаются демонтажу.
Начинающим пользователям я бы не рекомендовал производить подобные операции самостоятельно, так как довольно просто можно поверить что-то на материнской плате, не рассчитав усилие при снятии или монтаже системы охлаждения.
Кроме этого, при повторной установке системы охлаждения на процессор, необходимо применять термопасту для лучшего отвода тепла от процессора. Далеко не у всех найдется тюбик с термопастой под рукой, поэтому здесь, как и в случае с материнской платой, лучше обратиться в сервис.
Вступление
Итак, допустим, у вас не включается компьютер. Что я имею в виду под выражением “не включается” – вы нажимаете на кнопку включения, но ничего не происходит: вентиляторы не крутятся, Speaker не пищит, ничего банально не происходит, как будто компьютер мертв или не подключен к сети.

Что же делать в такой ситуации? Для начала – держать себя в руках и не паниковать. Спокойно дочитайте данный материал и верьте, что у вас все получится, ведь в 90% случаев любые проблемы с ПК решаются без стороннего ремонта в сервисном центре (а большая часть ремонта в сервисном центре слишком дорогая, чтобы производить этот ремонт и гораздо проще заменить комплектующее).
Почему не работает компьютер
Самый простой способ определить причину неисправности это по звукам спикера. Если ничего не работает, но компьютер пищит, т.е. издаёт звуковые сигналы, то вам повезло, потому что можно определить источник проблемы. Если вы никогда не слышали звуков из системного блока, то возможно пищалка не подключена к материнской плате. Если в системном блоке установлен динамик или пищалка идёт в комплекте к материнской плате (но завалялась в коробке) попробуйте подключить спикер к контактам «Speaker» на материнской плате (более подробно ищите в инструкции к «материнке»).
Издаваемые звуки отличаются, в зависимости от производителя BIOS (Award, AMI, Phoenix Bios). Если вы не знаете название своего БИОСа, то его также можно узнать из инструкции. Самые часто встречающиеся звуковые сигналы БИОСов:
Award или Award — Phoenix BIOS
- 1 длинный сигнал и 3 коротких – не найдена или не работает видеокарта
- Длинные повторяющиеся сигналы – не найдена или не работает оперативная память
AMI Bios (American Megatrends, Inc)
- 2, 3 или 4 коротких звуковых сигнала – проблема в оперативной памяти
- 5 коротких сигналов – возможно не исправен процессор
- 1 длинный, 3 коротких сигнала – неисправность видеокарты
Phoenix Bios
- 3 очень коротких и 4 коротких сигнала – неисправна видеокарта
- 2 коротких сигнала и 1 длинный – неисправность оперативной памяти.
Про остальные сигналы читайте в статье Ария спикера или о чём пищит компьютер.
Давайте обозначим основные причины почему компьютер не запускается, и будем идти по пути выявления источника проблемы:
- Проблемы с питанием 220В
- Не исправен блок питания
- Кончилась батарейка
- Много пыли
- Неполадки с комплектующими или шлейфами
- Плохая кнопка питания
- Неисправна материнская плата
Неполадки с материнской платой
Если после проверки всех рассмотренных вариантов включения не происходит, то вывод печальный. Получается, что компьютер не включается по причине сбоев в материнской плате или ее комплектующих. Тут самостоятельный ремонт сможет провести человек только со специальными знаниями и умениями, поэтому лучше отправиться к специалисту.
Чаще всего потребуется установка новой материнской платы, а она стоит недешево. Вероятнее всего, захочется приобрести материнскую плату более мощной и новой модели, поэтому, скорее всего, заменить также потребуется процессор, планки оперативки. Правильнее сказать, обновление коснется всего системника. Если принято решение менять только материнку, то стоит помнить, что на ней обязательно должны быть:
- сокет для процессора, аналогичный предыдущей модели;
- интерфейс подключения жесткого диска;
- нужное число разъемов для планок оперативки того же типа;
- нужное количество слотов под имеющиеся платы.
Еще один момент, который стоит помнить при приобретении материнской платы с отличающимся набором системной логистики — потребуется замена операционной системы.
Восстанавливать системную плату есть смысл, если она еще идет по гарантии, а также когда стоимость работ не более 30% от новой запчасти.
Кнопка включения
Задача кнопки ПУСК – POWER на короткое время замкнуть между собой провода идущие от системной платы.
Вид кнопки при снятой передней крышки.

Провода, идущие от кнопки к системной плате.

На конце проводов имеется фишка, которая одевается на контакты. По проводам найдите эти контакты, смотрите Power Switcher.

Проверьте, чтобы фишка была плотно надета и хорошо зафиксирована на контактах.
Снимите ее и вновь оденьте. Если это результата не дало, аккуратно замкните между собой контакты отверткой. Не бойтесь, там 220В нет, но отвертка все же должна быть с изолятором. Береженого бог бережет.
Смотрите видео в конце статьи.
Если компьютер запустился, значит, прозвоните провода, идущие от системной платы к кнопке и если с проводами все нормально, то меняйте кнопку.
При наличии тестера, чтобы проверить кнопку Power, можно пойти еще более простым путем.
Отсоедините провода от системной платы.

Выставите настройки тестера таким образом, как показано ниже.

Подсоедините щупы к контактам.

И нажмите на кнопку ПУСК – POWER. Если все нормально, то Вы услышите характерный звук из тестера, значит цепь замкнута, если звука нет, то где-то разрыв.

С этим разобрались, идем дальше.
Анализ реакции компьютера на включение
Если не запускается компьютер, причины поломки он попытается нам сообщить через звуковые и текстовые сообщения.
- При включении ПК издаёт звуки. По типу звука определяют, что сломано. Одна и та же неполадка компьютера на разных типах BIOS звучит по-разному. Выясняют какой тип BIOS установлен на компьютере и производят расшифровку сигналов. Пример значения сигналов BIOS от Award: один длинный сигнал и два коротких — неполадки в видеокарте; длинный сигнал периодически повторяющейся — проблемы с оперативной памятью; повторяющийся сигнал то низкого, то высокого тона — проблемы с процессором.
- Компьютер выводит на экран различные надписи. Большинство из надписей означает, что компьютер не может найти жёсткий диск или операционную систему. Например, сообщение Non system disk or disk error означает, что не может найти загрузчик операционной системы или диск вышел из строя. В этом случае отсоединяют все сторонние носители данных: флешки, компакт-диски, телефоны и другие USB устройства. Пробуют включить компьютер снова, если надпись не уходит, то проблема в жёстком диске или системной плате. Проверяют работоспособность жёсткого диска, подключая его к другому компьютеру. Перед тем как проверять материнскую плату, жёсткий диск пробуют подсоединить к другому порту платы, иногда это помогает, если вышел из строя только один порт системной платы.
- Появление надписи подобной Press F1 to resume означает, что сбилось системное время. Заходят в BIOS и устанавливают правильное время. Ошибка Fan Error Press F1 to Resume означает проблемы в работе вентилятора (кулера), исправляют проблему. При возникновении различных ошибок F1 можно не исправлять ошибку, а продолжить загрузку нажатием клавиши F1.
- Появление при загрузке «синего экрана» может свидетельствовать как о программном, так и об аппаратном сбое. К программным проблемам приводят действия с программным обеспечением: установка новых драйверов или их обновление, установка новых программ. В этом случае загружаются в «Безопасном режиме» и откатывают последние изменения. Появление «Синего экрана» может быть вызвано вирусной активностью. Загружаются с Live CD со встроенным антивирусом, проверят его на вирусы. После проверки загружаются в режиме «Последней удачной конфигурации» (через меню F8).
- Если при попытке включения компьютера, шумят кулеры внутри системного блока, а никакой реакции компьютер не подаёт, то при исправном мониторе это обозначает, что вышла из строя системная плата.
Много пыли
Если внутренности компьютера покрыты сантиметровым слоем пыли, то не надо удивляться почему он не включается Чистим от пыли системный блок и комплектующие с помощью пылесоса и кисточки.

Затем следует почистить контакты оперативной памяти и плат. Полностью обесточиваем компьютер, вынимаем из слотов память и с помощью обычного ластика (тёрки) чистим контакты до блеска
Только осторожно, не заденьте микроскопические детали, которые могут быть сразу над контактами! Потом берём какую-нибудь щётку (можно старую зубную щётку, помазок для бритья или кисточку) и чистим контакты слотов памяти от пыли

Потом берём широкую отвёртку и ОСТОРОЖНО без давления проходимся ей по контактам слотов памяти чтобы сбить окисления. Желательно проделать тоже самое с видеокартой и остальными карточками

Также чистим вентиляторы и смотрим крутятся ли они. Если после включения компьютера вентиляторы не крутяться, то он может тут же выключиться. Кстати, много пыли может быть причиной перегрева, из-за чего компьютер сам перезагружается.


















































