Как подключить компьютер на Windows 10 к телевизору через Miracast?
Если телевизор поддерживает Miracast, можно воспользоваться этой беспроводной технологией для передачи сигнала с компьютера или ноутбука. Этот интерфейс базируется на технологии Wi-Fi Direct. Следовательно, если телевизор не поддерживает этот интерфейс, то воспользоваться Miracast не получится.
Как выполнить подключение:
- Необходимо включить Miracast на телевизоре. Если в меню отсутствует отдельный блок с функцией активации, достаточно убедиться в том, что на ТВ включен прием Wi-Fi сигнала.
- На компьютере необходимо открыть меню «Пуск» и перейти в параметры. Здесь нужно выбрать раздел «Устройства».
- Далее нужно открыть раздел «Подключенные устройства». Здесь будет отображен список всех приборов, которые сопряжены с ПК посредством разных типов соединения.
- Чтобы найти телевизор, необходимо кликнуть команду «Добавление устройства». При запросе добавления необходимо выбрать приемник «Miracast» Когда компьютер отыщет ТВ, он будет находиться в списке «Другие устройства». Необходимо кликнуть на название, чтобы выполнить беспроводное соединение.
Определив, можно ли подключить компьютер к телевизору по Miracast, следует учесть, что это удастся не во всех случаях. Некоторые Wi-Fi роутеры не поддерживают подобный режим работы.
Также для подключения могут понадобиться вспомогательные драйвера. Из-за физических препятствий или других негативных факторов сигнал между ПК и ТВ может быть слишком медленным, и в этом случае транслировать видео невозможно.
Доступность телевизора
А вот у современных жидкокристаллических устройств с портами HDMI проблем нет – все производители обеспечивают востребованным интерфейсом свою технику. Зачастую одним портом на заводе не ограничиваются и предоставляют возможность пользователю подключить несколько источников для вывода изображения по HDMI.
Жидкокристаллические дисплеи больших размеров имеют несколько другую проблему. Речь идёт о разрешении воспроизводимой картинки и частоте кадров. Перед тем как соединить компьютер и телевизор через HDMI, пользователю необходимо ознакомиться с техническими характеристиками обоих устройств, сравнить их возможности передачи видеосигнала и найти параметр, который будет поддерживаться и плазмой, и ПК. Зачастую все производители оборудования стремятся к тому, чтобы техника поддерживала разрешение FullHD (1920х1080) на частоте 60 Гц. Правда, бывают исключения, которые и создают проблемы пользователям.
Поиск и устранение проблем соединения HDMI-DVI или DVI-HDMI
Нередко возникают трудности при подключении двух устройств, одно из которых имеет порт HDMI, а второе — DVI. При этом используется кабель-переходник HDMI-DVI или отдельный переходник HDMI-DVI, размещаемый на одном из концов кабеля DVI или HDMI. Кроме того, устройство с портом DVI должно быть совместимым с HDCP. Это является обязательным условием связки двух устройств.
Также следует помнить, что, если HDMI может передавать звук и видео, то DVI предназначено только для видеосигнала. А это означает, что для передачи звукового сопровождения придется использовать дополнительный кабель.
- В большинстве случаев, видео через связку HDMI-DVI передается без проблем. Если же передача видео не работает, то наиболее вероятной причиной является пере ходник. Если вы попробуете несколько моделей, то вопрос может разрешиться сам собой.
- Но если модель телевизора достаточно старая, то его порт DVI может не поддерживать HDCP. В этой ситуации попробуйте скачать и установить самую свежую прошивку. Также стоит попытаться передать сигнал с данного источника на другой приемник. Возможно, проблема в проигрывателе, ноутбуке или ресивере.
Настраиваем ноутбук для подключения через HDMI
После загрузки, следует – настройка. Если Вы впервые подключаете ноутбук к телевизору, то следует обязательно заняться настройками изображения. Для того, что бы на экране телевизора у нас было качественное изображение нужно будет проделать кое-какие простые операции на ноутбуке.
- Правой кнопкой мыши нажмите на любую пустую область рабочего стола. Выберите “Разрешение Экрана”.
- В появившемся окне выберите – “подключение к проектору”.
- В появившемся окне выберите “расширить”.
- Теперь, с помощью настроек разрешения попробуйте подобрать оптимальное для вас изображение. Просто меняйте разрешение экрана и смотрите как это будет лучше смотреться на экране.
- Вот и все теперь вы можете наслаждаться просмотром фильмов или компьютерными играми на большом экране.
Частые ошибки и их устранение
Бывают ситуации, когда при подключении кабеля hdmi нет изображения на телеприемнике. Или определяется какая-то другая поломка. Не стоит сразу впадать в панику. Неполадки, возникающие при подключении, в большинстве случаев можно устранить самостоятельно. Как правило, основных неисправностей всего три:
- картинка отсутствует;
- звук не передается;
- нет ни того ни другого.
Причины этих проблем кроются либо в физических дефектах, либо в ошибках при настройке:
- Некачественный кабель. Осмотрите шнур на предмет повреждений. Если визуально и на ощупь дефекты не выявлены, а программа все равно не видит HDMI кабель, попробуйте соединить устройства с помощью другого провода.
- Неисправный разъем. При наличии альтернативного гнезда вставьте кабель в него.
- Система не может определить телевизор. Выключите телеприемник и снова включите. Если проблема не решилась, перезагрузите компьютер.
- Старый драйвер видеокарты. Обновите его. Для этого в диспетчере устройств установите курсор мыши на вашем видеоадаптере, нажмите правую клавишу и выберите «обновить драйвер».
- Неправильные установки в сервисах подключения тоже могут привести к ситуации, когда не работает звук или нет изображения. В зависимости от варианта вашей настройки (центр мобильности или параметры рабочего стола) проверьте последовательность действий и выбранные параметры вывода изображения и звука. При выявлении ошибок исправьте их.
Не подключается ноутбук к телевизору через HDMI
Подключение по HDMI в наше время одно из самых популярных, поскольку оно позволяет передавать звук и изображение в хорошем качестве и максимально стабильно. Однако при попытке сопряжения ноутбука и телевизора у пользователя возможны различные трудности, с которыми мы дальше и поможем вам разобраться. В данной статье мы рассмотрим частые проблемы подключения ноутбука к ТВ по HDMI-кабелю.
Проблема 1: Отсутствие сигнала на экране, нет изображения
Итак, вы выполнили соединение устройств через кабель HDMI, но изображение не появляется. При таком раскладе возможны следующие действия:
Проблема 2: Отсутствие звука
Часто владельцы морально устаревших моделей ноутбуков испытывают проблемы с выводом звука. Изображение, передаваемое на телевизор без звука, может быть связано с программной и аппаратной несовместимостью.
-
Необходима ручная настройка аудиоустройства средствами Windows. Этот процесс пошагово описан в отдельной нашей статье.
Подробнее: Как включить звук на телевизоре через HDMI
Рекомендуем также обновить программное обеспечение звуковой карты для нормальной работы HDMI-интерфейса. Осуществить это можно, выполняя стандартные действия по обновлению драйверов. По ссылкам ниже вы найдете все необходимые руководства на эту тему.
Подробнее:Лучшие программы для установки драйверовПоиск драйверов по ID оборудованияУстановка драйверов стандартными средствами Windows
Владельцы звуковых карт Realtek могут воспользоваться отдельной инструкцией.
Подробнее: Скачиваем и устанавливаем звуковые драйверы для Realtek
- Поддержка звука по HDMI-каналу (ARC) может не поддерживаться вашим устройством. Несмотря на то, что сейчас практически все устройства оборудованы технологией ARC, проблема не осталась в прошлом. Дело в том, что как только появился интерфейс HDMI, он выполнял передачу исключительно изображения. Если вам «посчастливилось» приобрести устройство, где установлен HDMI первых версий, реализовать передачу звука не получится не при каком раскладе. В данном случае потребуется замена оборудования или покупка специальной гарнитуры.
Не забывайте, что виновником может стать и кабель, который не поддерживает вывод звука. Обратитесь к характеристикам ТВ и ноутбука, чтобы узнать, работает ли порт HDMI со звуком. Если к разъемам претензий нет, следует попробовать заменить кабель на новый.
Проблема 3: Поломка разъема или кабеля
Как и любая другая техника, контроллеры HDMI либо разъемы могут выйти из строя. Если вышеперечисленные способы не принесли желаемого результата:
Мы рассмотрели всевозможные типы неисправностей, возникающих при переносе изображения ноутбука на телевизор. Надеемся, данная статья была достаточно полезной. В случае если вы столкнулись с техническими неполадками (поломка разъема), не занимайтесь самостоятельным ремонтом!
Опишите, что у вас не получилось.
Наши специалисты постараются ответить максимально быстро.
Как подключить компьютер к телевизору через Wi-Fi? Инструкция
Беспроводной модуль встроен во многие модели телевизоров. Обычно они используются для просмотра интернет-сервисов. На компьютерах с Windows 10 предусмотрена функция проецирования изображения на внешний дисплей посредством Wi-Fi Direct. Если эта опция поддерживается на телевизоре, то никаких проблем с синхронизацией не возникнет.
Как подключить компьютер к телевизору через WiFi:
- Прежде всего нужно включить оба устройства и убедиться в том, что Wi-Fi на телевизоре активирован. По умолчанию ТВ может подключаться к домашнему роутеру, в данном процессе это не имеет значения.
- На компьютере или ноутбуке под управлением Windows 10 нужно открыть меню «Пуск», перейти в «Параметры» и найти раздел «Дисплей». В нижней части окна присутствует поле с надписью «Подключиться к беспроводному дисплею». После нажатия на эту команду компьютер начнет поиск устройств. Выберите обнаруженный телевизор в окне слева и выполните подключение.
- При попытке подключения на ТВ, как правило, появляется соответствующий запрос. Его надо подтвердить, так как в ином случае связь между устройствами не появится. Следует принять к сведению тот факт, что с первой попытки наладить контакт между устройствами может не получиться: первом соединении компьютер передает телевизору ключи шифрования. Но в дальнейшем можно будет быстро подключать ПК по Wi-Fi.
- Подключив ПК к ТВ, можно выполнить дополнительную настройку. Для этого в окне, где выполнялся поиск и сопряжение, нужно нажать «Дополнительные параметры дисплея». Отсюда можно просмотреть свойства подключенного экрана и при необходимости изменить свойства видеоадаптера.
Рассматривая, как подключить компьютер к телевизору без проводов, необходимо отметить, что скорость передачи данных по Wi-Fi ниже, чем через HDMI. При воспроизведении видео или при запуске игр могут возникать кратковременные задержки, особенно если качество сигнала между устройствами низкое.
Помимо Wi-Fi, для сопряжения устройств может также использоваться беспроводной интерфейс Bluetooth. На многих телевизорах поддерживается данная технология обмена данными. Активировав Bluetooth на ТВ можно осуществить поиск устройства на компьютере и выполнить подключение. Скорость передачи данных по блютуз-соединению несколько ниже, чем по Wi-Fi, однако для просмотра фотографий или видео невысокого качества вполне достаточно.
Причины выгорания HDMI интерфейсов
К сожалению, HDMI интерфейс крайне чувствителен к всевозможным электрическим разрядам и при «горячем подключении», с высокой долей вероятности, можно сжечь HDMI порт или чип телевизора, монитора, видеокарты или любого другого HDMI устройства.

HDMI порт
Из-за чего же может сгореть устройство с HDMI интерфейсом при подключении «на горячую»?
Дело в том, что электрические разряды постоянно накапливаются на одежде и человеческом теле (статическое электричество). Эти разряды при подключении одного устройства к другому попадают в разъёмы, и являются причиной повреждения оборудования. Второй причиной повреждения HDMI при подключении «на горячую» является наличие на корпусах устройств достаточно высоких потенциалов (порядка 100 вольт). В момент соединения устройств происходит выравнивание потенциалов (разряд) в следствии чего и происходит повреждение оборудования.
К несчастью, данная проблема известна с самого начала появления HDMI интерфейса и является следствием оптимизированной схемотехники и общей дешевизны комплектующих. И, что не мало огорчает, все эти недостатки будут свойственны и новым версиям интерфейса.
Абсолютно все устройства с HDMI интерфейсом абсолютно всех производителей подвержены этой проблеме. К сожалению, ни громкое имя бренда, ни высокая стоимость устройства не гарантируют 100% безопасности в этом вопросе. Поэтому, если не хотите распрощаться с девайсом или кругленькой суммой денег, соблюдать правила подключения следует беспрекословно!
Неисправность соединения HDMI на телевизоре HDR
Известно, что реализация HDR на многих телевизорах 4K Ultra HD вызывает проблемы с подключением HDMI. Если у вас телевизор с высоким динамическим диапазоном (HDR) и ни один из вышеперечисленных шагов не работает, следуйте этим советам по устранению неполадок:
- Убедитесь, что ваш аудиоприемник или другое промежуточное устройство совместимо с HDR.
- Убедитесь, что прошивка телевизора актуальна.
- Если вы этого еще не сделали, замените кабель HDMI на высокоскоростной кабель HDMI со скоростью не менее 10,2 Гбит/с, но предпочтительно 18 Гбит/с.
Если у вас есть устройство с поддержкой HDR, такое как UHD Blu-ray-проигрыватель или потоковое устройство, подключенное к HDR-совместимому телевизору, возможно, телевизор не распознает HDR-кодированный контент. Когда телевизор HDR или видеопроектор обнаруживает сигнал HDR, на экране должно появиться подтверждение. Если это не так, проблема может быть в совместимости, а не в возможности подключения.
Если ваш телевизор или видеопроектор по-прежнему не распознает источник HDR после изменения настроек и обновления кабелей, обратитесь в службу технической поддержки для телевизора или устройства-источника HDMI.
Не работает подключение ноутбука/компьютера к телевизору по HDMI
Все больше пользователей начинает использовать в качестве источника сигнала компьютер или ноутбук. Проблемы могут возникнуть и здесь. Если не получается подключить ноутбук/ПК к телевизору, то проверьте в настройках системы, используется ли HDMI в качестве выхода видео- и аудиосигнала. Если вы так и не поняли, почему не работает HDMI в связке компьютер—телевизор, то попробуйте следующее:
- Соедините телевизор и компьютер кабелем, а после этого перезагрузите последний.
- Попробуйте включить или перезагрузить ноутбук или компьютер и лишь затем включить телевизор.
- Если и это не сработало, то включите компьютер, затем включите телевизор, а после этого — соедините их HDMI-кабелем.
- Если и это не помогло, то передавайте видеосигнал с компьютера на телевизор через выход VGA (если такой вход имеется у телевизора).
Техническая часть
Самым простым вариантом является приобретение необходимого кабеля.
Но это в том случае, если телевизор имеет стандартный HDMI разъем.
Находите на задней панели телевизора нужный разъем, такой, как показан на рисунке.

HDMI разъем на задней панели телевизора
В некоторых моделях он может располагаться на боковой панели.

Расположение разъема на боковой панели телевизора
Затем найдите такое же гнездо на задней панели системного блока вашего компьютера или ноутбука. Оно имеет тот же внешний вид.
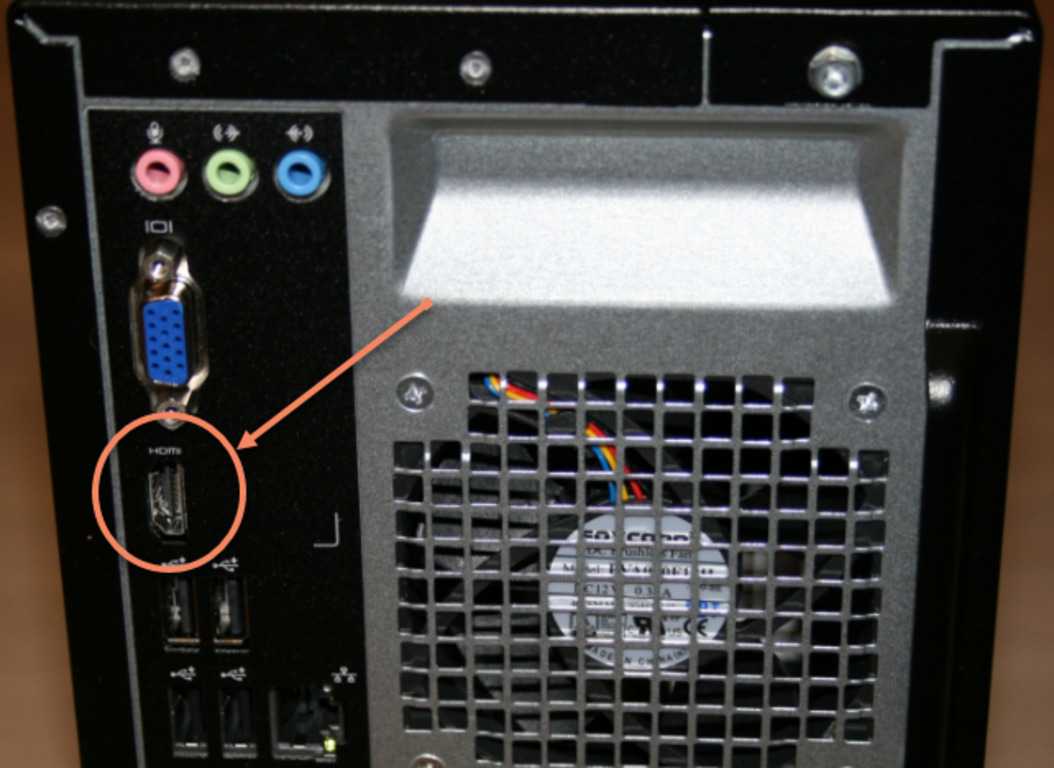
Разъем HDMI на задней панели системного блока
Оно располагается непосредственно на панели установленной видеокарты вместе с другими разъемами (DVI и VGA).
Если на вашем компьютере интегрированное видео — такое гнездо будет располагаться непосредственно на внешней планке материнской платы. Обычно оно располагается рядом с портами USB.
В случае, когда телевизор закреплен на стене, обычное подключение кабеля практически невозможно.
Связано это с небольшим расстоянием от телевизионного гнезда до стены.
В этом случае на помощь может прийти специальный переходник, сделанный в виде прямого угла.

HDMI переходник углового типа
При наличии такого переходника не составит никакого труда подключиться как к задней, так и к боковой панели (в зависимости от того, где расположено гнездо).
Если вы хотите подключить к телевизору сразу несколько устройств, а HDMI-разъем только один — можно воспользоваться «свитчером».
Switcher — это такое устройство, которое позволяет подключить к одному входу сразу несколько источников сигнала.
Что делать если не работает порт HDMI на ноутбуке?
Если при подключении ноутбука на телевизионном экране пусто — действия:
- Осмотреть соединение, временами оно неплотно вставлено, болтается.
- Проверьте разъем hdmi телевизора, на многих марках их может быть несколько. Откройте меню TV, определите какой по номеру порт является входным, возможно не тот, что подключен. Нажмите клавишу выбора источника сигнала.
- Отмечайте требуемый вход, жмите «ОК».

Смотрим видеокарту
Нужно в настройках параметров экрана проверить – предусмотрено ли присоединение других дисплеев или дублирование изображения на них. Если нет — измените параметры, картинка появится. В очень старых ноутбуках бывает, что видеокартой не поддерживается эта функция. Проблема иногда в драйвере видеочипа. Лучше проверить обновления через диспетчер устройств или скачать, поставить новый вручную. При подключении можно сделать переключение с экрана ноутбука на телевизионный, нажав несколько раз F4. Или другую клавишу со значком монитора (см. Мануал к ПК).
Проверка шины
Кабель HDMI может быть повреждён, особенно, если он не новый. Необходимо убедиться в отсутствии перегибов/переломов в проводе. Проба обычным вольтметром скрытых повреждений может не выявить. Убедиться окончательно в неисправности провода HDMI можно только с помощью заведомо целого. Важна целостность клемм кабеля, вмятины, царапины, изломы, др. повреждения совсем или частично нарушают контакт.
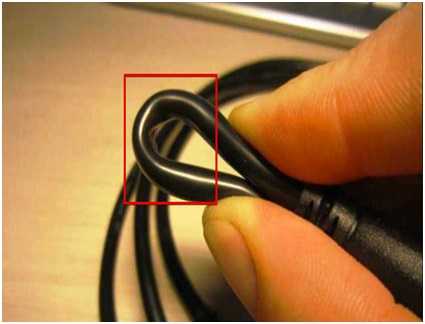
Нет звука?
Щелчком правой кнопки мыши по значку (динамик на таскбаре) или через панель управления идём в раздел оборудование/звук. И смотрим правильно ли выбрано устройство — видеокарта или телевизор? Перенаправляем воспроизведение на TV.
Как уберечь HDMI кабель?
Для того, чтобы не столкнуться с такой проблемой, как сгоревший порт для HDMI кабеля, необходимо просто придерживаться некоторых правил при его подключении. Многие пренебрегают данной последовательностью при подключении, так как в инструкции к стандарту HDMI написано, что разъем поддерживает «горячее» подключение, т.е. подключаться можно не выключая подсоединяемые устройства. Несмотря на такую уверенность производителя, лучше так не делать.
В случае подключения видеокамеры или любого другого устройства, питающегося от собственного аккумулятора, можно подключаться на горячую, но в случае соединения компьютера с телевизором так делать нельзя!
Существует конкретных две причины, по которым подключение «на горячую” лучше не осуществлять. Первая из-за наличия на корпусе компьютера половины напряжения питания, а вторая, если к телевизору подключена антенна кабельного телевидения, то «земля» со стороны телевизора имеет нулевой потенциал. Соединив компьютер с телевизором таким способом через порт HDMI образуется разница потенциалов. То есть в кабеле будет протекать такой ток, который опасен для порта. На порте HDMI нет никаких дополнительных защищающих цепей. Контакт напрямую уходит в чип. Собственно, по этой причине он и будет выгорать.
Для такого, чтобы не спалить чип, следует выполнять подключение по следующему плану:
- Выключаем компьютер и телевизор ИЗ РОЗЕТКИ. Простого выключения НЕ ДОСТАТОЧНО.
- Если к телевизору подключено кабельное телевидение, то его ОБЯЗАТЕЛЬНО отключаем.
- Подсоединяем либо отсоединяем кабель HDMI (смотря что нам нужно).
- Подключаем антенну кабельного.
- Включаем в розетки.
- Всё, теперь можно включать.
Несмотря на то, что вы каждый раз будете подключать компьютер к телевизору по всем правилам, порт HDMI не застрахован от сгорания. Лишь при заземлении компьютера и телевизора, вы можете не беспокоиться за сохранность портов.
Правила подключения HDMI оборудования
Как следует напугав читателя мы подошли к главной части нашей статьи: Как же обезопасить оборудование с HDMI интерфейсами?
Существуют общие правила правильного подключения электронных устройств:
- Обесточить все подключаемое оборудование. Причем, не просто отключить кнопкой на пульте или тумблером на задней панели, а именно выключить из розетки!
- Скоммутировать оборудование при помощи кабелей. Это касается как HDMI кабелей, так и других, например, аудио-, Ethernet- и прочих кабелей.
- После этого включить все устройства системы в розетку.
- Только после это можно пользоваться оборудованием.
Имейте ввиду, что при необходимости переподключить какой-то из элементов системы или добавить в нее новое оборудование, всю последовательность действий следует повторить.
Казалось бы, ничего сложного. Вся процедура лишь на пару-тройку минут продлит процесс подключения, но если бы вы знали, как часто пресловутая человеческая лень и надежда на «авось» заставляют людей пренебрегать этими простыми правилами, и тратить кучу нервов, времени и денег.
Соединяем кабелем телевизор и компьютер
Профи говорят: возможно горячее подключение телевизора и компьютера по HDMI. Избегайте рисковать дорогой аппаратурой, произведите процедуры в отсутствии питания. Первым нужно включать телевизор. В нормальном режиме устройства видят друг друга. Неполадки означают наличие поломки. Возможно или нет горячее подключение?
Вот страница Википедии http://en.wikipedia.org/wiki/HDMI, в характеристиках стандарта присутствует фраза Hot Pluggable: Yes. Переводя на русский, видим стыковку коннекторов при включенном питании. Хотите перестраховаться? Россия – место, где дилеры, производители исполняют предписания выборочно. Жалко аппаратуру – перестрахуйтесь.
Каким концом начинать подключение кабеля? Нет разницы.
Как вывести звук на телевизор через HDMI
Во-первых, у вас должны быть установлены все драйвера на видеокарту. Увидеть, установлен ли драйвер вывода звука через HDMI можно в «Диспетчере устройств». Чтобы его открыть нажмите кнопки «Win+Pause» и слева выберите «Диспетчер устройств». В Windows 10 нужно нажать правой кнопкой по меню «Пуск» и выбрать одноимённый пункт.
В разделе «Звуковые, игровые и видеоустройства» должно быть что-то наподобие «Устройство с поддержкой High Definition Audio», т.е. поддержка звука высокой чёткости:

Во-вторых, в устройствах воспроизведения (открыть правой кнопкой по динамику возле часиков или «Панель управления -> Звук») должно быть устройство цифрового аудио (HDMI) или что-то похожее по названию.
В-третьих, когда телевизор будет подключён к компьютеру устройство поменяет статус на «Готов». Теперь нужно кликнуть по нему правой кнопкой и выбрать «Использовать по умолчанию».
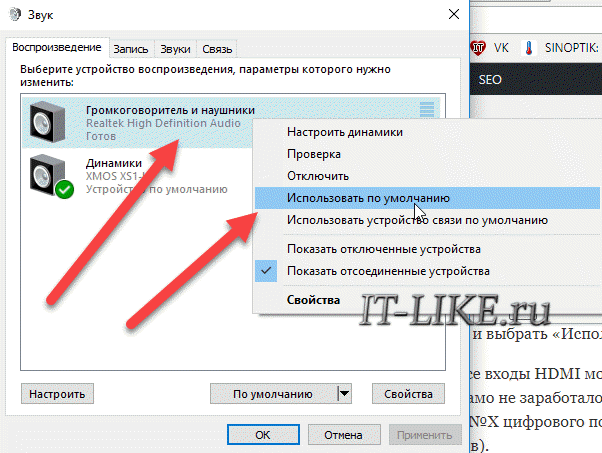
В-четвёртых, на разных телевизорах не все входы HDMI могут принимать звук! Порт под названием «HDMI 1» точно должен уметь это делать. Если само не заработало, то вам нужно покопаться в настройках телека на предмет использования для HDMI входа №X цифрового потока звука, а не аналогового (используется при дополнительном подключении тюльпанов).
Настройку звука на телевизоре, который подключён как монитор, можно считать законченной. Перезапустите свои программы или сразу весь Windows. Если у вас вообще нет звука на компьютере или ноутбуке, то почитайте мою статью по решению этой проблемы.
Настройка передачи аудиопотока от ноутбука к телевизору
Иногда специально настраивать передачу звука от ноутбука к телевизору не требуется. Звук появляется сразу после настройки видеоизображения. Но если звука нет, то его нужно просто настроить на ноутбуке. Делается это следующим образом:
- Мышкой кликните на значок «Аудио». Этот значок изображён в виде маленького динамика справа внизу экрана.
- В окошке выпавшего меню найдите вкладку «Устройства воспроизведения». Кликните по ней.
- В открывшемся окне выберите телевизор в качестве устройства вывода звука по умолчанию.
Всё. Теперь включите любой видеофайл на ноутбуке и проверьте вывод аудио. В телевизоре видеоизображение должно сопровождаться звуком.
Кроме звука, ещё существует возможность дополнительной настройки вывода изображения на телевизор.
Проблемы при подключении телевизора к компьютеру кабелем HDMI

Как настроить видеокарту Nvidia
Прежде чем повторять всё то, что описано ниже, прочитайте статью до конца, во избежание лишних телодвижений и порчи ваших нервов.
Отключила я кабель HDMI и загрузила компьютер.
После загрузки операционной системы, кликнула правой кнопкой мыши по рабочему столу и выбрала в выпадающем меню пункт «Панель управления NVIDIA».
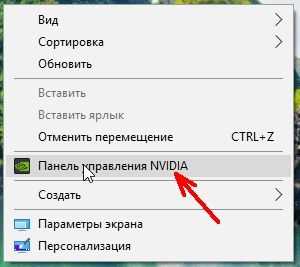
В открывшемся окне Панели управления NVIDIA, справа находим пункт «Установка нескольких дисплеев», и если справа высвечивается только название монитора, а телевизор не определился, то ниже жмем на ссылку «Нужного дисплея нет…».
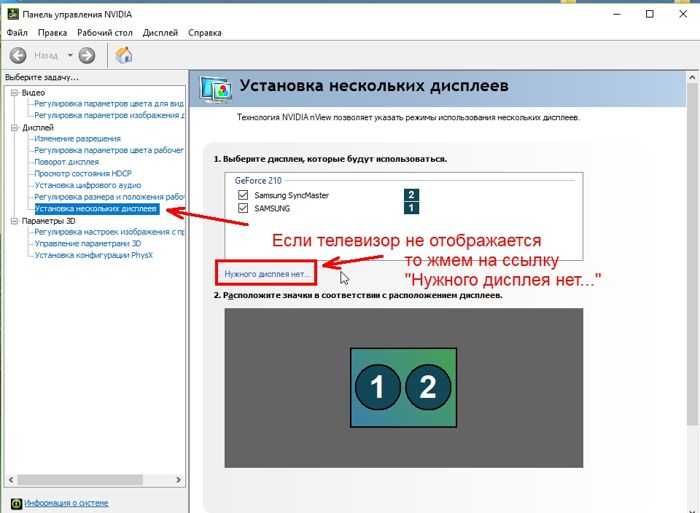
Откроется небольшое окошко «Обнаружение отсутствия дисплея» и в блоке «Обнаружение ТВ» ставим галочку напротив записи «Выполнять обнаружение телевизоров при включении», и жмем «ОК».
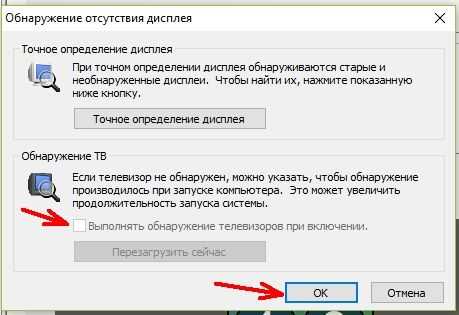
Закрываем панель управления видеокарты и отключаем компьютер.
После выключения компьютера опять подключаем к компьютеру кабель HDMI. Проверьте, чтобы у телевизора кабель тоже был подключен в разъем HDMI. О том, как это сделать, читайте в статье
После всех манипуляций не забудьте включить, и компьютер, и телевизор.
Настраиваем рабочий стол компьютера через телевизор
После перезагрузки у меня опять все повторилось, и я не увидела ни меню загрузки, ни рабочий стол. Тогда я нажала на пульте управления телевизора кнопку «Source», и выбрала на телевизоре режим HDMI.
Если всё сделано правильно, то у вас на телевизоре должна появится картинка с компьютера. У меня появилось меню выбора операционной системы. Я выбрала ту систему, на которой только что настроила видеокарту, т.е. Windows 10.
Появился рабочий стол, но совершенно чистый. Кликнула я по нему правой кнопкой мыши и в появившемся контекстном меню выбрала пункт «Параметры экрана».
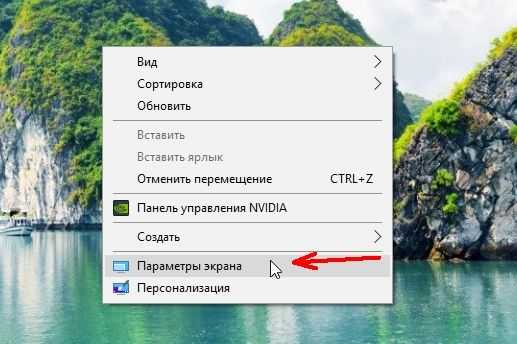
В окне «Параметры» видно, что монитор и телевизор определились. Спускаемся ниже и в блоке «Несколько дисплеев» устанавливаем «Дублировать эти экраны».
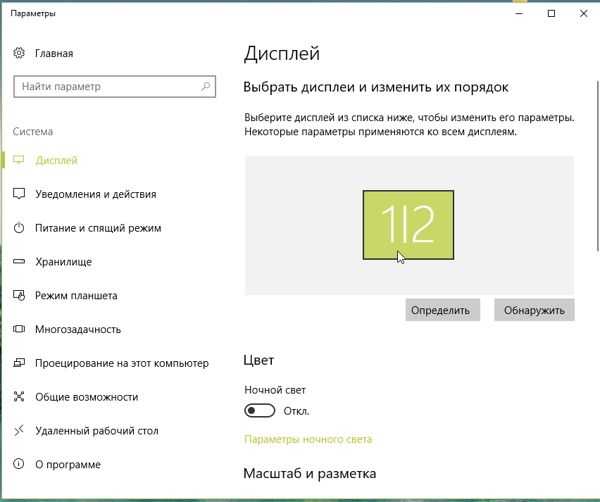
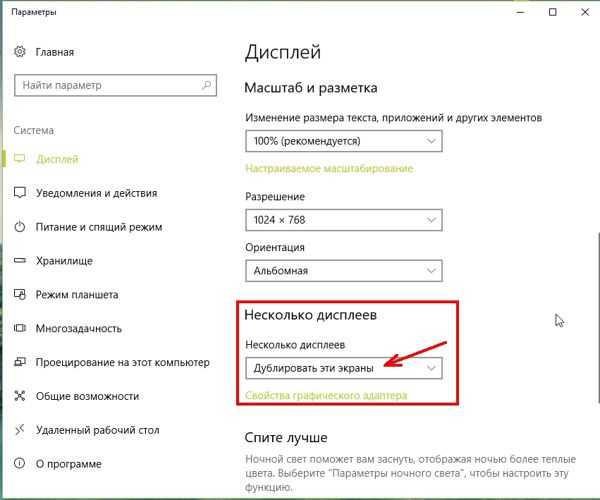
Теперь изображение на мониторе и телевизоре должно быть одинаковым. У меня всё появилось и на телевизоре, и на компьютере.
А для того, чтобы при загрузке компьютера монитор больше не темнел, мне пришлось проделать всё тоже самое и во второй системе – Windows 7. Теперь с любой системы я могу подключиться к телевизору и наслаждаться просмотром своих любимых фильмов прямо с Ютуба.
Возможные проблемы при подключении телевизора к компьютеру
- Бракованный кабель HDMI. Бывает и такое. Внимательно прощупайте кабель, нет ли на нём изломов или повреждений.
- Не работает разъем HDMI на телевизоре. Если есть другой разъём HDMI, то попробуйте подключить кабель к нему.
- Не установлен или старый драйвер видеокарты. Некоторые пользователи даже не знают, что у них не загружены драйвера для видеокарты, т.к. система автоматически установила свой наиболее подходящий драйвер. Обычно это можно определить по тому, что в Диспетчере устройств нет названия вашей видеокарты и при выборе разрешения для монитора ползунок не передвигается.
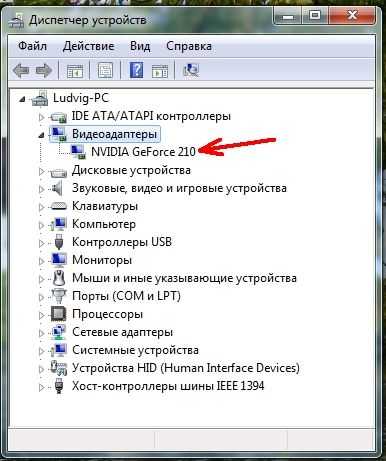
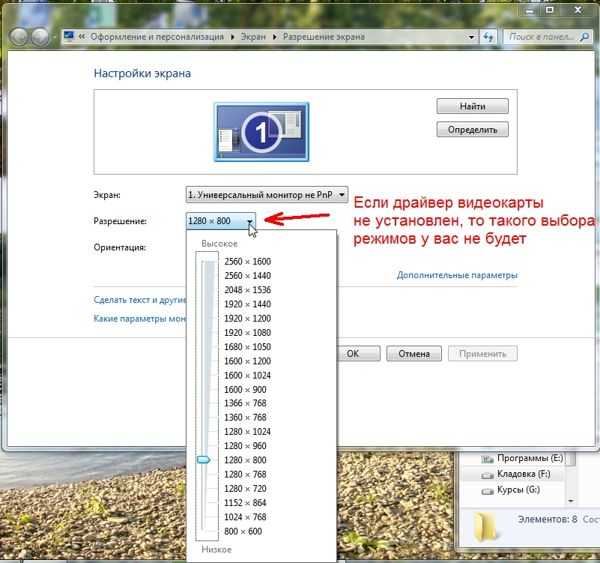
- Видеокарта не «видит» телевизор. Настройте её, как описано выше.
- Операционная система по умолчанию настроила рабочий стол на расширенный режим, и поэтому рабочий стол отображается как пустой. Читайте об этом выше.
Удачи!
Звук. Подключение телевизора к компьютеру HDMI
Интерфейс HDMI с самого момента создания комитетом (2002 год) был задуман комбинированным решением передачи изображения, звука. Доступные аудио форматы смотрите индивидуально (страничка Википедии), заметим лишь, в Windows нужно выбрать источник звучания. Теперь телевизор рассматривается системным устройством, поэтому сии обязанности можно возложить и на него. Для этого проще щелкнуть правый нижний угол рабочего стола (значок динамика) правой кнопки мыши, выбрать в контекстном меню Устройства воспроизведения. Если значка в нижнем правом углу нет, нужно нажать стрелку правее обозначения выбора языка RU (EN), левее часов. Там отыщется символ.

Микшер громкости звука
После нажатия откроется окно: будут перечислены устройства воспроизведения. Потребуется отключить все, кроме телевизора, а телевизор, наоборот, задействовать. В 90% случаев через пару секунд зазвучат родные динамики плазменной панели. Хотим Звук Вокруг? Подобная акустическая система идет вместе с домашним кинотеатром. Полистайте описание прибора. Предлагается ряд способов передать звук с телевизора на домашний кинотеатр, любой подойдет, учитывая условие необходимости приобретения нужного кабеля. Аналогично кнопкой Source пульта управления домашним кинотеатром выбираем нужный источник звука.
Со стороны телевизора процедура чаще прозрачна, причем собственные динамики аппарата отключаются. Тогда отбросьте беспокойство, если сопровождение фильма записано в режиме моно. Каждый уважающий себя домашний кинотеатр имеет внутри сплиттер, легко разбивающий звучание на каналы формата Звук Вокруг.


















































