Как проверить устройства, подключенные к wifi роутеру
Рассмотрим, как это можно сделать на примере двух популярных моделей Wi-Fi роутеров – Zyxel Kinetics Giga II и D-link DIR-300. Начнем с первой модели.
В первую очередь необходимо получить доступ к веб-интерфейсу роутера. Для этого можно использовать любой браузер. В адресной строке браузера прописать адрес доступа к веб-интерфейсу роутера. По умолчанию, он чаще всего устанавливается как «192.168.1.1» или «192.168.0.1», либо ваш уникальный, если вы его поменяли.

Далее может потребоваться авторизация в системном мониторе роутера Zyxel – для этого вводим логин и пароль (стандартные значения этих параметров можно найти в инструкции по эксплуатации роутера, либо на приклеенной табличке к нижней стороне роутера). Попав внутрь веб-интерфейса роутера, переходим на вкладку «Wi-Fi Клиенты» — именно здесь будут перечислены все устройства, которые в данный момент используют беспроводную сеть.

Также на этой вкладке можно найти и дополнительную информацию:
- Наименование устройства – каким образом оно идентифицировано в беспроводной сети;
- Индивидуальный идентификатор – МАС адрес;
- Внутренний IP адрес устройства, который был присвоен ему роутером для доступа к сети;
- Какое количество трафика использовано устройством (отправлено/принято);
- Скорость, выраженная в Mbps;
- Какое время назад устройство подключилось к беспроводной сети;
- Уровень сигнала на устройстве.
Важно: МАС адрес является индивидуальным идентификатором для каждого устройства, он сохраняется после переподключения к Wi—Fi-сети. Для Wi-Fi роутеров от компании D-Link (самая популярная модель – D-Link DIR-300), процесс получения доступа в веб-интерфейс устройства выглядит аналогично – необходимо ввести в адресную строку браузера без кавычек «192.168.1.1». Памятка для DIR-300-если пароль для входа в вэб интерфейс не менялся, то по умолчанию пароль пустой
Для Wi-Fi роутеров от компании D-Link (самая популярная модель – D-Link DIR-300), процесс получения доступа в веб-интерфейс устройства выглядит аналогично – необходимо ввести в адресную строку браузера без кавычек «192.168.1.1». Памятка для DIR-300-если пароль для входа в вэб интерфейс не менялся, то по умолчанию пароль пустой.
После этого заходим в меню «Wi-Fi», а затем переходим на вкладку «Список Wi-Fi клиентов». Названия оглавлений может быть немного другим, в зависимости от прошивки роутера, но разобраться самим будет не сложно.
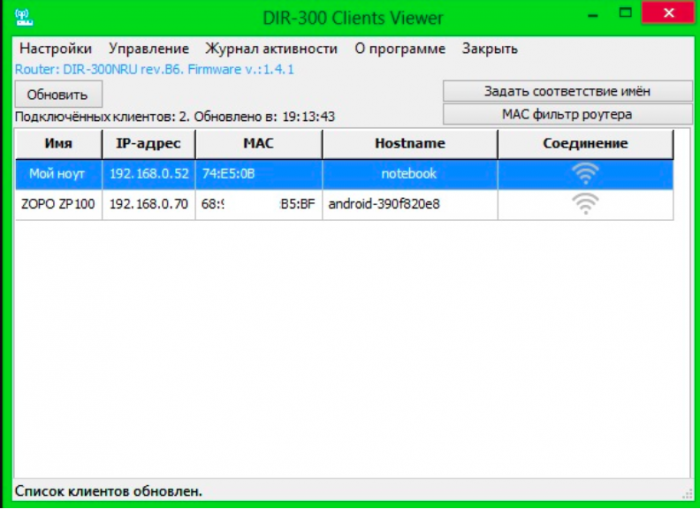
Именно здесь будут указаны параметры устройств, подключившихся к беспроводной сети или в можно посмотреть в истории подключений. По полю Hostname можно догадаться какие устройства в данный момент подключены, более точно можно определить по MAC адресу устройства. Эти адреса можно найти в настройках любого устройства(телефона,телевизора,музыкального центра и т.д.)
Для чего надо знать, кто подключился к WiFi роутеру?
Меньше всего могут беспокоиться владельцы безлимитных тарифов интернета. Поскольку они не теряют ровным счетом ничего, если кто-то решит скачать «тяжелый» файл или просто посидеть в сети, используя ваш Wi-Fi роутер Asus. Владельцы же тарифных планов Билайн, МГТС, Ростелеком, Мегафон, Yota или Теле 2, стоимость которых зависит от количества потраченного трафика, могут уйти в огромный минус.
Тогда его целью становится не просто анонимность, а перекладывание вины на другого, ни в чем неповинного пользователя. Вот здесь-то и стоит задуматься о защите обеим категориям пользователей.
Признаки того, что Wi-Fi используют другие люди
Обычно любители бесплатно пользоваться чужим интернетом не заботятся о собственном обнаружении, поэтому вычислить постороннее подключение легко
Существует множество приложений, позволяющих это сделать, но в первую очередь надо обратить внимание на следующие признаки:
- Низкая скорость интернет-соединения. При чужеродном подсоединении скорость интернета значительно снижается (до 128-256 Kbps), загрузка страниц, видеороликов, скачивания файлов притормаживается.
- Мигающий маршрутизатор. Если при отключении всех гаджетов, использующих беспроводную сеть, индикатор на модеме продолжает мигать, это верный признак того, что к интернету есть доступ у постороннего.
Кроме того, у пользователя всегда может обратиться к статистике сетевого трафика на официальном сайте провайдера и в любой момент может с ним ознакомиться. Иногда этого достаточно, чтобы заподозрить чужеродные соединения.
Как посмотреть подключенных к WiFi-роутеру за 6 шагов.
1. Для начала, посмотрите и сосчитайте все Ваши устройства, подключенные или подключаемые к беспроводной WiFi-сети. По возможности, желательно конечно на них всех отключить WiFi, ну или хотя бы просто выключить. Оставьте подключенным только компьютер или ноутбук, с которого будете подключаться к роутеру.
2. Посмотрите на подключенном компьютере IP-адрес и MAC-адрес с помощью команды: ipconfig /all в командной строке. Если не знаете как это сделать — смотрите статью Как узнать свой ip-адрес.
3. Заходим в настройки роутера. Если Вы испытываете сложности с этим — смотрите статью Как зайти в настройки роутера.
4. В веб-интерфейсе роутера надо найти раздел Wireless Status, Wireless Statistics или Wireless Clients. Если веб-интерфейс руссифицированный — ищите разделы Статистика беспроводного режима, Клиенты Беспроводной сети. Там будет указаны IP-адреса и MAC-адреса устройств, подключенных к Вашему роутеру.
5. Сравните адреса в списке с адресами своих устройств.
6. Если Вы обнаружили посторонее подключение, то сразу же смените пароль на WiFi. Так же Вы можете заблокировать подключенное устройство по MAC-адресу используя Фильтрацию по MAC-адресам. Хотя как показывает практика — это дело малоэффективное, так как MAC-адрес злоумышленник всегда может сменить.
Значительно эффективнее использовать ту же Фильтрацию по MAC-адресам для разрешения доступа ТОЛЬКО доверенным устройствам, а остальным запретить. Как это сделать я напишу в отдельной статье.
Давайте рассмотрим наиболее часто встречающиеся модели роутеров:
Смотрим клиентов на роутерах Asus.
![]()
Адрес веб-интерфейса роутеров Asus — http://192.168.1.1
На всех современных роутерах Asus идет новая прошивка Asuswrt.
Здесь подключенных по беспроводной сети клиентов можно посмотреть прямо на главной странице веб-интерфейса. Достаточно кликнуть по кружку «Клиенты» и в таблице справа появятся все клиенты Вашей беспроводной сети. Замечу, что на предыдущих версиях прошивки (синий веб-интерфейс) просмотр клиентов WiFi так же был доступен на главной странице.
Маршрутизаторы TP-Link.
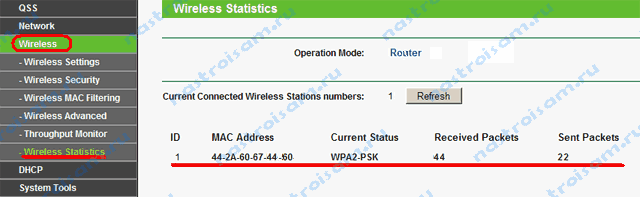
Адрес веб-конфигуратора роутеров TP-Link — http://192.168.1.1
Практически у всех современных роутеров TP-Link (TL-WR741ND, TL-WR841ND, TL-WR941ND, TL-WR1043ND) веб-интерфейс идентичный. Поэтому в меню справа находим раздел Wireless statistics (Статистика беспроводного режима в руссифицированном варианте). Вам откроется таблица со списком MAC-адресов подключенных устройств. Фильтрацию по MAC-адресам можно включить в разделе «Wireless MAC Filtering».
Клиенты беспроводной сети на роутерах D-Link:
![]()
Адрес веб-интерфейса на большистве устройств от D-Link — http://192.168.0.1
Практически на всех современных моделях этого производителя так же используется единый стиль веб-интерфейса. Узнать кто подключен к сети WiFi роутера можно в Расширенных настройках в разделе «Статус» > «Клиенты или Wi-Fi» > «Станционный список». Последний вариант предпочтительней, так как можно сразу отключить злоумышленника, поставив галочку рядом с его MAC-адресом и нажав кнопку «Разъединить».
![]()
Беспроводные роутеры Zyxel.
![]()
Адрес интерфейса настройки устройств Zyxel — http://192.168.1.1
Я буду рассматривать новый интерфейс NDMS v2, которой прошиты все последние партии старых роутеров Zyxel Keenetic и новых Keenetic II. Чтобы посмотреть подключенных клиентов сети WiFi надо открыть первый раздел — «Системный монитор» и в нем найти закладку «Домашняя сеть». В нижней части страницы смотрим таблицу «Список подключенных устройств».
Смотрим, кто подключен к wifi на роутере
Через настройки роутера
Для начала «расследования» надо узнать, кто подключен к моему wifi роутеру. У разных производителей панель управления немного отличается, поэтому приведем примеры для каждого из них.
D-Link
Если у вас роутер от компании D-Link, работаем по следующему алгоритму:
- Заходим в админку маршрутизатора. Для этого вводим 192.168.0.1 в любом веб-браузере.
- Вводим логин и пароль (по умолчанию логин admin, пароль тоже admin).
- В главном меню находим пункт «Расширенные настройки».
- Дальше переходим на страницу «Статус».
- Жмем на «DHCP».
- Видим список и проверяем MAC-адреса всех ваших подключенных клиентов.
TP-Link
Чтобы узнать, кто подключен к вайфай роутеру TP-Link, проделываем следующие шаги:
- Заходим в панель управления через веб-браузер. Подойдет Edge, Chrome, Mozilla, Opera, Safari. Для этого в адресной строке пишем 192.168.0.1 и жмем ENTER.
- Видим окно авторизации. Вводим логин и пароль. По умолчанию это admin admin.
- В главном боковом меню нажимаем на «Беспроводной режим».
- Переходим в пункт «Статистика беспроводного режима».
- Смотрим список подсоединенных пользователей.
Иногда адрес для входа в панель управления, имя пользователя и пароль можно узнать на задней стороне маршрутизатора.
Если вы пользуетесь роутером Асус, следуем шагам:
- Открываем ваш любимый браузер (Edge, Chrome, Opera, Mozilla, Safari). Вводим адрес сайта в этом браузере для доступа к панели управления — http://router.asus.com.
- Вводим имя пользователя и пароль. Попробуйте стандартные – Login: admin; Password: admin.
- В главном меню видим панель «Быстрая настройка Интернет».
- Жмем на пункт «Карта сети».
- Видим информацию о сети и список подключенных девайсов в списке «Состояние клиентов».
На роутере Asus найти список клиентов легче всего. На этой странице сможете проверить, кто подключен к wi-fi роутеру, также отображается дополнительная информация о Wi-Fi (состояние, тип шифрования):
С помощью утилит
Проверить количество подключений к wi-fi можно с помощью стороннего программного обеспечения. Некоторые такие программы имеют достойный функционал и дают дополнительные возможности. Рассмотрим две популярные утилиты для определения клиентов, которые получили несанкционированный доступ.
Wireless network watcher
Рассмотрим софт Wireless network watcher. Пользоваться им порой удобней, чем стандартными средствами роутера. Интерфейс очень простой, легкий, программа весит всего пару мегабайт и не будет лишней на компьютере.
- Скачаем утилиту из официального сайта разработчика (качайте только из проверенных источников!). На странице находим «Download Wireless Network Watcher (In Zip file)». Жмем и загружаем архив.
- После того, как скачали архив, распакуем его в удобное для вас место. Правой кнопкой мыши вызываем контекстное меню, жмем «Извлечь все».
- Заходим в извлеченную папку. Видим там три файла. Включаем утилиту, нажав на WNetWatcher.exe.
- Открыв программу, видим главное окно со списком. Здесь можно посмотреть, кто подключен к wi-fi роутеру, узнать сетевой адрес, МАС-адрес и дополнительную информацию об устройстве.
Softperfect wifi guard
Softperfect wifi guard – еще один удобный сканер пользователей сети роутера. Имеет простой интерфейс и предоставляем подробную информацию о клиентах. Программа поможет определить, кто подключен к wifi.
- Скачаем программу с официального источника. В боковом списке качаем удобным способом. Мы выбрали портативную версию Windows portable.
- Как скачали архив, распакуем его в удобное для вас место. Правой кнопкой мыши вызываем контекстное меню, жмем «Извлечь все».
- Заходим в распакованную папку. Видим там файлы, два раза кликаем на WiFiGuard.exe.
- В главном окне видим список подключенных устройств и их МАС-адреса. Для дополнительной информации два раза кликаем по клиенту.
Мобильное приложение
Для мобильных телефонов есть подобный софт, помогающий проверять пользователей беспроводной сети в реальном времени. В магазинах приложений для Android/iOS есть немало таких программ. Рассмотрим на примере Fing.
- Скачиваем программу с официального магазина приложений на вашем телефоне.
- Убедитесь, что телефон подключен к сети роутера.
- В первой вкладке видим список подключенных к вайфай клиентов .
Программа позволяет узнать внутренний сетевой адрес и имя устройства. Это дает информацию о том, компьютер это или телефон. В самом верху списка отображается число пользователей (текущее и максимальное) – сколько человек сейчас активно и сколько может подключиться.
Как подшутить над любителями «халявы»
После того, как получилось посмотреть, кто подключен к моему wifi, можно прибегнуть и к нестандартному решению. Пользователя реально наказать забавным, но необычным способом. И от предыдущих он отличается тем, что не запретит доступ к сети, но сделает его невыносимо мучительным.
Речь о том, что создается правило, когда мы не отключаем чужеродные устройства, а сильно ограничиваем для них скорость доступа. Правда, доступность этой функции зависит от модели роутера. В примерах выше показана модель, «не умеющая» это делать. Но самые распространенные, вроде TL-WR740n и RT-N10E, имеют подобную опцию, и ее настройка находится там же, где и фильтрация МАС-адресов. В результате человек, сумевший узнать пароль от сети, пожалеет о подключении. Ведь неприятно узнать, что ты, хитрый, подключенный к соседскому wifi, можешь пользоваться интернетом на скорости 5 кб/с. Не всегда стоит отключать любителей бесплатной «приманки», иногда требуется поступить жестоко и сделать так, чтобы сыр действительно лежал в мышеловке…
Как узнать сколько устройств подключено к роутеру
Проверить список пользователей, обращающихся к сети в данный момент, можно в настройках роутера. Данный веб-ресурс находится по ip-адресу маршрутизатора, к примеру, http://192.168.1.1 или http://192.168.0.1, а также на сайте производителя. Подобная информация, как и учётные данные для входа, обязательно прикладывается к модели конкретного маршрутизатора.
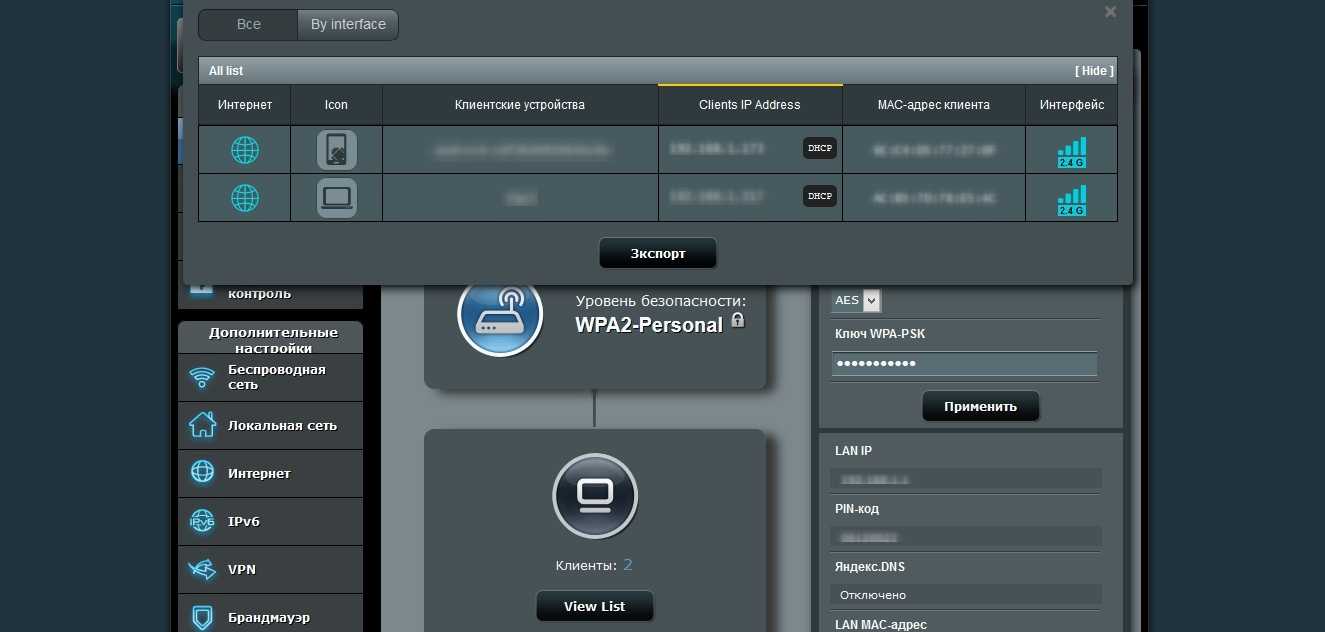
Интерфейс настроек выглядит по разному, в зависимости от производителя, но суть одинакова везде — необходимо найти вкладку “Беспроводные подключения” (или “Wireless”), где и будет информация о том, сколько устройств подключено к роутеру по Wi-Fi. Как правило, всё достаточно информативно, отображается список с указанием присвоенных IP и MAC-адресов, а главное, имён. Этой информации вполне достаточно, чтобы выявить прихлебателя и отлучить его от бесплатного интернета.
Признаки нежелательных подключений
В первую очередь, главным «симптомом» нарушения безопасности сети является существенное понижение скорости интернета. Это объясняется тем, что маршрутизатор распределяет общую пропускную способность сети между пользователями. Следовательно, чем больше подключений, тем ниже скорость интернета. Довольно часто данный признак обусловлен проблемами со стороны провайдера, однако не стоит исключать возможность расхода траффика между посторонними лицами.
Среди других, не менее распространенных «симптомов», можно выделить следующие:
- Необоснованные ограничения вашего IP адреса для некоторых сайтов;
- Активное поведение индикатора WAN: при выходе всех клиентов из сети индикатор на корпусе роутера не должен ни гореть, ни мерцать;
- Изменение конфигураций маршрутизатора.
Как узнать IP-адрес роутера соседа
Узнать данные о беспроводной сети соседа можно теми же способами, которые применяются для определения собственного роутера. Для этого сначала необходимо провести подключение. В частности, узнать эту информацию можно, подключившись к соседскому Wi-Fi со своего смартфона.
Однако при этом нужно учитывать следующее:
- Подключиться к его сети можно при условии, если известен его пароль или его сеть открыта для всех желающих.
- Если провести изменения в настройках, то те, кто к ней подключены, могут внезапно потерять доступ.
Обратите внимание! Делать такие действия с роутером соседа можно при условии, что он дал на это разрешение
Как понять, что моим WiFi интернетом пользуется кто-то еще?
Понять, что интернетом параллельно с вами пользуется кто-то еще, можно
Для этого надо обратить внимание на скорость wifi. Как правило она падает при любой работе в интернете и усложняется доступ ко всем ресурсам
Некоторые провайдеры предоставляют ежедневную статистику, в которой есть размер входящего и исходящего трафика. Если он очень большой, и вы уверены, что не могли использовать такое количество оного, то есть большая вероятность того, что ваш Wi-Fi используется кем-то еще.
Также посмотреть, кто подключен к вашему роутеру бывает необходимо в случаях, когда
- Вы хотите каким-то образом ограничить им доступ к интернету или ресурсам локальной сети. Тогда да, нам нужен список всех активных гаджетов, чтобы назначить для какого-то из них определенные правила поведения.
- Нужно найти IP адрес того компьютера или смартфона, для которого нужно назначить статический IP, или выполнить проброс портов.
Как посмотреть кто подключен к моему Wi-Fi роутеру?
Теперь мы пришли к тому что нам нужно проверить кто подключен к нашему WiFi роутеру. Самый удобный способ сделать это, посмотреть кто и католичество подключенных устройств в интерфейсе настройки роутера. Для этого вам нужен ноутбук или компьютер подключенный к вашему роутеру. Открываете браузер, и в адресной строке пишете адрес вашего роутера (у каждого производителя свой адрес, также у вашего роутера может быть свой уникальный адрес, узнать его вы сможете из статьи как узнать адрес роутера ). После этого вам нужно будет авторизоваться(если вы не знаете как это сделать на вашей модели роутера здесь есть описание почти для всех). И в интерфейсе настроек найти вкладку отвечающею за мониторинг вашей сети.
Ну в теорий все выглядит просто, но для рядового пользователя это покажется очень сложной задачей. Поэтому я подробно опишу где и куда надо заходить для самых популярных моделей.
Смотреть на роутере Asus
Если у вас любой роутер от компаний ASUS. Вам нужно открыть открыть любой браузер и выполнить простые действия:
- В адресной строке браузера пишем адрес роутера по умолчанию 192.168.1.1(если он неподходить смотрите ссылку выше как узнать адрес роутера)
- В поле авторизаций ввести данные по ваше Имя пользователя(Логин)/пароль. По умолчанию это admin/admin.
- В открывшемся окне, с лева в меню находим Карта сети затем посредине рядом с иконкой виде компьютера кликнем на цифру напротив надписи Клиенты. После этого в правом блоке Состояние клиентов отобразятся все подключенные устройства к вашему роутеру.
Смотреть на роутере TP-Link
Для того чтоб узнать кто подключен к вай фай сети любого из роутеров компаний TP-link. Вам нужно будет сделать простые действия:
- Открываем любой браузер и в адресной строке пишем адрес своего роутера. По умолчанию он 192.168.0.1 .
- Затем в окне авторизаций заполняем поля Имя пользователя(Логин)/пароль. По умолчанию это admin/admin.
- Теперь попав в интерфейс настройки роутера. В левом меню выбираем поля Беспроводной режим, а затем Статистика беспроводного режима. В открывшимся окне появится список всех подключённых устройств по WiFi к вашему роутеру.
Смотреть на роутере Zyxel
Что бы узнать кто подключен к вашему роутеру от компаний Zyxel, выполним несколько действий:
- Открываем браузер и в адресной строке пишем адрес своего роутера. По умолчанию он 192.168.1.1 .
- Затем в окне авторизаций заполняем поля Имя пользователя(Логин)/пароль. По умолчанию это admin/admin.
- Теперь попав в интерфейс настройки роутера. В нижнем меню на странице выбираем первую вкладку Системный монитор. потом смотрим в самый верх и выбираем вкладку Домашняя сеть, и в блоке Список подключенных устройств смотрим кто подключен к роутеру.
Узнать кто подключен к WiFi сети с помощью программы Wireless Network Watcher
Для определение кто подключен к вашей вай фай сети есть удобная программа для ПК Wireless Network Watcher. Работает она очень проста, все что вам нужно это скачать программу. Установить её на компьютер, после запуска он через пару секунд определить все устройства находящиеся в вашей сети. Первое устройство в списке будет ваш компьютер, второе будет сам роутер, все остальные это те устройства которые подключены к вашей сети.
Как на роутере D-Link посмотреть кто подключен к моему Wi-Fi?
Недавно писал статью, в которой рассказывал как посмотреть список подключенных устройств по Wi-Fi на роутерах ZyXEL. В этой статье мы будем смотреть все подключенные устройства к вашему Wi-Fi на роутерах компании D-Link. Показывать буду на примере модели D-link DIR-615, который мы настраивали в этой статье. Если вы написали в поиске что-то типа «как посмотреть кто подключен к моему wi-fi», то вам вряд ли нужно объяснять что к чему, и для чего это нужно. Но, для тех кто не в теме, в нескольких словах все быстренько опишу.
Вот у вас есть роутер (в нашем случае D-Link). Он раздает Wi-Fi. Сеть у вас скорее всего под паролем, и к ней кроме вас никто больше не подключится. Но, у вас в один момент возникает вопрос: «а что, если кто-то взломал мою сеть и подключился к ней?». Могут быть и другие причины, по которым может понадобится список подключенных устройств к беспроводной сети, но в большинстве случаев, все происходите примерно так.
Что можно узнать о подключенном устройстве:
- MAC-адрес
- Имя устрйоства
(имя компьютера)
- Присвоенный IP-адрес
- Время подключения
- Количество переданных и принятых байт.
Есть возможность отключить нужное устройство прямо в настройках роутера. Можно и заблокировать нужное устройство, но об этом я напишу в следующих статья.
Признаки стороннего подключения
При падении скорости Интернета многие сразу жалуются своему провайдеру. Проблема может быть не только в поставщике услуг, нежелательные пользователи вашего WiFi могут повлиять на быстродействие беспроводной сети. Возможно, на скорость влияют устройства, подключаемые к wi-fi, а вы не подозреваете об этом.
Основные признаки, что мой Интернет воруют соседи:
- Медленная загрузка файлов. Данные из Интернета загружаются гораздо дольше обычного.
- Постоянные прогрузки при просмотре онлайн-видео высокого качества.
- Высокий пинг, задержки в онлайн играх.
Если сосед незаметно пользуется вашим Wi-Fi, используя торрент-клиенты для загрузки файлов, вы обязательно ощутите это на себе. Не будет лишней онлайн проверка скорости Интернета. Если она гораздо ниже обычной, следует копать глубже, чтобы узнать, кто подключен к моему wi-fi роутеру.
Симптомы стороннего подключения к вашей вай фай сети
Симптом собственно один, это падение скорости и качества интернета. Выражается это в следующем:
- Невозможно нормально посмотреть онлайн ролики или фильмы, постоянно тормозит.
- Медленная закачка любых файлов. Если, например, раньше файл 100 мб вы скачивали за 5 минут, то теперь приходится тратить 10 минут.
- Если играете в онлайн игры тогда заметите увеличенный Ping. Раньше был 20 мс в игре, а теперь 80 мс, из-за этого игра тормозит и обрывается.
Возможно вас заинтересует данная проблем: ПК по Wi Fi подключен, а интернета нет. Варианты решения найдете здесь — почему нет подключения к интернету через wifi и что с этим делать.
В первую очередь, конечно же, обратитесь в техподдержку своего провайдера. Если они не выявят проблемы с их стороны, значит, проблема у вас. Одна из возможных проблем, это ваш сосед, который решил на халяву попользоваться интернетом. Чтобы проверить это, смотрите ниже варианты, как можно посмотреть кто подключен к моему wifi.
Как обезопасить свою беспроводную сеть
Первым делом необходимо изменить заводской пароль для доступа к административной панели Wi-Fi роутера. Применительно к маршрутизаторам TP-Link это производится в разделе «Системные инструменты» (System Tools) – подраздел «Пароль» (Password).
Для повышения уровня безопасности можно также прописать конкретные MAC-адреса, которым будет разрешено изменять настройки роутера. Чтобы ввести это ограничение, зайдите в Безопасность – Локальное управление. На открывшейся вкладке установите переключатель в положение «Только указанные в списке компьютеры могут производить администрирование» и задайте необходимые MAC-адреса.
Еще одним обязательным пунктом является установка пароля непосредственно для самой сети Wi-Fi. Делается это на вкладке «Защита беспроводного режима» (Wireless Security) в разделе «Беспроводной режим» (Wireless). Пароль должен быть достаточно длинным и сложным, чтобы было трудно его подобрать. Способ шифрования лучше выбрать WPA/WPA2.
Ну и чтобы уж на все 100% защититься от посягательств неопределенных пользователей, следует жестко задать список доверенных MAC-адресов. Что-то подобное мы уже делали, когда хотели запретить подозрительные адреса. Теперь же будем, наоборот, разрешать, но только фиксированные. Пройдем по пути Беспроводной режим – Фильтрация MAC-адресов (Wireless – Wireless MAC Filtering) и выберем положение переключателя «Разрешить доступ станциям, указанным во включенных записях». Чуть ниже добавим разрешенные адреса. Теперь только им будет дозволено получать доступ к нашему вай-фаю.
Надеемся, что после прочтения данной статьи вы сможете установить полный контроль над домашней беспроводной сетью, и вопрос «Как посмотреть, кто подключен к моему Wi-Fi» станет уже не таким актуальным.


















































