Скрытие приобретенных продуктов в библиотеке
Все приобретенные и ранее установленные приложения в Microsoft Store всегда попадают в библиотеку и отображаются там. Вы можете скрыть ненужные строки, чтобы они не мешали при работе. Этот параметр влияет исключительно на библиотеку, поскольку кроме как в ней приобретенные игры и программы больше нигде не отображаются.
- Откройте Microsoft Store через «Пуск».
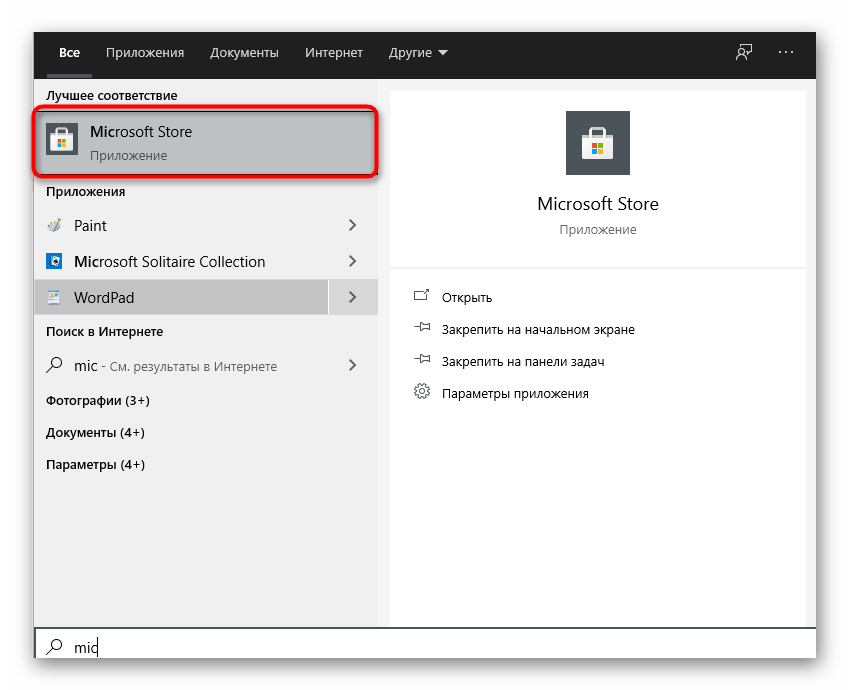
Вызовите меню и в нем щелкните по строке «Моя библиотека».
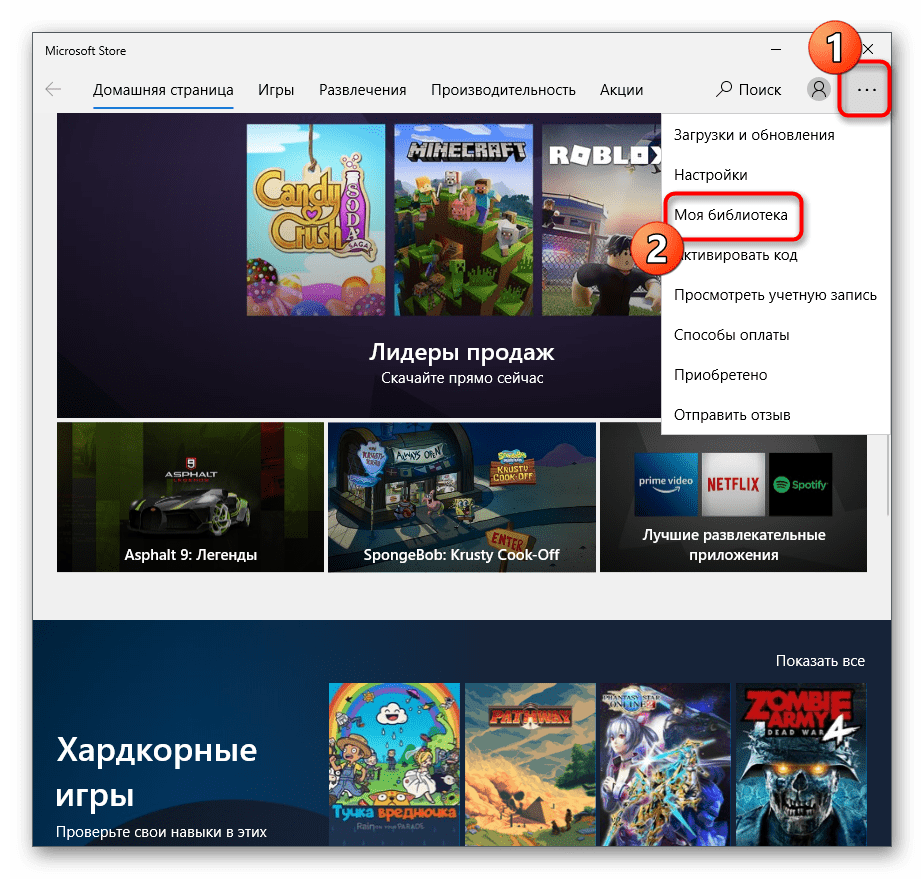
Найдите список приобретенных приложений и выберите те, которые хотите скрыть.
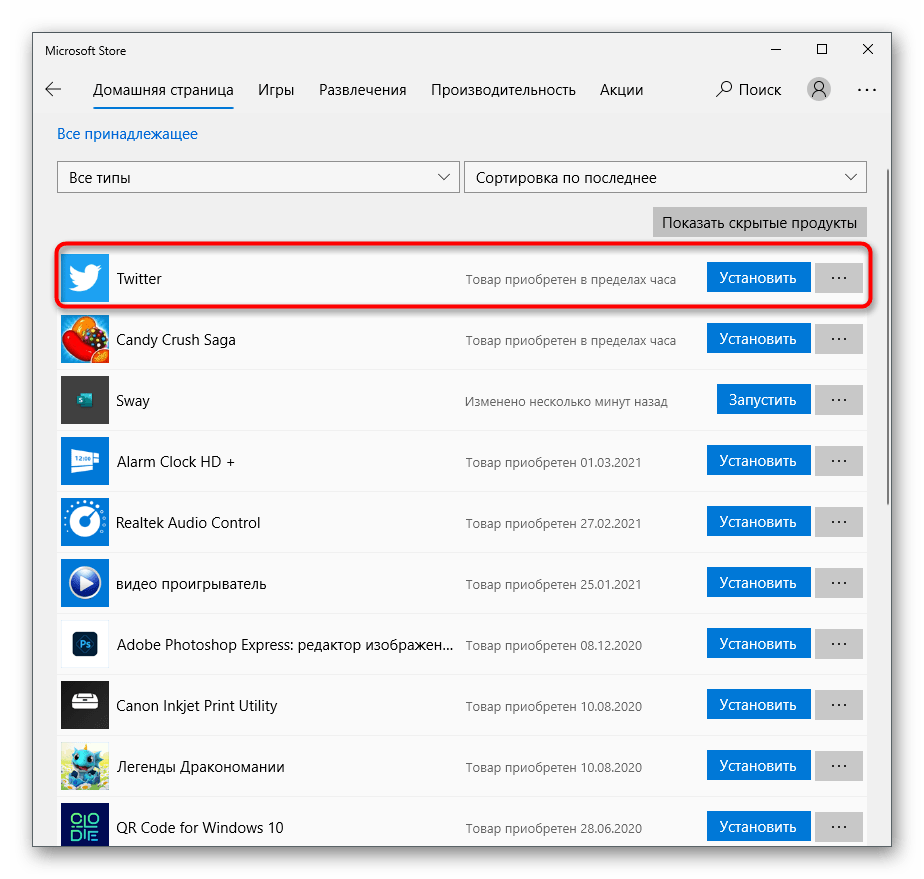
При нажатии по кнопке с тремя точками справа от ПО появится строка «Скрыть», отвечающая за данное действие.

Теперь скрытые приложения в списке не видны, но появятся, если нажать по «Показать скрытые продукты».

Опишите, что у вас не получилось.
Наши специалисты постараются ответить максимально быстро.
Удаление программ в Windows 10
Если вы задаетесь вопросом, как удалить windows 10 с компьютера, то в этой теме стоит разобраться в каждом случае отдельно. Если сравнивать Windows 10 c более ранними ОС, то можно заметить, что в плане удаления программ система не так сильно изменилась. Появился только новый вариант интерфейса деинсталлятора. Также система стала обладать более быстрым способом удаления и изменения программ. Обо всем этом сможете узнать, изучив данную заметку.
Для того чтобы удалить приложение на виндовс 10, можно воспользоваться специализированным пунктом панели управления, который имеет название «Программы и компоненты».
Как открыть это приложение? Где находится данная функция? Пункт располагается в том же месте, что и раньше.
Способ первый. В первую очередь находим панель управления. Далее откройте ее. Сделать это можно с помощью нажатия правой кнопкой мышки по иконке «Пуск». Выбираем панель управления.
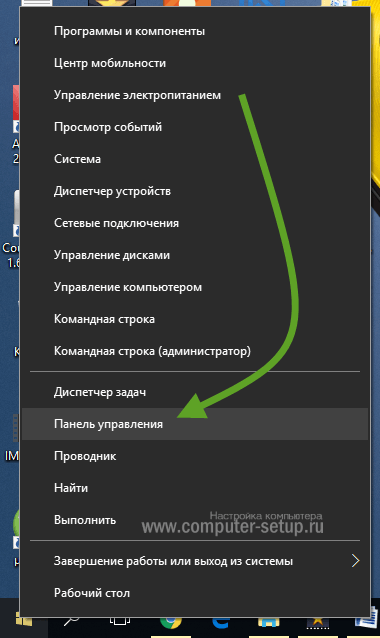
В разделе под названием «Программы» кликнуть по пункту «Удаление программы».
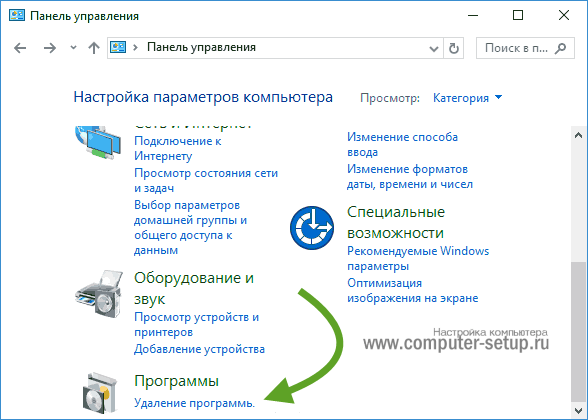
Обратите внимание, что убрать можно любые лишние приложения, установленные на ПК.
Для того чтобы полностью удалить программу с компьютера выделите его, а после нажмите левой кнопкой мыши по надписи «Удалить», которая находится в верхней части экрана.
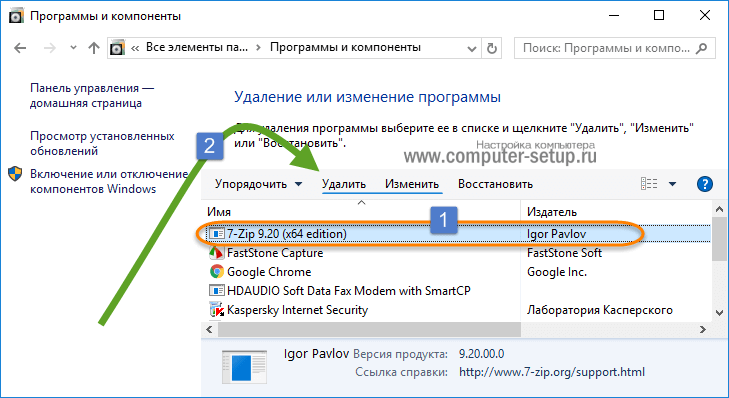
Второй способ. Как удалить программу из списка установленных? Ранее мы уже рассмотрели, каким образом запускается деинсталлятор программ, но есть еще один метод туда попасть. Способ представляет собой быстрое открытие задачи «Программы и компоненты»:
Требуется одновременно зажать две клавиши Win + R, либо нажимаем правой кнопкой мыши по значку Пуск. И выбираем пункт Программы и компоненты
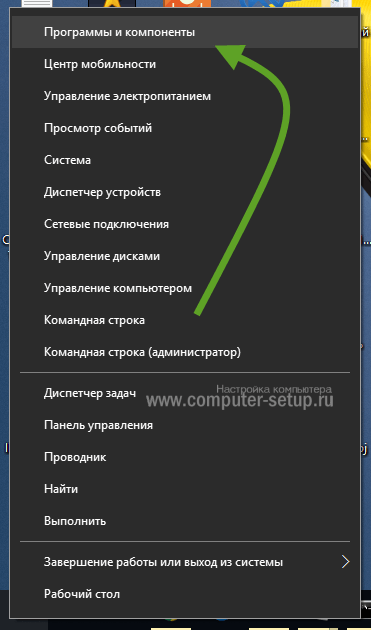
Стоит заметить, что большинство сторонних программ, найденных системой, можно удалить с помощью нажатия правой кнопкой мыши по ярлыку приложения в меню Пуск, а далее необходимо только выбрать вкладку Удалить.
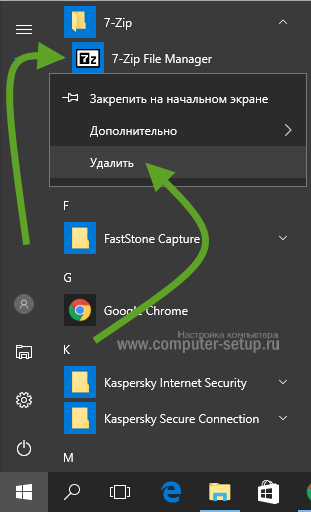
Используя данный метод, можно с легкостью зайти в список установленных приложений на персональный компьютер, а также удалить необходимую прогу.
Удаление записи о программе из реестра
В данной статье мы рассмотрим процесс удаления записи о программе из реестра windows. Реестр — это место хранения записей настроек операционной системы, а также настроек установленного прикладного программного обеспечения.
Сразу скажу, что когда Вы работаете с реестром вручную, то нужно быть предельно осторожным, так как некорректные манипуляции с настройками могут вывести операционную систему из «строя».
В некоторых случаях ручная правка реестра может быть очень кстати, к примеру, при некорректном удалении какой – либо программы, в реестре могут остаться записи, которые будут препятствовать повторной установке версий этой же программы. При таком раскладе могут появляться сообщения об ошибках установки по типу: «Более ранняя версия программы уже установлена на Вашем компьютере», и т. д., хотя на самом деле вы вроде бы её «удалили». Для того чтобы удалить запись о какой-либо программе необходимо открыть редактор реестра, Пуск –> Все программы –> Стандартные -> Выполнит (Win7), или просто Пуск -> Выполнить (Win Xp), также можно применять комбинацию клавиш Win +R. В открывшемся окне запуска программ вписываем “regedit” и нажимаем Enter, (рис. 1)

Рис.1
После того как мы провели вышеописанные манипуляции, перед нами должно появится окно редактора реестра, с помощью которого мы и будем удалять запись о программе Win Rar. На рис.2, Вы можете заметить различные ветки реестра: HKEY_CLASSES_ROOT, HKEY_CURRENT_USER, HKEY_LOCAL_MACHINE, HKEY_USERS, HKEY_CURRENT_CONFIG. Из этих пяти веток реестра, в данном случае нас будет интересовать лишь HKEY_LOCAL_MACHINE. В ветке HKEY_LOCAL_MACHINE размещены записи о программах, которые установлены на Вашем компьютере.
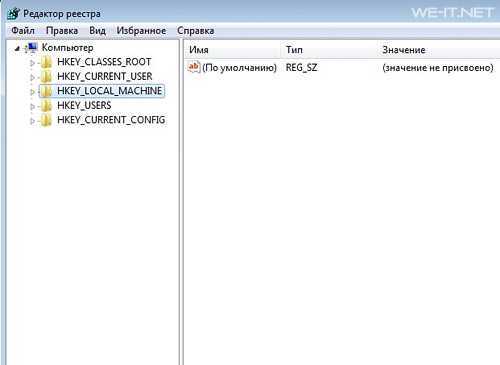
Рис.2
Для того чтобы удалить запись о программе необходимо перейти: HKEY_LOCAL_MACHINE -> SOFTWARE (раскрывая каждую вкладку), (рис.3) После того как вы перешли в подраздел SOFTWARE, то необходимо среди списка программ найти ту, записи о которой Вам необходимо удалить. Далее просто удаляем папку с названием записи о программе. Но опять же, повторюсь, при роботе с реестром необходимо быть предельно осторожным, так как это может привести к выходу из строя операционной системы.

Рис.3
Также можно воспользоваться поиском по названию, для этого необходимо перейти: Правка -> Поиск.
Лишние точки восстановления
Точки восстановления занимают много дискового пространства, они могут содержать полную информацию о том, какой система была в прошлом, включая уже давно удаленные документы и файлы. И если точки сохраняются автоматически, то со временем их вес может достичь десятков, а то и сотен мегабайт.
Удаление с помощью CCleaner
В этой программе есть масса полезных модулей, среди них и менеджер точек восстановления. Чтобы им воспользоваться следует выбрать раздел бокового меню «Сервис», а затем «Восстановление системы». После этого можно выбрать и удалить лишние сохраненные точки.
Удаление точек восстановления в программе CCleaner
Удаление стандартными средствами Windows и отключение службы
В Windows 7 чтобы попасть в меню восстановления нужно выделить значок компьютер, затем выбрать Свойства/Защита системы и нажать кнопку «Настроить». В открывшемся окне можно отключить функцию и удалить точки (но в отличие от CCleaner только все сразу). В Windows 8,10 появились другие способы отката системы, но старая функция также сохранена, она находится поиском по запросу «резервное» и именуется «Восстановление Windows 7».
Настройка восстановления системы в Windows
Способ 2: Приложение «Параметры»
В одном из разделов системного приложения «Параметры» есть страница со всеми установленными на компьютер программами, в том числе и из Microsoft Store. Заранее уточним, что софт, полученный из других источников, можно удалить через «Панель управления» и меню «Программы и компоненты», однако приложения из магазина там не отображаются, поэтому остается использовать только «Параметры».
- В меню «Пуск» нажмите по значку с изображением шестеренки, чтобы перейти в «Параметры».
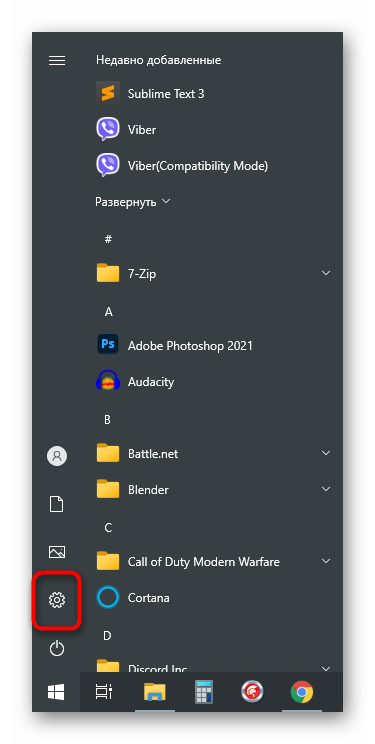
В новом окне щелкните по плитке с названием «Приложения».

Опуститесь по списку, отыскав там игру или программу для удаления. Нажмите ЛКМ по строке для отображения кнопок действий.
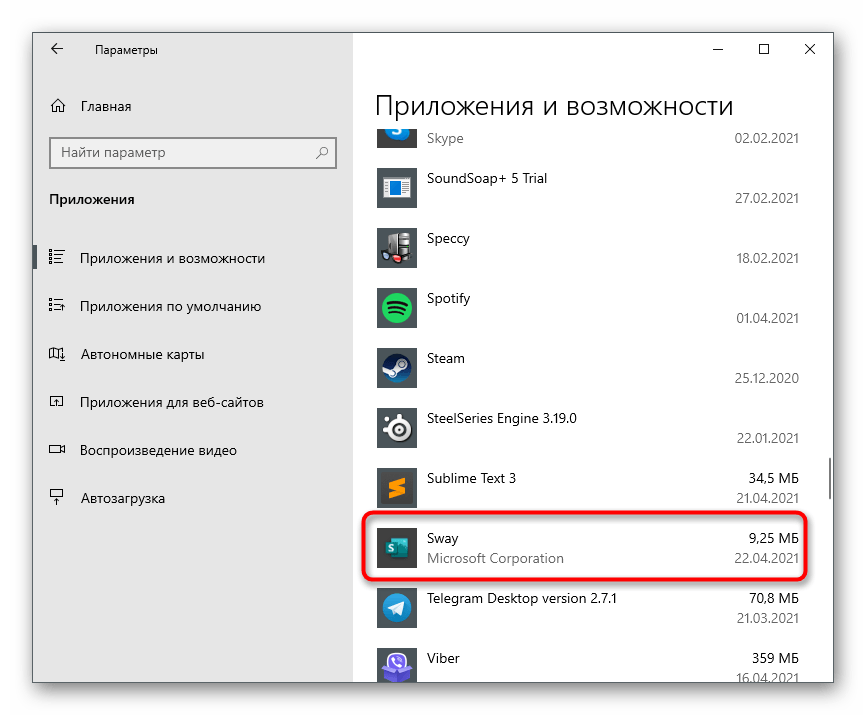
Щелкните на «Удалить» для запуска деинсталляции.

Во всплывающем окне еще раз подтвердите свои действия.
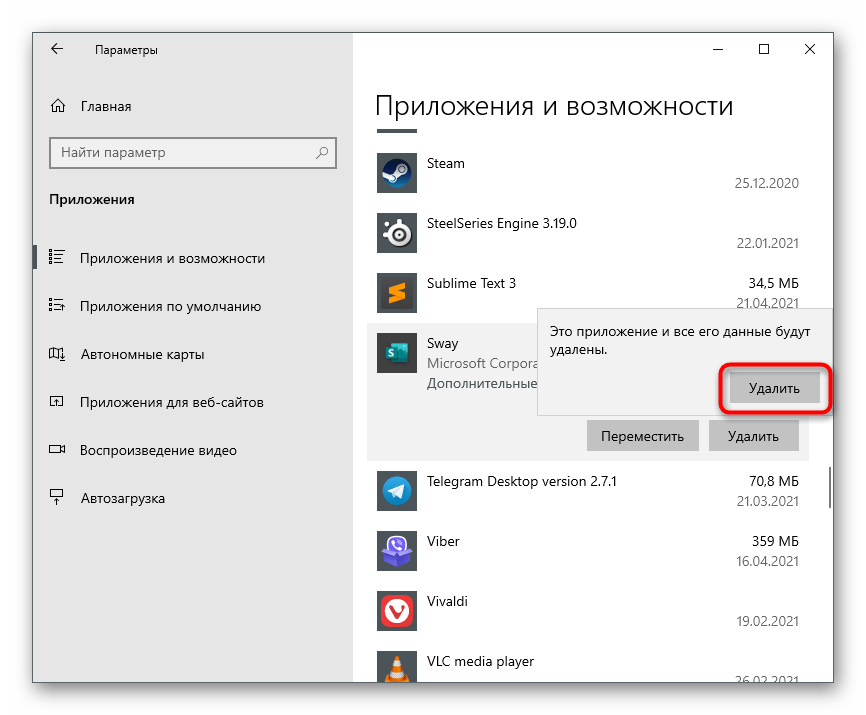
Дождитесь окончания удаления и появления надписи «Удалено».
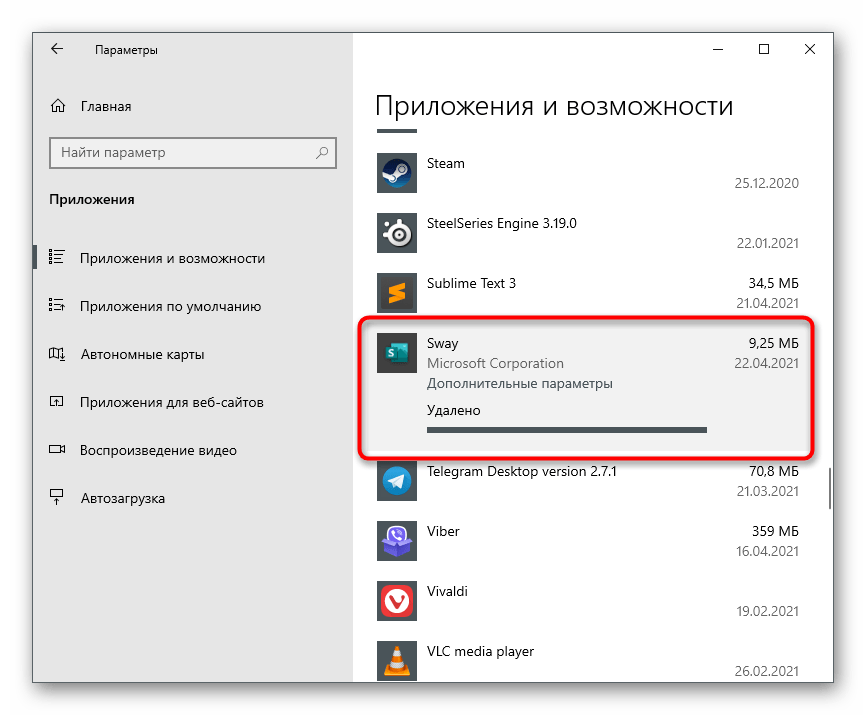
Удаление программы при помощи программы-деинсталлятора
Специализированные программы для деинсталляции ненужных приложений с компьютера удаляют не только сами программы, но и остатки этих программ, оставшиеся в операционной системе. Это более продвинутая деинсталляция, чем стандартная функция удаления программ Windows.
На моем сайте имеется много статей про использование подобных программ.
Подробнее: Лучшие деинсталляторы — программы для удаления программ
На примере программы Uninstall Tool я покажу процесс удаления приложения с компьютера в обычном режиме:
- В окне программы Uninstall Tool кликните правой кнопкой мыши по ненужной программе, а в контекстном меню выберите «Деинсталляция…».
- Согласитесь с удалением программы, Uninstall Tool запустит деинсталлятор удаляемого приложения.
- Далее «Мастер Удаления» сканирует систему на наличие оставшихся следов от удаленной программы.
- Удалите с компьютера найденные файлы.
Как на Виндовс 10 полностью удалить программу с компьютера
Бывает так, что по неопытности и невнимательности вместе с нужным ПО юзеры устанавливают нежелательный софт, не зная, как избавиться от него в дальнейшем. Бывает и другая ситуация – удаление файлов программы по ошибке вручную. В таких случаях последующие попытки удаления через системные инструменты Windows могут оказаться неуспешными. Нередко имеют место и системные сбои, препятствующие полному удалению софта.
Удаление ПО стандартными способами
Как же поступать, если на компьютере появились неудаляемые программы? Некоторые (в основном неопытные) пользователи считают, что для удаления софта с компьютера достаточно найти папку, в которой содержатся его файлы.
Однако это не так! Правильно установленная программа взаимодействует с системой на разных уровнях, не ограничиваясь одной только папкой в плане интеграции.
Через меню “Пуск”
В Windows 10, а также в более ранних версиях операционной системы, конечно же, предусмотрены инструменты для удаления программ, хотя убрать ненужное ПО можно несколькими способами.
Однако все, что пользователь установил самостоятельно, должно так же легко удаляться, как и устанавливаться. И самый простой способ это сделать заключается в использовании пускового меню.
Чтобы выполнить удаление таким способом, нужно:
- Открыть меню «Пуск» (по умолчанию – это значок Windows в левом нижнем углу).
- Найти в списке нужное приложение.
- Кликнуть по нему правой клавишей мыши.
- Выбрать в появившемся контекстном меню опцию «Удалить».
Все! На этом этапе осталось только проверить результат.
Самый простой способ удаления ненужного ПО предполагает действия через пусковое меню. Однако он далеко не всегда оказывается эффективным
Панель управления
Этот метод – один из наиболее часто используемых. Панель управления» – удобная утилита Windows 10, которая позволяет выполнить настройку операционной системы и компьютера. Есть в ней и возможность удаления установленного софта.
Действовать нужно следующим образом:
- Открываем «Панель управления».
- Находим утилиту «Программы».
- Жмем на «Удаление программы».
- В появившемся списке находим нужное ПО.
- Выбираем приложение и жмем «Удалить» вверху списка.
Как видите, ничего сложного, и обычно вся процедура занимает считанные минуты.
Параметры
«Параметры» находятся в меню «Пуск». Чтобы открыть их, нужно нажать на значок шестеренки, расположенный над кнопкой выключения компьютера в меню «Пуск».
В меню «Параметры» нужно:
- Открыть «Приложения»
- В появившемся списке выбрать нужный софт.
- Удалить его, выбрав соответствующую команду в контекстном меню.
И вновь ничего сложного.
“Параметры Windows” — еще одна область, в которой можно произвести удаление приложений
Как найти и удалить приложение, если его нет в списке
Однако бывает и так, что в списке программ Windows нет нужной. Причиной этому может быть превышение длины в 60 символов имени раздела реестра.
Решение проблемы может заключаться в том, чтобы использовать реестр. Главное, предварительно создать его резервную копию, дабы в случае некорректной работы системы можно было выполнить откат до предыдущей версии.
Можно поискать в папке WinNT папку с символом “$”. Он должен находиться в начале и конце имени папки. Здесь может скрываться приложение, с помощью которого можно удалить ранее установленный софт.
Еще один вариант: найти папку HKEY_LOCAL_MACHINE\SOFTWARE\Microsoft\Windows\CurrentVersion\Uninstall в редакторе реестра (Win+R, regedit.exe). Затем следует дважды щелкнуть на значение UninstallString и скопировать содержимое поля «Значение». После нажимаем Win+R, вставляем скопированную команду и жмем ОК.
Для этого запускаем regedit, открываем HKEY_LOCAL_MACHINE\SOFTWARE\Microsoft\Windows\CurrentVersion\Uninstall. После нажимаем на раздел реестра для установленной программы, а в меню «Правка» выбираем «Переименовать».
Затем вводим имя длиной меньше 60 символов. Стоит отметить, что значение DisplayName длиннее 32 знаков не отображается. Так же следует поступить и с ним.
❷ если «программы и компоненты» ничем не помогли
Например, в списке не оказалось нужной программы, то можно попытаться вручную отыскать деинсталлятор.
Ремарка!
Многие пользователи просто удаляют папку с программой с системного диска “C:”.
Но подобный шаг — только добавит свободного места на HDD, сама система будет считать, что программа всё еще установлена (ведь, те же записи в системном реестре-то остались).
А для правильного удаления нужен деинсталлятор (спец. небольшая утилита от разработчика для удаления его программы).
Деинсталлятор, обычно, всегда находится в папке с установленной программой. Представляет он из себя файл “Uninstall.exe” (прим.: могут быть различные производные вида “unins000.exe”).
Большинство программ, по умолчанию, устанавливаются в папки:
- C:Program Files (x86)
- C:Program Files
Поэтому, если через установку и удаление программ удалить приложение не получилось, необходимо зайти в одну из этих папок, затем найти каталог программы (которую хотите удалить), и посмотреть — нет ли там подобного файла.
Кстати, при наведении мышкой на такой файл — появляется небольшое окно, вида “Описание файла: Setup/Uninstall” (см. скриншот ниже).
В общем-то, если такой файл есть — вам осталось его запустить и следовать указаниям.
Китайские программы
Особо стоит выделить китайские утилиты. Они устанавливаются на ПК в фоновом режиме, не спрашивая разрешения пользователя. От них очень сложно избавиться. Но и причислить их к семейству вредоносного ПО нельзя. К таким приложениям относится baidu — некое подобие антивируса. Даже если его стереть, он загрузится вновь.
Да и с деинсталлятором разобраться не так просто. В нём ведь только иероглифы. Вот как удалить китайскую программу:
- Откройте «Диспетчер задач» (сочетание клавиш Shift+Ctrl+Esc).
- Вкладка «Процессы».
- Кнопка «Отображать всё» или «Отображать всех пользователей». Такие утилиты часто маскируются под системные процессы.
- Найдите все службы нежелательного приложения. В нашем случае — baidu.
- Лучше упорядочить строки по имени образа или описанию. Для этого кликните на верхнюю часть столбца.
- Процессов может быть много. Но у всех в описании есть иероглифы. И в имя должно входить название программы.
- Кликните правой кнопкой мыши на один из процессов.
- Выберите «Открыть место хранения».
- Сохраните путь к папке в каком-нибудь текстовом файле.
- Повторите это для всех процессов baidu. Даже если каталоги повторяются.
- Завершите процессы, относящиеся к приложению.
- Можно стереть программу, используя функции Windows. Зайдите в «Панель управления». Откройте меню «Программы и компоненты» (или «Удаление программ»). Найдите нежелательное приложение и избавьтесь от него.
- В деинсталляторе будут иероглифы. К сожалению, придётся действовать «наощупь». Но есть несколько факторов, которые помогут определиться. Функция отмены удаления обычно выделена дополнительно: цветом или объёмом. Как и в русских установщиках, кнопка «Далее» находится справа, «Назад» — слева.
- После деинсталляции перезапустите компьютер. Во время включения нажимайте клавишу F Это нужно, чтобы инициировать другой режим загрузки. Выберите «Безопасный режим».
- Теперь китайская утилита не сможет активировать свои процессы. И их получится удалить.
- Откройте файл, в котором сохранили пути к baidu.
- Перейдите в указанные там папки. Для этого откройте меню «Пуск», скопируйте путь в поле для ввода внизу (в нём обычно написано «Найти файлы») и нажмите Enter. Появится нужный каталог.
- Сотрите всё, что в нём находится. А лучше — удалите саму директорию.
- Повторите для каждого пути.
Для комплексной очистки системы воспользуетесь специальными деинсталляторами. Так не придётся «вылавливать» файлы и записи в реестре самостоятельно. И не будет риска, что какой-нибудь элемент ненавистной утилиты останется в памяти.
Вам решать, как полностью удалить программу с компьютера и какой софт для этого использовать. Можете ограничиться встроенными средствами Windows. Но так в системе будут копиться ненужные дынный и ссылки, которые не стёрлись вместе с приложением. Лучше поставить специальные утилиты, предназначенные для удаления программ и оставшегося после них мусора.
Установка CCleaner в бесплатном варианте
Касаемо установки.. В общем-то там всё просто, но на всякий случай я опишу процесс подробно.
Для начала, что логично, запускаем скачанный файл. После чего получаем окно следующего вида, где, давайте, для начала, выберем русский язык из выпадающего меню справа:
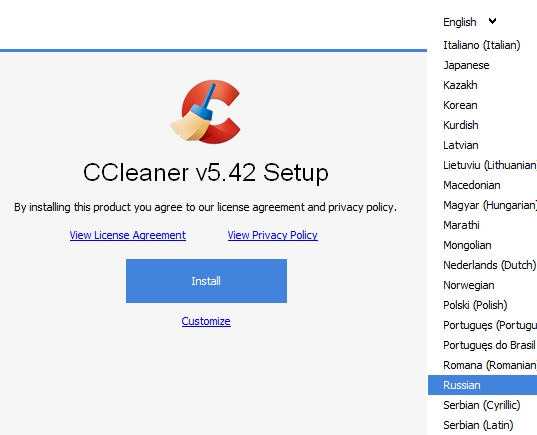
Русский вариант уже проще и приятнее в установке, поэтому давайте остановимся на нём. Но прежде чем сразу тыркать в кнопку установки CCleaner, собственно, стоит нажать кнопку настроить, чтобы настроить установку.
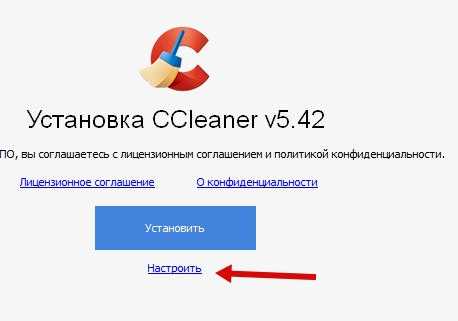
Для начала, неплохо бы снять три галочки, если, конечно, они Вам не нужны, а именно добавление в меню корзины и уведомления об обновлениях (я думаю, что уведомлений Вам и так хватает).
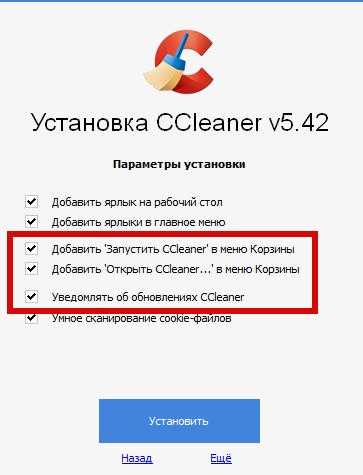
Если нажать кнопку «Ещё» (которая чуть ниже внизу), то можно будет выбрать пусть установки, для кого эту установку производить и только потом уже нажать в соответствующую кнопку:
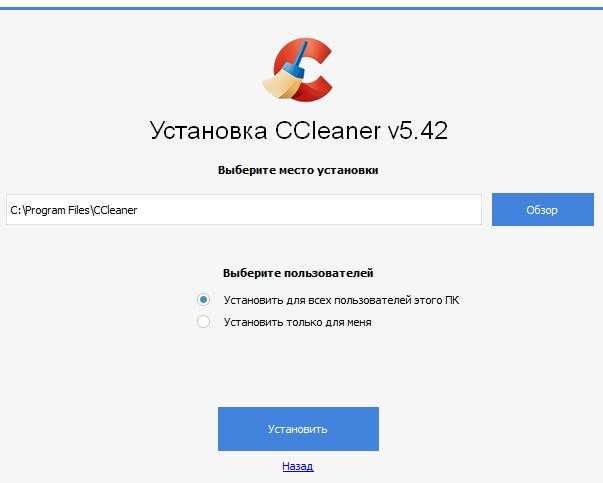
В конце установки, по желанию, стоит снять кнопку «Показать примечания к версии» и.. Запустить CCleaner:
К слову, если вдруг в каких-то версиях от Вас будут требовать установки дополнительных программ, панелей и прочего — смело отказывайтесь.
Идем дальше.
Как почистить реестр
Программы, очищающие реестр автоматически, обычно выполняют свою работу, руководствуясь специальным набором инструкций. Однако этот набор может не подойти пользователю в конкретном случае. К счастью, реестр может быть очищен вручную с помощью встроенного в Windows специального редактора.
Шаг 1. Нажать кнопку «Пуск» и найти в меню программу «Выполнить», запустив ее щелчком мыши.
Шаг 2. Набрать в запустившемся окне команду «regedit», и нажать «ОК».
Запустится «Редактор реестра».
Шаг 3. Нажать «Файл» («File») и выбрать «Экспорт» («Export»).
Шаг 4. Выбрать «Все» («All») в панели «Экспортировать область».
Шаг 5. Выбрать папку, куда будет сохранена копия реестра и ввести ее имя.
Шаг 6. Нажать «Сохранить» («Save»).
Программа редактирования реестра разделена на два окна. Левое окно используется для отображения всего древа разделов реестра, а окно справа – для отображения отдельных его записей.
Удаление ненужных программ в windows 10 с помощью меню «параметры»
Разработчик Windows 10 создал меню «параметры» как замену панели управления. Но так как люди привыкли к привычной панели управления, перевести пользователей оказалось трудно. Поэтому меню остается только альтернативой ПУ. С помощью утилиты можно производить удаление программ с операционной системы Windows 10. В этом разделе публикации расскажем, где находится данная прога на компьютере и как ею пользоваться.
1В первую очередь нужно открыть меню, зажав одновременно две клавиши на клавиатуре Win + I, можно совершить то же самое действие, непосредственно, через меню Пуск;
2Далее требуется перейти в раздел под названием Система: кликаем левой кнопкой мыши по нему.
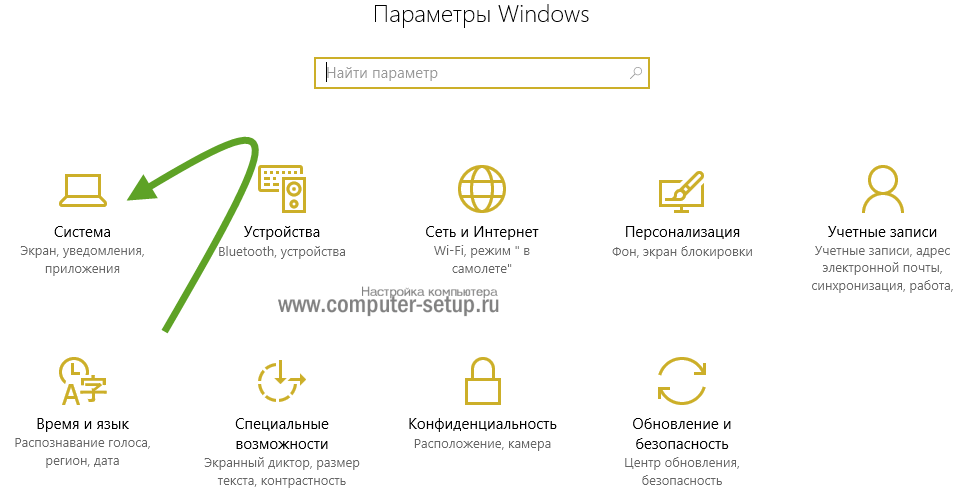
3Далее кликаем по Приложения и возможности.
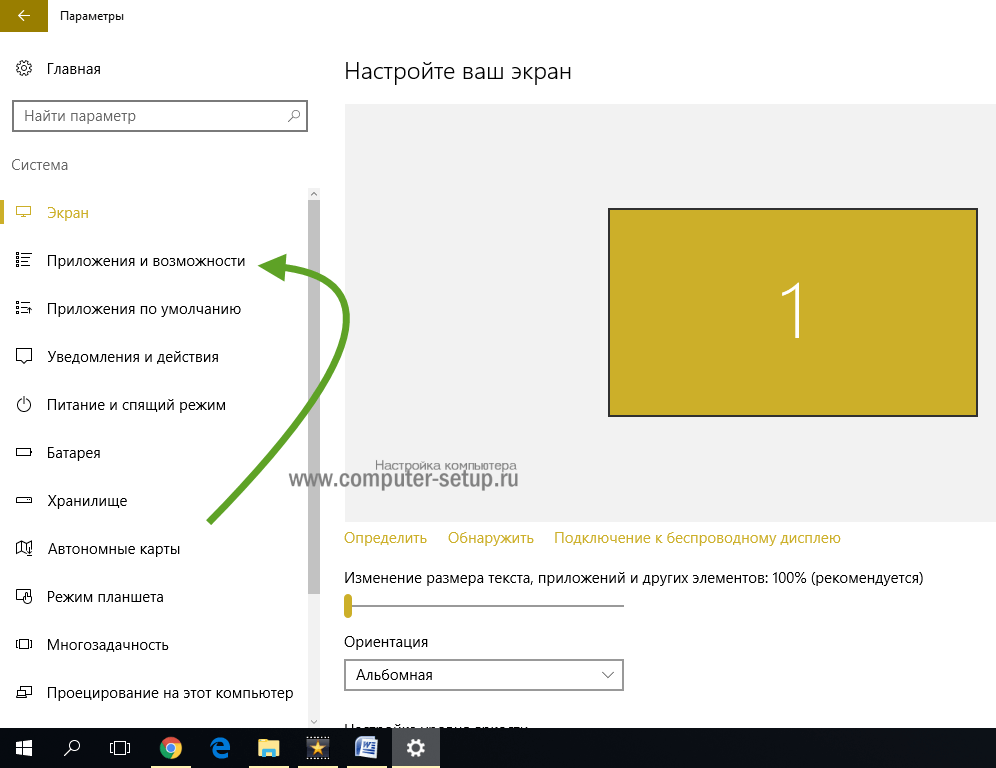
4После выполнения предыдущего шага вы сможете наблюдать список приложений, установленных в системе.
Деинсталляция осуществляется следующим методом:
1Сначала требуется выделить программу. Далее нажимаем левой кнопкой мыши по вкладке Удалить.
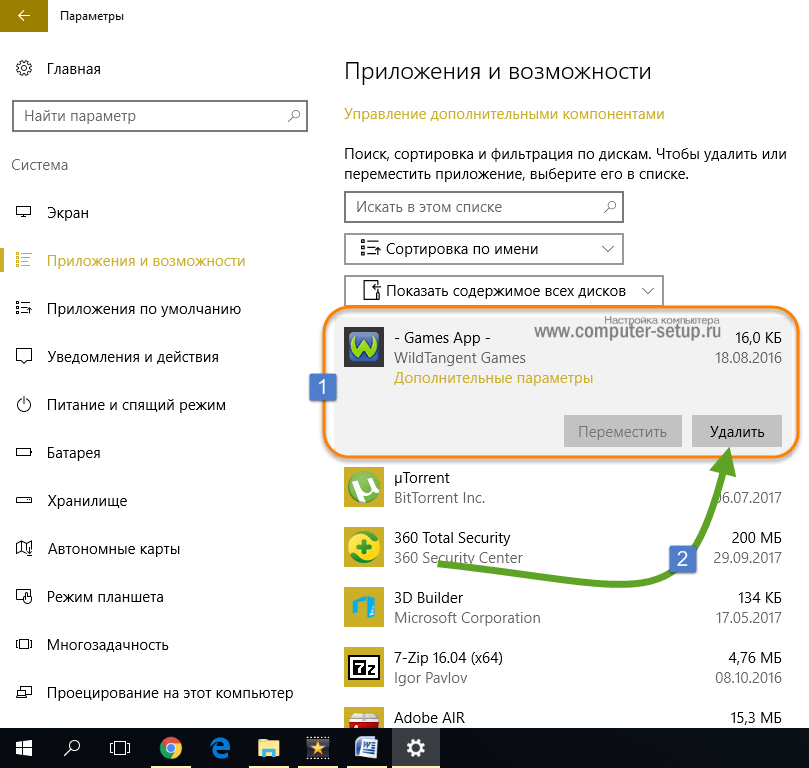
2После чего выйдет подтверждение на удаление софта, нажимаем Удалить
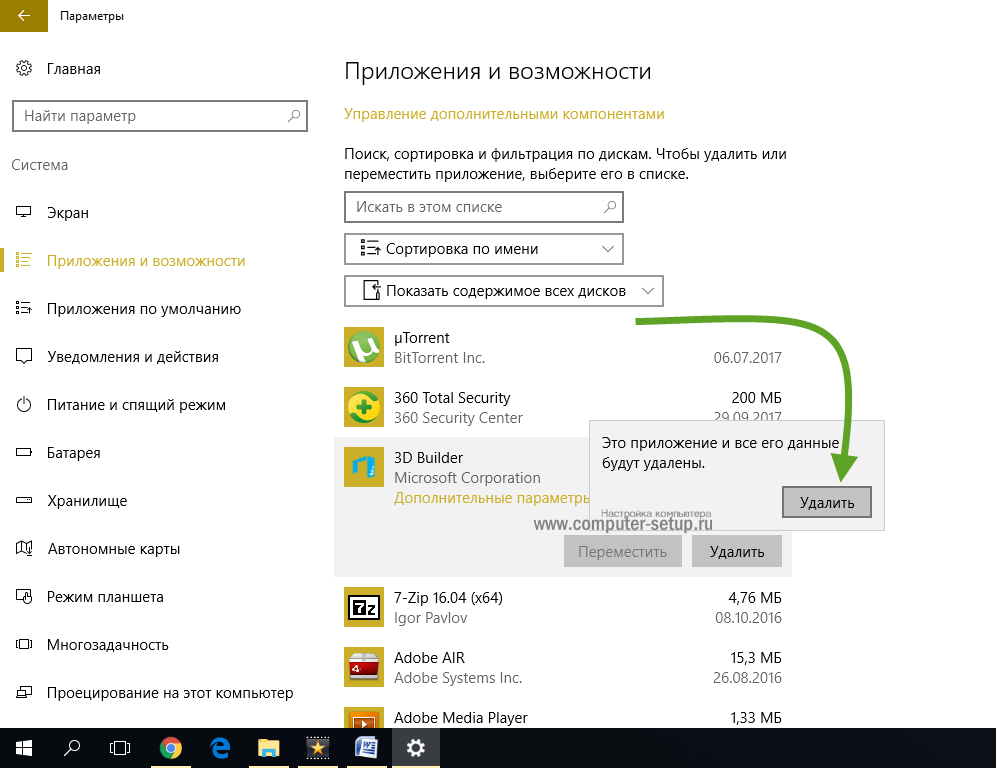
Система автоматически запустит инсталлятор или установщик Виндовс, где нужно совершить несколько нажатий для удаления.
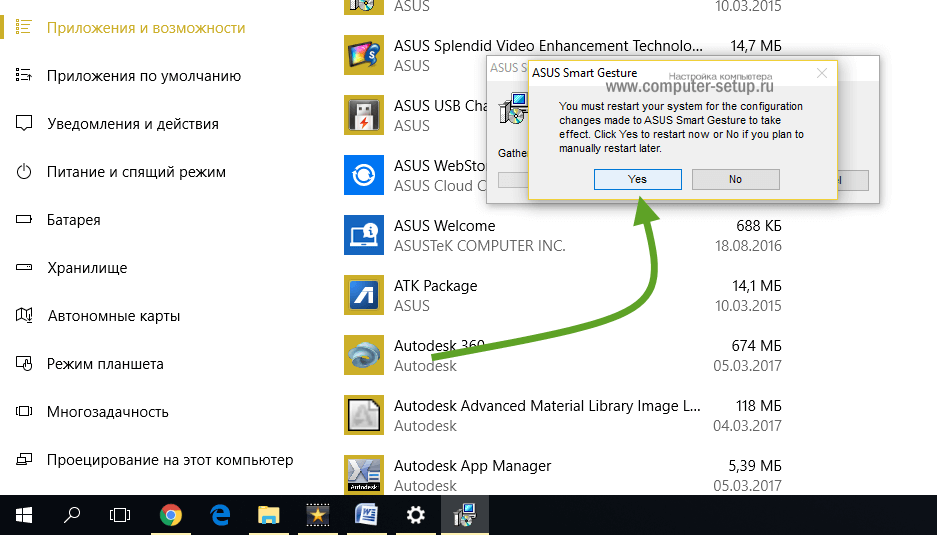
Как можно было уже догадаться, данный вариант удаления приложений не представляет собой чего-то кардинально нового. Это обычный функционал, позволяющий удалять различные программы и игры. И данный метод идентичен первому, только удаление спицифичными средствами windows 10.
Как удалить неудаляемый софт на Windows 10
Можно удалить и стандартные приложения, которые Microsoft удалять запрещает. Для этого следует открыть от имени администратора PowerShell — инструмент для расширенного управления компьютером, модернизированная командная строка.
Ввыполняем следующие действия:
- Получаем полный список приложений с их именами в текстовом файле, введя Get-AppxPackage >C:\1.txt (сохранится в корневом каталоге системного диска).
- Находим в текстовике нужную программу. Нас интересует строка PackageFullName. Имя приложения копируем из нее.
- Далее для удаления вводим команду Get-AppxPackage и вставляем скопированное название приложения |Remove-AppxPackage –package
- Чтобы удалить программу для всех пользователей, после Get-AppxPackage через пробел прописываем -allusers.
Более сложный, зато верный вариант.
Действуя от имени администратора PowerShell вы можете удалить даже те приложения, которые изначально позиционируются системой, как неудаляемые
Если выдает ошибку
В случае, если при удалении софта возникает ошибка, необходимо воспользоваться специализированной утилитой от Microsoft. Ее можно скачать на официальном сайте. После установки программы нужно следовать инструкциям Microsoft.
Удаление вредоносного ПО
Стандартная утилита Windows 10 под названием «Безопасность Windows» направлена на защиту от вирусов. Этот софт регулярно сканирует компьютер на наличие вирусных программ. Притом обновления «Безопасности» скачиваются автоматически в режиме реального времени.
Для удаления вредоносных файлов из карантина, нужно перейти по пути «Безопасность Windows» – «Защита от вирусов и угроз» – «Журнал сканирования». В последнем разделе находятся все заблокированные стандартным антивирусом файлы. Из списка следует выбрать нужный и удалить.
На этом все, ведь перечисленных алгоритмов будет достаточно для удаления любого софта, который не получается устранить привычным способом.
Поиск и удаление всех записей, связанных с удаленной программой
Шаг 1. Одновременно нажать «Ctrl» и «F» для открытия меню поиска в реестре.
Шаг 2. Ввести «ключевые слова», позволяющие найти программные ветви по ее имени, имени папки или имени ее запускаемого файла.
Шаг 3. Нажать «Найти следующее» («Find Next») для начала поиска. Необходимо, чтобы в меню поиска были отмечены галочками «Ключи» («Keys»), «Значения» («Values») и «Данные» («Data»).
Шаг 4. Выбрать щелчком мыши запись, сохранившуюся после удаления программы, и нажать «Del», чтобы стереть ее.
Шаг 5. Нажать клавишу «F3», чтобы найти следующий результат, соответствующий введенным ключевым словам, и повторить процедуру, удалив таким образом всю информацию о программе.
Как мне изменить свой аватар в Windows 10?
Чтобы удалить старый аватар в Windows 10 и заменить его новым, выполните следующие действия:
Нажмите «Пуск» в в заголовке меню щелкните правой кнопкой мыши значок аватара и выберите «Изменить настройки учетной записи».
Раздел «Параметры», «Учетные записи», «Ваша учетная запись» откроется. Аватар будет отображаться в главном окне. Чтобы изменить его, вам нужно нажать кнопку «Обзор».
Откроется проводник. В папке «Аватар» выберите подходящую картинку. Вы также можете загрузить свою собственную фотографию.
Изменен аватар.
Как удалить все аватары в Windows 10?
В операционной системе Windows 10 есть такие такая функция, как запоминание предыдущих аватарок. Чтобы удалить аватары, выполните следующие действия:
Откройте проводник и скопируйте следующий адрес:% appdata% Microsoft Windows AccountPictures.
Откроется папка с изображениями Учетная запись Windows 10 сохраняется.
Выберите те, которые не нужны, и нажмите «Удалить». Это также можно сделать с помощью кнопки «Удалить».
Если после удаления вы хотите поставить стандартную картинку Windows 10, прежде всего, вы должны включить отображение скрытые папки и файлы, а затем напишите в проводнике следующий адрес: C: ProgramData Microsoft User Account Pictures. Выберите аватар и нажмите «Выбрать».
По умолчанию изображение установлено.
Под аватаром принято понимать определенное изображение, которое ассоциируется с определенным пользователем при входе в систему. Это своего рода способ сделать ваш компьютер более индивидуальным и уникальным. Но часто бывает, что установленная ранее картинка надоедает и возникает вопрос, как удалить аватарку.
Итак, если вам нужно удалить или изменить изображение пользователя в системе, то он Стоит задуматься, как это можно сделать с помощью встроенных средств Windows 10. Сразу отметим, что оба процесса достаточно просты и не отнимут у пользователя много времени и усилий.
Изменить аватар в Windows 10
Чтобы изменить аватар пользователя, выполните следующие действия.
Если изменить изображение достаточно просто, то процесс удаления усложняется, так как в Windows 10 нет функции, с помощью которой можно было бы избавиться от аватар просто нажатием кнопки. Но избавиться от него все же возможно. Для этого вам необходимо сделать следующее.
Стоит отметить, что аватар, который в данный момент используется в системе, останется. Чтобы избавиться от него, вам необходимо восстановить изображение по умолчанию, которое находится по следующему адресу:
C: \ ProgramData \ Microsoft \ User Account Pictures
Очевидно, что все эти действия довольно просты даже для самого неопытного пользователя, поэтому, если вам надоели старые изображения профиля, не стесняйтесь менять их на другие или вообще удалять. Экспериментируйте!
Аватар — это изображение пользователя Windows 10, которое отображается при загрузке операционной системы. Те, кто хотят компьютер уникален, чтобы иметь возможность его изменить.
Как изменить
Вы можете изменить изображение, перейдя в меню «Пуск» и выбрав изображение аватара. Затем нажмите «Изменить настройки учетной записи».
После этого вы попадете в раздел «Параметры», где отображается использованное изображение. Затем нажмите «Обзор» и выберите файл, который вы хотите видеть при входе в операционную систему.
Внесение изменений в реестр от имени учетной записи «система»
Если владельцем раздела реестра является специальная учетная запись «Система», существует способ внести изменения в раздел, не изменяя владельца и разрешений. Для этого используется утилита PsExec, входящая в набор утилит Марка Руссиновича PsTools. Суть способа сводится к запуску редактора реестра от имени системы.
- Загрузите набор PsTools и распакуйте утилиту PsExec в папку Windows, чтобы не указывать к ней путь в командной строке.
- Откройте командную строку от имени администратора и выполните команду: psexec -i -s regedit
Запустится редактор реестра, причем от имени системы, что задается параметром -s (параметр -i обеспечивает интерактивный запуск приложения).
В этом легко убедиться с помощью другой утилиты Марка Руссиновича – Process Explorer. В свойствах процесса видно, от чьего имени он запущен.
Теперь вы можете вносить изменения в разделы реестра, владельцем которых является учетная запись «Система».
Ищем специальные утилиты удаления от производителей
Если речь идет об антивирусах или средствах защиты, то разработчики таких программ часто создают специализированные утилиты для полного удаления собственных продуктов. Как правило, называются они примерно так: %AntivirusName% Removal Tool. Вместо %AntivirusName% нужно подставить название антивирусного продукта.
Такие утилиты как раз и созданы для того, чтобы полностью удалить продукт из системы. И разработчики антивирусов стараются поддерживать такие продукты в актуальном состоянии, потому что они достаточно часто нужны пользователям. Именно их рекомендуется использовать в первую очередь, если вы хотите удалить антивирусное решение полностью.
Ниже представлен список ссылок на такие утилиты для нескольких популярных антивирусных решений.
Список:
1. Удаление продуктов Лаборатории Касперского
2. Удаление продуктов AVAST
3. Удаление Dr.Web
4. Удаление Avira
5. Удаление ESET


















































