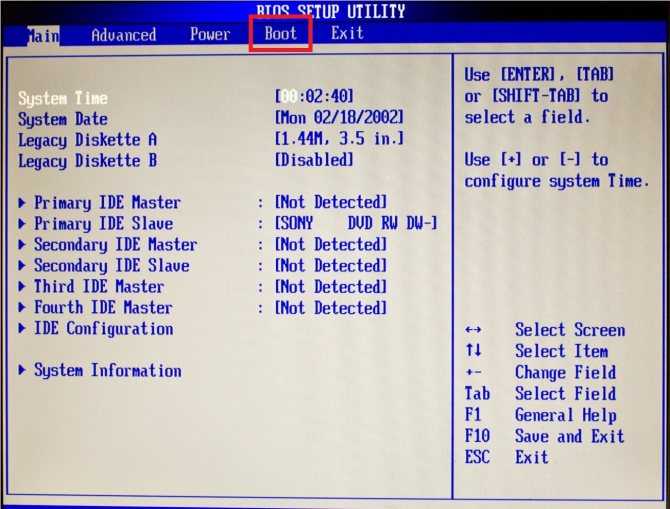Решение распространенных проблем
Поговорим о некоторых неполадках, которые мешают зайти в BIOS и о способах их устранения.
Не работает клавиатура. Такое происходит часто и по разным причинам. Возможно, включена опция «Fast Boot» в параметрах подсистемы или сбились критически важная конфигурация. Проблема исправляется через сброс настроек. Для этого нужно открыть корпус, вынуть батарейку питания «CMOS» на материнской плате (на 2 минуты) или переместить перемычку (Jumper) с одних контактов на другие (на 2 минуты), а потом переставить перемычку обратно на исходное место. Бывает, что всего 2 контакта, тогда перемычка просто снимает и через несколько минут ставится обратно. Все это делается на отключенном от сети устройстве. Если клавиатура не функционирует в принципе, то поможет только ее замена. При повреждении PS/2, USB разъема, ремонтируется материнская плата.
Установлен пароль. Иногда магазином, где был приобретен ПК устанавливается пароль, либо это делается самим производителем. Узнать его можно на коробке, в документации, либо связавшись с продавцом. Часто паролем является название магазина или модель устройства.
Неисправный жесткий диск. Если одно из подключенного оборудования неисправно (чаще всего это винчестер, проведите диагностику), то его инициализация затягивается, первый главный экран зависает и нет никаких реакций на нажатия. Ситуация исправляется отключением винчестера или переподключением в другой SATA слот. Также входу в BIOS могут мешать дополнительные устройства (флешки, внешние HDD) поэтому желательно отключить их на время.
Отображается черный экран
При появлении черного экрана обратите внимание на звуки. При наличии коротких сигналов проверьте оборудование (оперативную память, видеокарту и все остальное).
Входим в Bios на ноутбуке
Для входа в биос на ноутбуке Аcer установлена горячая клавиша F2.
Но это могут быть также клавиши:
После его включения появится заставка. Обычно в ней описываются комбинации клавиш для входа в различные меню, в том числе и биос. Когда появится эта заставка, до загрузки виндовс, жмем клавишу F2, после чего мы попадаем в меню биоса. Если же ничего не произошло либо после нажатия клавиши F2 заходит в другое меню, возможно в вашей модели ноутбука Аcer установлены другие комбинации клавиш: это могут быть кнопка Del (delete), F2, F1, Ctrl+Alt+Esc.

Имеются некоторые особенности входа в биос на ноутбуках Аcer модели v5 571g
Настройки
Итак, мы разобрали как войти в биос нашего ноутбука, теперь давайте разберемся какие настройки нам необходимо провести. Заранее оговорюсь, что без глубоких познаний работы биос, не следует ничего лишнего менять в нем, так как это может привести к случайной утере работоспособности вашего ноутбука.
В модели Аcer v5 571g скорее всего будет стандартный биос.Перемещение между меню биос осуществляется стрелочками (лево, право, вверх, вниз) Первым делом нужно зайти в меню Main, спускаемся к пункту F12 Boot menu. По умолчанию этот пункт меню отмечен как То есть отключен. Нажимаем Enter, и меняем значение пункта меню на включен. После сохранения и перезагрузки это позволит нам использовать клавишу F12 чтобы включать меню выбора носителя.
После этого переходим в раздел Boot и выставляем необходимую нам очередность загрузки клавишей F6. Если мы хотим начать установку виндовс с DVD привода, то есть банально с диска, выбираем пункт, на котором будет написано CDROM…к примеру (Atari CDROM) и нажимаем клавишу F6. Этот пункт меню поднимается на первую позицию очередности загрузки и, после сохранения и перезагрузки, начнется установка виндовс с диска. Если же нам необходимо начать установку с флешки, выбираем пункт меню «USB CDROM» и жмем клавишу F6. Теперь ноутбук будет запускаться с флешки. После того как мы произвели настройки нажимаем клавишу F10 либо Esc для выхода из биос, и жмем сохранить настройки.

В ноутбуках модели Аcer aspire v3 может быть нестандартное меню биоса
Клавишей F6 поднимаем необходимый нам носитель на первое место.После чего выходим клавишей ESC и сохраняемся.Если все сделано правильно, после перезагрузки появится меню установки виндовс с флешки либо с диска, смотря какой вариант вам был необходим. Нажатием клавиши F12 мы сможем зайти в Boot menu и выбрать самостоятельно с какого носителя будет производиться запуск ноутбука, к примеру (USB CDROM) Флешка.
Вход в bios через интерфейс UEFI в виндовс 8
В UEFI вид интерфейса, используемый в новых моделях ноутбуков Аcer, может быть проблематично зайти. Для этого в виндовс 8 предусмотренно решение. Жмем комбинацию клавиш Windows + C Открывается боковое меню. Внизу будет пунктик в виде шестеренки «Параметры» В самом низу жмем кнопку «Изменение параметров компьютера» Далее заходим в пункт «Общие» листаем в самый низ «Особые параметры загрузки» Жмем кнопку «Перезагрузить сейчас» После чего начнется перезагрузка.
Мы попадаем в меню выбора действий. Жмем кнопку «Диагностика» потом «Дополнительные параметры» Далее жмем «Параметры встроенного ПО UEFI» Нам предлагают перезагрузить. Жмем, система перезагружается после чего мы попадаем в биос.
В биос производим настройки, для загрузки с флешки либо оптического привода (дисковода)
Заходим в меню Boot вверху будет строка Boot mode. Жмем Enter и меняем со значения (UEFI на значение Legacy biоs) далее жмем ок. Заходим в пункт Main далее находим строку «F12 Boot main» меняем значение с на . Все, переходим в меню Exit сохраняем настройки и перезагружаем наш ноутбук. После проделанных работ с настройками, вы сможете использовать клавишу F12 для захода в Boot menu при выборе старта с необходимого вам носителя. Также теперь вы можете самостоятельно запускать ноутбук с флешки либо диска, для установки виндовс, либо использования старта других необходимых вам ПО.
У меня ноутбук Acer A315-32, установлен линукс «Бесконечность » заводской. В меню вообще нет строки Boot Mode. Только безопасная загрузка»включить-выключить» и жесткий диск.Все больше ничего. Хотел поставить Винд10, на фото надо RAV форматы читать.
Загрузка с помощью командной строки
Включить меню ввода-вывода можно с помощью обычной командной строки на вашем компьютере. Данный метод очень простой и не требует выполнения большого количества действий.
Необходимо только запустить командную строчку и ввести одну единственную команду.
Для того, чтобы открыть Command Line, нажмите одновременно клавиши Win + R и в текстовом поле появившегося окна напечатайте «сmd» (без кавычек, как на рис.7).
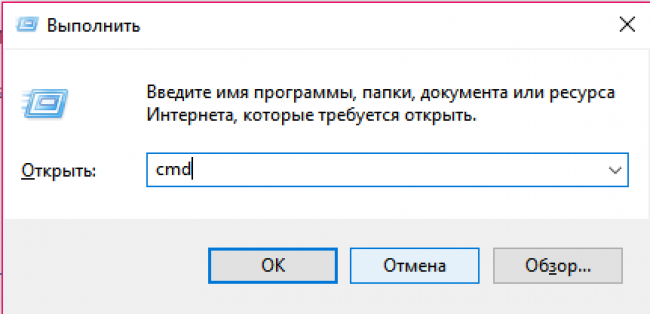
Рис. 7 – включение командной строки
Через секунду вы увидите окно Command Line:
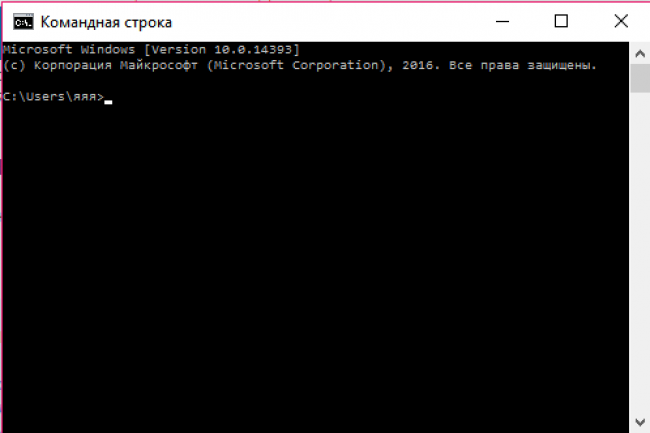
Рис. 8 – командная строка
Теперь напечатайте команду shutdown.exe /r /o (рис.9) и нажмите Enter:
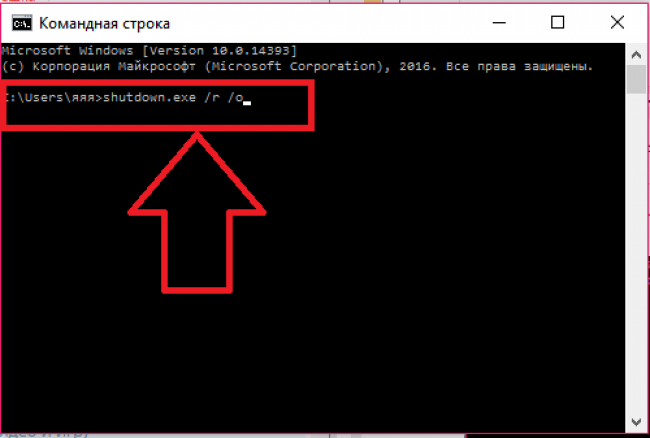
Рис. 9 – команда вызова перезагрузки ПК
Далее произойдет перезапуск компьютера. При попытке повторного включения вы увидите меню со всеми возможными способами запуска.
Также в меню присутствует комбинация клавиш для мгновенного входа в БИОС.
Как настроить биос — основные разделы
MAIN — раздел для:
- непосредственной корректировки временных данных;
- определения и изменения некоторых параметров винчестеров (жестких дисков) после их выбора с помощью «стрелок» клавиатуры и нажатия кнопки «Ввод» (Enter). Рисунок 1.
В меню Main BIOS Setup вы попадаете сразу, как зайдете в БИОС
Если вы хотите перестроить режимы винчестера, то после нажатия кнопки «Ввод» вы попадете в его меню по умолчанию. Для нормальной работы необходимо выставить «стрелками» и кнопкой «Ввод» в пунктах:
- LBA Large Mode — Auto;
- Block (Multi-Sector Transfer) — Auto;
- PIO Mode — Auto;
- DMA Mode — Auto;
- 32 Bit Transfer — Enabled;
- Hard Disk Write Protect — Disabled;
- Storage Configuration — желательно не изменять;
- SATA Detect Time out — изменять нежелательно.
- Configure SATA as — выставить на AHCI.
- System Information — данные о системе, которые можно почитать.
ADVANCED — раздел непосредственных настроек основных узлов компьютера. Рисунок 2. Он состоит из подразделов:
- JumperFree Configuration — из него (нажатием кнопки «Ввод» (Enter)) попадаем в меню Configure System Frequency/Voltage, которое позволяет настраивать модули памяти и процессор. Оно состоит из пунктов:
- AI Overclocking (режимы Auto и Manual) служит для разгона процессора вручную или автоматически;
- DRAM Frequency — изменяет частоту (тактовую) шины модулей памяти;
- Memory Voltage — ручная смена напряжения на модулях памяти;
- NB Voltage — ручная смена напряжения на чипсете.
- CPU Configuration — при нажатии кнопки «Ввод» (Enter) открывается меню, в котором можно просматривать и изменять некоторые данные процессора.
- Chipset — менять не рекомендуется.
- Onboard Devices Configuration — смена настроек некоторых портов и контролеров:
- Serial Portl Address — смена адреса COM-порта;
- Parallel Port Address — смена адреса LPT-порта;
- Parallel Port Mode — смена режимов параллельного (LPT) порта и адресов некоторых других портов.
- USB Configuration — смена работы (например, включение/отключение) USB-интерфейса.
- PCIPnP — менять не рекомендуется.
Раздел Advanced зачастую содержит детальные настройки процессора, чипсета, устройств, опции по разгону и т.д.
POWER — смена настроек питания. Для нормальной работы необходимо выставить «стрелками» и кнопкой «Ввод» в пунктах:
- Suspend Mode — Auto.
- ACPI 2.0 Support — Disabled.
- ACPI APIC Support — Enabled.
- APM Configuration — изменять нежелательно.
- Hardware Monitor — корректировка общего питания, оборотов кулеров и температуры.
Как зайти в БИОС (UEFI)
При включении или перезагрузке (сочетание клавиш для запуска)
Самый простой способ открыть BIOS — нажать определенную клавишу в момент загрузки компьютера.
Как это делается на практике:
- Нажимаете на кнопку включения ПК и сразу после этого начинаете нажимать одну из клавиш (их список вы увидите ниже).
- Жмете постоянно до тех пор, пока не появится нужное окно. Обычно на первом экране сразу после запуска отображается подсказка, где говорится о том, как попасть в BIOS. Это окно быстро исчезает и пропустить нужный момент легко. Поэтому вариант постоянного нажатия надежней.
А вот сам список всех возможных комбинаций.
| Фирма-производитель: | Комбинация на клавиатуре: |
|
Компьютеры (материнские платы: Asus, GIGABYTE, Intel, MSI (MicroStar), ASRock, AMD, Tyan, Evga, Foxconn, Zotac, Elitegroup (ECS), Supermicro, Biostar).
Версии: Award, Phoenix, AMI, AMD, DTK, ALR. |
Delete, Del, F1 — F12, Ctrl + Alt + Esc, Ctrl + Alt + S, Ctrl + Alt + Ins |
| Ноутбуки | |
| Acer, Asus, Packard Bell | F1, F2, Del, Ctrl + Alt + Esc |
| Lenovo | F2, F12, Del |
| Dell, Hp | F1, F2, F3, Del, FN + F1, FN + ESC, ESC + F10 |
| Msi | Delete, Del, F11 |
| Samsung | F1, F2, F8, F12, Del, FN + F1, FN + F2, FN + F8 |
| Toshiba, Dns, Sony vaio | ESC, F1, F2, F3, F12, Del |
Также некоторые новые модели имеют специальную кнопку для запуска подсистемы в виде «стрелки» рядом с клавиатурой. Выключите устройство и нажмите ее. Он включится и подсистема откроется.
С помощью командной строки
Второстепенный инструмент которым можно воспользоваться когда не работает кнопка или функция перезагрузки в меню «Пуск» — командная строка. Смысл заключается в том, чтобы ввести команду shutdown.exe /r /o и нажать кнопку «Enter».
После этого произойдет перезапуск и дальше останется нажать нужную клавишу для входа (какую, смотрите в таблице выше).
Официальные программы
Существуют несколько официальных программ для изменения настроек BIOS. Наиболее распространенные из них «TweakBIOS / CT». Находятся в свободном доступе, скачать их может каждый.
Применяются не часто, но бывают незаменимы в некоторых случаях.
Через интерфейс Windows 10, 8
Если установлена UEFI, то можно воспользоваться настройками операционки для входа в БИОС.
Действуем по инструкции:
- Вызовите меню комбинацией «Win + X» и откройте «Параметры».
- Войдите в «Обновление и безопасность».
- Выберите «Восстановление».
- Щелкните по «Особым вариантам загрузки».
- Следом щелкаем по кнопке «Перезагрузить сейчас».
- Переходим в «Поиск и устранение неисправностей» и далее в «Дополнительные параметры».
- Жмем по «Параметрам встроенного ПО» и перезагружаем комп.
Как войти в БИОС на разных компьютерах и ноутбуках
Увидеть какой БИОС используется у вас можно при включении компьютера, когда на экране появляется общая информация, но в принципе это не имеет значения, главное увидеть какую кнопку нужно нажать:

На примере видно, что компьютер с БИОСом Award версии 6.00PG, а внизу предлагается нажать кнопки «Del» и «F9». В данном случае для входа в SETUP служит кнопка «Del», а «F9» вызывает меню для выбора загрузочного устройства. Сам BIOS может выглядеть вот так:
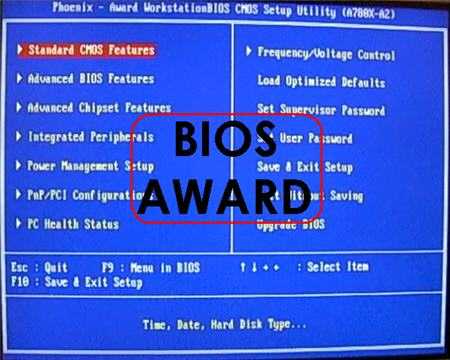
Посмотрите видео как зайти в БИОС Award, а также выставить загрузочное устройство:
https://youtube.com/watch?v=3Mikux4Xa8w
А вот ещё одна разновидность «Award»

Никакой информации о версии не пишется, но видно, что требуется нажать для того чтобы зайти туда. Посмотрите видео с этим примером:
А вот на этом снимке видно, что компьютер находится под управлением БИОСа «AMI» и для входа используется привычная клавиша «Delete»:

А вот совсем другой вариант, в котором используется клавиша «F2»
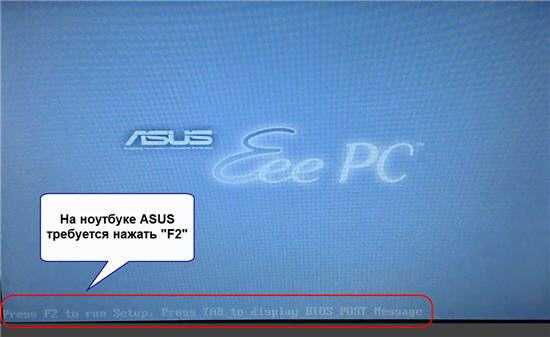
А сам BIOS «AMI» во всех случаях выглядит примерно вот так:
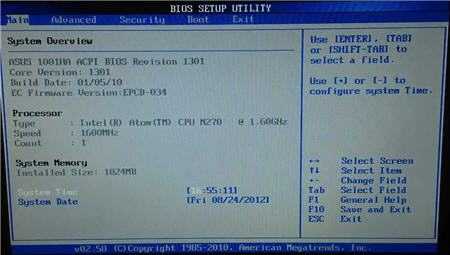
Посмотрите видео как войти в БИОС на ноутбуке с «AMI», на примере ASUS Eee PC:
По сути, процедура входа в SETUP на компьютерах и ноутбуках ничем не отличается, ведь всё зависит только от версии используемого BIOS.
Ещё один вариант как зайти в БИОС на ноутбуке Lenovo. Здесь никаких подсказок нет совсем, нужно просто знать что во время заставки надо нажать «F2»

На моделях серии Lenovo G500 нужно нажать клавишу OneKey Recovery при выключенном ноутбуке, а на некоторых моделях срабатывает Fn+F2(или F12).
В последнее время всё чаще можно встретить компьютеры с UEFI. Но это даже не БИОС в привычном понимании, а небольшая операционная система, которая совместима с БИОСом и выполняет его функции. Он может быть с графическим интерфейсом, а может быть в обычном текстовом режиме. Войти туда также не составит труда, например с помощью кнопки «Del»

В общем, логика входа в разные БИОСы думаю вам понятна, ведь ничего сложного здесь нет. В 90% случаев в SETUP входят чтобы загрузиться с флешки или с диска. Ну а если по каким то причинам у вас не получается этого сделать, то обратитесь к инструкции вашей материнской платы или поищите в интернете по названию модели компьютера или ноутбука.
Samsung
Далее по списку – «Самсунг». Как вызвать БИОС на ноутбуках Samsung? Ну тут тоже не все так просто, как в случае с теми же «Сони». На самых ранних версиях ноутбуков от «Самсунга» процедура попадания в БИОС выполнялась при помощи кнопок F2 или же Del. Немного спустя в компании решили пересмотреть взгляды и поменяли кнопку, ответственную за BIOS, на F8. Но и это не все. На более современных лэптопах «Самсунг» процедура входа в БИОС может выполняться через кнопку F12.
Если же ни один из вариантов не помогает, то не стоит расстраиваться, ведь не все так плохо. Как правило, на каждом ноутбуке есть одна дополнительная кнопка для специальных возможностей, которая называется Fn. В компании «Самсунг» очень частенько для того, чтобы попасть в меню БИОС, используется именно эта клавиша, но не одна. Не может же быть все так просто. Так что если не получается зайти в БИОС при помощи клавиш F, нужно воспользоваться комбинацией кнопок и нажать либо Fn + F2, либо Fn + F8 или же, наконец, Fn + F12.
Следующий в списке Acer. Как вызвать БИОС на ноутбуках этого производителя? Сразу стоит сказать, что по сравнению с предыдущими ноутбуками у Acer самая хитрая и, если можно так выразиться, сложная комбинация для вхождения в БИОС. Сложность ее заключается не в том, что нужно нажимать много кнопок сразу или делать это в какой-то определенной последовательности, а в том, что для каждой серии ноутбуков, сочетание клавиш разное.
Итак, для начала простой способ попадания в БИОС, который может сработать на определенных моделях – это кнопки F1 или F2. Чаще всего данный способ может «прокатить» на бюджетных ноутбуках компании. Если не помогает, то стоит попробовать комбинацию Ctrl + Alt + ESC при включении устройства.

Для серии ноутбуков Aspire к вышеперечисленным комбинациям добавляется еще одна – Ctrl + F2. Особенно часто данная комбинация встречается на последних моделях данной линейки.
Для серии Travelmate наиболее распространенном способом является нажатие кнопок F2 или же Del, но, как показывает практика, перечисленные выше комбинации тоже имеют место.
Ну и, наконец, последняя комбинация, которая чаще всего распространена на старых моделях ноутбуков – это Ctrl + Alt + Del.
Теперь, пожалуй, стоит рассказать о том, как вызвать БИОС на ноутбуках Asus. Тут тоже придется немного повозиться, поскольку традиционные способы не всегда срабатывают. Самый простой и наиболее популярный метод, как зайти в БИОС на «Асусах» – нажатие кнопки F2 во время включения ноутбука. Если по каким-то причинам это не помогло, то также стоит прибегнуть к другим клавишам – F8 и Del. Стоит отметить, что второй вариант используется на ноутбуках «Асус» редко, но все же встречается.

Теперь альтернативный способ попадания в меню БИОС. Это на тот случай, если ни одна из клавиш выше не принесла успеха. Для начала нужно выключить ноутбук. Следующий шаг – зажать кнопку ESC (не отпускать до появления меню Boot) и включить ноутбук. На экране должно будет появится специальное меню под названием Boot. В нем будет такой пункт – Enter Setup. Нужно нажать на этот пункт с помощью кнопки Enter и после перехода нажать Enter еще раз, после чего откроется BIOS.
Что такое BIOS и UEFI
Вы наверняка не раз слышали, что для того, чтобы установить операционную систему, необходимо войти в BIOS (UEFI) и изменить параметры загрузки. А что такое BIOS?
BIOS (UEFI)(«Basic Input-Output System — базовая система ввода- вывода» ) – это программное обеспечение, встроенное в материнскую плату в виде чипа-микросхемы, которое управляет начальной загрузкой компьютера, а так же работой всех устройств из которых он состоит. BIOS работает даже при выключенном компьютере от батарейки в виде монетки.
Если батарейка села, то его настройки сбиваются, и компьютер может даже не загрузится.
Технология BIOS была разработана ещё в 1981 году и практически не изменялась. Менялся только его интерфейс, и то незначительно. В этой системе можно было работать только при помощи клавиатуры.
И лишь только через 10 лет начала прорабатываться идея UEFI (Unified Extensible Firmware Interface). Здесь уже более дружественный графический интерфейс и есть возможность работать с мышкой. Большинство UEFI систем имеют встроенный режим BIOS, позволяющий работать со старыми операционными системами и оборудованием.
UEFI обеспечивает более быструю загрузку компьютера или ноутбука и добавлена поддержка жестких дисков и массивов размером более 2-х терабайт. Кроме того UEFI поддерживает удаленную диагностику и устранение неполадок, включая поддержку подключения к интернету, даже если на компьютере не установлена операционная система.
Не будем сейчас рассматривать преимущества или недостатки той или иной системы, а перейдем к нашей теме.
Как узнать, BIOS или UEFI используется на моем компьютере
Узнать тип программного обеспечения начальной загрузки можно как до загрузки операционной системы, так и во время работы на компьютере.
1 способ: Внесистемные средства
Как только вы включили компьютер, необходимо нажать на клавиатуре клавишу Delete или F2 (зависит от производителя материнской платы) и не отпускать её пока не откроется окно BIOS/UEFI.
В UEFI графика более интересная и насыщенная и можно работать как при помощи клавиатуры, так и при помощи мыши.
В BIOS все намного скромнее и все оформление сводится только к записям по разделам, по которым можно перемещаться только при помощи клавиатуры.
2 способ: При помощи средств системы
Во всех операционных системах Windows есть встроенные средства, при помощи которых можно узнать интересующую нас информацию. Одной из них является утилита «Сведения о системе».
Для того чтобы открыть это средство, необходимо нажать на клавиатуре клавиши Win + R.
Рис. Клавы
Откроется окно оснастки «Выполнить». Введите в текстовое поле команду msinfo32 и нажмите кнопку «ОК».
Откроется окно «Сведения о системе». В правой части окна находим «Режим BIOS».
В новых системах в этой строчке будет прописан UEFI. Если там указано «Устаревший» или «Legacy», значит, на этом компьютере стоит микросхема BIOS.
Как войти в БИОС
Все кто активно пользуется своим ПК, рано или поздно сталкивается с необходимостью войти в BIOS. Однако это не всегда получается. Сейчас мы расскажем о том, как войти в BIOS, а также рассмотрим основные настройки, которые там доступны пользователю.
Название BIOS является английской аббревиатурой, которая расшифровывается как basic input/output system или Базовая система ввода и вывода. BIOS это одна из основных систем любого ПК, она отвечает за включение компьютера, запуск подключенных компонентов, загрузку операционной системы, а также взаимодействие операционной системы с аппаратным обеспечением. Можно сказать, что на базовом уровне BIOS управляет всем компьютером.
В каких ситуациях возникает необходимость войти в BIOS:
- Разгон компьютера. С помощью БИОС можно указать не стандартные частоты и напряжения для процессора, памяти и других компонентов. Таким образом, можно повысить производительность процессора и всего компьютера.
- Выбор диска для загрузки операционной системы . В БИОС пользователь может указать накопители, с которых должна загружаться операционная система. При этом есть возможность указать несколько накопителей, с которых возможна загрузка. В этом случае компьютер будет пытаться загрузить операционную систему с первого накопителя, а в случае неудачи перейдет к следующему.
- Включение или отключение интегрированных компонентов . Некоторые интегрированные компоненты (например, звуковую карту) можно отключать и включать через БИОС.
- Установка системной даты и времени . Через БИОС можно указать системную дату и время. При сбросе настроек информация о дате и времени также сбрасывается, после чего нужно настроить системные часы заново.
- Мониторинг состояния компьютера . Через БИОС можно получить доступ к некоторым данным о состоянии компьютера. Например, можно посмотреть температуру процессора.
- Включение и отключение некоторых специфических функций компьютера .
Для того чтобы войти в БИОС необходимо нажать на специальную клавишу на клавиатуре во время загрузки компьютера, почти сразу после нажатия на кнопку включения.
Чаще всего, во время загрузки компьютера на экране появляется сообщение о том, какую клавишу нужно нажать. Это сообщение выглядит примерно так: «Press Del to enter Setup», оно выводится в нижней части экрана сразу после начала загрузки компьютера. В большинстве случаев, для того чтобы войти в БИОС нужно нажать именно Delete. Поэтому если при загрузке компьютера вы не видите сообщения о том, какую клавишу нужно нажимать, то попробуйте сначала Delete.
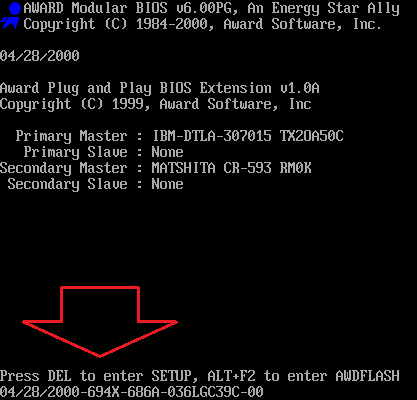
Однако далеко не всегда используется клавиша Delete. Иногда могут использоваться и другие клавиши или даже комбинации клавиш.
Клавиши, которые чаще всего используются для входа в БИОС:
Кроме этого на некоторых ПК, для входа в БИОС могут использоваться такие комбинации клавиш:
После того как вы вошли в БИОС вы можете перемещаться по всем его пунктам с помощью клавиатуры. Рассмотрим основные клавиши, которые используются для управления:
- Стрелки – перемещение вверх, вниз и вбок;
- F1 – открыть раздел с помощью;
- F6 или F9 – установить стандартные настройки;
- F10 – сохранить все изменения в настройках и выйти;
- Enter – войти в выбранное меню;
- Esc – назад или выход. С помощью этой клавиши можно вернуться назад, к предыдущему экрану. Если вы находитесь на первом экране, то с помощью клавиши Esc можно выйти и перезагрузить компьютер;
- Клавиши «плюс» и «минус» – Изменение значения. С помощью клавиш +/- менять выбранное значение;
- Tab – выбрать значение;