Выборочное удаление элементов Яндекс в браузерах
Если нужно расширения Яндекса, например, в Мазила оставить, а в Гугле Хром удалить, то целесообразно выполнять локальную очистку, непосредственно в настройках браузера. Рассмотрим подробно, как эта процедура выполняется в популярных интернет-обозревателях.
Способ №1: удаление вручную
Firefox
1. В разделе главного меню «Инструменты» выберите «Дополнения» (или воспользуйтесь «горячими» клавишами — Ctrl + Shift + A).
2. Перейдите на вкладку «Расширения».
3. Напротив аддонов Яндекса нажмите кнопку «Удалить».
Google Chrome
1. Кликните по значку «три полоски» («Настройки и управление…» ). Он расположен в правом верхнем углу окна браузера.
2. В открывшемся списке опций кликните «Настройка».
3. Выберите раздел «Расширения» (находится под надписью «Chrome»).
4. Возле элементов поисковика кликните иконку «Корзина».
5. В окне «Подтверждение удаления» клацните мышкой по кнопке «Удалить».
Opera
1. В верхнем левом углу браузера нажмите значок «Opera».
2. В меню выберите: Расширения → Менеджер расширений.
3. В поле аддона поисковой системы, в правом верхнем углу, щёлкните левой кнопкой по значку «крестик» (при наведении на него курсора появится подсказка «Удалить расширение»).
Internet Explorer
1. Клацните по иконке «Шестерёнка» (панель кнопок вверху справа).
2. Откройте опцию «Настроить надстройки».
3. В дополнительном окне «Управление надстройками», в блоке «Типы надстроек», кликните по разделу «Службы поиска».
4. В списке поисковиков, отображённом справа, выделите кликом «Яндекс».
5. В нижней части окна щёлкните по кнопке «Удалить».
6. Перейдите в надстройку «Ускорители». В появившемся списке кликните по аддону поисковика, а затем нажмите «Удалить» или «Отключить» (если планируете в дальнейшем пользоваться дополнениями).
Способ №2: деинсталляция расширений программой Avast Browser Cleanup
1. Скачайте утилиту на офсайте Avast (avast.ru/browser-cleanup) и установите на ПК.
2. Запустите Cleanup от имени администратора.
3. В нижней части окна программы снимите флажок возле опции «Исключить расширения с положительным рейтингом».
4. В вертикальном меню выберите браузер, в котором нужно выполнить очистку.
5. Удалите «Визуальные закладки», «Карты», «Погода» и прочие аддоны Yandex: щёлкните в их полях кнопку «Удалить».
6. Нажмите функцию «Сброс настроек».
7. В дополнительной панели выберите поисковик, адрес которого будет установлен в домашнюю страницу.
8. Клацните кнопку «Очистить бесплатно».
Используйте вышеописанные «рецепты» по своему усмотрению, в зависимости от конкретной задачи. Главное, чтобы ваш браузер имел комфортные настройки.
Приятного пребывания в интернете!
Этапы очистки Яндекс.Браузера
Обычно пользователь начинает замечать проблемы в скорости работы браузера не сразу, а лишь когда ее снижение будет ощутимой и постоянной. В этом случае требуется комплексная очистка, которая решит сразу несколько проблем: освободит место на жестком диске, вернет стабильность и прежнюю быстроту. Такого эффекта помогут достигнуть следующие действия:
- Удаление мусора, накапливающегося с каждым посещением сайта;
- Отключение и удаление ненужных дополнений;
- Удаление лишних закладок;
- Очистка браузера и компьютера от вредоносного ПО.
Мусор
Под «мусором» здесь подразумеваются куки, кэш, истории просмотров/загрузок и другие файлы, которые обязательно скапливаются за время серфинга в интернете. Чем больше таких данных, тем медленнее работает браузер, и к тому же, там часто хранится совершенно ненужная информация.
-
Зайдите в Меню и выберите «Настройки».
-
Внизу страницы нажмите на кнопку «Показать дополнительные настройки».
-
В блоке «Личные данные» нажмите на кнопку «Очистить историю загрузки».
-
В открывшемся окне выберите и отметьте галочками те пункты, которые хотите удалить.
-
Убедитесь, что удаление выставлено «За все время».
-
Нажмите на кнопку «Очистить историю».
Как правило, для достижения оптимального результата достаточно выбрать следующие пункты:
- История просмотров;
- История загрузок;
- Файлы, сохраненные в кэше;
- Файлы cookie и другие данные сайтов и модулей.
Однако для полной очистки всей истории, вы также можете включить в очистку и оставшиеся элементы:
- Пароли — удалятся все логины и пароли, которые вы сохраняли при авторизации на сайтах;
- Данные автозаполнения форм — все сохраненные формы, заполняющиеся автоматически (номер телефона, адрес, e-mail и др.), использующиеся на разных сайтах, например, для покупок онлайн, будут удалены;
- Данные сохраненных приложений — если вы устанавливали приложения (не путать с расширениями), то при выборе этого пункта все их данные удалятся, а сами приложения останутся;
- Медиалицензии — удаление уникальных ID сессии, которые генерируются браузером и отправляются на лицензионный сервер для расшифровки. Они сохраняются на компьютере так же, как и другая история. Это может повлиять на доступ к платному контенту на некоторых сайтах.
Расширения
Самое время разобраться со всякими расширениями, которые были установлены. Их разнообразие и простота инсталляции делают свое дело — со временем накапливается большое количество дополнений, каждое из которых запущено и делает обозреватель еще «тяжелее».
-
Зайдите в Меню и выберите «Дополнения».
-
В Яндекс.Браузере уже есть каталог предустановленных дополнений, которые нельзя удалить, если вы их уже включали. Однако их можно отключить, тем самым снизив потребление программой ресурсов. Пройдитесь по списку, и при помощи переключателя отключите все те расширения, которые вам не нужны.
-
Внизу страницы будет блок «Из других источников». Здесь находятся все расширения, которые были установлены вручную из Google Webstore или Opera Addons. Найдите ненужные вам дополнения и отключите, а еще лучше удалите их. Чтобы удалить, наведите на расширение и в правой части нажмите на появившуюся кнопку «Удалить».
Закладки
Если вы часто делаете закладки, и затем понимаете, что несколько или даже все они вам совершенно ни к чему, то удалить их — пустяковое дело.
-
Нажмите Меню и выберите «Закладки».
-
Во всплывшем окне выберите «Диспетчер закладок».
- Откроется окно, где вы можете находить ненужные закладки и удалять их, нажимая кнопку Delete на клавиатуре. Левая часть окна позволяет переключаться между созданными папками, а правая часть отвечает за список закладок в папке.
Вирусы и реклама
Часто в браузер встраиваются разные рекламные или вредоносные приложения, которые мешают комфортной работе или даже могут быть опасными
Такие программы могут похищать пароли и данные банковских карт, поэтому очень важно избавиться от них. Для этой цели подойдет установленный антивирус или специальный сканер на вирусы или рекламу. В идеале использовать обе программы, чтобы найти и удалить такое ПО наверняка
В идеале использовать обе программы, чтобы найти и удалить такое ПО наверняка.
Мы уже писали о том, как удалить рекламу из любого браузера и с компьютера в целом.
Подробнее: Программы для удаления рекламы из браузеров и с ПК
Такие простые действия позволяют очистить Яндекс.Браузер, и снова сделать его быстрым, как прежде. Рекомендуется повторять их хотя бы раз в месяц, чтобы в дальнейшем подобная проблема больше не возникала.
Опишите, что у вас не получилось.
Наши специалисты постараются ответить максимально быстро.
Advanced System Optimizer
Advanced System Optimizer – это комбинация твикеров, оптимизаторов, усилителей, средств защиты конфиденциальности, органайзеров и других инструментов, которые помогут вашему ПК работать более быстро. Действия, включенные в приложение, исполняются в фоновом режиме, чтобы эффективно управлять производительностью системы. ПО умеет очищать диски и реестр, защищать вашу конфиденциальность, проводить резервное копирование и повышает производительность ноутбука. Модуль интеллектуального сканирования самостоятельно подбирает оптимальные настройки.
Некоторые антивирусы помечают инсталлятор, как угрозу.
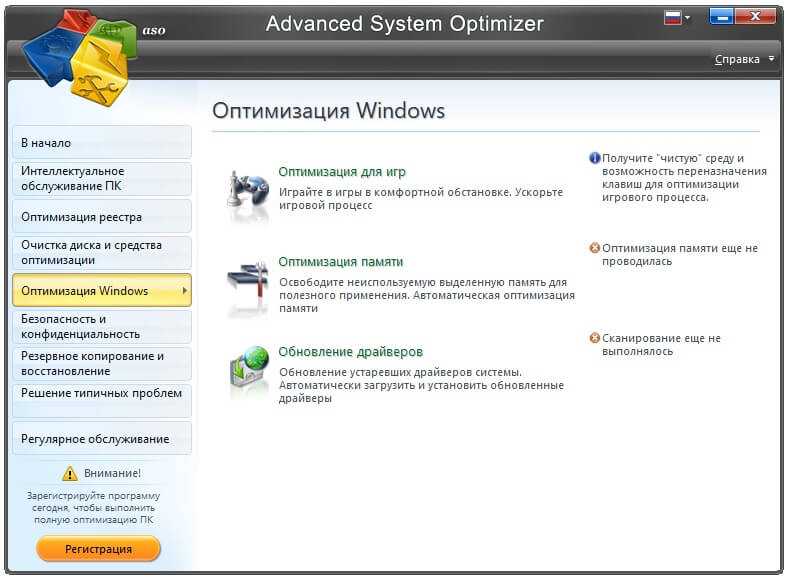
Интерфейс Advanced System Optimizer
Удаление при помощи утилиты CCleaner (Для Windows 7/8)
Данный способ предназначен как для компьютеров под управлением Windows 7, так и Windows 8. Для начала необходимо /8 . По окончанию установки, запустите её. По умолчанию, она будет на русском языке:
Открываем вкладку «Сервис» (стрелочка 1), после кликаем по кнопке «Удаление программ» (стрелочка 2):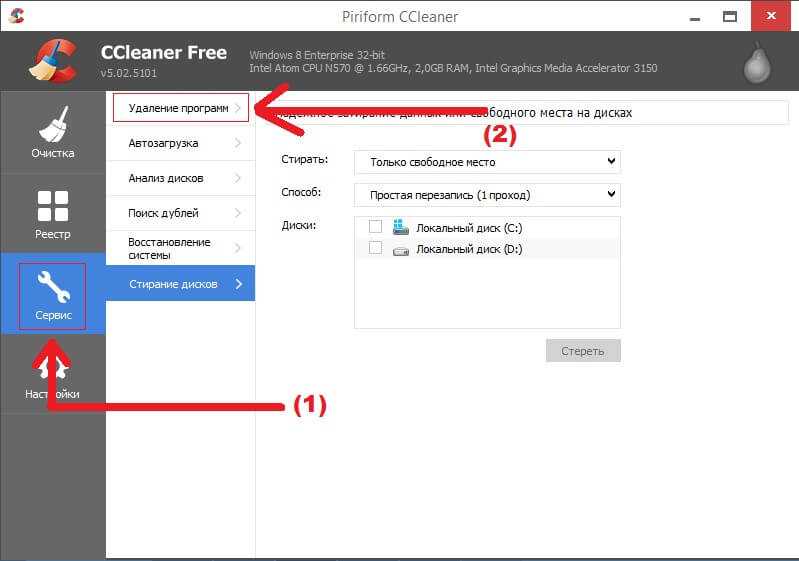
Программа построит длиннющий список установленных программ: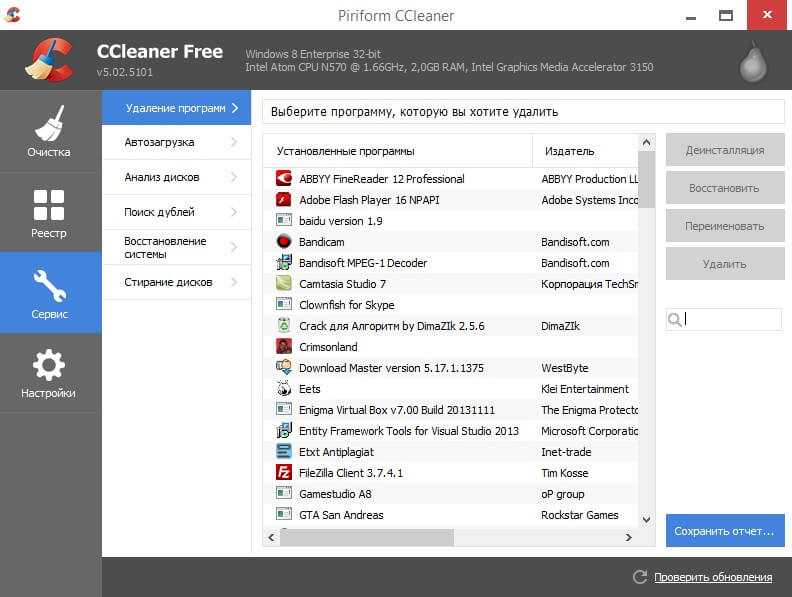
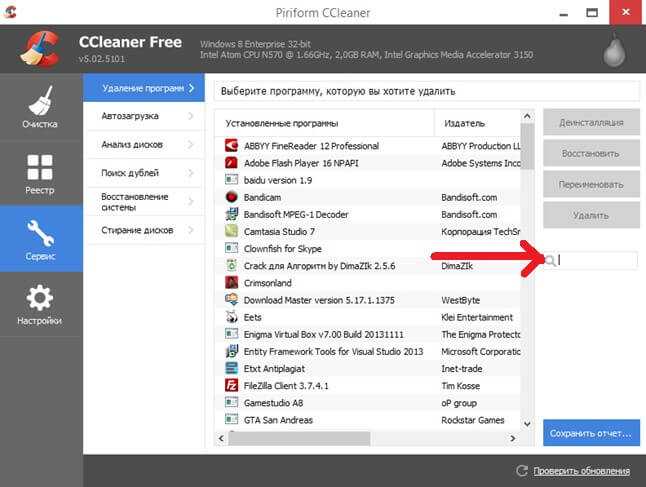
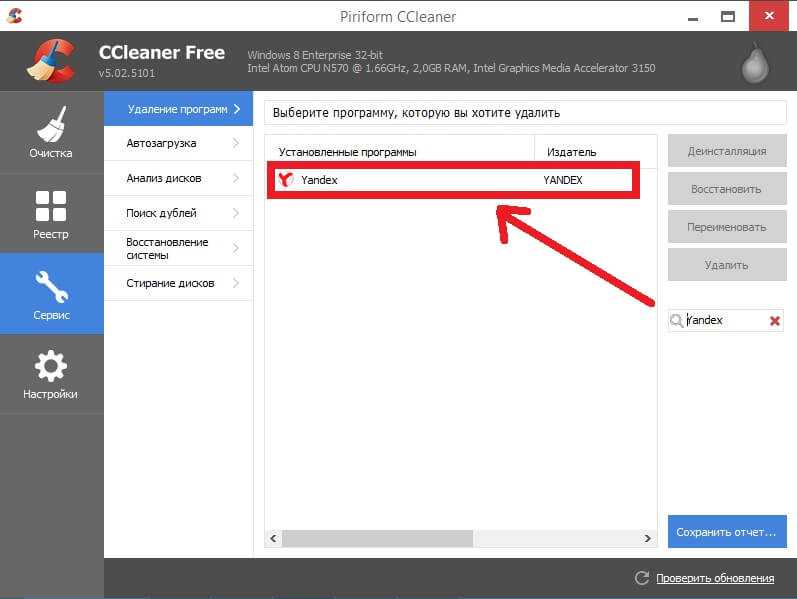
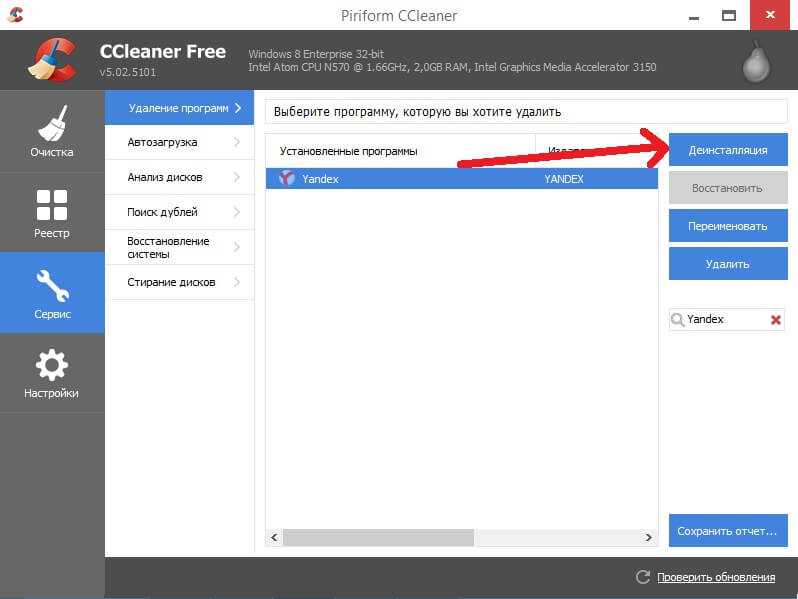

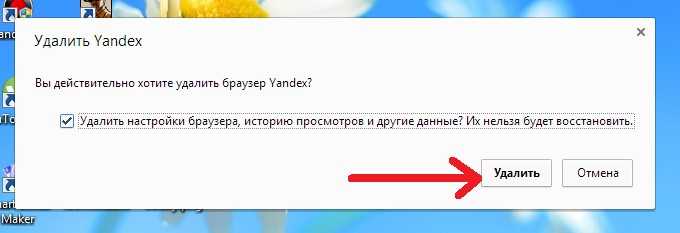
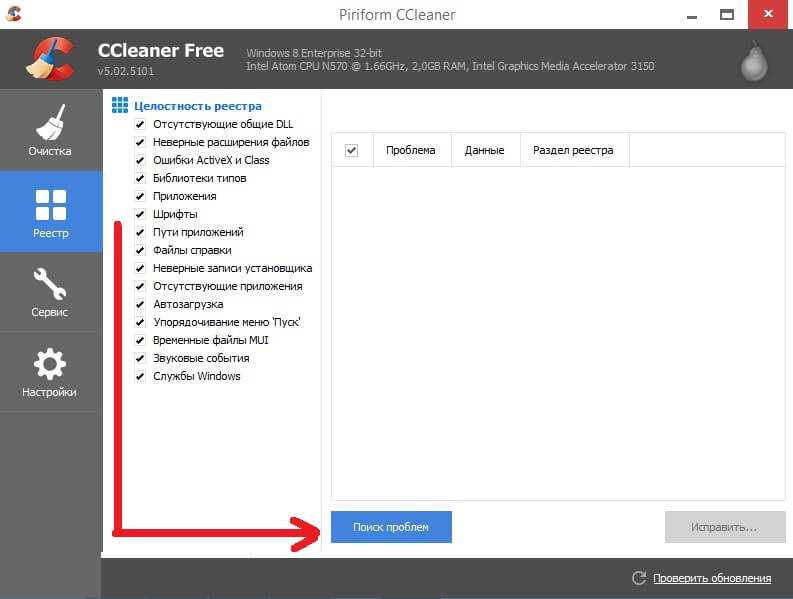

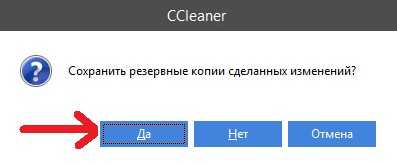
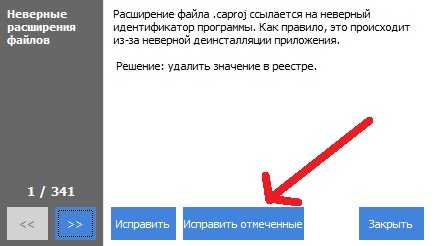
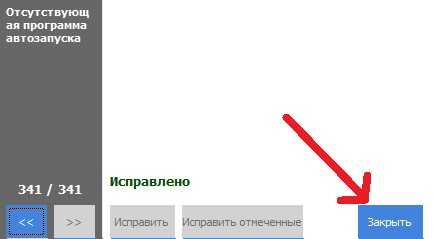
Для чего мы очистили реестр?
Поскольку Яндекс Браузер делал записи в базе данных вашего компьютера (реестре), то после удаления они остались нетронутыми, а это отрицательно влияет на работоспособность вашего компьютера. Данная операция не является обязательной, но всё же пропускать её мы не рекомендуем!
Обратите внимание:
При помощи программы CCleaner можно удалять и другие ненужные программы. Регулярно чистьте реестр. Данная операция обеспечит вам хорошую скорость работы компьютера. При чистке рееста, делайте резервную копию
Если возникнут неполадки, то вы сможете восстановить данные! При установке программ, обращайте внимание на «безобидные» — уже отмеченные галочки. Чаще всего из-за них без вашего согласия устанавливаются ненужные программы, включая Яндекс Браузер. В Windows 7 всё делается также
Удаление программ можно проводить и через панель управления, но работает это не всегда.
В Windows 7 всё делается также. Удаление программ можно проводить и через панель управления, но работает это не всегда.
Как удалить встроенные Яндекс приложения с планшета?

Мы привыкли, что с назойливыми приложениями от Mail.ru и Яндекс можно столкнуться только на компьютере. Но вы наверняка были удивлены, когда обнаружили их в новом планшете. Компании пытаются прорекламировать себя любыми способами, поэтому не стоит удивляться их настойчивости. Эти приложения относятся к встроенным программам, также их можно назвать системными. Отличаются они от обычных приложений тем, что удалить системные сервисы обычными способами нельзя. В этом материале подробно рассказывается, как удалить продукты Яндекс.

Есть два способа убрать сервисы Яндекс с вашего планшета:
- Отключение программ – для этого вам не понадобятся права разработчика (ROOT). Сервисы Яндекса перестанут функционировать, не будут нагружать процессор, исчезнут из всех меню. Настройка будет сохраняться и при перезагрузке планшета. Единственный недостаток заключается в том, что приложения останутся в памяти вашего гаджета.
- Удаление встроенных приложений Яндекс – это действие можно выполнить, если на гаджете присутствует ROOT доступ. Приложения полностью удалятся с устройства. В отличие от других системных сервисов, продукты Яндекс на работу планшета влияния не оказывают.
Если вы начинающий пользователь, то выбирайте первый вариант
ВАЖНО! Установка Root прав лишит вашего планшета гарантийного срока
Выключаем Яндекс приложения
Схема одинакова для всех гаджетах, работающих на платформе Android:
- Заходим Настройки, находим там раздел Приложения или Управление приложениями.
- Здесь вы увидите список программ, которые установлены на планшет. Будут здесь и встроенные продукты Яндекс.
- Перед тем, как отключить программу, необходимо нажать кнопку Остановить. Теперь сотрите данные, в настройка будет функция Очистить кэш.
Данные о работе программы удалены, теперь нажимаем Отключить. Android предупредит вас, что отключение Яндекс продуктов может повлиять на работу других сервисов. Готово!
Удаление приложений (для планшетов с ROOT правами)
Если у вас есть доступ разработчика, то можно полностью избавиться от Яндекс приложений. Также нужно загрузить проводник, который умеет работать с ROOT правами. Отличным вариантом будет бесплатное приложение ES Проводник
Как убрать
Существует 4 способа, как из Яндекс Браузера удалить поисковик Майл ру:
- Избавиться от поисковой системы в настройках.
- Отключить фирменный плагин Mail.ru.
- Сбросить браузер к заводским настройкам.
- Переустановить программу.
Настройки
Если все запросы стали обрабатываться через Мейл.ру, значит в обозревателе была изменена поисковая система по умолчанию:
- Клацните по поисковой строке правой кнопкой мыши. Выберите в развернувшемся списке «Управление поисковыми системами».
- В разделе «Поисковая система по умолчанию» выберите Яндекс или любой другой вариант.
- В следующем разделе наведите курсор на строчку @mail.ru и напротив названия щелкните по «Удалить».
Удаление плагина
Появление в обозревателе расширения могло произойти после переноса настроек с другого веб-обозревателя, установленного на компьютере. Чтобы от него избавиться:
- Откройте дополнительный список и проследуйте в «Дополнения».
- Пролистайте перечень вниз, до раздела «Из других источников». Отключите тумблер напротив расширения.
- Удаляют плагин 2 способами:
- наведите курсор на карточку расширения и клацните по «Удалить» за переключателем;
- щелкните по «Подробнее», в открывшейся информации жмите «Удалить».
Сброс обозревателя
Когда не получается исправить ситуацию с помощью способов выше, используют откат параметров обозревателя к первоначальному состоянию. Как это происходит:
- Разверните расширенное меню и перейдите в «Настройки».
- Среди разделов слева выберите «Системные». Снизу клацните по «Сбросить все настройки».
- Ознакомьтесь со всеми последующими изменениями и согласитесь все «Сбросить».
Переустановка
Самый радикальный способ как из браузера Яндекс удалить Майл ру поисковик:
- здесь о переустановке с сохранением закладок, паролей и другой информации.
Как удалить Яндекс браузер на смартфоне
Чтобы удалить Яндекс браузер с телефона, потребуются только встроенные средства системы. Для этого достаточно найти его в главном меню, долгим нажатием на значок и выберите кнопку «Удалить» в нижней панели инструментов.
Удалить Яндекс браузер с телефона, работающего на базе Android, можно через системные настройки:
- Запустите «Настройки» из главного меню. Также их можно вызвать с верхней шторки на главном экране, нажав на иконку в виде шестеренки.
- Перейдите в пункт «Приложения».
- Нажмите на иконку браузера в списке.
- Откроется окно с информацией об обозревателе. Внизу тапните по кнопку для удаления, который находится по середине в нижней панели.
- Подтвердите действие.
После этого обозреватель будет полностью удален со смартфона. На устройствах, работающих на базе iOS, алгоритм действий аналогичен: через настройки найти радел с установленным софтом и выбрать Яндекс браузер.
На компьютере и телефоне удалить Яндекс браузер можно несколькими способами. Это позволяют сделать встроенные средства системы, а также сторонние утилиты, которые предназначены для ликвидации остаточных файлов после обозревателя.
Зачем убирать расширения в Яндекс браузере?
У каждого пользователя для этого действия свои мотивы, но мы считаем оправданными такие причины:
- Установка лишних плагинов. Перед тем, как определиться с выбором лучшего расширения, пользователю часто приходится проверить 2-3 или 10 вариантов. После выбора оптимального плагина остальные аддоны удаляются,
- Расширение стало бесполезным. В силу каких-либо изменений отдельные модули перестают быть полезными. Несколько ситуаций для примера: пользователь перешёл в Facebook, ему больше не нужны загрузчики с ВК или начал разрабатывать сайты в другом обозревателе, а Yandex browser теперь использует для сёрфинга,
- Появились сбои. После обновления отдельных плагинов иногда прекращают работать некоторые сервисы или веб-обозреватель начинает некорректно функционировать. Один из способов решения проблемы – переустановить плагин,
- Зависания дополнений. Иногда плагины потребляют чрезмерное количество системных ресурсов, скорее всего – они имеют сбой. С помощью Shift + Esc можно проверить, сколько ресурсов занимает конкретное расширение.
Рекомендуем периодически пересматривать раздел «Дополнения» и выключать плагины, которые не используются. Чистый Яндекс браузер работает намного быстрее, чем при наличии расширений, поэтому хранить бесполезные аддоны не стоит.
Зачем удалять «Яндекс.Браузер»
Чаще всего «Яндекс.Браузер» удаляют из-за того, что пользователя не устраивают его функциональные возможности и внешний вид, а появившиеся в нём новшества представляются излишними и даже мешают. Люди, пользовавшиеся 10 лет браузерами Opera или Firefox, настолько привыкают к ним, что часто не хотят менять их ни на какой другой. Многим в «Яндекс.Браузере» не нравятся, например:
- рубрика «Дзен» — раньше просто делали закладки на нужные сайты, и этого было достаточно;
- недавно открытые вкладки — можно войти в историю посещения сайтов и продолжить работу с того места, где она была прервана.
Но возможны и другие причины удаления «Яндекс.Браузера»:
- нехватка пространства на жёстком диске;
- сбои в работе браузера;
- недостаточно высокая скорость работы.
JetClean
Несмотря на слишком «простой» вид и дизайн этой утилиты, JetClean является достаточно мощной программы для удаление разнообразного «мусора» из Windows: ошибочных записей в системном реестре, «хвостов» от программ, историю в браузерах и т.д.
Так же, хотелось бы отметить, что многие другие аналогичные утилиты ее рода — программы платные (или, по крайней мере, просят оплату за весь функционал), JetClean же утилита бесплатная!
JetClean — очистка от мусора за 1-клик
Основные возможности JetClean:
- чистка Windows от мусора;
- чистка реестра;
- чистка приложений и ярлыков;
- чистка оперативной памяти;
- уменьшение количества системных сбоев, ошибок, зависаний и пр.;
- оптимизация автозагрузки ОС;
- интернет-ускоритель;
- как следствие предыдущий шагов — повышение производительности ПК в целом.
Инструменты в JetClean
Кстати, в JetClean имеются инструменты для «тонкой» настройки самой утилиты, чтобы, например, выполнять авто-очистку (и забыть о ручной проверке и отдельного указания).
Таким образом, один раз настроив утилиту — можно вообще забыть о чистке Windows и работать всегда в «свежей» быстрой ОС!
Настройки в JetClran
В целом, JetClean заслуживает достаточно высокой оценки и рекомендации к использованию. Кстати, программа поддерживает русский язык в полном объеме, совместима на 100% с ОС Windows 7, 8, 8.1, 10.
Как установить плагин
Для того, чтобы по достоинству оценить все функции яндекс бара, Вам, пожалуй, захочется его установить для своего браузера.
Далее рассмотрим установку бара для браузера Firefox.
1. Переходим на страницу http://bar.yandex.ru/firefox/
Бар закрыт
Не пугайтесь сообщения о том, что Яндекс бар закрыт. Он был дополнен некоторыми удобными функциями и переименован в Элементы Яндекс.
2. Нажимаем кнопку Установить. Далее поисковая система сама определит тип Вашего браузера и подберет для нее соответствующую версию бара.
Нажимаем кнопку
3. Если Firefox выдаст сообщение о том, что установка с данного сайта заблокирована настройками. Нажимаем «Разрешить».
Разрешаем установку если она заблокирована
4. После этого начнется загрузка дополнений. Ждем окончания загрузки.
Загрузка дополнений
5. Далее появится предложение установить скачанные только что дополнения. Нажимаем кнопку «Установить сейчас».
Нажимаем — Установить сейчас
6. Для установки элементов необходимо перезапустить браузер. Нажимаем «Перезапустить сейчас».
Нажимаем — Перезапустить сейчас
7. После перезапуска появится сообщение о том, что Элементы Яндекса успешно установлены. Если какая-либо из предложенных в данном окне опций вам не нужна, просто снимите галочку рядом. Нажимаем «Продолжить».
Нажимаем — Продолжить
Яндекс бар успешно установлен.
Как удалить
Для удаления яндекс бара необходимо:
— перейти во вкладку «Дополнения» вашего браузера;
Заходим в дополнения
— в дополнениях выбираем вкладку «Расширения»;
Удаляем или отключаем расширения
— нажимаем кнопки «Удалить» напротив «Элементов Яндекса» и «Визуальных закладок» (Рисунок 10);
— для успешного удаления выбранных расширений нажимаем «Перезапустить сейчас». Произойдет перезапуск вашего браузера. Расширения будут удалены.
Нажимаем ссылку — Перезапустить сейчас
Как полностью удалить Майл.ру с компьютера
Как удалить программы Майл.ру
- Запускаем диспетчер задач нажав комбинацию клавиш Ctrl+Shift+Esc.
- Дальше во вкладке Процессы снимаем задачи относящиеся к Mail.ru (например GuardMailRu, MailRuSputnik, MailRuUpdater Elements Browser, Amigo, Lite).
- Теперь выполняем команду appwiz.cpl в окне, которое вызывается нажатием клавиш Win+R.
- В открывшемся окне выделяем по очереди все программы, которые имеют отношение к сайту Mail.ru и нажимаем кнопку Удалить.
GuardMailRu будет выводить сообщение: служба защиты настроек интернета охраняет Ваш компьютер от вредоносных программ только чтобы Вы не удаляли это приложение. Чтобы удалить Mail.ru с компьютера полностью необходимо соглашаться на удаление всех компонентов от Mail.ru.
Обладатели операционной системы Windows 10 могут аналогично произвести удаление всех программ от Mail.ru используя обновленные параметры системы. Для этого необходимо перейти в Пуск > Параметры > Приложения > Приложения и возможности и выделив ненужное приложение в списке установленных нажать кнопку Удалить. Возможно в открывшемся окне деинсталятора программы необходимо будет дать подтверждение на удаление.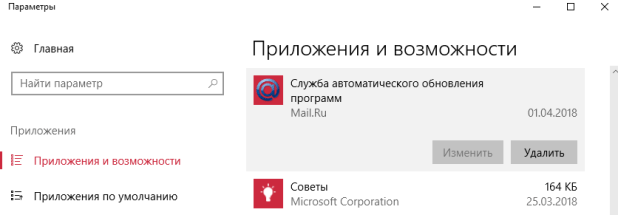
Как отключить автозагрузку Майл.ру
Все рекламные продукты от Mail.ru постоянно после случайной установки добавляются в автозагрузку системы. А также имеют особенность после удаления оставлять остатки программы в системе и не удаляться с автозагрузки. Поэтому необходимо разобраться где находится автозагрузка в Windows 10 и самостоятельно удалить их оттуда.
- Открываем диспетчер задач используя комбинацию горячих клавиш Ctrl+Shift+Esc.
- Дальше переходим во вкладку Автозагрузка и отключаем автозагрузку всех компонентов от Mail.ru.
Удаление остатков Майл.ру вручную
Теперь проведем ручную чистку файловой системы от хвостов Mail.ru программ. Первым же делом будет необходимо включить отображение скрытых файлов и папок. А также можно ознакомиться с инструкцией Где находится папка AppData на Windows 10 и узнать почему мы собираемся ещё чистить.
- Заходим по пути C:\Пользователи\Администратор\AppData\Local и удаляем папку Mail.ru
- Аналогично удаляем папку Elements Browser по пути C:\Пользователи\Администратор\AppData\Roaming.
Если же на компьютер был установлен не нужный Интернет Браузер, такой как Elements Browser, Amigo, Lite, тогда необходимо в расположении указанному выше удалить папки с именем загруженных браузеров. Поскольку обычно компоненты от Mail.ru попадают на компьютер пользователя с браузером.
Ручная очистка реестра
Все параметры программ сохраняются в реестре. Случайно установленные программы от Mail.ru не стали исключением. После удаления программ от Mail.ru некоторые параметры сохраняются в реестре. Перед самостоятельным внесением изменений в реестр создать резервную копию реестра Windows 10.
- Выполняем команду regedit в окне Win+R.
- В открывшемся окне редактора нажимаем комбинацию клавиш Ctrl+F.
- В поисковой строке вводим mail.ru и нажимаем кнопку Найти далее.
Все найденные расположения с текущем именем можно удалять. Таких расположений с папкой Mail.ru будет несколько, поэтому после удаления первой папки повторяйте поиск, пока он не перестанет давать результаты.
Автоматическая очистка системы утилитой AdwCleaner
Последним шагом будет очистка системы утилитой AdwCleaner. Если же Вы сделали все выше упомянутые шаги правильно и полностью, тогда есть вероятность что AdwCleaner ничего не обнаружит.
AdwCleaner позволяет быстро удалить хвосты программ буквально в несколько нажатий.
- Запускаем программу AdwCleaner и нажимаем кнопку Сканировать.
- После чего в результатах сканирования нажимаем Очистить и восстановить.
Заключение
Программы от Mail.ru начали появляться на компьютерах не зависимо от версии операционной системы Windows. Мы на примере операционной системы Windows 10 рассмотрим как удалить Mail.ru с компьютера полностью. Но текущая инструкция отлично подойдет и пользователям предыдущих операционных систем Windows.
А вдруг и это будет интересно:
- Как удалить Амиго Windows 10
- Как удалить Elements Browser
- Как удалить браузер Lite с компьютера
Проверка на вирусы
В половине случаев за изменение поиска и других симптомов ответственны вирусы. Это или троян или другой вид зловреда, который, попадая в компьютер, может сам загружать кучу хлама и менять настройки. Перед исправлением нужно проверить систему на вирусы. Отличный помощник в выявлении подобных нарушителей, это Malwarebytes.
- Скачайте антивирус с официального сайта и запустите сканирование. В бесплатной версии программы вы можете запускать сканирование вручную, в режиме реального времени она не работает.
- Процесс может длится от нескольких минут до одного часа. Дождитесь окончания проверки и удалите найденные зараженные файлы.
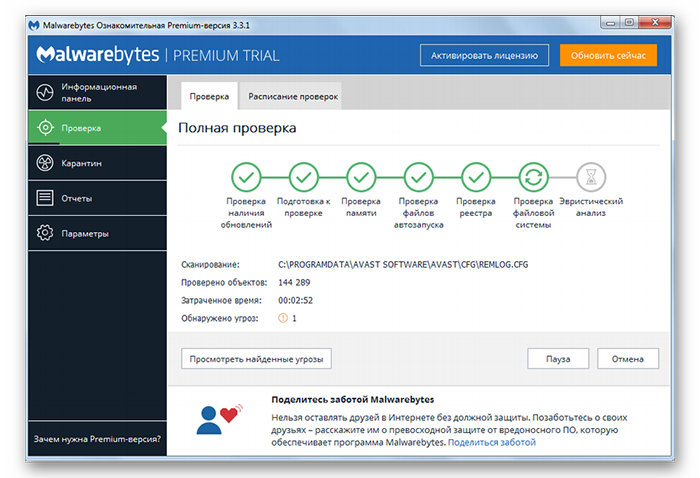
Malwarebytes не конфликтует с установленным стационарным антивирусом на компьютере, поэтому его можно оставить для периодической проверки. Только отключите его автозагрузку с Windows, чтобы он зря не занимал место в оперативной памяти и запускайте его по мере надобности.
Полное удаление сервисов Mail.ru
В большинстве случаев, если были изменены настройки поиска, то вероятно на ПК поселились ещё и куча сопутствующих программ. Их нужно удалить в первую очередь.
Делать это можно различными способами: вручную через «Панель управления»/«Удаление программ» или с помощью стороннего софта. Мы рекомендуем одну отличную утилиту CCleaner, которая справится с этой задачей, гарантированно удалит ненужные программы на ПК. И к тому же она нам понадобится дальше для чистки запланированных задач, служб и контекстного меню и пр.
- Скачайте CCleaner с официального сайта, если у вас её ещё нет и установите как обычную программу.
- Запустите двойным кликом по ярлыку на рабочем столе. Для удаления программ от Майл ру сразу переходим в раздел «Инструменты».
- Откроется первая вкладка в этом разделе «Удаление программ». Здесь внимательно просмотрите список, ищите программы, в названии которых есть Mail.ru. Также можно просмотреть по издателю, не все программы могут быть отмечены как Mail.ru, например, браузер Atom.
- Чтобы удалить программу выделите её однократным кликом мышки и в правой части окна нажмите «Деинсталлировать».
- Дальше в зависимости от удаляемой программы может открыться мастер удаления, где нужно подтвердить намерения и после повторить этот шаг со всеми программами от Mail.ru Group.
Если вы играете в игры, то игровой центр можно оставить. Многие игры без него работать не будут. Он не занимает много места и не принесет никакого вреда.
На рабочем столе могут остаться различные ярлыки, это ссылки на порталы Майл. Если после удаления программ они не исчезли их можно убрать, просто перетащив в корзину.

Восстановление сервиса поиска
Теперь мы подошли к тому, ради чего здесь и собрались — изменение поиска в Яндекс.Браузере.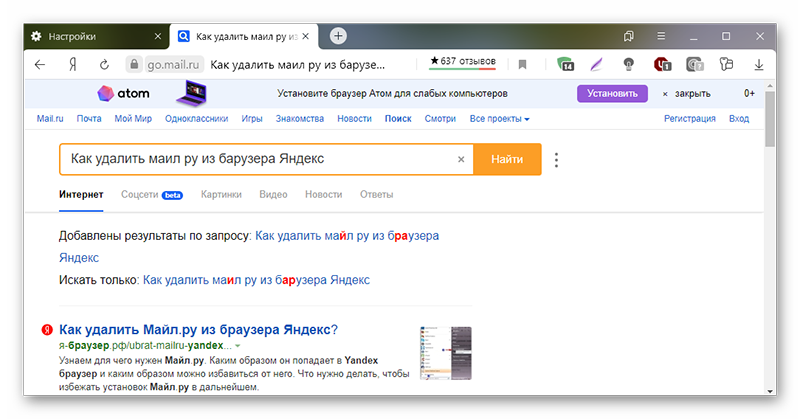
- Откройте обозреватель и нажмите на кнопку в виде трех полос в правом верхнем углу.
- В появившемся меню выберите «Настройки».
- В первом блоке нажмите «Настройки поисковой системы».
- Из выпадающего списка выберите Яндекс.
Настройки будут применены автоматически.
Как не допустить появления сервисов Mail на ПК и в браузере
По сути здесь все зависит от внимательности пользователя. Условно сервисы Майл вирусами не являются, от них в случае появления на компьютере достаточно легко избавится и мы с вами сейчас в этом убедились. Но чтобы больше не повторять данную процедуру достаточно выполнить минимум действий:
не скачивайте программы и утилиты из неизвестных источников;
в процессе установки программ обратите внимание, если есть в мастере установки есть «Режим эксперта» или «Расширенные настройки» пройдите в них и отключите все нежелательные программы от партнеров. Просто снимите галочки с предложений установить дополнительные компоненты и программы.
Эксплуатация iPhone на морозе
iPhone не любят холод. И это факт. Смартфон отключиться даже при не самой низкой минусовой температуре, а после долгими часами «приходить в себя». Причина тому -литий-ионные аккумуляторы смартфонов Apple. При температуре ниже 0°C, а на практике и вовсе ниже 5°C, ионы батарей начинают терять свои свойства. В результате этого ёмкость теряется. Смартфон выключается. Что самое интересное, такой эффект может происходить даже в том случае, если заряд аккумулятора составляет 50%, 75% и даже 90%.
Из-за потери ёмкости, к счастью, лишь временной, при минусовой температуре iPhone и могут выключаться, имея при этом в остатке еще большой процент заряда. Здесь стоит вспомнить, что литий-ионные аккумуляторы имеют ограниченное количество рабочих циклов, после преодоления которых их ёмкость уменьшается. Для среднего iPhone количество таких циклов составляет порядка 800-900. При активном использовании смартфона, «критический» момент наступает спустя два или два с половиной года использования устройства.
Вывод из этого делается простой — больше всего на холоде страдают старые iPhone, которые находятся в эксплуатации более двух лет.
Наш совет:
По возможности не используйте ваш айфон на морозе, особенно если с момента его покупки прошло более двух лет. Не носите смартфон в сумке на холоде. Лучше положить телефон во внутренний карман. Для аппаратов «со стажем», как вариант, носите с собой внешний аккумулятор для подзарядки.
Виджет от SocialMart


















































