Шаг Переустановка драйверов
Проблемы с драйверами можно назвать «противными», так как их определить, на первый взгляд, невозможно. Казалось бы: сенсорная панель исправно работает, а вот если разобрать поподробней — не реагирует на двойной щелчок, не нажимается одна из клавиш, не функционирует прокрутка и много разного другого, то это сигнализирует о нестабильной работе драйверов.
Во-первых: они элементарно могут слететь, что случается нередко и каждый пользователь должен знать что с этим делать. Во-вторых: в настройках возможно отключено автообновление и их нужно обновлять самостоятельно. Устаревшие драйвера тормозят стабильную работу сенсорной панели.
Для того, чтобы обновить нужно выполнить следующий алгоритм действий. Возьмем пример на Windows 7:
- В меню «Пуск» находим «Диспетчер устройств» и заходим в него.
- Открываем раздел «Мыши».
- В стандартной ситуации в списке отобразится два идентичных названия «HID-совместимая мышь». Также может фигурировать и название «Touchpad».
- Выбираем нужное устройство и кликаем по нему правой кнопкой мыши. В контекстном меню можно сразу нажать «Обновить драйвера», но в данном случае лучше нажать «Свойства» и во вкладке «Драйвер» пересмотреть все сведения и только потом нажать на кнопку «обновить драйвер».
- После обновления рекомендуется перезапустить переносной компьютер, чтобы все новые настройки стали актуальными.
Шаг 2. Чистка тачпада
Довольно частая проблема почему перестал работать тачпад — его загрязнение. Засаливание, налет жира, запыление между ЛКМ и ПКМ — дело обычное и требует элементарной внешней чистки. Для извлечения грязи из проблемных мест можно использовать иголку, а лучше зубочистку. Делать это нужно внимательно, стараясь не повредить и не поцарапать чувствительное поле сенсорной панели.
Также отметим, что тачпад не реагирует на влажные пальцы, поэтому вместо того, чтобы начать паниковать из-за неработающего сенсора — лучше вытереть руки насухо и перепроверить еще раз его работоспособность.

Аппаратные причины неработоспособности тачпада
Тачпад перестает работать вследствие поломки. Некоторые на него сильно нажимают, другие не соблюдают правила эксплуатации. Сенсор отказывает по причине сильно низкой, высокой температуры. Также надо быть острожным с влагой. При разборе техники всплывают неисправности:
- Окисление контактов;
- Деформация сенсора;
- Перегорание моста.
Тачскрин по устройству напоминает пластину. Если его разобрать, окажется, что сверху находится тонкая планка. Резистивные модели являются наиболее язвимыми. При нажатии . Панель способна изгибаться только при малых углах. Точность сенсора зависит от качества связей.

Аппаратные причины – почему не . Когда технику относят в мастерскую, оказывается, что на сенсоре образовалась коррозия.
Другие варианты:
- Обрыв шлейфа;
- Окисление площадки;
- Трещина на панели.
Замена тачпада осуществляется плану:
- Снятие крышки.
- Проверка панели.
- Отсоединение детали.
- Установка сенсора.
Интересуют аппаратные причины – почему не работает тачпад ноутбука. На примере модели Асус необходимо подробнее рассмотреть процесс ремонта
В первую очередь, важно рассмотреть корпус. При его разборе определяется расположение креплений
Чтобы их поддеть, используется отвертка либо пинцет. Некоторые предпочитают работать с ножом, но велика вероятность повреждения корпуса.
Ошибки новичков:
- Подрыв панели;
- Выдергивание тачпада;
- Не проверяется плата.
Если взглянуть на разобранный ноутбук, тачпад крепится к материнской плате через разъем. Также как обычные контакты, от подвержен коррозии. Если на ноутбук ранее выливалась вода, есть риск окисления. Детали разъёма:
- Пластиковая основа;
- Контакты;
- Фиксатор;
- Шлейф.
Белая основа из пластика является неподвижной. Отсоединить шлейф удастся, если сдвинуть фиксатор. У ноутбуков Асус он смешается на 90 градусов и далее блокируется. Когда фиксатор приподнят, шлейф высвобождается самостоятельно. Если взглянуть на основу, сверху можно проверить разъем.
Вероятные проблемы:
- Надкол;
- Мусор;
- Зажатый проход.
Вследствие повешенной температуры разъем может деформироваться. Ноутбук зачастую эксплуатируется без перерывов, и система охлаждения не справляется. Также учитывается температура окружающей среды. В летнее время велика вероятность пайки разъёмов. Сбой может наблюдаться вследствие бракованной сборки.
Мусор — основная проблема для разъёмов. Ноутбуки не принято часто чистить, поэтому внутри под корпусом скапливаются волосы, разные крошки. Все они забиваются в щели, и попадут, в том числе, на разъёмы.
Иногда фиксатор сломан, поэтому шлейф болтается. Подобная проблема решается своими силами. Мастера в этом случае не используют оригинальные детали, они пытаются подобрать пластиковую заготовку по размерам. Стоит учесть ширину разъема и просто произвести примерку.
Если шлейф перекрывается в полном объёме, значит, новую деталь необходимо просто зафиксировать. Пластик разогревается при помощи паяльной лампы. Далее элемент зажимается металлом. Это может быть нож либо ножницы. Основное условие – обеспечить плотное прилегание.
Если фиксатор не получается заменить, тогда устанавливается новый тачпад. На пример ноутбуков Леново видно, что используется широкий разъем. Подобрать под него пластиковую деталь практически нереально.
Варианты решения проблемы:
- Покупка нового элемента;
- Использование кусачек.
Чтобы обойтись подручными средствами при замене тачпада, некоторые пытаются скрепить старый фиксатор. Как правило, он ломается посередине и выпадает из гнезда. Кусачки используются для того, чтобы специально деформировать его края. Основная задача – увеличить толщину элемента.
За счет этого он сложно проходит в гнездо
Чтобы сделать все правильно, сначала важно отвести фиксатор примерно на 3 мм от края. Далее к разъёму подводится шлейф и вставляется в порт
После этого надо загнать фиксатор, чтобы он уперся в разъем.
Что представляет собой тачпад
Двигать указателем в виде стрелки на экране стационарных компьютеров можно только за счёт мышки. Портативный ПК (ноутбук) оснащён, однако, другим устройством управления — несъемной сенсорной панелью. Её другое название — тачпад от английского слова touchpad.
Тачпад имеет прямоугольную форму, часто с закруглёнными краями, и расположен под клавиатурой на ноутбуке. Внизу сенсорной панели всегда есть две кнопки по аналогии с клавишами обычной компьютерной мыши.
Тачпад на ноутбуке располагается под клавиаутурой и имеет вид прямоугольника
Управление стрелкой происходит за счёт разных видов касаний, постукиваний и движений пальцами. В результате пользователь ПК выполняет действия на компьютере, которые, казалось бы, невозможно было выполнить без мышки: запуск утилит, папок, меню и сервисов; работа в самих программах; их закрытие и выключение ПК.
Причина 1: Тачпад отключен при помощи клавиатуры
Чаще всего пользователи ноутбуков ASUS блокируют работу тачпада сочетанием клавиш, и если это происходит случайно, при желании возобновить использование сенсорной панели появляется вопрос, как это сделать.
В зависимости от модели устройства управление тачпадом осуществляется разными клавишами. Это может быть как F6 или Fn + F6,
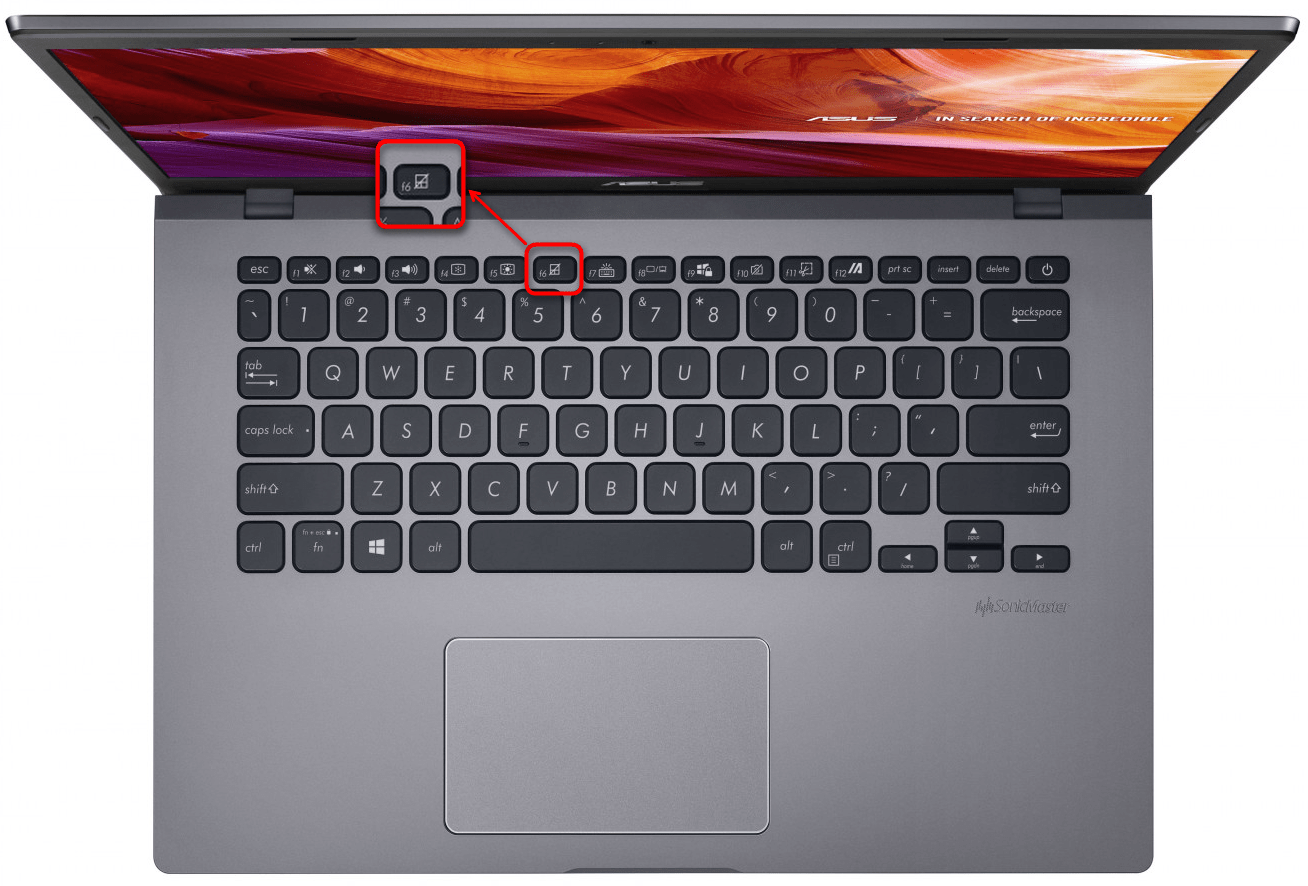
так и F9 или Fn + F9.

Нажимать только F6 / F9 или делать это в сочетании с Fn зависит от режима работы F-клавиш. Если те выполняют свое мультимедийное предназначение (регулируют яркость экрана, звук, подсветку клавиатуры и т. д.), значит, достаточно нажатия одной клавиши. В противном случае придется пользоваться сочетанием клавиш. Кстати, режим работы клавиш из F-ряда вы можете изменить в любой момент.
Как включить тачпад на ноутбуке в Windows если он не работает
Сегодня рассмотрим, как можно включить тачпад на ноутбуке в Windows 10. Многие пользователи не знают, что делать, если сенсорная панель не реагирует на касания и нажатия пальцами, а всё просто:
- возникли проблемы с дайвером устройства, что не является редкостью после обновления Windows 10 или драйвера в автоматическом режиме;
- тачпад попросту отключен в настройках системы.
Включаем устройство
Одна из функциональных клавиш F1-F12 в большинстве случаев отвечает и за включение/выключение тачпада.
Какая именно кнопка это делает, можно понять исходя из обозначения функциональных кнопок (на скриншоте это F7).
Чтобы воспользоваться этой функцией, необходимо одновременно с кнопкой зажать и клавишу Fn, расположенную левее от пробела (Space).
Обычно после этого на экране появляется пиктограмма или надпись, информирующая о том, что тачпад работающий (активированный). При повторном нажатии устройство будет отключено вновь.
В большинстве случаев, если не работает прокрутка на тачпаде Windows 10 или он не реагирует на касания, этого будет достаточно, чтобы все вернуть восвояси. В редких случаях потребуется настройка тачпада, особенно когда возникают проблемы с прокруткой. Для этого вызываем окно настроек сенсорной панели.
1. Открываем Панель управления через поиск.
2. В форме «Просмотр» выбираем тип визуализации иконок как «Мелкие значки».
3. Вызываем апплет «Мышь».
4. В свойствах мыши переходим во вкладку «ClicPad», обычно расположенную последней.
Обычно причина того, что не работает тачпад, хотя он и был включен посредством горячих клавиш клавиатуры, находится здесь.
5. Включаем девайс, если он деактивирован в панели управления.
6. Снимаем флажок с опции, отвечающей за отключения тачпада при подключении внешнего USB-устройства для управления (обычно мыши).
7. Возвращаем стандартные настройки (это может решить проблему, когда не функционирует скроллинг).
8. Переходим в дополнительные «Параметры».
Здесь откроются расширенные установки сенсорной панели, хотя там все настроено оптимальным для большинства пользователей образом. В окне можно настроить жесты для тачпада в Windows 10, изменить скорость и другие параметры прокрутки, сконфигурировать реакцию сенсора на щелчки и т. д.
Сначала стоит сбросить настройки на стандартные, а затем можно изменять на собственные. Как настроить тот или иной параметр, рассматривать не будем: сложностей в этом нет, да и процесс для каждого производителя тачпада немного отличается.
Обновление драйверов устройства
Вторая причина, по которой сенсорная панель может не функционировать или работать неправильно, это устаревшие/неправильные драйверы тачпада.
История возникновения и функции тачпада
Несмотря на то, что многие и так знают, что собой представляет упомянутое устройство, стоит уделить немного времени и вспомнить историю создания и процесса развития этого неоднозначного компонента ноутбуков.
Итак, тачпад (в переводе «касаться подушечки»), или другими словами сенсорная панель – это устройство, которое было разработано в 1988 году Джорджем Герфайде (первые работающие прототипы датировались ещё 1982 годом) для управления компьютером без использования, уже вошедшей в то время в моду, компьютерной мышки. На первых этапах тестирования и попыток запустить его в массы, устройство было встречено достаточно скептически.
Заслуженную или незаслуженную (кому как) популярность сенсорная панель для управления ПК получила лишь в 1994 году благодаря «всеми любимой» компании Apple.
В настоящее время все ноутбуки поставляются именно с таким устройством вводом/вывода информации, которое за прошедшие 25 лет претерпело множество функциональных изменений, и при определённых навыках оно полностью может заменить привычную и максимально удобную компьютерную мышь.
Рассматриваемое устройство имеет достаточно длинный функциональный ряд, который активируется с помощью различных жестов, например (стандартизированный набор без учёта индивидуальных комбинаций от разработчиков):
- «Нажатие одним/двумя пальцами» — аналог клику левой/правой кнопкой мышки;
- «Нажатие тремя пальцами» — клик колёсиком мышки;
- «Скольжение вниз/вверх» — вертикальная прокрутка колёсиком мышки, соответственно, горизонтальная прокрутка осуществляется скольжением в сторону;
- «Одновременное скольжение двух пальцев из разных сторон панели к друг другу» — увеличение объекта (страницы), уменьшение достигается обратным действием.
Наиболее популярным разработчиком TouchPad является компания «Synaptics», продукты которого устанавливаются на большинство ноутбуков самых именитых производителей, к примеру, «Hewlett-Packard» (HP).
Исходя из специфики работы данного устройства, а также принимая во внимание исполняемый им функционал, следует выделить три основных проблемы, с которыми сталкиваются пользователи, а именно:
- Тачпад не работает;
- Тачпад не реагирует на касание;
- Тачпад сам включается/отключается.
Следует понимать, что несмотря на то, что ошибки разделены на три варианта, рекомендуемые действия едины для всех, так как сама область применения рассматриваемого устройства ввода/вывода информации достаточно ограничена.
Раскладка клавиатуры
При нажатии клавиши в компьютер поступает электронный сигнал. Вопрос его интерпретации, например преобразования в код символа, решается операционной системой по определенному набору правил. Этот набор принято называть раскладкой клавиатуры. Логически, каждая раскладка клавиатуры представляется в операционной системе программной службой. Так, например, установить немецкую языковую раскладку означает: установить программную службу, интерпретирующую сигналы, поступающие от клавиш, как символы немецкой письменности.
Понятно, что разным языкам соответствуют разные раскладки клавиатуры, но даже одному языку могут соответствовать несколько разных раскладок. При необходимости по ходу работы раскладки можно оперативно менять — для этого операционная система предоставляет средства переключение раскладок.
Разумеется, компьютеру, который эксплуатируют в России, необходима русская раскладка клавиатуры. Столь же необходимо иметь и английскую («американскую») раскладку, без которой нечего делать в Интернете
Важно также иметь возможность работы с англоязычными программами, даже если обычно вы их не применяете
Чтобы проверить, какие раскладки клавиатуры присутствуют (установлены) на компьютере, дважды щелкните на значке «Язык и региональные стандарты», которое находиться в окне Панели управления (Пуск Панель управления). Дать рисунок значка. Выберите вкладку «Языки» после чего нажмите на кнопку Подробнее для открытия диалогового окна Языки и службы текстового ввода с единственной вкладкой Параметры. Если нужной раскладки на компьютере нет, то надо установить (добавить).
Установка дополнительной раскладки клавиатуры
- Откройте диалоговое окно настройки свойств клавиатуры: Пуск -Панель управления- Клавиатура.
- Для добавления новой раскладки нажмите кнопку Добавить — откроется диалоговое окно Добавление языка ввода.
- В раскрывающемся списке Язык выберите язык, которому соответствует добавляемая раскладка клавиатуры.
- Конкретная раскладка задается в раскрывающемся списке Раскладка клавиатуры или метод ввода. При выборе англоязычной раскладки следует указывать вариант: США.
Многих привлекает вариант США-международная, но ею лучше не пользоваться. Эта раскладка предназначена для Западной Европы. В ней некоторые двух символьные комбинации автоматически преобразуются в буквы с надстрочными знаками. Такое преобразование вряд ли нужно в нашей стране, а приводить к недоразумениям оно может.
Переключаться между раскладками клавиатуры часто требуется «на ХОДУ» во время работы с программой или документом. Это можно сделать с помощью клавиатуры или МЫШИ, но клавиатурой удобнее. Комбинацию клавиш, используемую для переключения раскладок, следует предварительно задать (выбрать).
Языковая панель
Переключить раскладку клавиатуры с помощью мыши позволяет языковая панель. Она включена по умолчанию и располагается на Панели задач рядом с панелью индикации («свернута»). Панель можно разместить и в произвольном месте Рабочего стола («развернуть»). Она содержит индикатор, показывающий текущую раскладку клавиатуры.
Текущий язык указывает кнопка с двухбуквенным обозначением. Чтобы выбрать другой язык, щелкните на этом обозначении и выберите нужный язык в открывшемся меню.
С помощью языковой панели удобно следить за текущей раскладкой, но не слишком удобно ее переключать. Менять раскладку все же легче с помощью клавиатуры.
Чтобы настроить языковую панель, щелкните на ней правой кнопкой мыши. Команды настройки доступны в контекстном меню, содержание которого зависит от того, свернута языковая панель или развернута.
Если языковая панель стала помехой, ее можно закрыть. Для этого щелкните на кнопке Языковая панель в диалоговом окне Языки и службы текстового ввода. Установите флажок Выключить дополнительные текстовые службы, если он сброшен.
При активной работе с несколькими документами иногда кажется, что раскладка клавиатуры переключается сама собой. На самом деле это не так. Просто операционная система очень строго следит, в каком окне какая раскладка задана. Раскладка может автоматически изменяться при переходе из одной программы в другую, потому что команда выбора раскладки влияет только на активную программу.
Как включить тачпад в настройках Windows
Второй, не менее распространённый случай, когда вдруг перестал работать тачпад на ноутбуке — это когда пользователь сам или средствами каких-либо программ умудряется программно отключить его в настройках Windows.
Чтобы это проверить, надо зайти в параметры системы Windows 10 и в меню справа выбрать раздел «Мышь и сенсорная панель»:
![]()
Примечание: В предыдущих версиях ОС Windows нужно зайти в Панель управления, выставить режим просмотра «Крупные значки», а затем кликнуть на значок «Мышь».
В появившемся окне свойств необходимо открыть вкладку «Параметры устройства»:
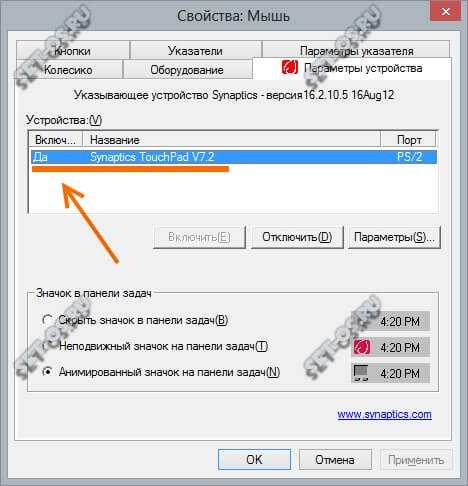
Обратите на таблицу «Устройства». В ней должен отображаться Ваш тачпад (обычно это Synaptics TouchPad), а в столбце «Включен» должно отображаться значение «Да». Если манипулятор отключен, то выделите его и кликните на кнопку «Включить».
На некоторых ноутбуках, типа моего Lenovo, в свойствах мыши может быть вкладка «UltraNav» или что-то подобное:
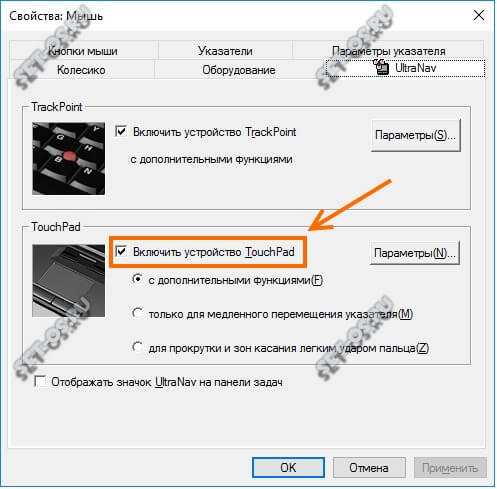
Несмотря на разницу в названиях, здесь всё то же самое. Необходимо проверить чтобы стояла галочка «Включить устройство Touchpad».
Тачпад отключен
Часто не работает сенсор по очень простой причине: пользователь случайно нажал кнопку его отключения. На разных ноутбуках она своя. Найти нужную клавишу просто: на ней, кроме основного символа, схематически нарисован тачпад. Нажав Fn+найденную кнопку (обычно от F1 до F12) можно вернуть панели работоспособность.
У некоторых моделей ноутбуков на тачпаде есть собственная кнопка отключения. Она расположена в левом верхнем углу панели. Если тачпад не работает, стоит попробовать нажать на это углубление для возврата работоспособности.
Если сенсорная панель отключена, вернуть ей работоспособность можно программными способами. При использовании большинства типов драйверов в панели задач около часов возникает иконка тачпада. В Windows 10 она есть всегда. Нажав на нее правой или левой кнопкой мышки, можно вызвать меню. Здесь отключается или включается тачпад, регулируется его чувствительность, настраиваются другие параметры.
Включаем тачпад на Windows 7
Отключиться TouchPad может по целому ряду причин, начиная от случайного выключения пользователем и заканчивая проблемами с драйверами. Рассмотрим варианты устранения сбоя от самого простого до самого сложного.
Способ 1: Комбинация клавиш
Практически все крупные производители ноутбуков добавляют в устройства средства для аппаратной деактивации тачпада – чаще всего, сочетания функциональной клавиши FN и одной из F-ряда.
- Fn + F1 – Sony и Vaio;
- Fn + F5 – Dell, Toshiba, Samsung и некоторые модели Lenovo;
- Fn + F7 – Acer и некоторые модели Asus;
- Fn + F8 – Lenovo;
- Fn + F9 – Asus.
В лэптопах производителя HP включить TouchPad можно двойным тапом в его левом углу или отдельной клавишей. Отметим также, что приведённый выше список неполный и к тому же зависит от модели устройства – внимательно смотрите на иконки под F-клавишами.
Способ 2: Параметры TouchPad
Если предыдущий способ оказался неэффективен, то вероятным кажется отключение тачпада через параметры указующих устройств Виндовс или фирменную утилиту производителя.
- Откройте «Пуск» и вызовите «Панель управления».
Переключите отображение в режим «Крупные значки», затем отыщите компонент «Мышь» и перейдите в него.
Далее найдите вкладку тачпада и переключитесь на неё. Она может называться по-разному – «Параметры устройства», «ELAN» и др.
В столбце «Включено» напротив всех устройств должно быть написано «Да». Если вы видите надпись «Нет», выделите отмеченный девайс и нажмите кнопку «Включить».
Воспользуйтесь кнопками «Применить» и «ОК».
Тачпад должен заработать.
Кроме системных средств, многие производители практикуют управление сенсорной панелью через фирменное ПО вроде ASUS Smart Gesture.
- Найдите в системном трее значок программы и кликните по нему для вызова главного окна.
- Откройте раздел настроек «Обнаружение мыши» и отключите пункт «Обнаружение сенсорной панели…». Для сохранения изменений используйте кнопки «Применить» и «ОК».
Процедура использования подобных программ от других вендоров практически не отличается.
Способ 3: Переустановка драйверов девайса
Причиной отключения тачпада также могут быть некорректно установленные драйвера. Исправить это можно следующим образом:
- Вызовите «Пуск» и кликните ПКМ по пункту «Компьютер». В контекстном меню выберите «Свойства».
Далее в меню слева щёлкните по позиции «Диспетчер устройств».
В менеджере оборудования Виндовс разверните категорию «Мыши и иные указывающие устройства». Далее отыщите позицию, которая соответствует тачпаду ноутбука, и кликните по ней правой кнопкой мыши.
Воспользуйтесь параметром «Удалить».
Подтвердите удаление. Пункт «Удалить программы драйверов» отмечать не нужно!
Далее раскройте меню «Действие» и нажмите на «Обновить конфигурацию оборудования».
Процедуру переустановки драйверов также можно проделать иным способом использования системных средств или же посредством сторонних решений.
Подробнее:Установка драйверов стандартным инструментарием WindowsЛучшие программы для инсталляции драйверов
Способ 4: Активация тачпада в BIOS
Если же не помогает ни один из представленных способов, скорее всего, TouchPad попросту отключён в БИОС и его требуется активировать.
- Зайдите в BIOS вашего ноутбука.
Подробнее: Как зайти в БИОС на лэптопах ASUS, HP, Lenovo, Acer, Samsung
- Дальнейшие действия отличаются для каждого из вариантов служебного ПО материнской платы, поэтому приведём примерный алгоритм. Как правило, нужная опция располагается на вкладке «Advanced» — перейдите к ней.
- Чаще всего тачпад именуется как «Internal Pointing Device» – найдите эту позицию. Если рядом с ней видна надпись «Disabled», это значит, что тачпад отключен. С помощью Enter и стрелок выберите состояние «Enabled».
Сохраните изменения (отдельный пункт меню или клавиша F10), после чего покиньте среду БИОС.
На этом мы заканчиваем наше руководство по включению тачпада на ноутбуке с Windows 7. Подводя итоги, отметим, что если представленные выше методики не помогают активировать сенсорную панель, вероятно, она неисправна на физическом уровне, и нужно посетить сервисный центр.
Опишите, что у вас не получилось.
Наши специалисты постараются ответить максимально быстро.
Причина 5: Аппаратная неполадка
Всегда есть вероятность того, что сбой носит не программный, а аппаратный характер. Предшествуют ему чаще какие-то внешние факторы: ноутбук падал, был залит жидкостью, подвергался сильной тряске и вибрациям, разбирался владельцем или работником сервисного центра, имел неправильные условия эксплуатации.
Стоит помнить, что сенсорная панель — это поверхность, под которой находится печатная плата и шлейф. И то, и другое могло выйти из строя в ходе перечисленных выше факторов или просто потому, что тачпад не вечен, как и любая другая техника. Шлейф мог и просто отойти — тогда будет достаточно просто подключить его заново. При более серьезных неполадках, по всей видимости, придется менять тачпад целиком, и это дело лучше доверить специалистам.
Уточним, что виновником проблемы не обязательно становится сенсорная панель — вполне возможно, что некорректно работает сама материнская плата. Опять же, узнать это самостоятельно крайне сложно и обычно под силу только профессионалу.
Дополнительные рекомендации
Советуем не обходить стороной и следующие несложные методы исправления работы тачпада:
- Отключите ноутбук, отсоедините его от сети, достаньте аккумулятор (если корпус не монолитный и позволяет его извлечь) и подождите минут 15. Перед тем, как вернуть батарею на место и включить лэптоп, нажмите и удерживайте кнопку питания примерно 30 секунд — это сбросит напряжение в конденсаторах.
- Работа сенсорной панели может блокироваться любой программой, и не обязательно вредоносной. Загрузите ноутбук в «Безопасном режиме», в котором кроме критически важных для системы компонентов ничего не стартует, не работает даже интернет (конечно, если не выбрать «Безопасный режим с загрузкой сетевых драйверов»). Если вдруг в таком режиме вы узнали, что тачпад исправно выполняет свою задачу, проанализируйте список установленных программ и обязательно проверьте систему на вирусы. Тем, кто не знает, как осуществлять вход в «Безопасный режим», пригодится наша полноценная статья — просто кликните по используемой версии Windows.
Подробнее: Вход в «Безопасный режим» в Windows 10 / Windows 7
- Попробуйте восстановить Windows до состояния, когда не испытывали трудностей при использовании тачпада. Сделать это удастся при наличии точек восстановления — воспользуйтесь нашей инструкцией для той или иной версии Виндовс.
Подробнее: Как откатить Windows 10 / до точки восстановления
У многих пользователей по умолчанию установлено фирменное программное обеспечение от HP, которое при отсутствии в любой момент можно загрузить с официального сайта. Одна из утилит — HP PC Hardware Diagnostics Windows — проверяет различные комплектующие ноутбука и при обнаружении ошибок выводит информацию о том, как это можно исправить.
-
Найдите приложение по поиску в «Пуске» или скачайте его с сайта компании.
- Запустите его обязательно с правами администратора. В «десятке» для этого достаточно выбрать соответствующий пункт в «Пуске», в Windows 7 нужно кликнуть по найденному результату правой кнопкой мыши и произвести «Запуск от имени администратора».
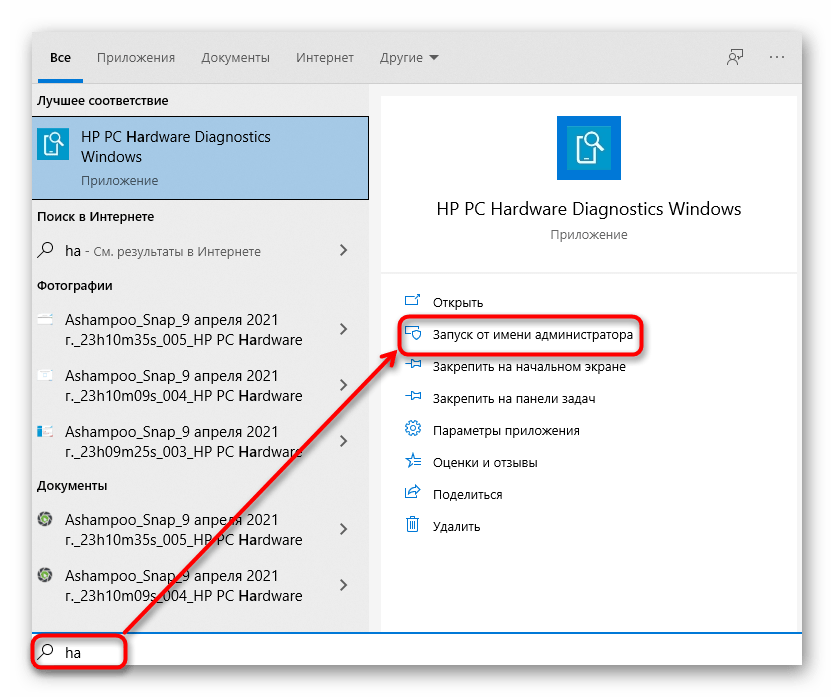
Открывается оно до 1 минуты — зависит от типа накопителя и ноутбука в целом.
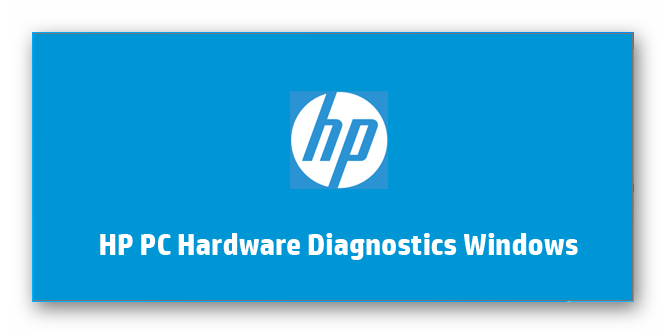
Переключитесь в раздел «Проверки компонентов».
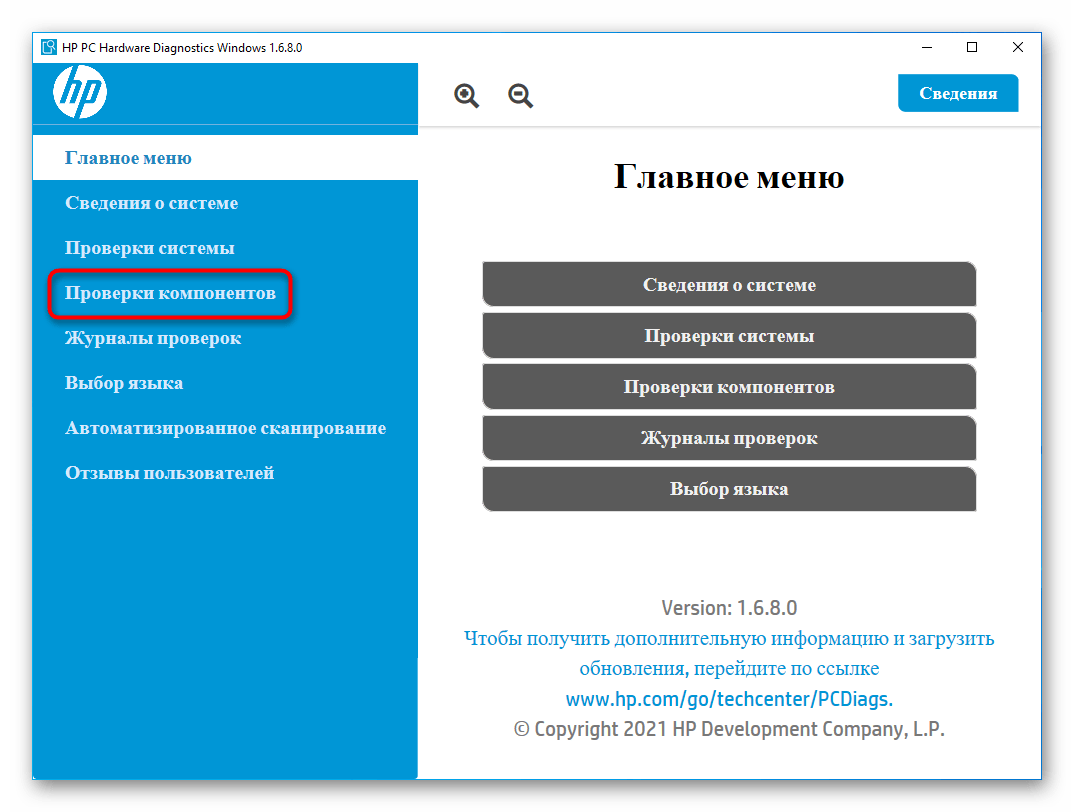
Разверните категорию «Устройства ввода» и поставьте галочку напротив пункта «Проверка указателя мыши или сенсорной панели», затем кликните на «Выполнить».
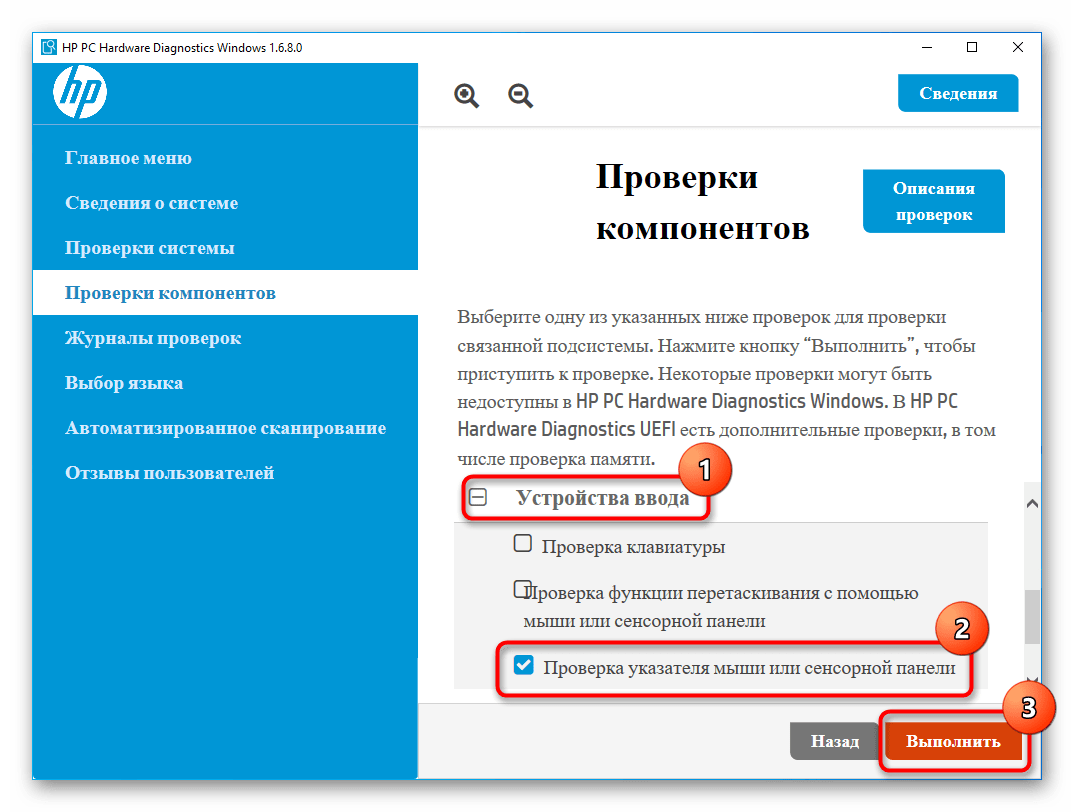
Пройдите пару несложных тестов: читайте задание и выполняйте его, после чего переходите далее.
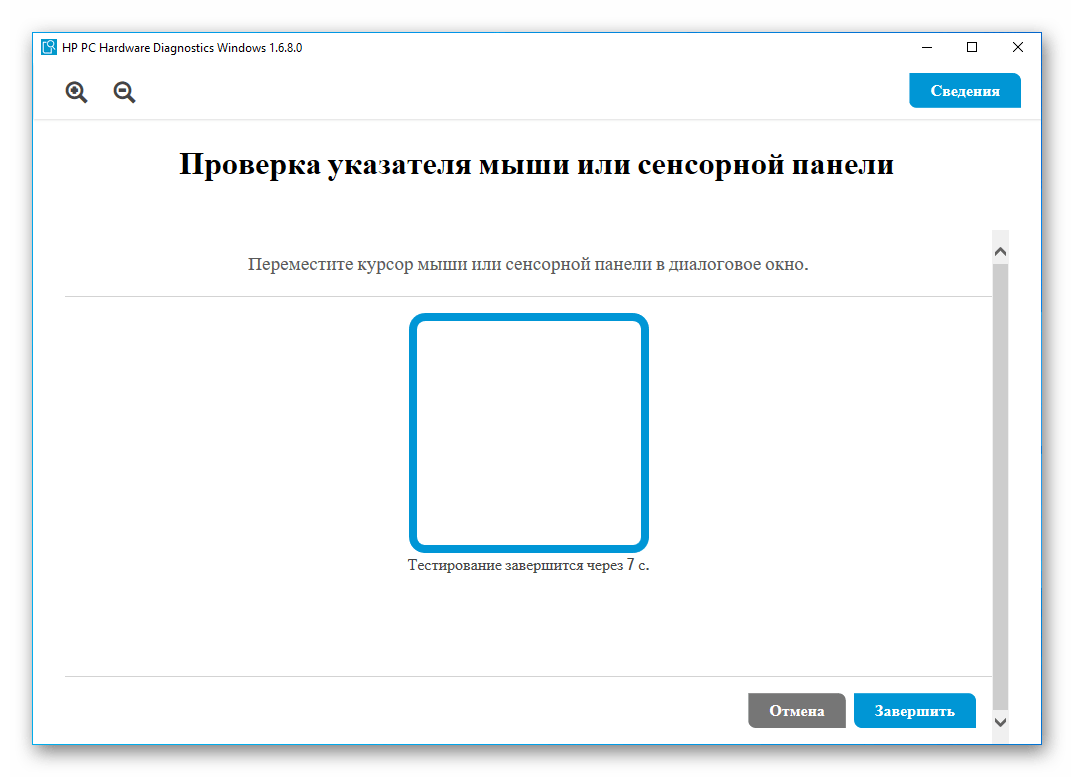
Результат тестирования отобразится сразу же: при наличии неполадки будет предложено посмотреть, какое действие необходимо выполнить для ее устранения, а также узнать описание проведенных проверок.
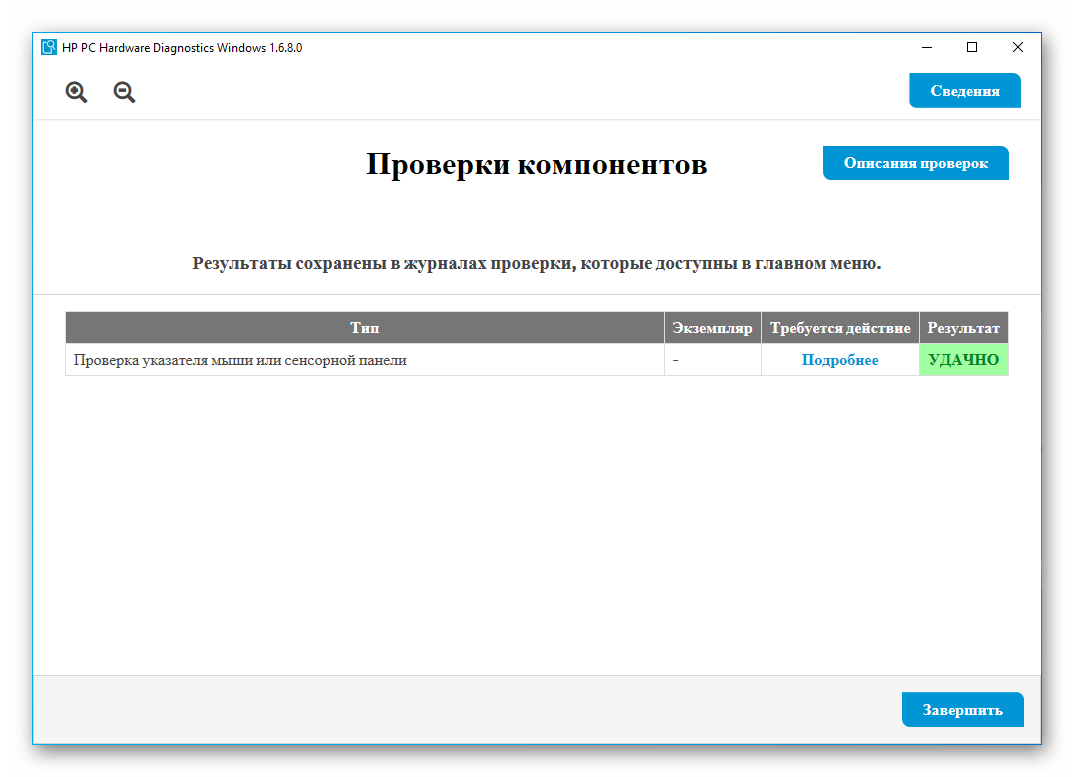
Опишите, что у вас не получилось.
Наши специалисты постараются ответить максимально быстро.
Причина 1: Сенсорная панель отключена горячей клавишей
Часть ноутбуков Леново поддерживает управление тачпадом при помощи клавиатурных сочетаний. Малоопытные пользователи могли отключить его по незнанию, случайно нажав одну из таких клавиш.
F6,
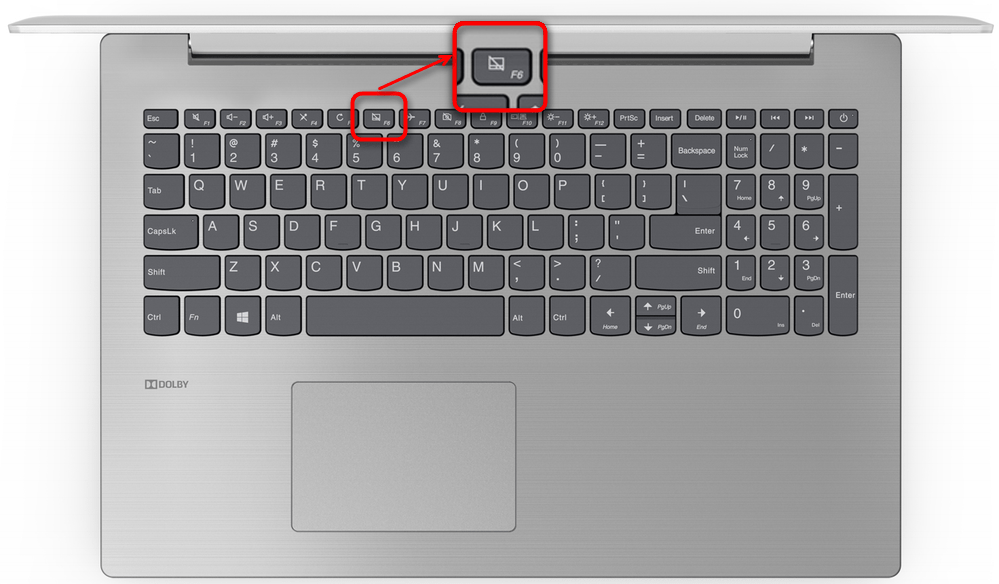
В игровых моделях и некоторых премиальных — клавиша F10, с точно такой же иконкой.
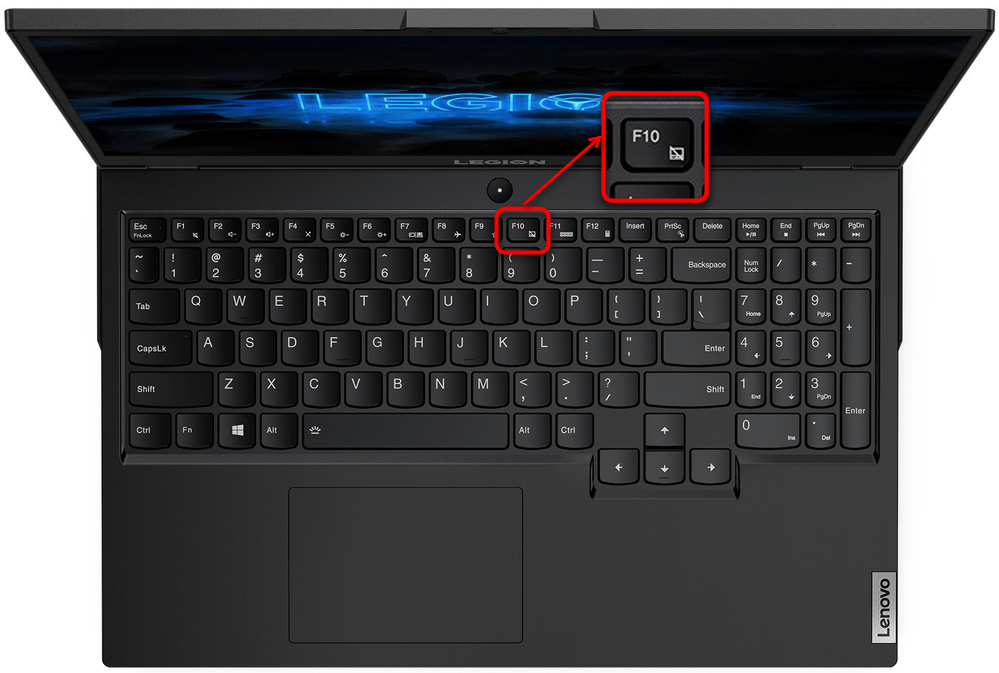
Тем, у кого работа ряда F-клавиш мультимедийная, достаточно нажать лишь только соответствующую клавишу для включения и отключения сенсорной панели. В функциональном режиме понадобится использовать сочетание с Fn: Fn + F6 или Fn + F10.
При отсутствии клавиши с таким значком несложно сделать вывод о том, что используемая вами модель лэптопа Lenovo не поддерживает этот вариант управления тачпадом.


















































