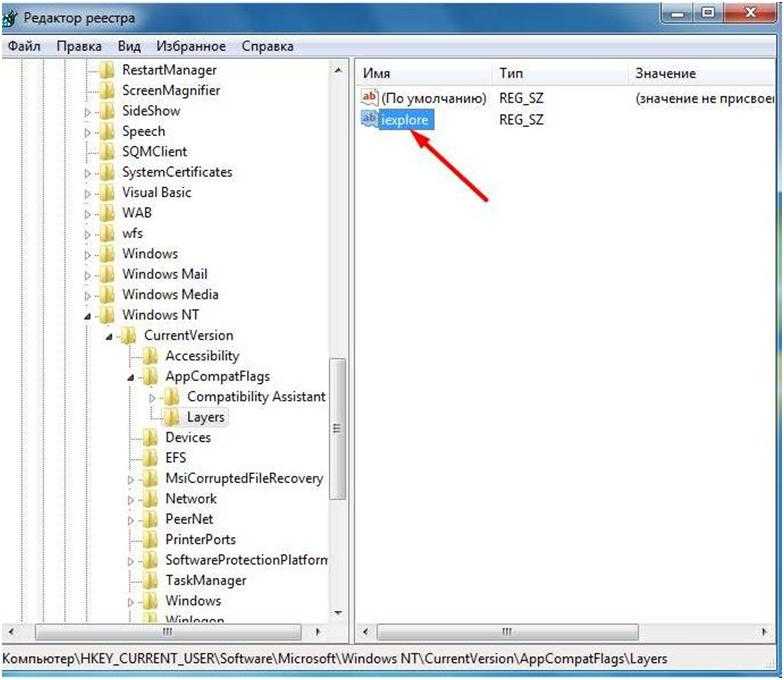Просмотр содержимого
Чтобы через командную строку увидеть содержимое какой-либо папки, набирается команда «dir», после которой вписывается путь к ней, затем параметры.
Если путь не указать, то на экране выведется список содержимого, где находитесь в это время.
Если не введёте параметры, список будет представлен с пятью столбцами:
- дата последнего изменения;
- дата каталога;
- если название в списке относится к папке, будет стоять <DIR>; если это другой формат, будет пустое место;
- вес файла/папки;
- количество документов в каталоге, их суммарный вес.
Чтобы избежать детализации, введите команду с параметром «/d» — увидите просто список без дополнительной информации.
Как включить редактор реестра с помощью командной строки или bat файла
Этот способ подойдет для любой редакции Windows, при условии, что командная строка также не заблокирована (а такое случается, в этом случае пробуем следующие варианты).
Запустите командную строку от имени администратора (см. Все способы запустить командную строку от Администратора):
- В Windows 10 — начните набирать «Командная строка» в поиске на панели задач, а когда результат будет найден, нажмите по нему правой кнопкой мыши и выберите «Запуск от имени администратора».
- В Windows 7 — найдите в Пуск — Программы — Стандартные «Командная строка», кликните по ней правой кнопкой мыши и нажмите «Запустить от имени Администратора»
- В Windows 8.1 и 8, на рабочем столе нажмите клавиши Win + X и выберите в меню «Командная строка (Администратор)».
В командной строке введите команду:
reg add “HKCUSoftwareMicrosoftWindowsCurrentVersionPoliciesSystem” /t Reg_dword /v DisableRegistryTools /f /d 0
и нажмите Enter. После выполнения команды вы должны получить сообщение о том, что операция успешно завершена, а редактор реестра будет разблокирован.
Может случиться так, что использование командной строки также отключено, в этом случае можно поступить несколько иначе:
- Скопируйте код, написанный выше
- В блокноте создайте новый документ, вставьте код и сохраните файл с расширением .bat (подробнее: Как создать .bat файл в Windows)
- Кликните правой кнопкой мыши по файлу и запустите его от имени Администратора.
- На мгновение появится окно командной строки, после чего исчезнет — это означает, что команда была выполнена успешно.
Описание диспетчера задач
Ниже пойдет описание основных вкладок диспетчера задач в Windows 7 и что с ними можно делать.
Вкладка Приложения
На данной вкладке показываются все приложения которые вы запустили при работе в Windows 7. Показывается их список и можно посмотреть состояние каждой из задач. Если задача Работает, то все нормально. В противном же случае, если программа зависает, то в строке Состояние указывается статус Не отвечает. В таком случае вы не сможете, скорее всего, управлять программой. Если это будет продолжаться длительное время, придется закрывать программу принудительно. Это делается выделением не отвечающей программы и нажатием на кнопку внизу Снять задачу
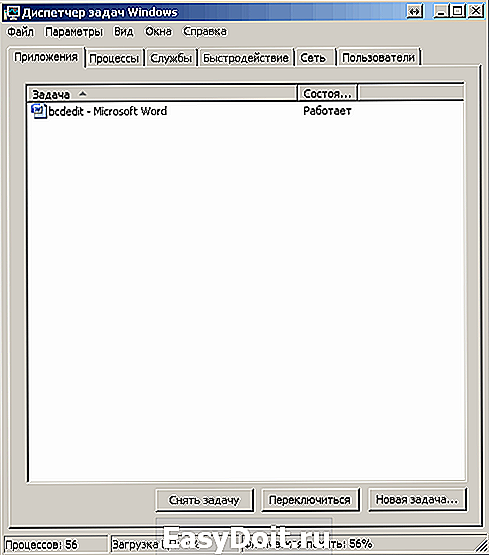
Не спешите с этой операцией, возможно программе для выполнения ваших указаний потребовалось дополнительное время. Подождите несколько минут. Что бы такие моменты случались реже можно попробовать увеличить быстродействие компьютера прочитав статью Тормозит компьютер что делать?
Нажав на кнопку Новая задача… откроется окно Выполнить в котором можно запустить необходимую вам задачу.
При нажатии на кнопку Переключиться в диспетчере задач Windows 7 произойдет переключение к выбранной вами задаче, если ничего не выбрано, вы переключитесь в первую задачу в списке.
Вкладка Процессы диспетчера задач Windows 7
В данной вкладке отображаются все запущенные процессы в вашей Windows 7. Количество процессов так же отображается в нижнем левом углу Диспетчера задач Windows 7
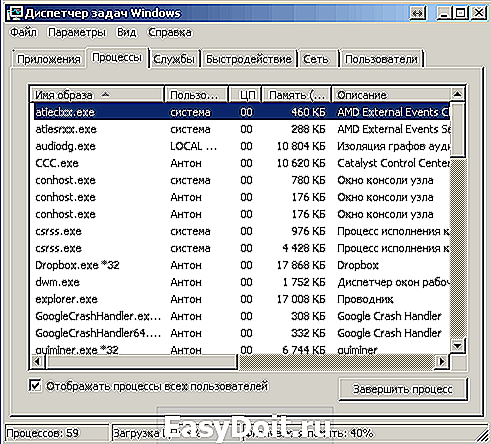
Данная вкладка имеет несколько столбцов нажав на который вы можете отсортировать процессы по данному параметру. Очень удобно это делать если требуется посмотреть какое из приложений потребляет больше всего памяти
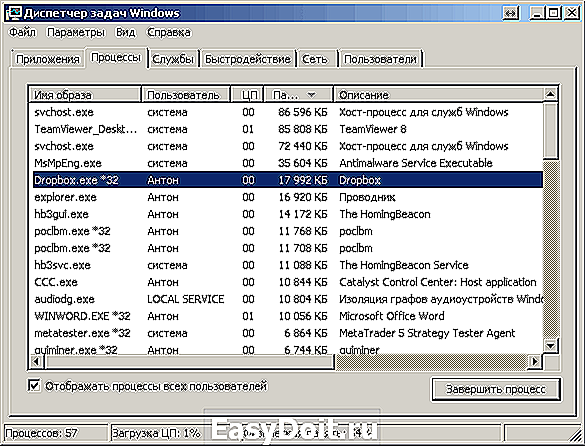
Вы можете завершить любой процесс выделив его, и нажав на соответствующую кнопку внизу справа. Будьте аккуратны при завершении процессов запущенных не от вашего пользователя. Возможно это процессы необходимые для поддержания работоспособности операционной системы. Принадлежность процесса можно посмотреть в столбце Пользователь.
В столбце ЦП можно узнать информацию о потреблении процесса мощности вашего процессора.
Вкладка Службы
В этой вкладке представлена таблица со всеми службами в операционной системе Windows 7. Можно просмотреть имя службы, ее описание и состояние

Вы можете остановить или запустить службу нажав на ней правой кнопкой мыши и выбрав соответствующее действие в открывшемся меню.
Вкладка Быстродействие
Наверное является самой популярной вкладкой диспетчера задач Windows 7. В ней вы наглядно можете посмотреть загрузку вашего процессора, количество используемой памятии хронологию их использования и загрузки

Внизу в разделе Физическая память (МБ) вы можете посмотреть дополнительные параметры памяти. В частности сколько у вас ее всего. Загрузку центрального процессора и количество используемой памяти вы можете посмотреть внизу окна диспетчер задач. Если сведений предоставленный диспетчером задач Windows 7 вам мало, тогда жмете Монитор ресурсов… и смотрите подробно.
Вкладка Сеть в окне Диспетчера Задач
На данной вкладке вы может посмотреть состояние и загрузку всех ваших сетевых подключений. Все наглядно представлено в виде графика
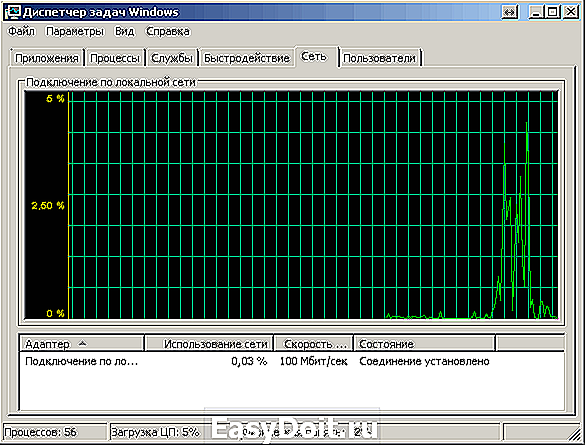
Внизу представлена таблица в которой можно узнать актуальную информацию о использовании сети, скорости сетевого подключения и его состояние.
Вкладка Пользователи
В таблице данной вкладки диспетчера задач Windows 7 вы можете посмотреть всех пользователей компьютера. Если вы администратор компьютера, то вы может отключить или подключить любого пользователя
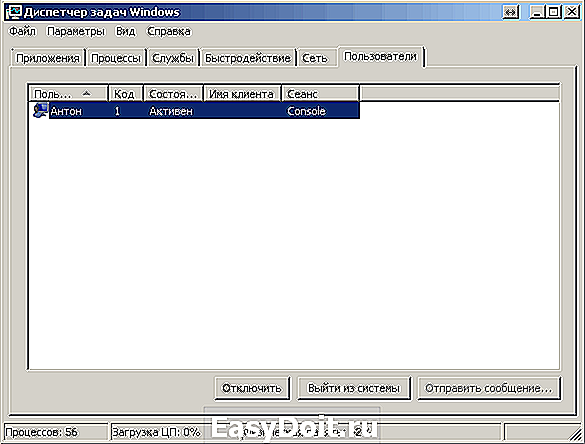
Имеется функция Послать сообщение пользователю и Удаленное управление. Вероятно при осуществлении этого самого удаленного управления и требуется посылать сообщения.
Копирование
Саму папку формально копировать нельзя, но разрешается скопировать содержимое её, для чего служит команда «xcopy». После неё вписываются параметры, затем адрес копируемого каталога, затем после пробела адрес нового каталога.
Допустим, имеется папка «Foto», понадобилось её скопировать вместе с содержимым из «MyFile» в «NB». Записываем команду так: «xcopy /e “C:MyFileFoto” “C:NBFoto”». Ключ «/e» даёт команду скопировать внутреннее содержимое «Foto».
Работа с командной строкой не требует специальных навыков, начинающий пользователь быстро освоит все процессы при желании, научится перемещать, переименовывать, сможете открыть, создать, скопировать, удалить любой файл либо каталог, перейти из одного места в другое.
Как отобразить скрытые устройства
Некоторые устройства в диспетчера по умолчанию скрыты по следующим причинам:
Подключённое к компьютеру устройство было произведено давно, поэтому не имеет функции Plug and Play, позволяющей диспетчеру распознать устройство. В этом случае устройство может полноценно работать, если установлены соответствующие ему драйвера, но в диспетчере оно будет скрыто;
устройство вынималось небезопасным способом извлечения, то кнопка «Извлечь устройство» не была нажата, перед тем как его вытащили. Или компьютер выключался автоматически после отключения электропитания, а из-за этого все подключённые устройства были отключены некорректно;
допустим, модем у вас был воткнут в один порт, а потом вы его по каким-то причинам перенесли в другой, а компьютер распознал его как новое устройство. В этом случае «старый» модем, подключённый в первый порт, будет скрыт, а новый отобразиться в диспетчере;
к группе скрытых иногда относятся временные накопители: флешки, телефоны и камеры, подключённые в режиме внешних накопителей.
Чтобы отобразить все скрытые устройства, выполните следующие шаги:
Находясь в диспетчере устройств, раскройте вкладку «Вид».
Разворачиваем вкладку «Вид»
Включите функцию «Показать скрытые устройства». Готово, все ранее скрытые элементы отобразятся в списке, возможно, придётся открыть и закрыть диспетчер для обновления списка.
Включаем функцию «Показать скрытые устройства»
Как исправить ошибку в Windows 8 “Диспетчер задач отключен администратором”.
Твики Windows позволяют повысить производительность системы, но в том же твике реестра есть и другие мелкие изменения уровня, которые также могут вызвать важные вопросы. Вероятно, вы имеете представление о групповой политике Windows, где пользователи могут сделать более продвинутые настройки, которые не доступны в панель управления Windows 8. Групповые политики не связаны с любой модификацией системой файлов, это просто модификация ключей реестра, но на продвинутом уровне.
Некоторые разработчики используют его в качестве основного исходного кода для разработки нежелательных вирусов и вредоносных программ. Самый популярный вирус GINGER_SOFTWARE_mark — файл, который делает много папок в системе и отключает много настроек в Windows 8, включая диспетчер задач. Диспетчер задач-это очень важная и полезная функция любой операционной системы, но есть много вирусов, которые могут атаковать менеджер задач, и который можно отключить с помощью изменения реестра. При попытке открыть диспетчер задач в Windows 8, на который повлиял вирус, он покажет в диалоговом окне, что “Диспетчер задач отключен администратором” .
Эта проблема увеличивается в наши дни, и мы заваливаем письмами с требованием этой проблемы. Пользователь, которому не удалось решить эту проблему выбирает чистую установку Windows 8, которая на самом деле не является простым и предпочтительным решением, чтобы снова установить новые приложения и персонализировать настройки еще раз, действительно нужно много времени, не так ли? Так вот, есть простое решение, чтобы избавиться от такого типа вируса и удалить сообщение “Диспетчер задач отключен администратором”, чтобы открыть диспетчер задач в Windows 8 снова.
Есть фактически два решения для этой проблемы. Первый — вы можете включить его непосредственно в реестре Windows 8 или вы можете использовать редактор Групповой политики , чтобы изменить значение.
Как отключить диспетчер задач в Windows 7, 8 и 10
Ниже будет инструкция для семерки и других версий ОС Windows, но методы в большинстве случаев одинаковы для всех редакций.
Чтобы способ, который сейчас будет описан работал, нужно иметь профессиональную версию сборки, где работает редактор групповых политик. А теперь ход действий:
- Нажимаем клавиши Win+R и вводим в поле команду gpedit.msc.
- После открытия окошка слева переходим в следующий раздел: Конфигурация пользователя >Административные шаблоны >Система > Варианты действий после нажатия Ctrl+Alt+Del.
- В правой области окна находим строчку «Удалить диспетчер задач» и нажимаем на неё два раза.
- Откроется окошко, где ставим переключатель в положение «Включить».
- Нажимаем ОК.
- Перезапускаем компьютер или ноутбук.
Вот и все, теперь вы не сможете включить диспетчер задач любым известным способом. Если хотите вернуть его обратно, то проделайте операцию в противоположном порядке, то есть переведите переключатель в положение «Отключить».
Что делать, если диспетчер задач отключен администратором
Такое тоже бывает, конечно, это немного к делу не относится, но вдруг у вас была такая проблема и на будущее лучше перестраховаться.
Такая проблема часто возникает по вине вирусов, поэтому попробуем её решить.
Использование командной строки
Запустите от имени администратора CMD и вставьте туда следующий код:
Цифра 0 на конце этого кода означает, что мы разблокируем доступ к диспетчеру задач, а ели хотим наоборот заблокировать, тогда ставим цифру 1.
Также этот код можно поместить в блокнот и сохранить с расширением «.bat», тогда он будет активироваться точно также, как если бы мы вводили его в командной строке.
Использование редактора реестра
Если вдруг предыдущий способ не сработал, попробуем напрямую в реестре отредактировать некоторые записи:
- Нажимаем клавиши Win+R и вводим regedit.
- Отправляем в следующий раздел – HKEY_CURRENT_USERSoftwareMicrosoftWindowsCurrentVersionPoliciesSystemDisableTaskMgr.
- Справа находим параметр DisableTaskMgr и дважды на него нажимаем.
- Там должен стоять либо значение 0 или вообще ничего.
- Чтобы отключить диспетчер задач, прописываем цифру 1 и сохраняем.
Выключить диспетчер задач при помощи реестра
Перед проведением операции убедитесь, что вы являетесь администратором своей системы, поскольку в противном случае ничего сделать не получиться.
- Открываем окно «Выполнить» с помощью клавиш Win+R.
- Вводим команду regedit.
- Открываем раздел HKEY_CURRENT_USERSoftwareMicrosoftWindowsCurrentVersionPoliciesSystem. Бывает, что последнего подраздела нет, тогда просто создайте его правой кнопкой мышки «Создать» – «Раздел» и назовите System. Создаем именно в разделе «Policies».
- Справа найдите параметр DisableTaskMgr, а если его нет, то создайте.
- Как и в предыдущем варианте, а можно сказать, что это одинаковые методы, нужно прописать 1 – для отключения и 0 – для включения.
Способ работает на Windows XP, 7, 8 и 10.
Пробуем открыть диспетчер задач. Если запускается – перезагрузите на всякий случай ПК.
Мы рассмотрели несколько действенных методов по отключению или удалению диспетчера задач из Windows 7, 8 и 10. Напомню, если у вас профессиональная версия системы, тогда вы сможете использовать редактор групповых политик и остальные методы. Если у вас домашняя редакция или начальная, то вам подойдет только метод с командной строкой и реестром.
Восстановление доступа к реестру
Причин, по которым редактор становится недоступным для запуска и изменения, не так много: либо учетная запись администратора системы действительно не позволяет вам это сделать в результате определенных настроек, либо виной всему работа вирусных файлов. Далее мы рассмотрим актуальные способы восстановления доступа к компоненту regedit с учетом разных ситуаций.
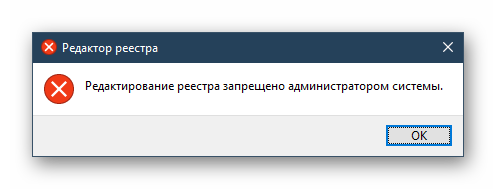
Способ 1: Удаление вирусов
Вирусная активность на ПК довольно часто блокирует реестр — это предотвращает удаление вредоносного программного обеспечения, поэтому многие пользователи сталкиваются с этой ошибкой после заражения ОС. Естественно, выход здесь только один — просканировать систему и устранить вирусы, если те были найдены. В большинстве случаев после успешного их удаления работоспособность реестра восстанавливается.
Если антивирусные сканеры ничего не нашли или даже после удаления вирусов доступ к реестру не восстановился, придется сделать это самостоятельно, поэтому переходите к следующей части статьи.
Способ 2: Настройка редактора локальной групповой политики
Обратите внимание, что данный компонент отсутствует в начальных версиях Windows (Home, Basic), в связи с чем владельцам этих ОС следует пропустить все, что будет сказано ниже, и сразу перейти к следующему способу. Всем остальным пользователям легче решить поставленную задачу именно через настройку групповой политики, и вот как это сделать:
Всем остальным пользователям легче решить поставленную задачу именно через настройку групповой политики, и вот как это сделать:
- Нажмите комбинацию клавиш Win + R, в окне «Выполнить» введите gpedit.msc, затем Enter.
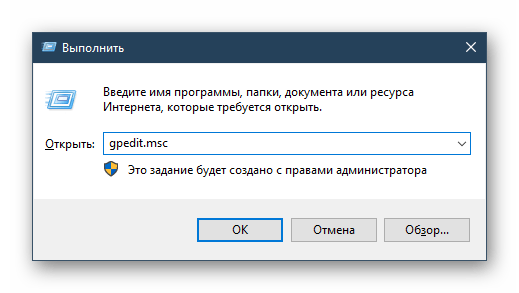
В открывшемся редакторе, в ветке «Конфигурация пользователя» найдите папку «Административные шаблоны», разверните ее и выберите папку «Система».
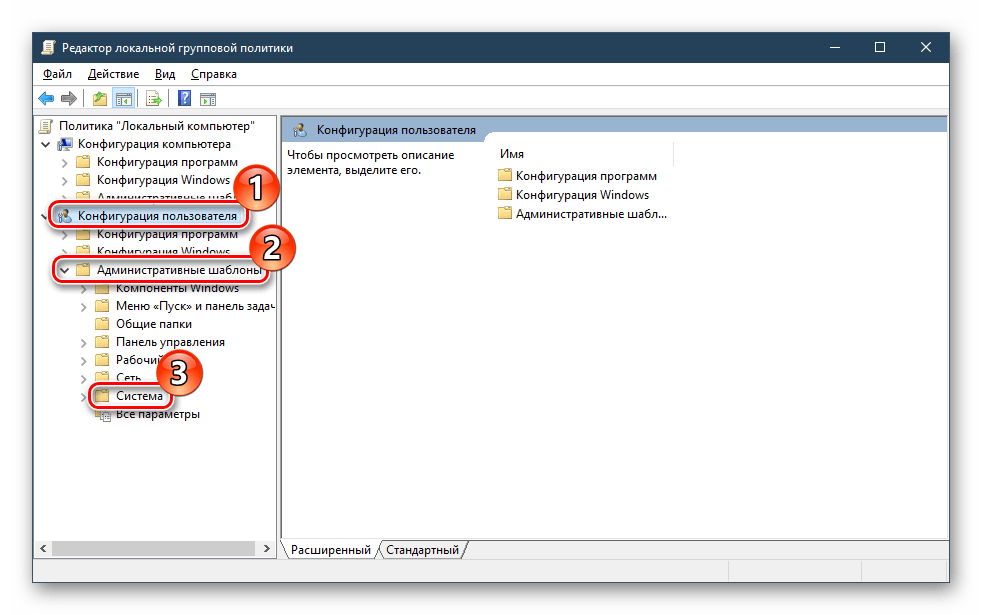
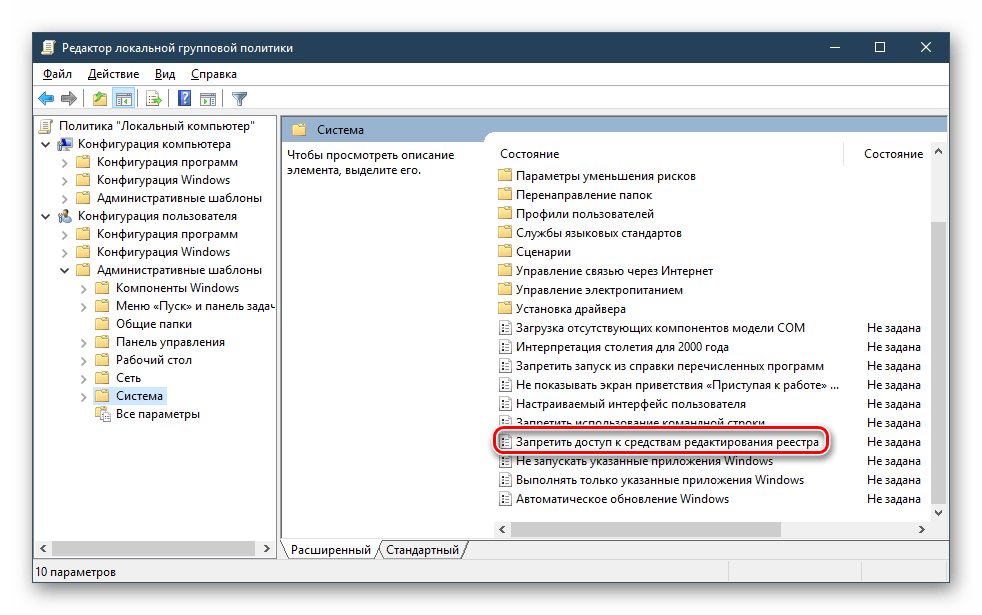
В окне смените параметр на «Отключить» либо «Не задано» и сохраните изменения кнопкой «ОК».
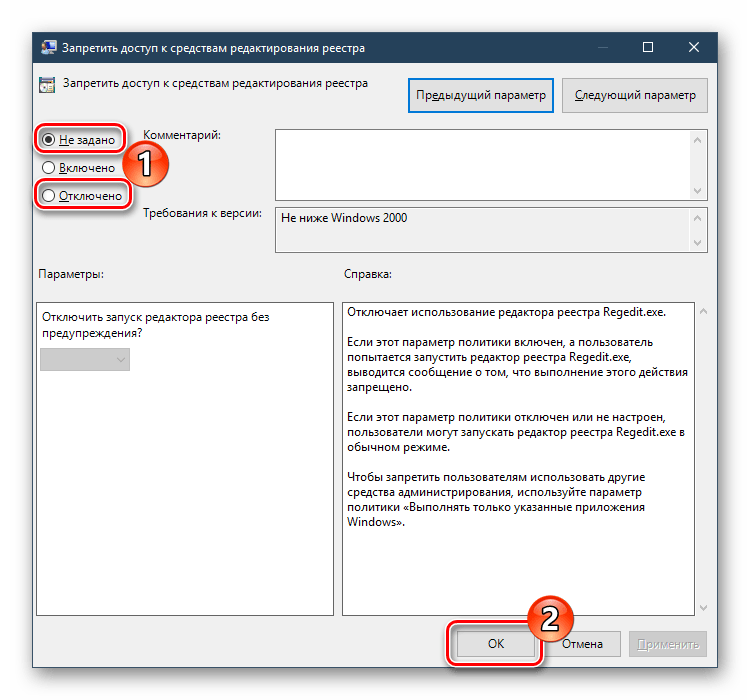
Теперь попробуйте запустить редактор реестра.
Способ 3: Командная строка
Через командную строку можно восстановить работоспособность реестра, введя специальную команду. Этот вариант будет полезен, если групповая политика как компонент ОС отсутствует или изменение ее параметра не помогло. Для этого:
- Через меню «Пуск» откройте «Командную строку» с правами администратора. Для этого кликните по компоненту правой кнопкой мыши и выберите пункт «Запуск от имени администратора».
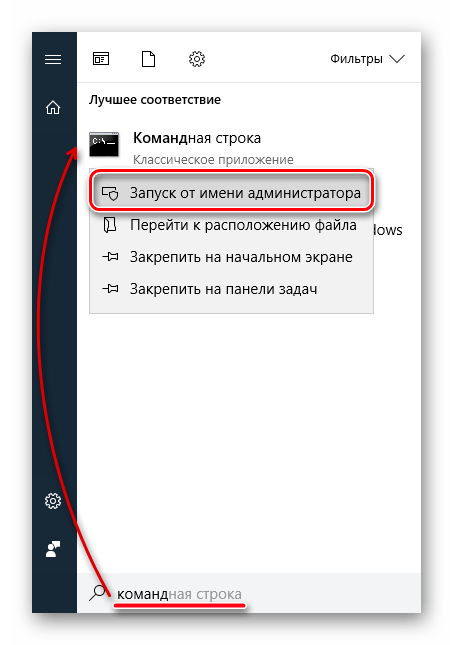
Скопируйте и вставьте следующую команду:
reg add «HKCUSoftwareMicrosoftWindowsCurrentVersionPoliciesSystem» /t Reg_dword /v DisableRegistryTools /f /d 0
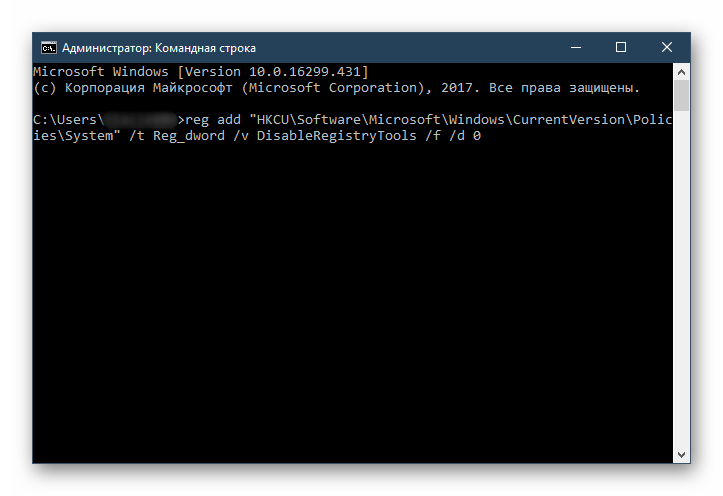
Нажмите Enter и проверьте реестр на работоспособность.
Способ 4: BAT-файл
Еще один вариант включения реестра — создание и использование BAT-файла. Он станет альтернативой запуску командной строки, если та по каким-то причинам недоступна, например, из-за вируса, заблокировавшего и ее, и реестр.
- Создайте текстовый документ TXT, открыв обычное приложение «Блокнот».
- Вставьте в файл следующую строку:
reg add «HKCUSoftwareMicrosoftWindowsCurrentVersionPoliciesSystem» /t Reg_dword /v DisableRegistryTools /f /d 0
Эта команда включает доступ к реестру.
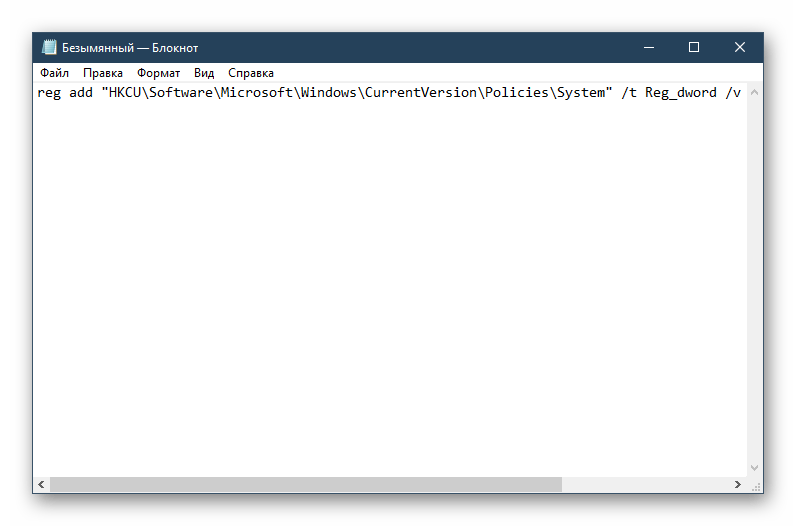
Сохраните документ с расширением BAT. Для этого нажмите «Файл» — «Сохранить».
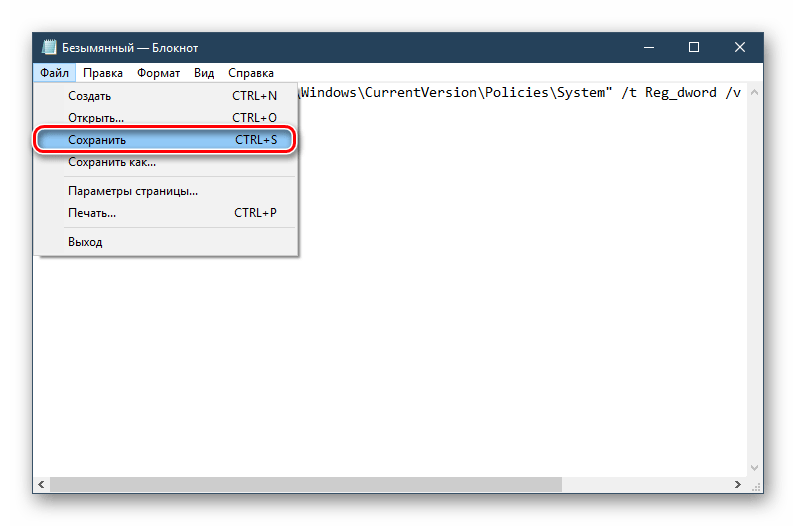
В поле «Тип файла» смените вариант на «Все файлы», после чего в «Имя файла» задайте произвольное название, дописав в конце .bat, как это показано на примере ниже.
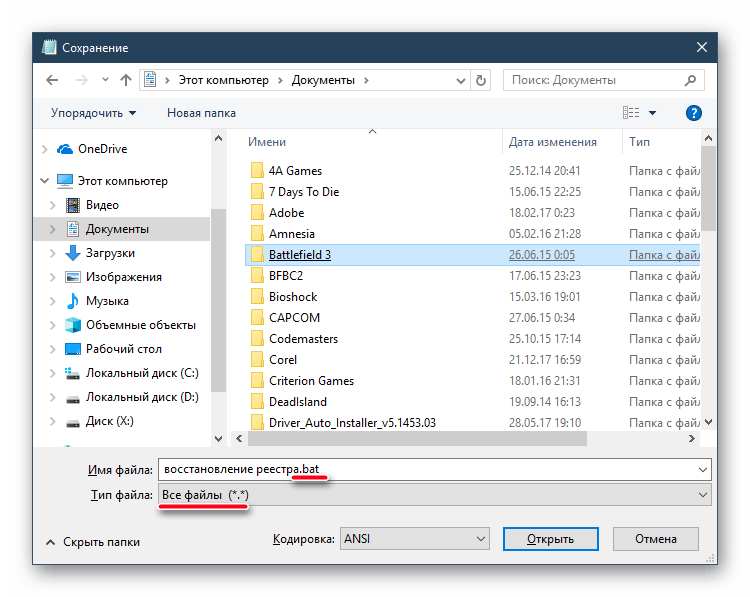
Кликните по созданному BAT-файлу правой кнопкой мыши, в контекстном меню выберите пункт «Запуск от имени администратора». На секунду появится окно с командной строкой, которое потом исчезнет.
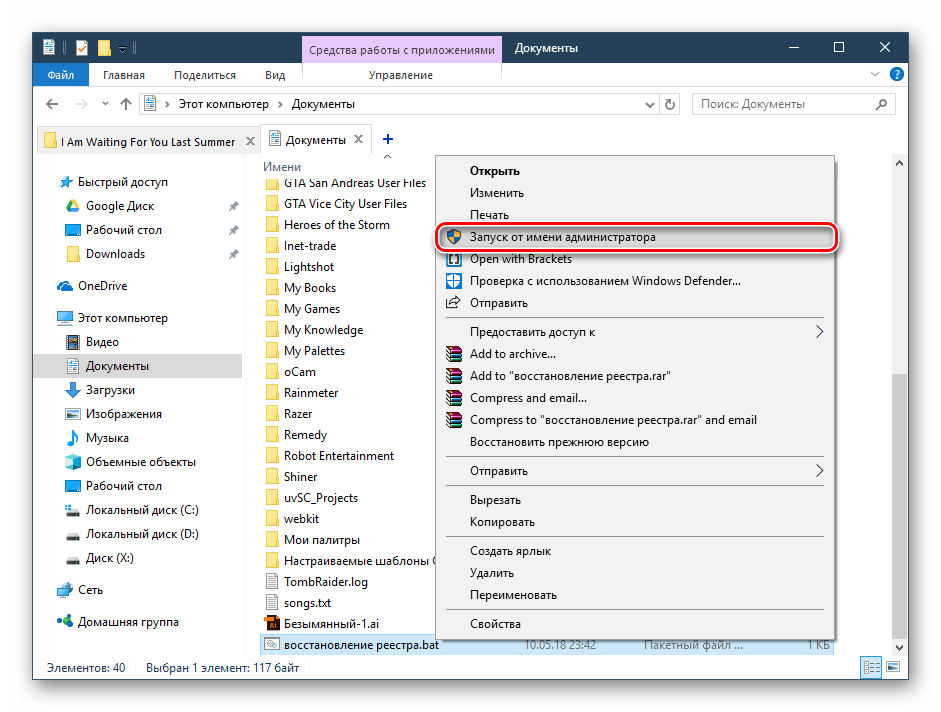
После этого проверьте работу редактора реестра.
Способ 5: INF-файл
Компания Symantec, занимающаяся разработкой ПО в области информационной безопасности, предоставляет свой способ разблокировки реестра использованием файла расширения INF. Он сбрасывает значения ключей shellopencommand по умолчанию, восстанавливая тем самым доступ к реестру. Инструкция к этому методу следующая:
- Скачайте с официального сайта Symantec INF-файл, перейдя по этой ссылке.
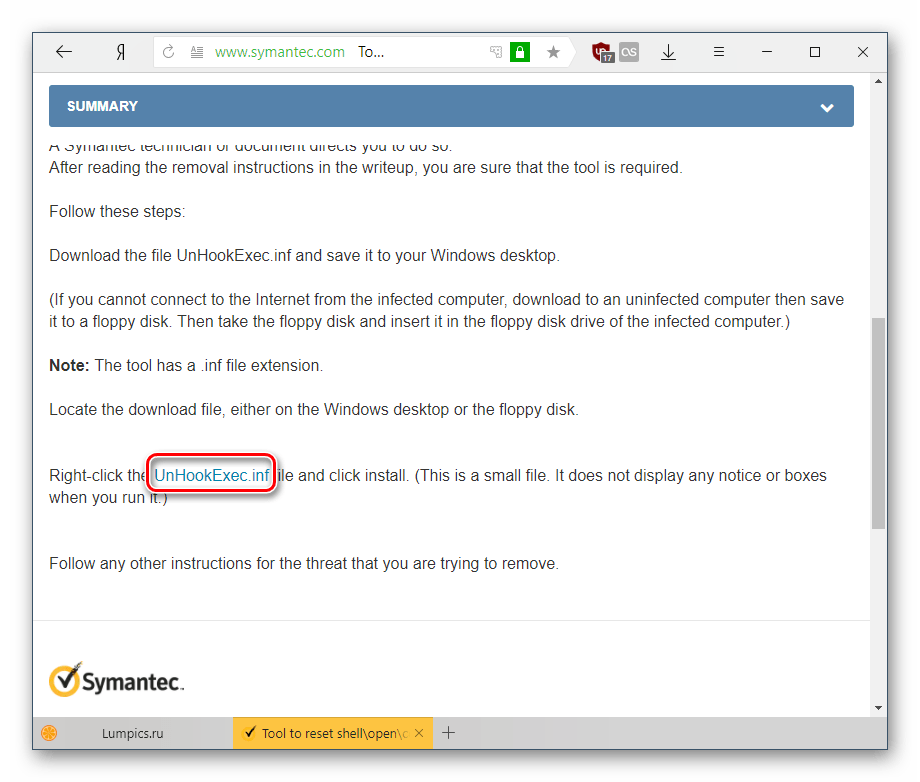
Чтобы это сделать, нажмите правой кнопкой мыши по файлу в виде ссылки (он выделен на скриншоте выше) и в контекстном меню выберите пункт «Сохранить ссылку как…» (в зависимости от браузера название этого пункта может немного различаться).
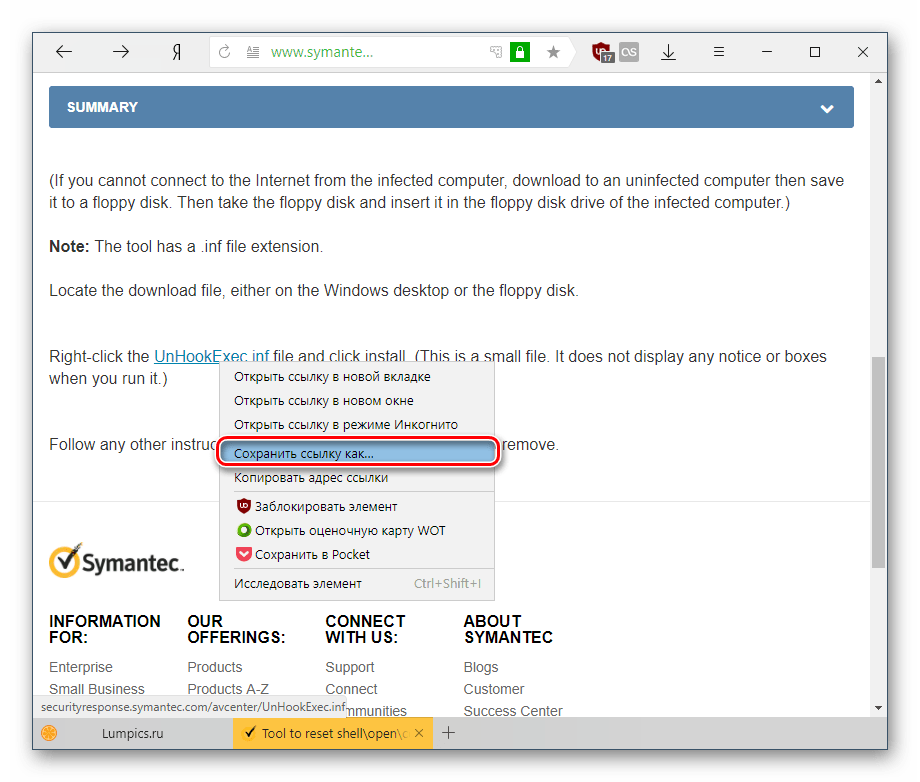
Откроется окно сохранения — в поле «Имя файла» вы увидите, что скачивается UnHookExec.inf — с этим файлом мы и будем работать далее. Нажмите «Сохранить».
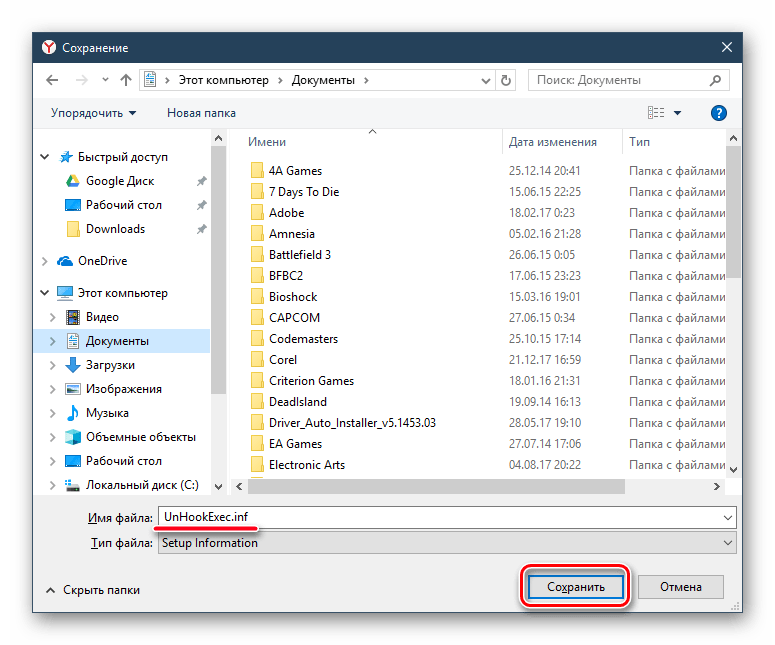
Нажмите по файлу правой кнопкой мыши и выберите пункт «Установить». Никаких визуальных уведомлений об инсталляции при этом не будет отображено, поэтому вам остается проверить реестр – доступ к нему должен восстановиться.
Тонкости работы с TaskManager
Чтобы идентифицировать конкретный процесс Windows (как пользователя, так и систему), вам следует использовать поиск в Интернете. В Интернете есть целые базы данных, посвященные этой проблеме, например ProcessLibrary.
Информация о процессе conhost.exe на сайте ProcessLibrary
Используя поиск в ProcessLibrary, вы можете получить всю информацию об интересующем вас процессе: подробное описание того, вреден ли он для системы, насколько дорого с точки зрения ресурсов для его запуска и, прежде всего, если он может быть выключенным.
Видео: диспетчер задач Windows: отключаем лишние службы и процессы
Первоначальное количество процессов на вновь установленной Windows 7 может составлять несколько десятков (в среднем около тридцати). Это количество утилит, необходимых самой системе для правильной работы. В дальнейшем, после того как пользователь установит дополнительное программное обеспечение, которое прописывается при запуске системы (Dropbox, Punto Switcher, uTorrent) или создаст новые службы (Adobe Flash Player Update Service), количество процессов в диспетчере задач может многократно увеличиться.
Количество процессов после запуска только что установленной Windows 7 составляет около тридцати
Конечно, одновременное выполнение слишком большого количества процессов может повлиять на производительность вашего ПК и удобство работы с ним. Не все приложения и сервисы постоянно запрашиваются пользователем, иногда они просто потребляют ресурсы, которых не хватает другим программам. Затем они должны быть завершены с помощью соответствующей кнопки на вкладке «Процессы диспетчера задач».
Если процесс является службой или программой, которая запускается автоматически вместе с Windows, его можно отключить с помощью системной утилиты «msconfig.exe». Из-за этого:
- Откройте окно «Выполнить» (Win + R).
- Введите «msconfig.exe» и нажмите ОК».
- На вкладках «Службы» и «Автозагрузка» снимите флажки для тех программ и служб, которые вам не нужны.
- Закройте окно конфигурации системы и перезагрузите компьютер.
Снимите флажки с тех программ, которые не должны загружаться автоматически при запуске Windows
Приложение может запускать несколько процессов. Затем браузер Google Chrome создает новый процесс для каждой вкладки, открытой пользователем.
Может быть запущено более десяти процессов с именем «svchost.exe». Это нормально, потому что каждый процесс загружает одну или несколько служб из библиотек динамической компоновки (DLL). Вирусы очень часто пытаются замаскироваться под именем, похожим на svchost. Как отличить настоящую утилиту от подделки, подробно рассказано на сайте Microsoft Community.
Количество запущенных процессов svchost.exe может достигать нескольких десятков, в зависимости от количества запущенных служб Windows
Если в списке процессов есть программы, которые вы не установили, но активно потребляют системные ресурсы, вы должны подозревать, что ваш компьютер стал жертвой вирусной атаки. Проверьте свой компьютер с помощью антивирусных программ, антивирусных сканеров, таких как «CureIt» от Dr.Web или «Kaspersky Virus Removal Tool» от KasperskyLab.
Как перейти на другой диск
Если вам нужно перейти на другой диск, например, с диска C на диск D, то команду cd нужно выполнять с параметром /D . Например, если вам нужно перейти с диска C на диск D в папку GAMES, то вам нужно ввести команду:
Также вы можете просто ввести букву диска с двоеточием и таким образом перейти на другой диск.
Например, если вы находитесь на диске C и вам нужно перейти на диск D, то вы можете просто ввести команду «D:».
С помощью командной строки Windows можно выполнить большинство функций, которые используются через графический интерфейс. Не только изменение параметров системы, но и обычное перемещение по папкам возможно с помощью этого инструмента. Если по каким-либо причинам вам недоступен проводник, то вы всегда можете перейти в папку в командной строке. В этой инструкции мы разберемся, как осуществляется работа с директориями через cmd.
Как стереть программы и остановить процессы на Windows 7
Удалить утилиты и остановить процессы можно несколькими способами: через меню «Пуск», с помощью «Панели управления» и «Диспетчера задач», а также с помощью специально разработанных программ.
Как деинсталлировать программы и отключить службы из меню «Пуск»
Открыв «Пуск», можно просмотреть список программ и удалить некоторые:
- Нажмите «Пуск — Все программы».
- Выберите одну из тех, которые размещены в папках.
- Кликните на папку с названием программы, которую планируете деинсталлировать.
- Откроется список компонентов папки. Выберите пункт Uninstall или «Удаление».
- Подтвердите деинсталляцию.
Недостаток способа в том, что после стирания программы средствами Windows сохраняются её файлы и остаточные записи в реестре.
Также из меню «Пуск» вы можете остановить работу служб. Для этого:
- Нажмите «Пуск».
- Выберите пункт «Компьютер» и щёлкните по нему правой кнопкой мыши.
- Выберите из списка пункт «Управление». Откроется окно «Управление компьютером».
- Выберите пункт «Службы и приложения — Службы».
- Вы увидите список работающих служб. Разверните окошко на полный экран.
- Дважды кликните на имя службы, которую хотите отключить. Откроется окно свойств.
- В поле «Тип запуска» выберите пункт «Отключена».
- Нажмите «Остановить — ОК».
Не отключайте все службы подряд — часть из них отвечает за корректную работу Windows.
Как стереть приложение из «Панели управления»
Для деинсталляции утилиты недостаточно стереть папку, где она находится, или иконку с рабочего стола. Из стандартных средств Windows можно использовать программу удаления.
- Нажмите на «Пуск» и выберите «Панель управления».
- Откройте «Удаление программы».
- Компьютер откроет список программ, работающих на компьютере, в алфавитном порядке.
- Кликните по названию утилиты, которую будете деинсталлировать и щёлкните «Удалить/Изменить» вверху окошка.
- Во всплывшем окошке подтвердите удаление.
После завершения деинсталляции может быть необходима перезагрузка компьютера.
Как остановить процессы через «Диспетчер задач»
Чтобы остановить процессы, выполняемые Windows, запустите «Диспетчер задач», нажав Ctrl+Alt+Del.
- В «Диспетчере задач» выберите вкладку «Процессы».
- Выберите процесс, который не используете, и нажмите на название правой кнопкой мыши.
- Выберите «Завершить процесс».
- В открывшемся окне с предупреждением подтвердите остановку процесса.
Во вкладке «Автозагрузка» отображается полный список программ, запускающихся автоматически при старте Windows 7. Выберите программы, которые не нужны вам открытыми, и снимите галочки рядом с ними, а затем нажмите «ОК». После перезагрузки компьютера автозапуск будет отключён.
Другие варианты удаления неиспользуемых программ
Практически все инсталляторы предлагают пользователям выбрать папку, куда будут помещены файлы программы. По умолчанию они выполняют установку в папку C:\Program files. Открыв папку, вы увидите папки с программным обеспечением. Для деинсталляции программы напрямую:
- Зайдите в папку утилиты, которую будете стирать.
- Внутри найдите файл Uninstall.exe.
- Дважды щёлкните по файлу мышью.
- Откроется окно деинсталлятора. Подтвердите удаление и дождитесь окончания процесса.
Удалить программу можно, найдя в директории Program files папку с её именем, а в ней — файл Uninstall.exe
Более сложный метод — деинсталляция приложений из командной строки. Чтобы выполнить удаление:
- Зайдите в командную строку. Для этого нажмите Win+R и в окошке «Выполнить» впишите cmd. Нажмите «ОК».
- Пропишите команду WMIC и нажмите клавишу Enter. Вы увидите надпись: wmic: root\cli.
- Пропишите запрос product get name. Через некоторое время вы увидите список установленных программ.
- Пропишите: product where name = «наименование программы в точности» call uninstall. При написании имени программы учитывайте регистр. Если имя введено неправильно, нажав клавишу Enter, вы заметите информацию об ошибке.
- Нажмите «Y» для подтверждения процедуры и дождитесь надписи Method Execution successful.
Пример деинсталляции программы через командную строку
Специальные приложения
Если диспетчер задач отключён администратором, можно воспользоваться специальными приложениями, например, AVZ. AVZ – это антивирусная утилита, которая собирает данные о компьютере и процессах, скачивает самые последние базы данных вирусов, позволяет удалять шпионские и троянские программы. Следуйте инструкции:
- Скачайте приложение с официального сайта http://z-oleg.com/secur/avz/download.php.
- После этого распакуйте архив и запустите AVZ.
- Зайдите в меню «Файл» и выберите «Восстановление системы».
- Отметьте галочкой «Разблокировка диспетчера задач».
- Нажмите «Выполнить отмеченные операции».
Для Windows XP существует полезная программа XP Tweaker, которая позволяет настроить и оптимизировать работу операционной системы. С её помощью можно также разблокировать Task Manager:
- Скачайте утилиту http://xptweak.sourceforge.net.
- Приложение не нуждается в установке, поэтому просто распакуйте архив и запустите XPTweaker.exe.
- Зайдите в меню «Защита», «Система».
- Если отмечен пункт «Запретить вызов диспетчера задач», то снимите галочку. Если нет, тогда отметьте сами, нажмите «Применить», после этого снимите галочку и снова примените изменения.
Таковы варианты действий, если диспетчер задач не запускается и выдаёт сообщение об отключении администратором. Использование программы AVZ позволит не только включить его, но и просканировать компьютер на предмет заражения и при необходимости вылечить его. Если же отключение не было вызвано вирусами, а действительно выполнено администратором, то без проблем подойдут способы редактирования реестра или групповой политики, а также командная строка.
Если вы знаете, какие ещё существуют способы побороть данную проблему и возможные причины возникновения, оставляйте свои комментарии и делитесь мнением.
Восстановление через редактор групповых политик
Этот способ не является универсальным, так как Microsoft зажали установку редактора групповых политик в базовые и простейшие домашние версии своих операционных систем. Но если у вас выпуск Win8 pro, Win7 Home Premium или выше, то тогда вам он подходит. Все-таки он более удобный способ.
- Открываем редактор групповых политик. Для этого зажимаем клавиши Win+R, вводим gpedit.msc и жмем ОК.
- Открываем следующий раздел: Политика «Локальный компьютер» — Конфигурация пользователя — Административные шаблоны — Система — «Варианты действия после нажатия CTRL+ALT+DEL».
- В правой части окна есть пункт «Удалить диспетчер задач» и как видно на скриншоте, по-умолчанию он имеет состояние «Не задана». После действия вируса он будет в состоянии «Включено» и нам нужно это исправить, поэтому открываем его свойства и переводим переключать или в состояние «Отключено» или «Не задано». Жмем ОК, чтобы сохранить настройку.
- Перезапускаем систему, чтобы она обновила свои настройки в соответствии с нашими изменениями.
Диспетчер не видит устройство
Диспетчер может не увидеть подключённое устройство по следующим причинам:
подключаемое устройство находится в нерабочем состоянии. Подключите его к другому компьютеру и проверьте, заработает ли там оно. Если да, то дело в первом компьютере, если нет, то дело в устройстве, и надо разбиться с ним;
порт, к которому идёт подключение, нерабочий. Подключите к нему любое другое рабочее устройство и проверьте, заработает ли оно с ним;
устройство скрыто в диспетчере, читайте об этом выше в этой же статье в пункте «Как отобразить скрытые устройства»;
для устройства не установлены драйверы, исправьте это, скачав и установив драйвера с официального сайта компании, которая произвела ваше устройство. Также драйвера могут быть не обновлены или повреждены, обновите их, а если они повреждены, то сначала удалите драйвера, а потом поставьте их заново;
устройство отключено на уровне BIOS, зайдите в него и проверьте настройки;
место устройства заняло неизвестное или виртуальное устройство, удалите все подобные устройства, и после перезагрузки настоящее устройство появится в диспетчере.
Эти причины и решения к ним актуальны для всех видов устройств: видеокарты, мышки, флешки, мониторы, принтеры, дисководы и т. д. Если вы проверили все пункты, но они вам не помогли, то остаётся одно — переустанавливать систему или откатывать её до того момента, когда все отображалось в диспетчере полноценно.
Что делать, если не видит дисковод
Для дисководов существует ещё одно решение проблемы:
Находясь в программе быстрого доступа «Выполнить», используйте команду regedit, чтобы обратиться к редактору реестра.
Вводим команду regedit и выполняем ее
Диспетчер устройств — удобная стандартная программа, позволяющая управлять подключёнными устройствами. Некоторые устройства в ней могут быть скрыты, а не некоторые — не опознаваться, но эти проблемы можно решить самостоятельно. Главное, перед тем как копаться в системе и диспетчере, убедитесь, что проблема не в самом подключаемом устройстве.
Добрый день. Наконец-то я сел писать первую статью в этом году. Как-то совсем расслабился за такие длинные новогодние праздники, уже даже прошла одна рабочая неделя и мы её успешно пережили. А ещё я теперь записан на турнире BFCL Cup#7 и хотя вряд ли мы выйдем хотя бы в четверть финала (не на столько моя команда задроты), но тренировки идут и времени на сайт остается мало. Но хватит оправдывать, прямо сейчас я пишу и это хорошо.
Итак, суть проблемы проста: каким-нибудь образом на ваш компьютер попал вирус, вы его уже удалили с помощью Dr.Web CureIT или Kasperskiy LiveCD, но в систему уже были внесены некоторые неприятные изменения, например » или даже нет возможности открыть диспетчер задач. И если о первом случае я уже писал, то о втором расскажу сейчас. Вообще, после избавления от вируса я всегда советую сделать . И вам я тоже рекомендую это сделать перед тем, как начинать действовать по инструкции.
Синтаксис
Теперь вы знаете, как перейти в папку в командной строке. Главное из правил — это правильный ввод всех команд. После cd обязательно ставьте пробел. То же самое касается и комбинированных команд, например cd ..
После индекса жесткого диска обязательно ставить двоеточие и две косых линии — //. К слову, вы можете использовать // или без каких-либо различий для команды. С помощью стрелочек вверх и вниз пользователь может перемещаться между ранее набранным текстом. Если вы используете одну и ту же команду несколько раз, то имеет смысл пользоваться такой функцией.
Перейти в папку из командной строки Windows оказалось довольно просто. Если у вас возникнут проблемы с работоспособность проводника, то эта ситуация не застанет вас врасплох.
В создании этой статьи участвовала наша опытная команда редакторов и исследователей, которые проверили ее на точность и полноту.
Команда контент-менеджеров wikiHow тщательно следит за работой редакторов, чтобы гарантировать соответствие каждой статьи нашим высоким стандартам качества.
В этой статье рассказывается, как перейти в другую папку (каталог) в командной строке Windows. Чтобы работать с командной строкой, необходимо использовать учетную запись администратора.











![Диспетчер задач отключен администратором [решено]](http://bobowest.ru/wp-content/uploads/d/b/6/db66d1dcfa9e086c641da5548956a3f0.jpeg)