Как ставить будильник на ноутбуке в AIMP
Существует ещё один очень удобный способ выставления будильника на ноутбуке. Для этого используют известный проигрыватель AIMP.
Алгоритм действий:
Если использовать вкладку Планировщик, то в дополнение пользователь может указать параметры для определённых действий — в указанное время или по окончании звучания песни:
Что касается установки проигрывателя AIMP, то всё очень просто. Нужно всего лишь скачать установочный файл программы и последовательно выполнять шаги инструкции. С этим справится даже неопытный пользователь.
Каждый человек, ознакомившись с разными видами будильников, мог попробовать выставить любой из них.
Они имеют свои плюсы и минусы. Всё зависит от потребностей человека. Это решающий фактор выбора какого-то определённого из них.
Ситуации в жизни бывают разные, а значит может возникнуть необходимость установить будильник на ноутбуке или обычном компьютере. Например, если нужно поднять сразу всю комнату в студенческом общежитии или Вы ходите будить своего ребенка каждое утро мультиком. Сделать это совсем не сложно. Поставить онлайн-будильник можно легко и просто. Причём для этих целей можно использовать бесплатную программу будильник, а можно ещё проще — встроенный планировщик Windows.Подготовка:
Перед тем, как установить будильник на ноутбуке или компе, надо сначала правильно настроить само устройство. Для этого нажимаем кнопку Пуск и набираем слово «Электропитание». И в Windows 7, и в самой современной Windows 10 в результатах поиска Вы увидите значок искомого параметра.
Кликаем на него и попадаем вот в такое меню:
Ниже, в разделе «Сон», параметру «Разрешить таймеры пробуждения» поставить значение «Включить».
С настройками операционной системы закончили — теперь займёмся самим будильником.
1. Как поставить будильник онлайн через планировщик Windows
Нажимаем кнопку Пуск и просто набираем на клавиатуре слово «Планировщик». В результатах поиска Вы увидите нужный значок:
Кликаем на него мышкой и откроется вот такое главное окно Планировщика заданий Виндовс. В главном меню Выбираем пункт Действие >>> Создать простую задачу.
Запустится мастер создания простой задачи:
В поле «Имя» вводим название задания. Поле «Описание» можно вообще оставить пустым. Идём далее.
Тип задания выставляем «Ежедневно» — будить он нас будет каждый день. Переходим к установки времени выполнения:
Наш будильник на компьютере будет срабатывать в 7 часов утра.
Следующим шагом выбираем действие — «Запустить программу»:
В следующим окне нажимаем кнопку «Обзор» и выбираем какую-нибудь звонкую и яркую мелодию:
В последнем окне будет сводка по задаче:
Проверяем — всё ли выставили верно и нажимаем на «Готово».
Вот и всё — мы успешно смогли поставить будильник на компьютере или ноутбуке, который будет каждый день в 7 утра поднимать нас на работу или по иным делам. Единственное условие — не выключать ноутбук или компьютер, а отправлять его в Сон или Режим гибернации.
Если же Вы хотите, чтобы будильник срабатывал при выключенном компьютере, то надо в Планировщике зайти в свойства созданной задачи и на вкладке «Условия» поставить галочку «Пробуждать компьютер для выполнения задачи»:
2. Бесплатная программа будильник
Отличное решение для тех, кто ищет простой, удобный и бесплатный будильник онлайн на ноутбук либо компьютер — программа Free Alarm Clock. Скачать её можно на официальном сайте (). Она небольшая, поэтому скачивание и установка займут буквально несколько минут. После этого в системном лотке, около часов, появится вот такой значок:
Кликаем на него и выпадет контекстная менюшка приложения. С её помощью открываем главное окно программы и добавляем свой компьютерный онлайн будильник:
Выставляем время, когда он должен сработать и дни недели. Выбираем звук и, если он короткий, ставим галочку «Повторять звук». Жмём на ОК.
Вот и всё. Единственное замечание — не забудьте включить автозагрузку приложения через меню «Параметры»:
Теперь в каждый из выбранных дней будильник на ноутбуке или компе будет звонить точно в заданное время и поднимать Вас на работу или на учёбу.
Программы для включения и выключения компьютера под Windows 7
Для тех, кто ленив и не хочет утруждать себя работой с Планировщиком, есть множество программ с аналогичными функциями – включения и отключения ПК по расписанию. Вот некоторые из них:
Таймер выключения
(OffTimer) – простое бесплатное приложение, требующее установки. Для настройки расписания в единственном маленьком окошке нужно задать нужное время и нажать кнопку со стрелкой. Функции включения ПК здесь нет.
TimePC
– программа с функцией включения и выключения ПК, имеет встроенный планировщик, не похожий на Планировщик заданий Windows 7. Пользоваться TimePC очень легко – достаточно создать нужное расписание и выбрать программу или действие, которое будет выполняться при включении компьютера.
Power Off –
мощный многозадачный инструмент, работающий без установки. По расписанию, которое можно настроить в этой программе, компьютер и включается, и выключается.
Все эти приложения бесплатны, совместимы с Windows 7 и на русском языке.
Элементарно
Начнем со стандартных способов, которые помогут нам добиться результата. Делается это через планировщик задач или же через Windows Media Player. Как мы уже описывали ранее, некоторые стандартные программы, которые входят в операционную систему, имеют специальные инструменты, только вот немногие пользователи знают о том, как установить будильник на ноутбуке.
Итак, давайте начнем разбирать вариант установки будильника через планировщик задач. Стоит сразу отметить, что это решение подойдет только для операционных систем Windows 8 и 7. Первым делом вам следует запустить «Планировщик заданий». В Windows 7 необходимо просто нажать меню «Пуск», а далее найти функцию поиска и туда вписать слово «Планировщик». В «Виндовс 8» все происходит немного сложнее, поэтому будьте внимательны, сейчас мы приведем вам детальную инструкцию.
Находим в Windows 8 меню поиска и туда вписываем словосочетание «панель управления». Для того чтобы узнать, как поставить будильник на ноутбук, вам обязательно в этой операционной системе потребуется попасть в панель управления. Если вы знаете, где она находится, тогда смело переходим на нее. Когда панель будет открыта, вам нужно выбрать специальную функцию, которая называется «Администрирование». Перед вами откроется весь перечень утилит, где следует отыскать средство под названием «Планировщик заданий». Соответственно, переходим на него. Для того чтобы добиться результата, вам потребуется выбрать особое действие, которое называется «Создать простую задачу». После этого должен открыться специальный мастер, в котором мы и будем в дальнейшем создавать задание. В итоге у вас должен будет получиться будильник. Первым делом потребуется ввести имя задания, после этого нажимаем кнопку «Далее».
Как видите, вопрос о том, как поставить будильник на ноутбук на операционной системе Windows 8, для некоторых пользователей может показаться слишком сложным, поэтому рекомендуется использовать специализированные программы, которые вы сможете скачать в сети Интернет. Давайте поговорим о приложении, которое называется Free Alarm Clock. Как вы уже наверняка могли понять, эта программа является совершенно бесплатной. Данное средство способно быстро решить вопрос о том, как поставить будильник на ноутбук, так как разрабатывалось оно именно для того, чтобы помогать людям просыпаться по утрам. При этом разработчики учли все моменты и нюансы в плане функциональности, а соответственно, в результате получился интуитивно понятный интерфейс с небольшим количеством самых необходимых настроек. Если вам не удалось решить вопрос о том, как поставить будильник на ноутбук, тогда мы рекомендуем использовать приведенную программу, которая в действительности никогда еще не подводила. Есть и другие похожие решения. Осталось только выбрать. Надеемся, данный материал будет вам полезен.
Неожиданно: мужья хотят, чтобы их жены делали чаще эти 17 вещей Если вы хотите, чтобы ваши отношения стали счастливее, вам стоит почаще делать вещи из этого простого списка.
9 знаменитых женщин, которые влюблялись в женщин Проявление интереса не к противоположному полу не является чем-то необычным. Вы вряд ли сможете удивить или потрясти кого-то, если признаетесь в том.
Наши предки спали не так, как мы. Что мы делаем неправильно? В это трудно поверить, но ученые и многие историки склоняются к мнению, что современный человек спит совсем не так, как его древние предки. Изначально.
Никогда не делайте этого в церкви! Если вы не уверены относительно того, правильно ведете себя в церкви или нет, то, вероятно, поступаете все же не так, как положено. Вот список ужасных.
20 фото кошек, сделанных в правильный момент Кошки — удивительные создания, и об этом, пожалуй, знает каждый. А еще они невероятно фотогеничны и всегда умеют оказаться в правильное время в правил.
Каково быть девственницей в 30 лет? Каково, интересно, женщинам, которые не занимались сексом практически до достижения среднего возраста.
Настройка приложения «Будильник и часы в ОС Windows 10»
Будильник — встроенное приложение в операционной системе Windows 10, позволяющие пользователю использовать на компьютере таймеры, секундомеры и включать сигналы будильника. Все эти удобства нужны для планирования и управления своим временем.
Найти приложение на компьютере просто. Рассмотрим два варианта:
1. Нажимаем меню «Пуск», выбираем пункт «Все приложения», находим и запускаем приложение «Будильник и часы».
2. Используем «Поиск». В поисковой строке печатаем слово будильник, переносим курсор вверх и запускаем приложение.
Для того чтобы в дальнейшем обеспечить себе быстрый доступ к данному приложению, необходимо создать ярлык программы. Нажмите правой кнопкой мышки на приложение «Будильник и часы» и выберите действие «Закрепить на панели задач» либо создайте ярлык.
Вы можете настроить неограниченное число сигналов будильника, установить сигналы на различные дни недели, поставить на каждый сигнал свою мелодию, задать имя каждому сигналу будильника. Для добавления сигнала необходимо нажать на кнопку + и создать новый сигнал, все!
Настройки ноутбука, которые помогут вам не проспать важные моменты жизни
Успевать все вовремя — крайне важное умение в современном обществе. Для этого люди используют самые разные приспособления и ухищрения
А знаете ли вы, что Windows тоже может помочь вам не проспать важные моменты жизни? Главное — знать, что и как настраивать.
Ноутбук в качестве будильника — как это?
Абсолютно любой ноутбук возможно использовать в качестве будильника. В современных версиях операционной системы Windows имеется встроенное приложение для установки будильника. В более старых версиях такого приложения нет, но и это не проблема. Всегда можно установить специальную программу или использовать онлайн-версию будильника.
Установка будильника средствами самого компьютера
В операционной системе Windows 10 программа «Будильник» присутствует по умолчанию. С его помощью вы можете задать требуемое время сигнала. Производится установка будильника, следующим образом:
- Введите слово «Будильник» в поиск. Выберите приложение «Будильники и часы», которое выведется после ввода поискового запроса.
Откройте приложение «Будильник и часы» через поиск
Кликните по неактивному будильнику
Вы можете выбрать время для звонка будильника, поменять мелодию и другие настройки
Подобный будильник сработает только в том случае, если ваш компьютер включён. Если он перейдёт хотя бы в спящий режим, звонок будильника не прозвучит.
Видео: установка будильника на ноутбуке
Установка будильника в качестве стороннего приложения
Если в вашей системе по той или причине нет возможности поставить обычный будильник, то вы можете использовать в этих целях различные приложения или онлайн-сервисы. Порой они будут даже удобнее, так как могут предложить вам больше возможностей для настройки. Для примера рассмотрим программу Free Alarm Clock. Это простенькое приложение имеет следующие преимущества:
- программа может выводить компьютер из спящего режима — в отличие от стандартного приложения Windows, программа работает и если компьютер «спит»;
- прибавление громкости — при желании можно настроить, чтобы громкость в системе увеличивалась прямо во время звонка будильника. Это позволит вам наверняка не проспать;
- использование своих мелодий — на каждый будильник вы можете установить желаемую мелодию в формате mp3.
Ну а на случай если вас интересует именно онлайн-решение, рассмотрим сервис onlinealarmkur.com. Это простой онлайн-будильник, который тем не менее имеет несколько плюсов:
- вы можете задать время пробуждения и отдельно установить время для «дремоты»;
- будильник позволяет вместо обычной мелодии установить на звонок видео с ютюба или онлайн-радио;
- интерфейс сервиса крайне прост, так что установить будильник не займёт много времени.
Сервис onlinealarmkur имеет очень простой интерфейс
Но стоит учитывать, что обычно будильник сможет разбудить вас лишь пока ноутбук включён, или, в случае некоторых программ, находится в спящем режиме. Поэтому стоит перестраховаться и заранее задать правильные настройки энергосбережения для вашего ноутбука. Выполните следующие действия:
- Через поиск откройте раздел «Электропитание». Именно тут вы сможете задать необходимые настройки для вашего ноутбука.
- Слева кликните при строке «Действия при закрытии крышки».
Выберите раздел «Действие при закрытии крышки»
Сделайте чтобы ваш ноутбук переходил в режим сна, а не отключался
Стоит понимать, что, если вы выключите компьютер или переведёте его в режим гибернации — будильник не сработает.
Другой способ установки будильника
Кроме этого, вы можете самостоятельно настроить систему таким образом, чтобы она выполняла ваше пробуждение в нужное время. Чтобы получить такой результат, требуется определённым образом настроить планировщик задач. Делается это следующим образом:
- Откройте раздел настроек системы под названием «Администрирование». Попасть в этот раздел вы так же можете через поиск.
Через поиск откройте окно «Администрирование»
Откройте планировщик заданий в окне «Администрирование»
Выберите раздел «Создать простую задачу»
Введите любое имя задачи и нажмите «Далее»
Укажите когда должна срабатывать задача
Укажите точное время выполнения будильника
В качестве действия укажите «Запустить программу»
Нажмите «Обзор» и выберите файл, который будет исполняться в качестве будильника
Установите галочку внизу экрана и нажмите «Готово»
Установите галочку напротив пункта «Пробуждать компьютер для выполнения задачи»
Будильник можно использовать и в качестве обычного напоминания в рабочее время, что особенно актуально при работе за ноутбуком
Задорная мелодия поможет вам не проспать ничего важного. И теперь вы знаете, как именно настроить будильник, вне зависимости от того имеется ли он в вашем компьютере по умолчанию
Установка таймера отключения Windows 10 с ярлыка
Если вам надо часто пользоваться таймерами отключения, можно создать ярлыки на рабочем столе или в любом другом месте операционной системы. Открытие этого ярлыка возьмет на себя задачу активации команды отключения, перезагрузки или гибернации по таймеру.
- Нажмите правой кнопкой мыши в любом месте и выберите Создать – Ярлык .
- На первом этапе введите команду shutdown-X-tY . ВместоX укажите буквуs для отключения,r для перезагрузки илиh для гибернации. ВместоY – нужное вам время в секундах.
- Далее назовите свой ярлык и сохраните его.
Так же само можно создать ярлык отмены отключения / перезагрузки или гибернации. Делается все точно так же, только указывается команда shutdown-a . После создания ярлыков их можно перемещать, переименовывать или изменять иконки по вашему усмотрению.
Как сделать так, чтобы компьютер сам включался в нужное время
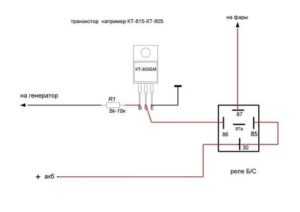
Настройка автозапуска компа в назначенное вами время сэкономит всего несколько минут, но порой данный подход весьма удобен. Ведь это зачастую те драгоценные утренние мгновения, которые хотелось бы провести не у монитора.
Система и софт не помогут
Предусмотрено два схожих по своей сути метода, обеспечивающих ежедневное включение компьютера по графику. Применение каждого из них зависит от того, насколько новым компьютером вы располагаете.
С уверенностью сказать, что вашим компьютером данная опция предусмотрена невозможно. Но она не является недавней инновацией. Даже возможности некоторых материнских плат, выпущенных 15 лет назад, предполагали подобный функционал.
Прежде всего это можно сделать через биос, если подобная опция предусмотрена в вашей версии. Задача биоса состоит в том, чтобы протестировать и запустить все компоненты компьютера. После управление переходит к Виндоуз.
Важно отметить, что рассмотренный подход является единственным возможным для автоматического включения компьютера в заданное вами время. Вероятно вам известно о настройках планировщика заданий Виндоуз, позволяющего установить время запуска системы
Но данный метод просто выводит устройство из режима сна, а не запускает полностью отключенную машину.
Существуют и сторонние программные инструменты, «включающие» комп по заданному вами расписанию. Их принцип работы схож с тем, которой свойственен системному планировщику.
Отмечу, что спящий комп фактически является включенным, просто переведен в состояние, предполагающее более бережное отношение к потреблению энергии.
Далее вам необходимо обратиться к показанному иллюстрацией пункту настроек. Его отсутствие означает, что настроить автоматическое включение данного компьютера у вас не получится.
Располагаться он может не в основном меню, а в пунктах ACPI Configuration или Advanced BIOS Features. Название также может оказаться иным, но по своему смыслу оно говорит о возможности настроек управления питанием.
Далеко не всегда можно указать определенное название той или иной настройки. Существует масса моделей ноутов и настольных компьютеров. А это означает, что и разновидностей биоса также немало.
В рассмотренном разделе необходимо перевести во включенное состояние показанную экранным снимком установку.
Затем вам предстоит определить график запуска. Вам будет предложено назначить дни и время. В числе доступных опций возможность установить ежедневное включение, показанное картинкой ниже.
Вместо этого вы можете установить числовое значение – любую дату. Именно в этот день каждого месяца и в определенное вами время комп станет включаться сам без вашей помощи. До тех пор, разумеется, пока вы не поменяете настройку.
Новый интерфейс
Во многих современных устройствах на смену устаревшему биосу пришел более комфортный и понятный интерфейс UEFI. Впрочем, смысл этого программного компонента остался прежним.
После перехода к установкам, запустите режим дополнительных настроек кликом по соответствующей экранной кнопке или нажатием показанной системой клавиши.
Далее вам предстоит зайти в показанный изображением пункт UEFI.
В открывшемся экране необходимо перевести во включенное состояние отображенную ниже опцию.
Завершающим шагом станет сохранение произведенных вами настроек и выход из интерфейса.
Опция не имеет отношения к Виндоуз
Если ежедневное включение ноута в заданное время может оказаться полезным очень многим, то представить ситуацию, при которой понадобится запускать его раз в месяц очень трудно. Но такая опция предусмотрена и ее случайная активация может стать причиной непонятного для вас поведения компа.
Будет интересно: Подбор автомобильного видеорегистратора
Важно понимать, что установки произведены на более низком уровне, чем системные параметры Виндоуз. Это значит, что никакие изменения настроек в самой системе, ее инструментах или сторонних утилитах не помогут их отменить
Это значит, что никакие изменения настроек в самой системе, ее инструментах или сторонних утилитах не помогут их отменить.
Если вы указали какие-то определенные дату и время запуска, то не удивляйтесь, что ПК станет раз в месяц «неожиданно» включаться сам по себе.
Если подобное явление возникло или оказалось, что установка для вас бесполезна, вновь зайдите в биос и отключите первую из рассмотренных выше опций. С этого момента вам вновь придется включать свое устройство вручную.
Включения Планировщика заданий
Обычно с ситуацией, когда планировщик заданий сталкиваются люди, использующие пиратские сборки Windows или самостоятельно отключившие этот сервис. Это связано с тем, что по чуть-чуть, но подобные сервисы забирают оперативку. А представьте, что будет если подобных сервисов включено большое количество?
Итак, перед созданием задания нам следует убедиться, что Планировщик включен.
Для этого через пуск или используя комбинацию «Win+R», попадаем в «Выполнить». Здесь вводим «services.msc» и ищем «Планировщик заданий». Статус (тип запуска для Windows ![]() сервиса должен стоять на Авто (автоматически). Если же статус стоит на Вручную или Отключено, то выставляем нужный нам режим и перезагружаем устройство.
сервиса должен стоять на Авто (автоматически). Если же статус стоит на Вручную или Отключено, то выставляем нужный нам режим и перезагружаем устройство.
Чему отдать предпочтение?
Нерешенным остается только вопрос, связанный с тем, что из всего описанного лучше всего использовать с практической точки зрения. Как уже многие поняли, проще всего использовать специальные программы, поскольку их отличает максимальная простота настройки и возможность установки включения/отключения компьютера по дням недели в течение месяца. Параметры первичных систем тоже особо сложными не выглядят. А действия с планировщиком, по большому счету, дублируют установки BIOS/UEFI, добавляя разве что возможность создания описания задачи, вывода сообщения или настройки других действий.
Но, если исходить чисто из практических соображений, думается, самым оптимальным вариантом станет применение программы Auto Power-on & Shut-down, поскольку именно она имеет максимально расширенный инструментарий на все случаи жизни. Некоторые пользователи могут возразить по поводу того, что применение сторонних утилит приведет к тому, что они постоянно будут работать в и «висеть» в системном трее мертвым грузом. С этим можно не согласиться, поскольку изначально в таких приложениях потребление ресурсов максимально минимизировано, а активируются они только согласно установленного для выполнения созданной задач расписания. Собственно, если разобраться, срабатывание происходит один раз в сутки, если в настройках не запланировано несколько задач.
Включение и выключение компьютера по таймеру – функции полезные. Благодаря им можно использовать ПК в качестве будильника или заставить его автоматически включаться незадолго до вашего прихода домой. По вечерам можно не ждать, пока закончится скачивание большого файла. Компьютер выключится сам. Удобно, правда?
Настроить таймер включения и выключения ПК средствами Windows 7 можно за 5 минут. Сейчас мы с ним и разберемся, а также рассмотрим несколько сторонних программ, предназначенных для этого.
Что делать, если будильник не срабатывает
Как правило, с настройкой будильника проблем не возникает, но потом оказывается, что ноутбук не включается автоматически. Есть хорошая и плохая новость :
- Есть некоторые настройки, которые решают проблему автоматического включения
- На некоторых компьютерах и ноутбуках ничего не получится сделать
Итак, первым делом идём в «Пуск -> Панель управления -> Система и безопасность -> Электропитание» . Там будет выбрана ваша текущая схема управления электропитанием, у меня это «Сбалансированная», у вас может называться как угодно. Нажимаем «Настройка схемы электропитания»:
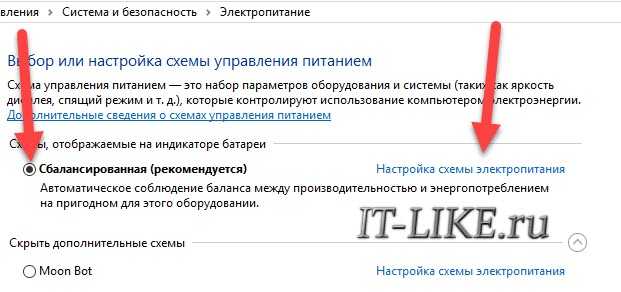
Далее жмём «Изменить дополнительные параметры питания»
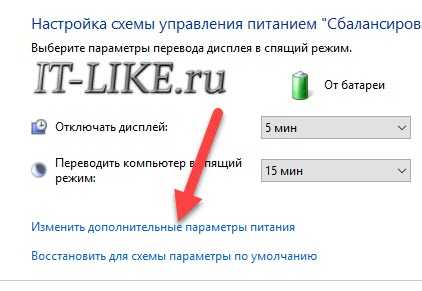
Пролистываем параметры схемы до подраздела «Сон -> Разрешить таймеры пробуждения» , должно быть выставлено «От сети: Включить»
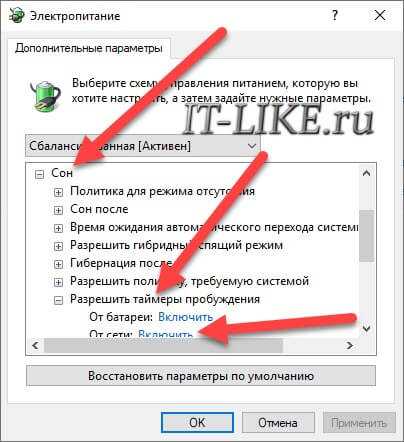
Компьютер может проснуться от будильника только в том случае, когда он «спит», т.е. в ждущем режиме. Когда ноутбук выключен или в режиме «Гибернация» ничего не получиться, потому что никакие программы не работают. В режиме «Сон» подаётся питание на оперативную память и на таймеры, отвечающие за пробуждение
Поэтому, важно переводить компьютер именно в режим «Сон». Для этого настроим действие кнопки питания и крышки ноутбука на «сонный» режим:

Можно и вручную отправить ноут спать, нажав «Пуск -> Завершение работы -> Спящий режим»
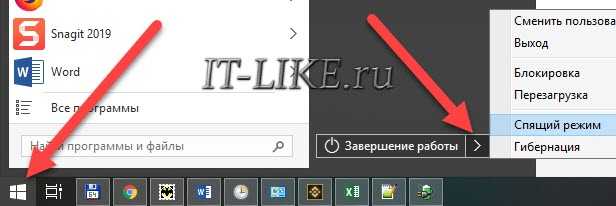
Проблемы с планировщиком
Если всё равно компьютер не выходит сам из спящего режима, тогда поднастроим нашу задачу в планировщике:
- Заходим в «Свойства» будильника
- На вкладке «Общие» ставим галку «Выполнить с наивысшими правами»
- На вкладке «Условия» СНИМАЕМ галочку «Запускать только при питании от электросети»
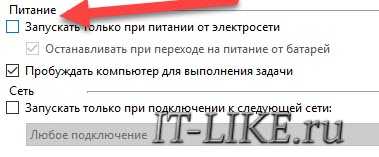
Что ещё можно сделать
К сожалению, на некотором оборудовании никак не получится заставить компьютер включаться автоматически в заданное время. Как вариант, можно попробовать обновить драйвера системных устройств в автоматическом режиме. Бывает, что в Windows 7 работает, а в Windows 10 или XP не работает и наоборот.
100% способ автоматического включения компьютера
Почти на всех компьютерах, но не на всех ноутбуках, есть функция автоматического включения в БИОСе. Вам нужно войти в BIOS и найти раздел, похожий на «Power Management Setup» и установить будильник «Power-On by Alarm -> Enabled» и время включения. Либо, если у вас UEFI BIOS, то зайти в раздел «Дополнительно -> APM -> Включение посредством RTC» . Подробно на этом останавливаться не будем, т.к. способ через биос не удобный, и скорее всего, если эта возможность есть в биосе, то и в Windows будет работать автоматический будильник.
Комбайн PowerOff
Этой программой я пользуюсь уже много лет и мне всё нравится. PowerOff не требует установки и работает сразу после скачивания. Хоть она уже давно не обновляется, тем не менее все функции работают отлично. Поначалу может показаться, что программа сложновата, но не обязательно вникать во все функции, которых немало:
- Таймер выключения компьютера по времени или по расписанию
- Выбор действия после срабатывания события
- Winamp, CPU и Internet –зависимые таймеры
- Встроенный ежедневник
- Встроенный планировщик задач
- Управление программой с помощью горячих клавиш
- Управление программой WinAmp
- Автозапуск вместе с Windows
По умолчанию всё настроено нормально, можно ничего не менять, а сразу использовать программу. Для включения обычного таймера достаточно пары кликов.
Чтобы компьютер выключился по истечении указанного времени, ставим галочку на «Обратный отсчёт». Справа от слов «Таймер запущен» пишется сколько осталось до срабатывания события. Для срабатывания в точное время ставим галочку «Время срабатывания» и устанавливаем нужное время.
Иногда не известно, когда компьютеру нужно отключиться или лень считать. На этот случай в PowerOff предусмотрено несколько вариантов.
CPU-зависимый таймер
Если компьютер должен выключаться после выполнения ресурсоёмкой задачи.
- Ставим галочку «Минимальная загрузка процессора»
- справа указываем проценты максимальной нагрузки
- выставляем «Время фиксации загрузки процессора».
Теперь, если компьютер будет загружен менее, чем вы указали, в течении указанного времени, то он выключиться.
Internet – зависимый таймер
Для выключения по окончании скачивания больших файлов из интернета.
- Ставим галочку «Получать статистику»
- выбираем отслеживаемый сетевой интерфейс, например Wi-Fi
- затем ЧТО учитывать, например «Скорость входящего трафика»
- и минимальный порог скорости
- а также вводим количество секунд или минут в параметр «Фиксировать скорость в течение».
Теперь, при фиксации в течении указанного времени входящей скорости менее чем мы указали, произойдёт завершение работы.
WinAmp – зависимый таймер
Очень полезная функция для тех, кто любит засыпать под любимую музыку, и при этом пользуется плеером WinAmp. Просто ставим галочку «Срабатывать после проигрывания» и ставим сколько треков нужно проиграть, либо после последнего трека. Эту функцию могут также использовать пользователи Foobar2000. Для этого есть специальный плагин для Foobar2000 «WinAmp API Emulator», который заставляет другие приложения считать что он – это WinAmp.
Сегодня большинство видео- и аудиоплееров имеют функцию автоматического выключения, ищите в интерфейсе и настройках.
Можно отметить хоть все способы, тогда выключение произойдёт при достижении первого события.
При появлении такого окошка ещё можно остановить процесс отключения компьютера. Значение в секундах задаётся в настройках программы. Там же можно включить автозапуск и посмотреть другие настройки.
Кроме завершения работы, можно выбрать другое действие:
- Перезагрузить компьютер
- Перейти в спящий режим
- Блокировать компьютер
- Завершить текущий сеанс пользователя
- Отключить (разорвать) сетевое соединение
- Удалённо выключить другой компьютер
- Послать команду по сети
Также можно спланировать расписание на каждый день, но тут уж сами разберётесь.
TimePC — умеет ещё и включать компьютер!
Простенькая программка, умеет выключать и включать компьютер в указанное время и запускать программы. А точнее, не выключать, а переводить в режим глубокого сна (гибернацию) и возвращать обратно. При этом все запущенные программы, при следующем включении продолжают дальше работать.
Если при переводе в режим сна продолжают шуметь вентиляторы, значит это не глубокий, а обычный сон. На старых компьютерах для включения глубокого сна нужно настроить БИОС на использование режима «S3».
Если компьютер не включается по таймеру, то проверьте параметр Windows 7/10 в «Панель управления –> Электропитание –> Настройка плана электропитания (текущего) –> Изменить дополнительные параметры питания –> Сон –> Разрешить таймеры пробуждения -> Включить». Значение должно быть включено.
В настройках программы можно задать автозапуск вместе с Windows и несколько других параметров
Также есть встроенный планировщик на неделю
Теперь рассмотрим несколько простеньких программ, которыми удобно пользоваться, если вам не нужны все эти функции.


















































