Современные технологии
Если раньше печатающие устройства можно было встретить только в офисах или учреждениях, предоставляющих услуги сканирования/копирования/принтинга, то сейчас практически у кажого компьютерного пользователя есть принтер или МФУ.
Такие аппараты имеют массу разновидностей, касающихся качества печати (отличаются показателем DPI), типа картриджей, способа нанесения на бумагу (с помощью чернил, порошка, точечных ударов плоттера), наличия дополнительных интерфейсов подключения, удобных элементов управления, экрана и т.д.
С каждым днем всё большую популярность приобретают беспроводные устройства, соединяемые с ПК, смартфонами посредством Wifi или Bluetooth. Очень хороший вариант, когда хотите избавиться от проводов. Но пока такие приспособления относятся к премиум-сегменту, и не каждый готов переплачивать за этот функционал.
Поэтому, в инструкции сделаем упор на более привычное и распространенное проводное соединение с ноутбуком или стационарным ПК.
Настройка печати
Когда вы подключили принтер и правильно его настроили, вы можете изменить настройки печати по своему усмотрению. Просто проделайте следующие шаги:
- Зайдите в «Устройства и принтеры».
Нажимаем на «Устройства и принтеры»
- Наведите курсор мыши на ваш принтер, после чего нажмите по нему правой клавишей и откройте меню «Настройка печати».
Нажимаем по значку принтера правой клавишей, открываем меню «Настройка печати»
Откроется меню, в котором вы можете редактировать настройки отображения распечатанного документа.
Окно настроек печати принтера
Вот перечень того, что с помощью данного меню можно сделать:
- поменять ориентацию страницы (с книжной на альбомную и наоборот);
- изменить размер бумаги (помимо стандартного формата А4 в настройках присутствует огромное множество других);
- включить или выключить чередование;
- Установить формат сжатия изображений.
Установка и настройка принтера – не самый сложный процесс, однако он требует должного внимания и усидчивости, особенно если всё это получается не с первого раза. Но разобравшись в настройках всего один раз, дальнейшее использование принтера станет для вас максимально удобным.
Подключение принтера через Wi-Fi
Если вы не привыкли считать деньги и не любите возню с вечно путающимися проводами, то наверняка вы купили себе принтер с поддержкой Wi-Fi. Чтобы подключить его, делайте всё как в инструкции ниже:
- Подключите принтер к электричеству и убедитесь, что он находится в зоне досягаемости Wi-Fi-покрытия (хотя бы в одной квартире с маршрутизатором). Также убедитесь, что и сам Wi-Fi маршрутизатор включен.
- Нажмите на кнопку включения Wi-Fi на вашем принтере. Расположение этой кнопки зависит от модели принтера (в некоторых моделях она расположена на задней части, а в некоторых – на передней). Эта кнопка обозначена либо надписью «Wi-Fi», либо характерным логотипом.
Нажимаем на кнопку включения Wi-Fi на принтере
- Теперь возьмите ваш ноутбук и зайдите в меню «Устройства и принтеры» через контекстное меню «Пуск».
Нажимаем на «Устройства и принтеры»
- Найдите в списке ваш принтер, иконка которого будет подписана его моделью, и кликните по нему правой кнопкой мыши. Затем левой клавишей нажмите на «Использовать по умолчанию». Готово.
Правой кнопкой мышки кликаем на иконке с названием принтера, левой кнопкой мышки нажимаем на «Использовать по умолчанию»
Это самый простой способ подключения, но у него есть один существенный недостаток. Если не выключить принтер после работы, то к нему может подключиться другой человек, который распечатает ненужные документы, потратив попусту вашу краску и бумагу. Того хуже если это будет ваш сосед, решивший распечатать несколько обидных слов в ваш адрес. Если вы не готовы мириться с возможностью такого исхода, то вам нужно подключить принтер с помощью ввода пароля SSID. Для реализации этого способа у вашего принтера должен быть ЖК-дисплей.
- Зайдите в настройки принтера. Они обычно изображаются в виде иконки ключа с отвёрткой или других схожих по смыслу логотипов.
Заходим в настройки принтера, ткнув пальцем на ЖК-дисплее по иконке с изображением ключа
- Выберите пункт «Wi-Fi Settings». Интерфейс подобных принтеров создан в основном на английском языке.
Выбираем пункт «Wi-Fi Settings»
- Зайдите в меню «Wi-Fi Setup».
Заходим в меню «Wi-Fi Setup»
- Откройте меню «Wi-Fi Setup Wizard». После этого будет произведён поиск сетей, доступных в зоне покрытия. Выберите среди их списка вашу сеть.
Открываем меню «Wi-Fi Setup Wizard»
- После выбора сети вам нужно будет ввести пароль. SSID-пароль – это пароль, который вы когда-то единожды ввели для настройки Wi-Fi и забыли о нём. Придётся вспомнить. Подтвердите действия, нажав пальцем на кнопку «Done».
Вводим пароль от нашей сети Wi-Fi, пальцем нажимаем на кнопку «Done»
- После того, как вы введёте правильный пароль, индикатор Wi-Fi на панели принтера загорится зелёным цветом. Это будет значить, что вы всё сделали правильно.
Зеленый цвет индикатора Wi-Fi на панели принтера означает, что действия выполнены верно
Проверка подключения
Убедитесь, что техника связана между собой физически или по «воздуху».
- Если для соединения используется USB-кабель, подключаться необходимо к порту на задней панели. Передние разъемы часто могут не подключаться напрямую к материнской плате, что не дает распознавать подключаемые устройства. Хоть «ЮСБ» является «непривередливым» интерфейсом, все же длина кабеля может влиять на устойчивость связи. Поэтому никогда не рекомендуется применять удлинители. Оптимальная длина кабеля не более полутора-двух метров. Соблюдайте соответствие версий интерфейсов USB. Синий штекер нужно вставлять в такого же цвета вход.
- При синхронизации через Wi-Fi сеть стоит убедиться, что роутер не блокирует принтер. Актуально, если в сети находится уже много девайсов, а роутер рассчитан на ограниченное количество входящих подключений. Обычно параметр можно изменить в настройках роутера. Принтер от роутера должен располагаться не сильно далеко, желательно в прямой видимости.
Убедитесь, что принтер вообще включен. На кнопке включения или рядом должен ярко гореть индикатор зеленым цветом. Другие цвета или нетипичные мигания говорят о проблемах с принтером.
Использование сторонних сервисов для закачки драйверов
Помимо официальных сайтов производителей, на которых не всегда легко получается найти быстро необходимый драйвер, можно также использовать сторонние сервисы для закачки драйверов.
Одним из таких сайтов является http://printerp.ru/. На нем выкладываются драйвера для всех популярных принтеров, которые также не содержат вирусов. Любой драйвер достаточно легко найти и установить, кроме того инструкция по установке там также присутствует.
Давайте я пару скриншотов данного сайта все-таки выложу, чтобы показать, насколько все там просто. Допустим нам опять необходимо скачать драйвер для принтера уже известной нам фирмы, мы заходим на сайт, в навигации сразу же нажимаем на пункт CANON и среди предоставленных моделей находим нужный нам. Нажимаем на него:
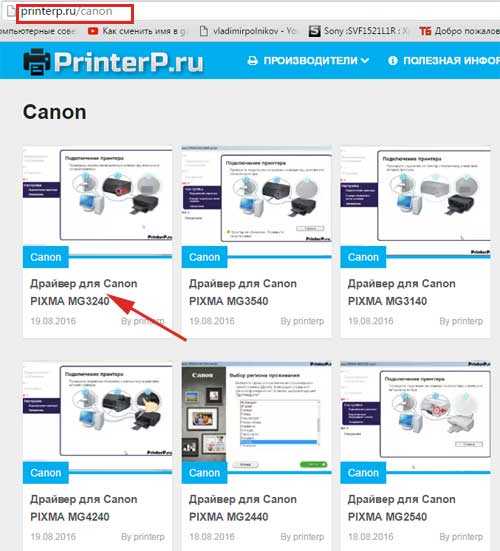
Нам открывается целая документация по драйверам для данной модели принтера и перечислены все версии драйверов и подходящих для них операционных систем. Нажимаем на необходимый нам и скачиваем:

Также не забываем прочитать инструкцию по установке драйвера на сайте, которая представлена на той же странице, что и драйвер:
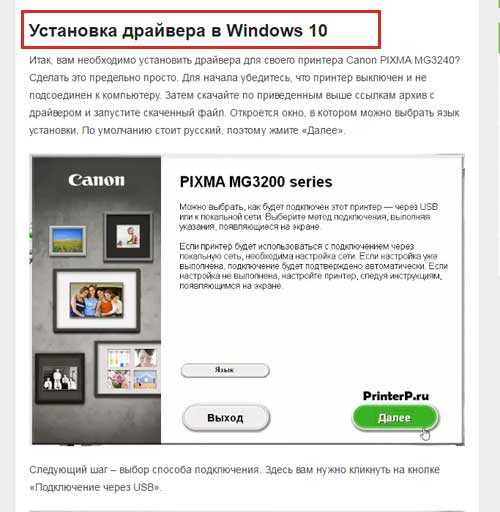
Кстати, помимо драйверов сайт любезно нам предоставляет разного рода инструкции, которые так или иначе связаны с принтерами, например, http://printerp.ru/info/kak-raspechatat-stranicu-iz-interneta-na-printere.html. Так, что пользуйтесь ресурсом, не пожалеете.
Так ну а теперь, я вам покажу, что делать, если у вас не получается автоматом установить скачанный драйвер для принтера или вы не знаете, установился он вообще или нет. Делать я это буду на примере операционной системы Windows 7.
Жмем кнопку «Пуск» и в строке поиска пишем «диспетчер устройств». Жмем по нужному нам результату:
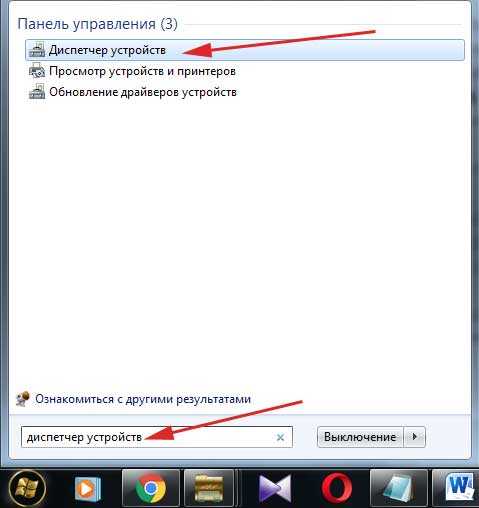
В открывшемся списке устройств ищем свое (принтер). Если возле него нет восклицательного знака, значит все в порядке. Если есть, то нажимаем на него и, следуя подсказкам программы, устанавливаем драйвер:
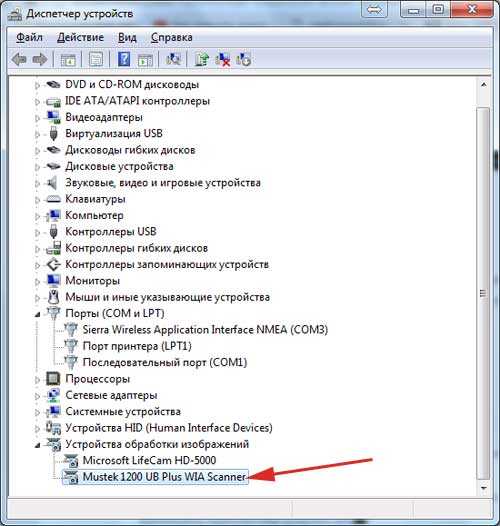
Также есть еще один способ установки принтера вручную.
Точно также вбиваем запрос в поисковой строке кнопки «Пуск» «Устройства и принтеры» и кликаем по соответствующему результату:
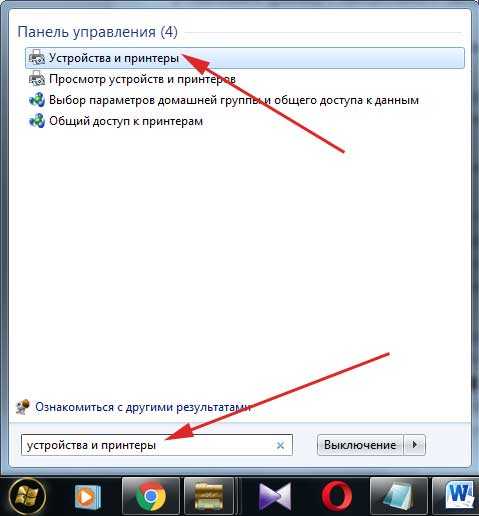
В открывшемся окошке смотрим, есть ли там ваш. Если нет, то жмем на кнопку «Установка принтера»:
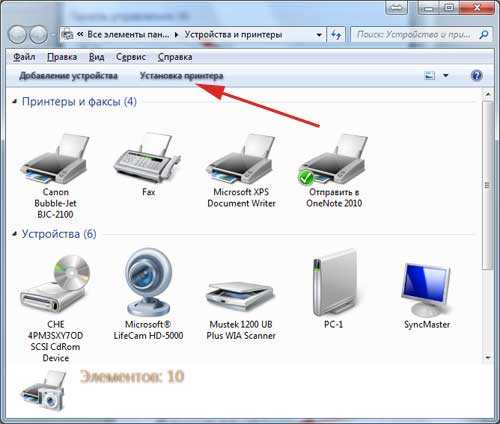
В следующем окошке выбираем пункт «Добавить локальный принтер»:
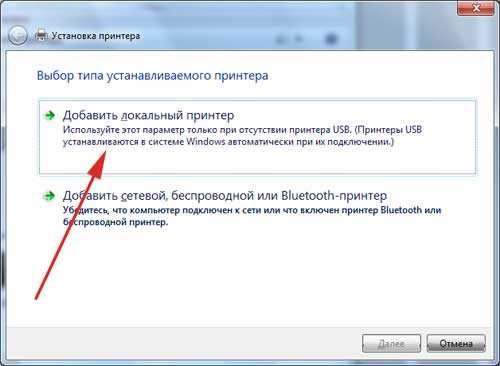
Далее выбираем порт принтера и жмем на кнопочку «Далее»:
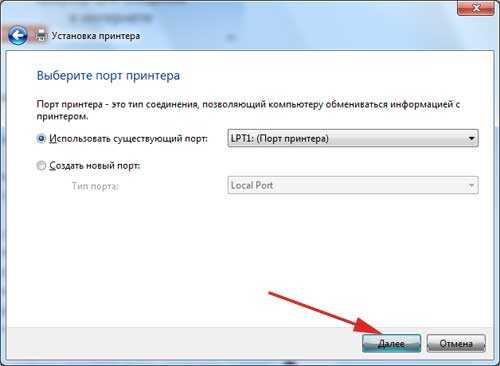
Далее у нас подгрузятся имеющиеся в базе драйвера и модели принтеров. Если вы не найдете подходящего, то нажмите на кнопку «Установить с диска»:
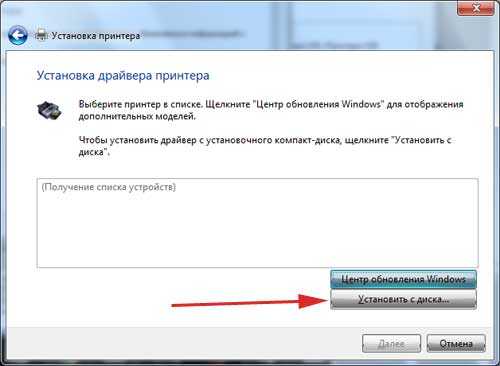
Теперь найдите у себя на жестком диске драйвер, который вы скачали с Интернета и откройте его:
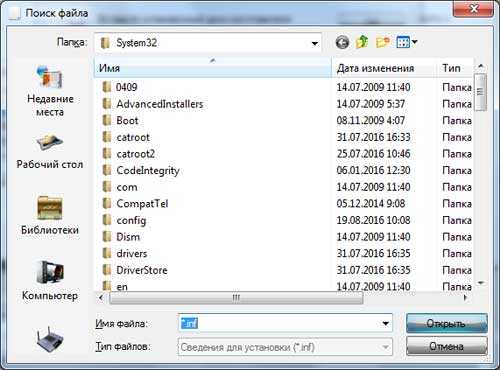
Вот и все. Принтер установлен, дорогие друзья. А я на этом буду заканчивать данную статью, она у нас получилась не совсем короткая, но, зато полезная.
Об авторе: Олег Каминский
Вебмастер. Высшее образование по специальности «Защита информации». Создатель портала comp-profi.com. Автор большинства статей и уроков компьютерной грамотности
Проблемы при подключении
- Компьютер не видит принтер, система даже не показывает уведомление о подсоединенном оборудовании. Убедитесь в исправности соединяющего провода. Используйте другой USB-разъем, в том числе не подключайте к интерфейсам на лицевой стороне системника.
- Принтер не печатает с компьютера, если он подключен. Возможен разовый сбой, который решается обычной перезагрузкой. Отсутствие или повреждение драйверов, а точнее, их файлов. Конфликт Windows с «дровами» печатающего агрегата. Остановлена служба печати или нарушена работа. Проблема носит локальный характер и не печатает конкретная программа.
Не печатать может и сетевое устройство, вероятно, что сейчас отсутствует доступ. Возможно, выключен основной компьютер, через который работает оргтехника. Или просто отключены доступы в Windows. Также бывает, что запрещен доступ на печать, особенно если вы вошли не под учетной записью администратора, а в аккаунт с ограниченными правами.
Причины, по которым компьютер или ноутбук может не распознать принтера
Первым долгом осмотрите кабель USB, через который вы подключаете принтер к ноутбуку или компьютеру. Внимательно изучите, не протёрт ли он, нет ли переломов, или вовсе имеется какой-либо обрыв. Проверьте сам штекер USB на проводе, а также разъём USB на компьютере/ноутбуке. Все эти компоненты не должны болтаться или иметь повреждений.
Затем проверьте, как работает сам принтер. Включите его и посмотрите, горят ли при этом соответствующие индикаторы.

Почему ноутбук, компьютер не видит принтер причины. Компьютер, ноутбук не находит принтер что делать
Если у вас всё работает нормально в физическом плане, тогда приступим к проверке операционной системы и программного обеспечения.
Запустите «Диспетчер устройств» («Пуск-Панель управления-Диспетчер устройств»). Здесь вам нужно будет проверить работу драйверов на принтер. Просмотрите в списке, нет ли этого драйвера. Если он есть, нажмите на него правой кнопкой мышки и далее – на «Свойства» (если его нет – читайте ниже, как устанавливать драйвера).
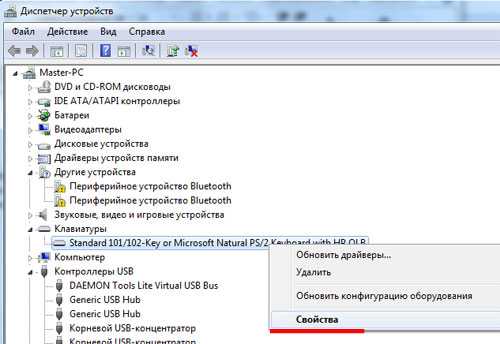
Почему ноутбук, компьютер не видит принтер причины. Компьютер, ноутбук не находит принтер что делать
После этого откроется окно. Внимательно посмотрите на скриншот. Если вы увидите примерно такую же картину, значит с драйвером у вас всё нормально. Если вы видите что-то иное, значит драйвер нужно переустановить. Хотя, иногда необходимо переустанавливать драйвер в обоих случаях. Это не помешает.
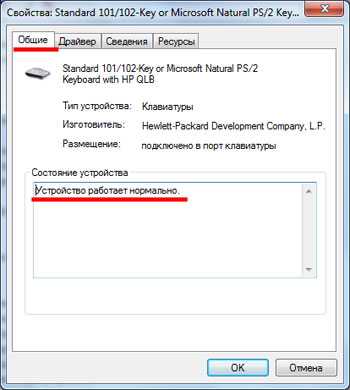
Почему ноутбук, компьютер не видит принтер причины. Компьютер, ноутбук не находит принтер что делать
Итак, в том же самом окне, указанном на предыдущем шаге, пройдите в раздел «Драйвер» и удалите драйвер, как видно на изображении.

Почему ноутбук, компьютер не видит принтер причины. Компьютер, ноутбук не находит принтер что делать
- После этого нужно установить драйвер заново. Обычно при продаже принтера продавец обязан дать вам и диск с программным обеспечением. На нём есть нужные программы и драйвера.
- Вставьте его в ноутбук или компьютер и далее установите драйвер, система вам подскажет, как это сделать. Никаких проблем здесь не должно возникнуть. Но если у вас нет указанного диска, тогда вам придётся скачать его на официальном сайте компании, которая произвела ваш принтер («Epson”, “Samsung”, “Canon” и т.д.).
- На сайте производителя проделайте действия аналогичные указанным на скриншоте.
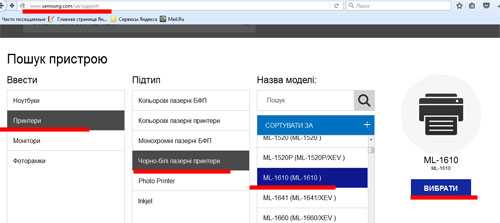
Почему ноутбук, компьютер не видит принтер причины. Компьютер, ноутбук не находит принтер что делать
Далее нужно будет скачать драйвер для вашей модели принтера (скачав, установите его на компьютере — просто запустите установочный файл и следуйте указаниям системы).
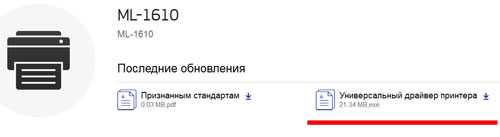
Почему ноутбук, компьютер не видит принтер причины. Компьютер, ноутбук не находит принтер что делать
Далее после установки драйвера зайдите в «Панель управления» и там пройдите в пункт «Устройства и принтеры».
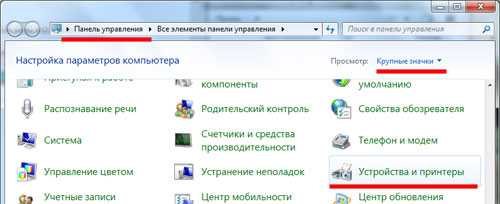
Почему ноутбук, компьютер не видит принтер причины. Компьютер, ноутбук не находит принтер что делать
Если всё нормально, вы должны увидеть принтер в списке видимых на вашем компьютере/ноутбуке устройств.

Почему ноутбук, компьютер не видит принтер причины. Компьютер, ноутбук не находит принтер что делать
Если у вас несколько принтеров, нажмите правой кнопкой мышки на необходимый вам, и далее назначьте его как устройство по умолчанию.

Почему ноутбук, компьютер не видит принтер причины. Компьютер, ноутбук не находит принтер что делать
Далее снова нажмите по нему правой кнопкой мышки и пройдите в «Свойства». Затем проделайте действия, как показано на скриншоте.

Почему ноутбук, компьютер не видит принтер причины. Компьютер, ноутбук не находит принтер что делать
В добавок к этому не помешает сделать ещё одно действие. Дело в том, что в вашей операционной системе может быть отключена служба, обеспечивающая работу принтеров. Зайдите через «Панель управления» в «Администрирование» и далее – в «Службы».
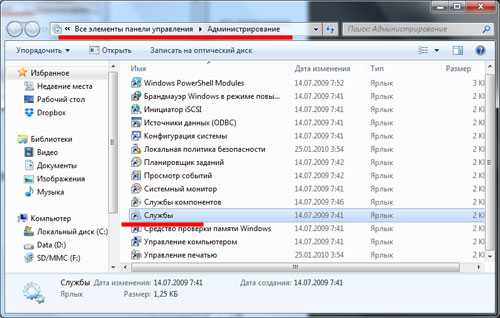
Почему ноутбук, компьютер не видит принтер причины. Компьютер, ноутбук не находит принтер что делать
Откроется окно со списком всех служб, которые имеются в системе. Найдите в списке «Диспетчер печати» и нажмите на него мышкой дважды.
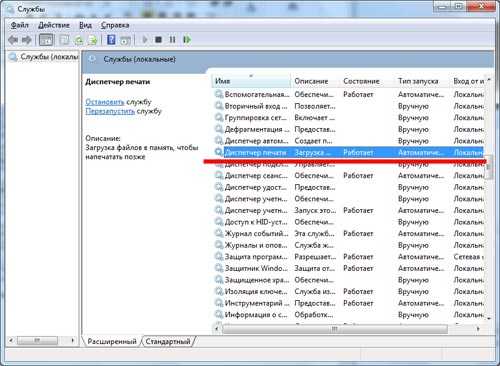
Почему ноутбук, компьютер не видит принтер причины. Компьютер, ноутбук не находит принтер что делать
Далее откроется окно. В нём все опции должны быть установлены в точности так, как указано на скриншоте. Если у вас другая операционная система, то вам следует учитывать то, что указанная служба должна быть запущена (включена) и работать автоматически.

Почему ноутбук, компьютер не видит принтер причины. Компьютер, ноутбук не находит принтер что делать
Очистка папки Spool
Если же принтер работал нормально, но после некоторого времени использования обнаружилась проблема с подключением к принтеру можно попробовать очистить папку Spool на системном диске.
Программа Spooler сохраняет отправленные пользователем документы, и по очереди отправляет их на принтер для печати.
Для очистки папки Spool необходимо загрузить безопасный режим в Windows 10. Дальше достаточно перейти в C:\ Windows\ System32\ Spool.
- C:\ Windows\ System32\ spool\ prtprocs\ w32x86 – удаляем все содержимое, кроме файла winprint.dll (в x64 версиях операционной системы папка называется соответственно).
- C:\ Windows\ System32\ Spool\ Printers – удаляем все данные об установленных принтерах.
- C:\ Windows\ System32\ Spool\ Drivers\ w32x86 – чистим папку от все файлов ранее установленных драйверов (в операционных системах x64 путь Drivers\ x64).
После полной очистки всех данных относящихся к принтерам пользователю придется заново установить последние драйвера принтера.
Заключение
Ошибка подключения к принтеру: Windows не удалось подключиться к принтеру. Локальная подсистема печати не выполняется. Перезапустите подсистему или перезагрузите компьютер появляется не только на операционной системе Windows 10, но и на предыдущих версиях. А способы решения за всё это время почти не изменились.
Восстановить диспетчер очереди печати в Windows 10
Раньше существовал инструмент Microsoft Fix It для восстановления диспетчера очереди печати, но этот инструмент был прекращен. Поэтому вы можете попробовать некоторые ручные исправления, описанные в этом посте, чтобы исправить это.
1]Включение или включение диспетчера очереди печати
Если служба диспетчера очереди печати вообще не запущена, возможно, служба отключена, выключена или остановлена. Итак, сначала вам нужно включить или включить службу диспетчера очереди печати с помощью диспетчера служб Windows или другими способами. После успешного запуска службы вы сможете использовать ее без каких-либо проблем.
2]Перезапустите службу диспетчера очереди печати с помощью диспетчера задач.
Если эта служба уже работает, но по-прежнему сталкивается с какой-то проблемой, простой перезапуск этой службы может помочь вам решить проблему, с которой вы столкнулись. Вы можете перезапустить диспетчер очереди печати с помощью диспетчера задач. Шаги следующие:
3]Сброс и очистка диспетчера очереди печати с помощью командной строки
Если какие-то задания на печать застряли в очереди печати, то также возможно, что диспетчер очереди печати не работает должным образом. Итак, хорошо сбросить и очистить диспетчер очереди печати. Это можно сделать с помощью командной строки. Вот шаги:
Откройте командную строку от имени администратора
Выполните следующую команду:
Это остановит службу диспетчера очереди печати, что удобно, чтобы процесс сброса мог пройти успешно.
Затем выполните следующую команду:
Наконец, выполните эту команду. Это снова запустит диспетчер очереди печати.
Это должно решить вашу проблему.
Вы также можете удалить файлы SHD и SPL вручную. Для этого войдите в ПРИНТЕРЫ папка. Его путь здесь:
Найдите эти файлы и удалите их вручную.
4]Добавьте необходимые двоичные файлы для диспетчера очереди печати
Необходимые файлы DLL и EXE для диспетчера очереди печати должны присутствовать, чтобы он работал правильно. Эти файлы spoolss.dll, win32spl.dll, spoolss.exe, и localspl.dll. Все эти файлы присутствуют в System32 папка (C> Windows> System32). Проверьте, есть ли там все такие файлы или нет. Если нет, вам необходимо исправить отсутствующие файлы DLL и EXE-файлы для диспетчера очереди печати.
После этого диспетчер очереди печати должен работать нормально.
5]Убедитесь, что зависимости диспетчера очереди печати работают.
Есть много служб, правильная работа которых зависит от других служб или компонентов системы. То же самое и с диспетчером очереди печати. Итак, вам нужно найти все такие зависимости и запустить или запустить их, если еще нет.
Для этого вы можете открыть диспетчер служб Windows, а затем найти зависимости для диспетчера очереди печати, открыв окно его свойств. После этого запустите все такие службы зависимостей с помощью того же диспетчера служб Windows.
6]Использование редактора реестра
Этот вариант может быть немного сложнее. Редактор реестра хранит важные записи (ключи и значения) для системных файлов и других приложений. Также присутствуют записи реестра диспетчера очереди печати, которые должны быть там, чтобы он работал правильно. Если эти файлы отсутствуют, это может вызвать проблемы, связанные с тем, что диспетчер очереди печати не отвечает должным образом. Итак, проверьте такие записи и создайте ключи и значения реестра, если такие записи не существуют.
Перед тем, как попробовать любой из нижеперечисленных вариантов, сделайте резервную копию реестра, чтобы вы могли восстановить ее позже, если это необходимо.
Внимательно выполните все действия:
3]Удалите любой поддельный путь для значения строки SpoolDirectory вашего принтера.
Этот вариант может помочь, если вы подключили к компьютеру несколько принтеров. Некоторые инфекционные файлы или вредоносные программы могли добавить поддельный путь в поле данных значения SpoolDirectory Строковое значение вашего принтера присутствует в редакторе реестра. Это может быть препятствием для идеального использования диспетчера очереди печати. Итак, удаление этого поддельного пути может помочь. Шаги следующие:
Инструмент восстановления диспетчера очереди печати
Раньше был Fix-It, а также Средство диагностики очистки диспетчера очереди печати от Microsoft, но сейчас это недоступно. Средство устранения неполадок принтера – самое близкое к вам.
Вы можете попробовать этот бесплатный сторонний инструмент под названием Исправить диспетчер очереди печати из sordum.org и посмотрите, поможет ли это вам.
Надеюсь, что-то из этих исправлений вам поможет. Если это не так, возможно, вам придется рассмотреть вариант «Сбросить этот компьютер».
Как соединить принтер с ноутбуком
Через USB
Ноутбук, как и любой другой персональный компьютер, можно соединить с принтером обычным USB шнуром. Такой тип подключения поддерживают все без исключения модели печатающей техники. А сам вход точно присутствует на портативном «девайсе». Главное, чтобы совпадали версии используемых интерфейсов. Если ЮСБ 1.0 уже не встретить, то 2.0 и 3.0 на пике популярности.
Когда связь установлена, то нужно немного подождать пока не услышите звуковой сигнал. Еще через некоторое время будет произведена автоматическая установка программного обеспечения самой операционной системой Виндовс и можно переходить к разделу по настройке печати. Если этого не произошло, то драйвера придется устанавливать вручную. В этом нет ничего сложного и легко сделать даже без установочного диска.
По Wi-Hi
WPS расшифровывается как Wi-Hi Protected Setup, что в переводе означает «защищённая Вай-Фай установка». Чтобы воспользоваться этой технологией, она должна поддерживаться роутером и самим принтером. Наличие Wi-Hi на ноутбуке не ставится под сомнение, так как моделей без него не существует в природе.
Производим подключение по такой схеме:
- Ищем кнопку WPS на корпусе роутера. Как правило, она размещена с обратной стороны в большинстве случаев.
- В течение двух минут активируем аналогичную кнопку на печатающем устройстве.
- Ждем окончания создания соединения между устройствами.
- Если ноутбук находится в той же Wi-Hi сети, то проблем с печатью не должно возникнуть.
- Подключаемся к принтеру, как к сетевому.
Если кнопки WPS не нашли на корпусе модема или включить не получается, то попробуем сделать это через веб-интерфейс управления роутером. В большинстве случаев, чтобы зайти в его настройки, нужно в любом браузере ввести адрес в формате IP 192.168.0.1 или попробуйте 192.168.1.1. Введите логин «admin» и такой же пароль, если он не менялся. В настройках найдите раздел «Wireless», а в его подразделах отключите MAC фильтрацию и включите функцию WPS.
Ручная настройка
Если автоматическая установка соединения, описанная в подразделе Выше, невозможна на Ваших моделях техники, то Вай-Фай подключение можно произвести ручным способом. Все, что требуется для настройки это знать название сети и код доступа к ней. Такие данные могут быть указаны на крышке модема или в документах от компании поставщика услуг Интернета.
Подключение принтера через Wi-Fi
Если вы не привыкли считать деньги и не любите возню с вечно путающимися проводами, то наверняка вы купили себе принтер с поддержкой Wi-Fi. Чтобы подключить его, делайте всё как в инструкции ниже:
- Подключите принтер к электричеству и убедитесь, что он находится в зоне досягаемости Wi-Fi-покрытия (хотя бы в одной квартире с маршрутизатором). Также убедитесь, что и сам Wi-Fi маршрутизатор включен.
-
Нажмите на кнопку включения Wi-Fi на вашем принтере. Расположение этой кнопки зависит от модели принтера (в некоторых моделях она расположена на задней части, а в некоторых – на передней). Эта кнопка обозначена либо надписью «Wi-Fi», либо характерным логотипом.
Нажимаем на кнопку включения Wi-Fi на принтере
-
Теперь возьмите ваш ноутбук и зайдите в меню «Устройства и принтеры» через контекстное меню «Пуск».
Нажимаем на «Устройства и принтеры»
-
Найдите в списке ваш принтер, иконка которого будет подписана его моделью, и кликните по нему правой кнопкой мыши. Затем левой клавишей нажмите на «Использовать по умолчанию». Готово.
Правой кнопкой мышки кликаем на иконке с названием принтера, левой кнопкой мышки нажимаем на «Использовать по умолчанию»
Это самый простой способ подключения, но у него есть один существенный недостаток. Если не выключить принтер после работы, то к нему может подключиться другой человек, который распечатает ненужные документы, потратив попусту вашу краску и бумагу. Того хуже если это будет ваш сосед, решивший распечатать несколько обидных слов в ваш адрес. Если вы не готовы мириться с возможностью такого исхода, то вам нужно подключить принтер с помощью ввода пароля SSID. Для реализации этого способа у вашего принтера должен быть ЖК-дисплей.
-
Зайдите в настройки принтера. Они обычно изображаются в виде иконки ключа с отвёрткой или других схожих по смыслу логотипов.
Заходим в настройки принтера, ткнув пальцем на ЖК-дисплее по иконке с изображением ключа
-
Выберите пункт «Wi-Fi Settings». Интерфейс подобных принтеров создан в основном на английском языке.
Выбираем пункт «Wi-Fi Settings»
-
Зайдите в меню «Wi-Fi Setup».
Заходим в меню «Wi-Fi Setup»
-
Откройте меню «Wi-Fi Setup Wizard». После этого будет произведён поиск сетей, доступных в зоне покрытия. Выберите среди их списка вашу сеть.
Открываем меню «Wi-Fi Setup Wizard»
-
После выбора сети вам нужно будет ввести пароль. SSID-пароль – это пароль, который вы когда-то единожды ввели для настройки Wi-Fi и забыли о нём. Придётся вспомнить. Подтвердите действия, нажав пальцем на кнопку «Done».
Вводим пароль от нашей сети Wi-Fi, пальцем нажимаем на кнопку «Done»
-
После того, как вы введёте правильный пароль, индикатор Wi-Fi на панели принтера загорится зелёным цветом. Это будет значить, что вы всё сделали правильно.
Зеленый цвет индикатора Wi-Fi на панели принтера означает, что действия выполнены верно
Если рядом есть другой компьютер
С точностью определить, в каком устройстве проблема, можно через подключение принтера к другому компьютеру. Выполните соединение по стандартной схеме и установите драйвера. Последние возьмите с диска или скачайте с официального сайта производителя по названию модели устройства. Попробуйте воспользоваться принтером, что-то распечатать.
В зависимости от результата можно предположить, почему комп не видит принтер:
- Если аппарат стал отображаться в системе Windows и принимает задания на печать, то с принтером все нормально. Искать и устранять причину нужно на проблемном компьютере. Вероятны две причины: не работает кабель или выход из строя принтера.
- Если принтер не устанавливается, то причина либо в повторных неправильных действиях, либо в USB, либо также в неисправности аппарата.
Истоки неполадки
Одной из главных причин, по которой устройство юзера перестает «распознавать» подключенный по «USB» принтер, является отсутствие или проблемы с контактом. Это может быть как механическое повреждение кабеля, соединяющего ПК и устройства, так и разъема «USB».
Кроме того, если на персональном компьютере у вас предустановленна «Windows 10», то Вы могли столкнуться с данной проблемой после выхода некоторых обновлений. Также юзеры, обновившиеся с «Windows Seven» до «десятки», могут испытывать данные сложности.
Обновление Windows c 7 по 10 версию
Еще одной распространенной причиной неполадок может служить занесение на устройство вредоносного программного обеспечения. Оно же, в свою очередь, может повлиять на работоспособность драйверов, реестра и многого другого.
И еще одной из широко распространенных причин возникновения такого рода поломок может служить неправильный изначальный выбор устройства. Это может произойти с теми юзерами, у которых к персональному компьютеру или же лэптопу подсоединено большое количество внешних устройств.
К персональному компьютеру подсоединено большое количество внешних устройств
Кроме того, у многих пользователей к одному ПК подключено большое количество различных устройств. Если среди них найдется сразу несколько принтеров, то вполне вероятно, что один из тех, который не является задействованным, имеет назначение использоваться по умолчанию. И компьютер ошибочно пытается связаться с отключенным, уведомляя о невозможности обнаружения.
Как подключить принтер к ноутбуку?
Рассмотрим все действия более подробно.
Подключение принтера
Установка проводного принтера начинается с его подключения к источнику электропитания, а также к ноутбуку или компьютеру. Для этих целей устройство комплектуется двумя соответствующими кабелями. Установив соединение с компьютером через USB-порт, принтер следует включить, нажав кнопку питания на корпусе.
В большинстве случаев Windows автоматически определяет новое устройство в системе и устанавливает необходимое программное обеспечение для работы с ним. Однако, если этого не произошло, владельцу ноутбука или ПК нужно выполнить следующие действия:
В Windows 10:
Открыть меню «Пуск», перейти в «Параметры» и выбрать раздел «Устройства».
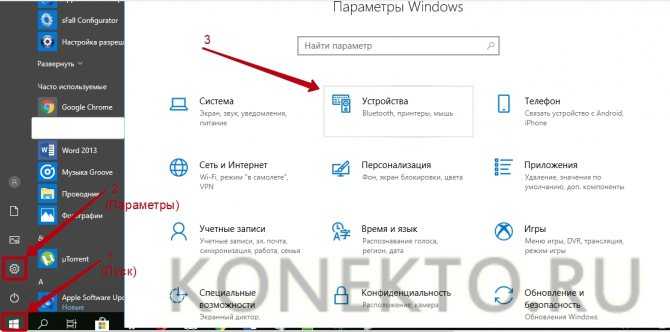
Кликнуть по строке «Принтеры и сканеры», нажать кнопку «Добавить принтер или сканер».

Дождаться, пока компьютер завершит поиск, и выбрать из предложенного перечня подходящий вариант. Если ноутбук не может обнаружить устройство печати, надо нажать «Обновить» либо «Необходимый принтер отсутствует в списке» и следовать дальнейшим инструкциям системы.
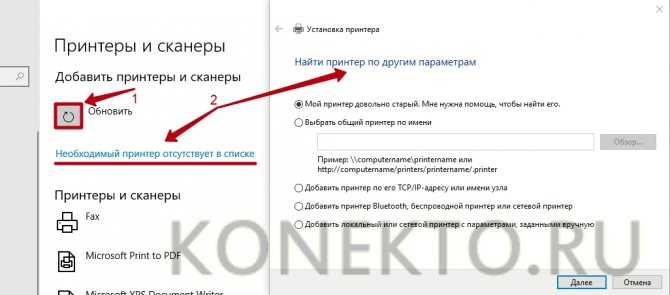
В Windows 7 и 8:
Найти в меню «Пуск» раздел «Устройства и принтеры».

Нажать кнопку «Установка принтера». Кликнуть на опцию «Добавить локальный принтер» в открывшемся диспетчере.
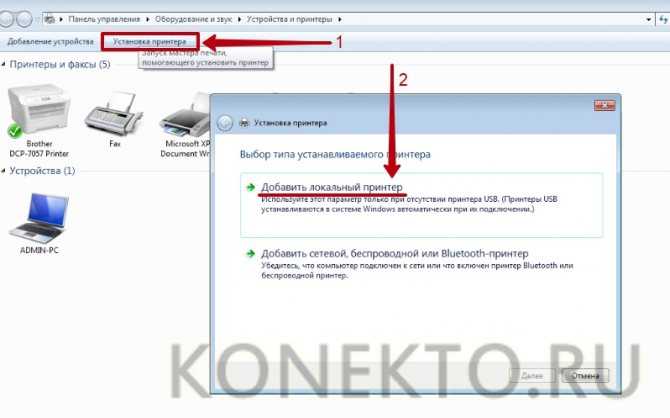
На странице «Выберите порт принтера» нажать «Использовать существующий и рекомендуемый».
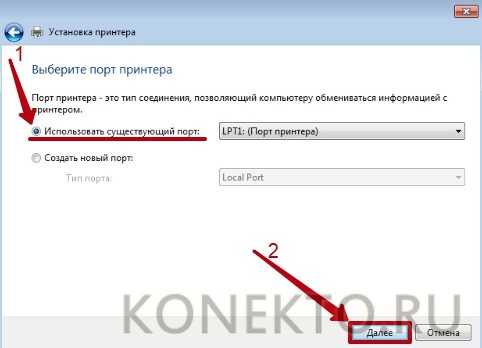
Установка драйверов
Для корректной работы устройства печати требуются драйвера. Обычно они содержатся на диске, который вместе с кабелями прилагается к принтеру при покупке. Для установки драйверов нужно поместить носитель в дисковод своего ноутбука и дождаться автоматического запуска. Если диск не открывается сам, следует сделать это вручную через «Мой компьютер», дважды кликнув по названию дисковода с драйвером.


















































