Как зайти в безопасный режим на Windows 10
На это вопрос имеется несколько разных ответов. Рекомендации для активизации сейф-мода операционной системы следующие.
С клавишей Shift
Первая рекомендация, как войти в безопасный режим Виндовс 10, касается использования клавиши «Shift». Вот его алгоритм.
- Заходим в пусковое меню.
- Кликаем на перезагрузку, одновременно зажав клавишу «Shift».
- Появится новый список. Наводим курсор на пункт «Диагностика» и делаем вход.
- Система снова предложит несколько различных процедур. Нас интересуют «Дополнительные параметры». Нажимаем.
- Откроется очередной список. Останавливаемся на последнем пункте – «Параметры загрузки».
- Наконец, на экране возникнет окно. Здесь в нижнем углу справа будет клавиша с надписью «Перезапустить». Кликаем на нее (Рисунок 3).
Происходит перезапуск, в процессе которой машина предлагает различные типы загрузки на выбор. Нажимаем соответствующую ему функциональную клавишу F4. Дело сделано!
Рисунок 3. Выбор безопасного режима в параметрах загрузки системы
Через конфигурацию системы
Другой вариант основан на использовании команды «msconfig», задающей конфигурацию системы. Последовательность действий следующая.
- Нажимаем комбинацию Windows+R. Возникнет окно с пустой строкой, в которую надо вписать «msconfig». Нажимаем ОК.
- Появляется новое меню. В нем выбираем диагностический запуск той системы, которую собираетесь запустить (если на компьютере их несколько) и ставим метку около нужного пункта (Рисунок 4).
- Задаем его параметры: обычный, с подключением к сети или с командной строкой.
- Перезагружаем компьютер.
Рисунок 4. Настройка конфигураций системы для безопасного режима загрузки
Через командную строку
Это решение подходит только продвинутым юзерам. Все достаточно просто. Сделать надо следующее.
- Заходим в меню «Пуск» через соответствующую кнопку правой клавишей мыши (или комбинацию «Windows+X») и выбираем запуск с правами админа.
- В открывшейся строке набрать: «bcdedit /set {default} bootmenupolicy legacy» (Рисунок 5).
- Нажать «Enter». Все готово!
Рисунок 5. Настройка работы безопасного режима в командной строке Windows 10
Комбинация клавиш F8
Те, кто привык для выхода в сейф-мод пользоваться клавишей «F8», неприятная новость: запуск Windows 10 в безопасном режиме этим способом не предусмотрен.
С помощью загрузочного диска/флешки
Предположим, что все предыдущие подходы не помогают, можно воспользоваться загрузочным носителем информации (флешкой или диском). Вот как загрузиться в безопасном режиме Windows 10 с их помощью.
- Выполнить обычную загрузку.
- Нажимаем сочетание «Shift+F10». Результат – перед нами появится командная строка.
- Ввести в нее «bcdedit /set {default} safeboot minimal», а если потребуется выход в сеть – аналогичную запись, но с последним словом «network» (Рисунок 6).
- Перезагрузить компьютер.
Новая загрузка произойдет уже в сейф-моде.
Рисунок 6. Повторная загрузка системы с командой запуска безопасного режима
Через особые варианты
Очередной «рецепт» – это использование особых вариантов загрузки ОС. Как загрузить Виндовс 10 в безопасном режиме с их помощью?
Сначала нужно вызвать соответствующее окно. Последовательность действий такая:
- Вызвать пусковое меню.
- Открыть «Параметры».
- Выбрать «Обновление и безопасность».
- Кликнуть на «Восстановление».
- Во вкладке с особыми вариантами загрузки указываете, что выполнить ее нужно сейчас.
Перезагрузка в безопасном режиме
Основным способом настройки Windows 11 и Windows 10 является новое меню «Параметры». Поэтому самым правильным способом запуска безопасного режима будет перезагрузка через «Параметры». Ниже мы покажем, как это делается в Windows 11 и 10.
Перезагрузка в Windows 11
Для начала нужно открыть меню «Параметры». Для этого нажмите сочетание клавиш Win-i или кликните правой кнопкой мышки по меню «Пуск» и выберите «Параметры».
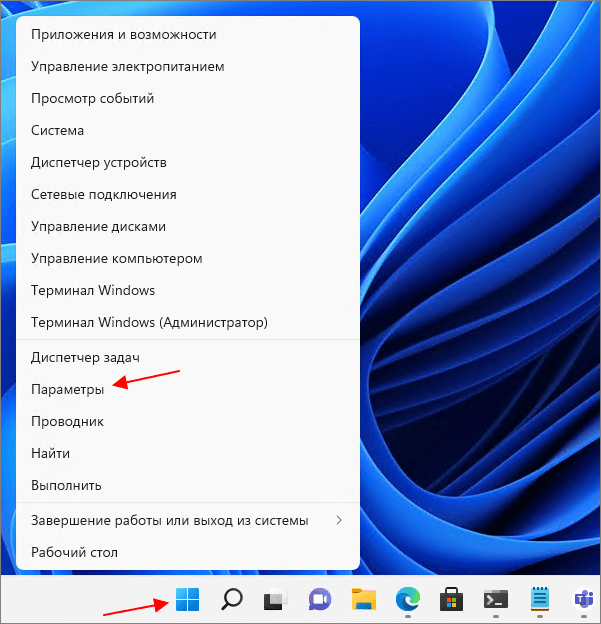
В меню «Параметры» нужно открыть раздел «Система — Восстановление».
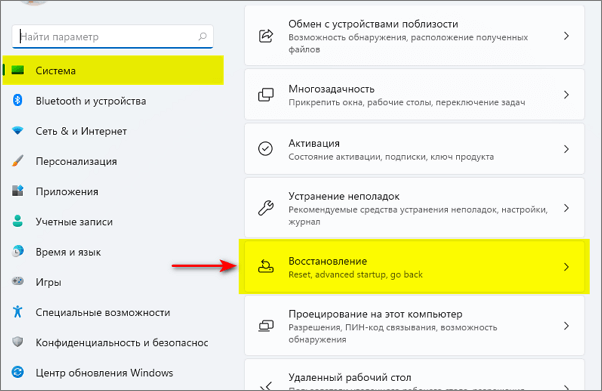
Здесь нужно найти блок «Расширенные параметры запуска» и нажать на кнопку «Перезагрузить сейчас».
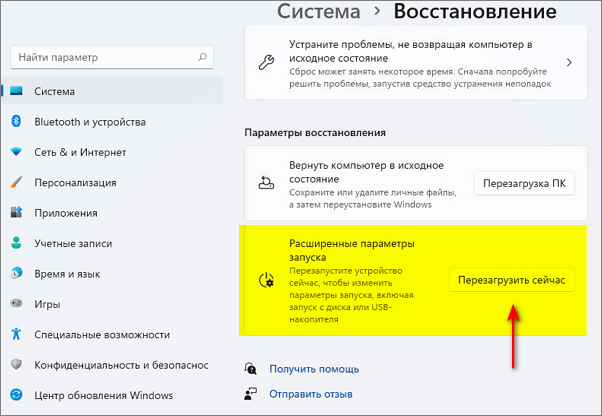
Перезагрузка в Windows 10
В случае Windows 10 действия аналогичны. Сначала нужно запустить меню «Параметры» с помощью комбинации клавиш Win-i или кнопки в меню «Пуск».
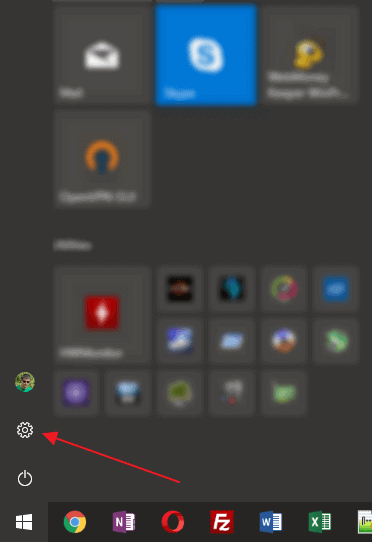
После этого нужно открыть раздел «Обновление и безопасность».
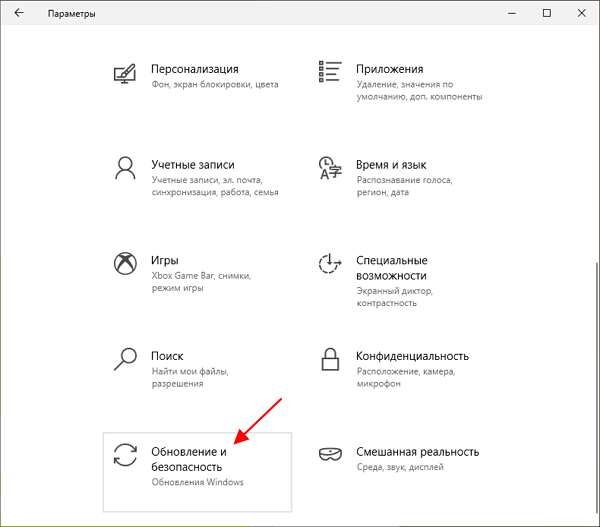
И перейти в подраздел «Восстановление». Здесь в блоке «Особые варианты загрузки» нужно нажать на кнопку «Перезагрузить сейчас».
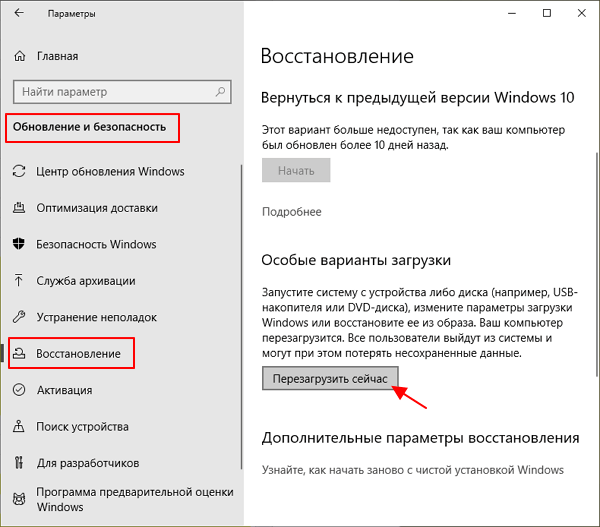
Среда восстановления Windows
После перезагрузки компьютера через меню «Параметры» вы попадете в «Среду восстановления Windows». Здесь нужно открыть раздел «Поиск и устранение неисправностей» (в старых версиях Windows 10 — «Диагностика»).
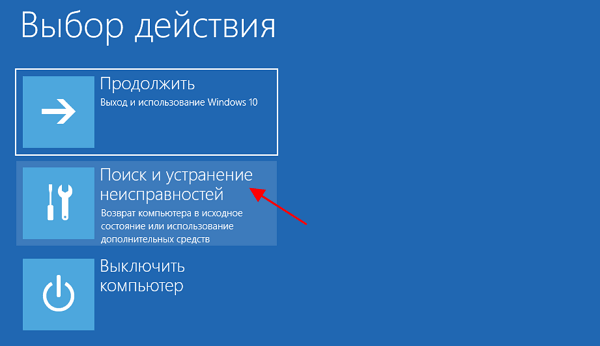
Потом открыть подраздел «Дополнительные параметры».
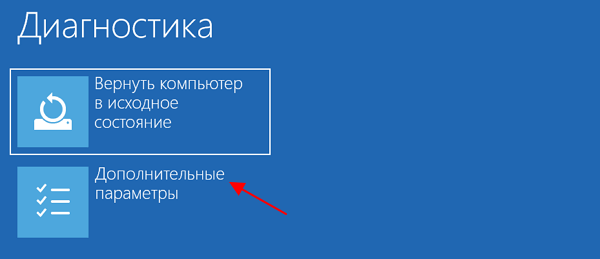
И потом раздел «Параметры загрузки».

После этого система предложит перезагрузить компьютер. Нажимаем «Перезагрузить».
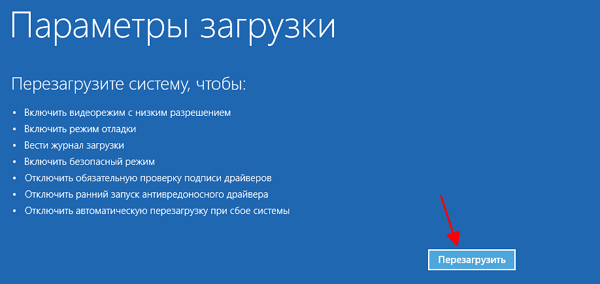
В результате, после перезагрузки компьютера появится меню «Параметры загрузки», с помощью которого можно запустить безопасный режим на Windows 11 или Windows 10.
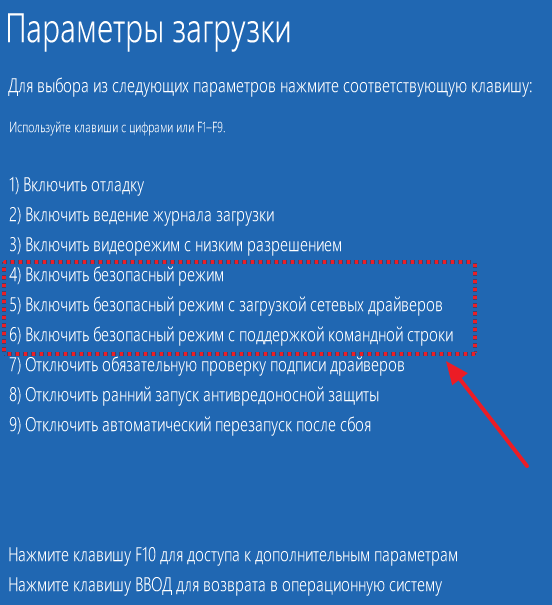
В данном списке нас интересуют только следующие три пункта:
- Безопасный режим – стандартный безопасный режим. В этом режиме компьютер запустится с использованием только самых необходимых компонентов. В большинстве случаев используется именно этот вариант безопасного режима.
- Безопасный режим с загрузкой сетевых драйверов – безопасный режим аналогичный предыдущему, но с загрузкой сетевых драйверов. При загрузке в данном режиме вы сможете работать с локальной сетью и интернетом.
- Безопасный режим с поддержкой командной строки – безопасный режим без графического интерфейса. После загрузки в этом режиме на экране появляется командная строка, с помощью которой вы сможете взаимодействовать с системой.
Безопасный режим Виндовс XP
В Microsoft предусмотрели три разных типа безопасного режима Виндовс XP:
- Обычный – обычно самый лучший вариант. В нем загружается минимум функций и драйверы, необходимые для работы системы.
Первый вариант «Безопасный режим» является лучшим выбором с минимальными функциями и драйверами, необходимыми для работы системы
- Вариант с загрузкой сетевых драйверов – лучший, если для устранения неисправностей вам необходим доступ в локальную или всемирную сеть. Он загружает все те же базовые функции и драйвера, а дополнительно – все для работы с проводными и беспроводными сетями.
Вариант «Безопасный режим с загрузкой сетевых драйверов» загружает все минимальные настройки и настройки для работы с проводными и беспроводными сетями
- С поддержкой командной строки – «продвинутый» вариант, который запускает не рабочий стол (процесс explorer), а командную строку. Чтобы работать в ней, рекомендуется заранее изучить справку Microsoft. Все службы и драйвера загрузятся, как в базовом Safe mode.
Вариант «Безопасный режим с поддержкой командной строки» запускает не рабочий стол (процесс explorer), а командную строку, подходит для продвинутых пользователей
Если вы хотите предотвратить доступ приложений в интернет, выбирайте первый способ. Если нужно загрузить инструкции и файлы из сети, выбирайте второй.
Как зайти в безопасный режим
Для начала, стоит отметить, что не для кого не станет секретом, что “Safe Mod” представляет собой запуск ОС в такой конфигурации, которая будет обеспечивать лишь несколько ключевых функциональных возможностей операционной системы, без загрузки сторонних драйверов и служб, что позволяет выявить наличие программных проблем в работе программного обеспечения
Открывающийся потенциал по-настоящему значителен, например, “открываются двери” для удаления ПО, которое не хотело добровольно удаляться в обычном режиме, можно провести удаление драйверов по той же причине, и что немаловажно, позволяет выявить возможное вирусное заражение
Среди существующих вариантов следует выделить три наиболее распространённых (а также один дополнительный — очень полезный), которые выглядят следующим образом:
1 Вариант — Использование конфигурации системы
Данный метод, он же наиболее распространённый среди пользователей, реализуется достаточно просто и на Windows 10 и в других версиях операционной системы, так как для его осуществления потребуется сделать лишь следующее:
- нажмите на “WIN+R” и введите “msconfig”;
- в открывшемся окне “Конфигурация системы” и перейдите на вкладку “Загрузка”;
-
Активируйте строку “Безопасный режим” и выберите один из предложенных вариантов:
- “Минимальный” — запуск операционной системы с минимальным набором драйверов и служб;
- “Другой режим” — запуск с поддержкой командной строки;
- “Восстановление Active Directory” — запуск диагностического режима только с самыми важными службами и с поддержкой Active Directory;
- “Сеть” — загрузка с поддержкой сетевых драйверов.
Останется нажать на кнопку “ОК” и перезагрузить компьютер.
2 Вариант — Использование раздела “Восстановление”
Данный вариант получил своё отражение именно в Windows 10 и пришёлся многим пользователем по душе, так как предлагает более интересное оформление привычного интерфейса, аналогично тому, что было описано выше.
Для его применения потребуется:
- Нажмите “Пуск” — “Параметры” и откройте раздел “Обновление и безопасность”;
- Откройте строку “Восстановление” и нажмите на кнопку “Перезагрузить сейчас”;
- Дождитесь появление окна особых вариантов загрузки и выберите “Поиск и устранение неисправностей”;
- Далее, откройте “Дополнительные параметры” и “Просмотреть другие параметры восстановления”;
- На экране появиться девять вариантов, которые может применить пользователей, нажав на кнопки от “F1” до “F2”.
В рамках рассматриваемой темы это режимы “4”,”5” и “6”.
Также стоит отметить, что инициировать запуск особых вариантов загрузки можно, нажав на кнопку “SHIFT” и не отпуская её начать перезагрузку компьютера.
3 Вариант — Использование носителя с дистрибутивом операционной системы
Это наиболее действенный вариант, когда нормальной загрузки Windows мешает появление критической ошибки (BSOD/синий экрана смерти), так как подобный носитель позволяет не только зайти в безопасный режим, но и осуществить множество манипуляций с загрузочным сектором, что и является ключом к решению большинства возникающих BSOD.
Соответственно, для его реализации потребуется анонсированный носитель с образом операционной системы, а дальнейший порядок действий достаточно прост:
- Используя “Boot Menu” или настройки приоритета загрузки в BIOS загрузитесь с используемого носителя;
- На экране с предложение нажать на кнопку “Установить” выберите “Восстановление системы” или нажмите на кнопки “SHIFT+F10” для открытия командной строки
- Если вы выбрали раздел “Восстановление”, то следом откройте “Диагностика — Дополнительные параметры — Командная строка”;
- В открывшуюся консоль командной строки введите и выполните одну из команд (в зависимости от необходимого режима):
- bcdedit /set {default} safeboot minimal — запустит безопасный режим при последующей перезагрузки
- bcdedit /set {default} safeboot network — запустит безопасный режим, с наличием поддержки сетевых параметров
Если требуется дополнительная поддержка командной строки в безопасном режиме, то необходимо выполнить первую команду + команду bcdedit /set {default} safeboot network
- Останется только инициировать перезагрузку и применить необходимый функционал для решения возникшей проблемы.
А для того, чтобы отметить произведённые действия достаточно будет выполнить команду bcdedit /deletevalue {default} safeboot после загрузки операционной системы.
Как загрузить windows 7 в безопасном режиме: инструкции
Двумя методами проводится запуск в безопасном режиме, они отличаются один от другого принципиально. В первом варианте процедура происходит при загрузке, и установленная виндовс семерка не запускается, поэтому вы легко внесете изменения в работу устройств. Во втором случае включение базового набора служб происходит из среды ОС, что накладывает некоторые ограничения и не даст возможности полноценно провести ремонтные процедуры. Однако оба эти методы способны решить некоторые проблемы, возникающие при работе. Подробнее о них читайте дальше.
Вход в безопасный режим windows 7 при запуске ОС
При возникновении проблем в функционировании ПК, необходимо знать, как войти в безопасный режим windows 7. Если устройство включено, нажмите во вкладке «Пуск» кнопку «Перезагрузка». В специальный режим нужно перейти при выключенном компьютере. Перед тем, как появится значок, свидетельствующий о запуске Windows, вы должны несколько раз щелкнуть по клавише F8. Постарайтесь не упустить момент, иначе ОС запустится, и придется снова перезагружать устройство. На экране должно появиться окно со следующими параметрами подключения:

- Безопасный режим. С его помощью вы сможете выполнить запуск, используя набор стандартных драйверных программ. Включаются только те службы, которые нужны для запуска и работы компьютера.
- С загрузкой сетевых драйверов. Вам нужно будет выбрать этот способ, если вы хотите воспользоваться интернетом или подключиться по локальной сети.
- С поддержкой командной строки. Привычный интерфейс рабочего стола не будет запущен. Выбор этого варианта предусматривает появление вместо него командной строки.
Кроме вкладок, описанных выше, вы увидите и другие возможности. К примеру, включение протоколирования загрузки создает специальный файл, записывающий все драйвера, которые есть в Автозапуске. Это помогает обнаружить битую программу. Запуск VGA поможет вам настроить идеальное разрешение монитора. Выбор последней удачной конфигурации позволит восстановить windows с теми настройками, которые были при работоспособной загрузке. Оставшиеся варианты (восстановление службы каталогов, откладка) предназначены для специалистов области IT.
Используйте клавиши со стрелками, чтобы выбрать вкладку, оптимальную для решения возникнувшей задачи. После того, как выбор будет сделан, нажмите кнопку Enter на клавиатуре. Дальше вы сможете войти в виндовс и разобраться в причинах неполадок. Используя этот способ, у вас получится восстановить систему, сделав откат до того момента, когда устройство работало нормально, удалить вирусные программы, битые драйвера и многое другое.
Возможные проблемы при включении:

- Запускается окошко, означающее включение Windows. Это может случиться, если вы слишком медленно или недостаточное количество раз нажимаете F8. Повторите процедуру, перезагрузив компьютер.
- Отключены кнопки с F1 по F12. Если такое произошло, нужно знать, какая клавиша включает их. Зажмите кнопку Fn, а потом нажмите на F8, и устройство загрузится.
Как попасть в безопасный режим из среды ОС
В некоторых случаях может быть осуществлен системный вход с использованием минимального количества служб из среды операционной системы. Этот метод способен оказать помощь при решении многих задач, хотя пользуется меньшей популярностью. Если сбои работы windows слишком серьезные, включение из ОС может не принести должных результатов. Как попасть в нужный вам режим (безопасный), используя операционную систему:
- Найдите на клавиатуре клавишу Win (на ней может быть изображен значок виндовс, отображающийся при включении). Зажмите ее вместе с кнопкой R.
- Появится командная строка. Введите там следующие буквы без кавычек «к». Нажмите клавишу «Ок».
- Так вы сможете вызвать окно настроек. Среди вкладок откройте раздел под названием «загрузка».
- Выберите нужную операционную систему. Как правило, на большинстве компьютеров стоит одна ОС – в вашем случае windows 7, загружаемая по умолчанию.

- Ниже вы увидите раздел, который называется «Параметры загрузки». Выберите пункт «Безопасный режим», поставьте галочку напротив значения «Минимальная».
- Нажмите «Применить», потом «Ок».
- Дальше появится небольшое окошко, где вы увидите две вкладки «Перезагрузка» и «Выход без перезагрузки». Если вы хотите перезагрузить компьютер сейчас, выберите первый вариант. Во втором случае при следующем включении ПК устройство запустит базовый набор программ.
Как проверить состояние безопасной загрузки в Windows 10
Чтобы проверить, включена ли безопасная загрузка, выполните следующие действия:
- Откройте меню «Пуск».
- В поисковой строке введите сведения о системе и щелкните верхний результат, чтобы открыть приложение.
- В левой колонке щелкните «Сведения о системе» на левой панели.
- Проверьте информацию «Состояние безопасной загрузки». Если отображается значение Вкл., значит она включена. Если отображается значение Откл., значит она отключена или недоступна.
- Проверьте информацию «Режим BIOS». Если он установлен как UEFI, вы можете включить безопасную загрузку. Если – Legacy (BIOS), вы можете включить эту функцию, но для этого потребуются дополнительные действия.
После выполнения этих шагов, если функция отключена и режим BIOS установлен на UEFI, вы можете использовать шаги, описанные ниже, чтобы обеспечить более безопасную работу с Windows 11.
Если для параметра «Состояние безопасной загрузки» задано значение Откл., а для «Режим BIOS» установлено значение «Устаревшая», создайте резервную копию компьютера, воспользуйтесь этими инструкциями для преобразования установки из MBR в GPT, а затем выполните следующие действия, чтобы включить безопасную загрузку.
Способ загрузки 1. Во время загрузки системы
Этот способ стоит использовать, если вы не можете войти в систему или настроить программный запуск Safe mode из-за зависаний системы и аналогичных проблем.
Шаг 1. Начните загрузку. Выключите и включите компьютер. Перед тем, как должен появиться загрузочный экран ОС, нажмите клавишу «F8» несколько раз, пока не появится нужное меню.
 Во время запуска системы или перезагрузки, жмем несколько раз клавишу «F8» пока не появится нужное меню
Во время запуска системы или перезагрузки, жмем несколько раз клавишу «F8» пока не появится нужное меню
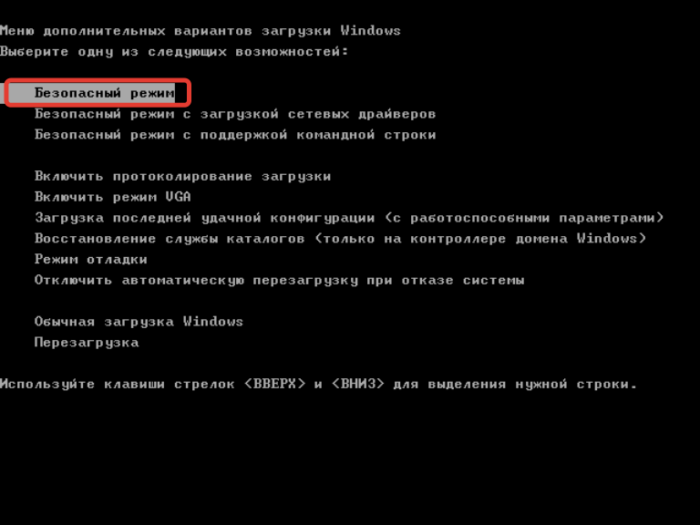 Используя клавиши со стрелками «вверх» и «вниз», переходим к нужному варианту безопасного режима, нажимаем «Enter»
Используя клавиши со стрелками «вверх» и «вниз», переходим к нужному варианту безопасного режима, нажимаем «Enter»
Шаг 4. Войдите в систему. На экране приветствия щелкните по логину «Администратор».
 Выбираем логин «Администратор»
Выбираем логин «Администратор»
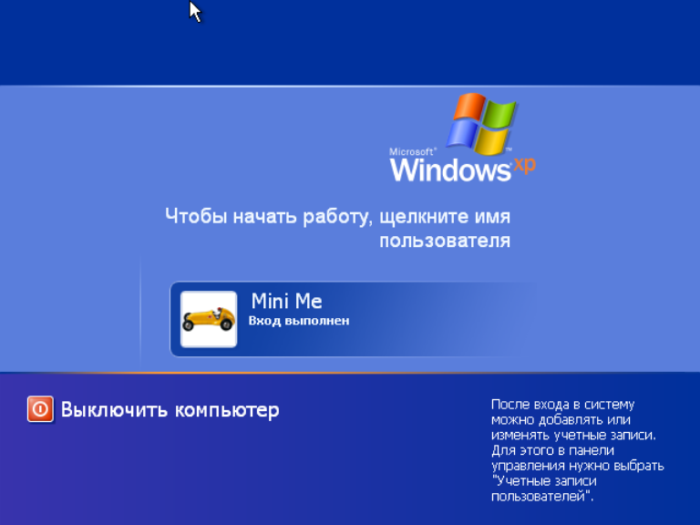 Если профиля «Администратор» нет, нажимаем «Ctrl+Alt+Del», в появившемся окне вводим «Администратор»
Если профиля «Администратор» нет, нажимаем «Ctrl+Alt+Del», в появившемся окне вводим «Администратор»
Шаг 5. Выполните необходимые действия. Пользоваться Safe mode так же просто, как обычной версией ОС, но некоторые приложения и возможности будут недоступны. К тому же, система загрузит базовые драйверы для большинства устройств. Это будет видно, например, по уменьшенному разрешению экрана (640х480, 800х600, 1024х768).
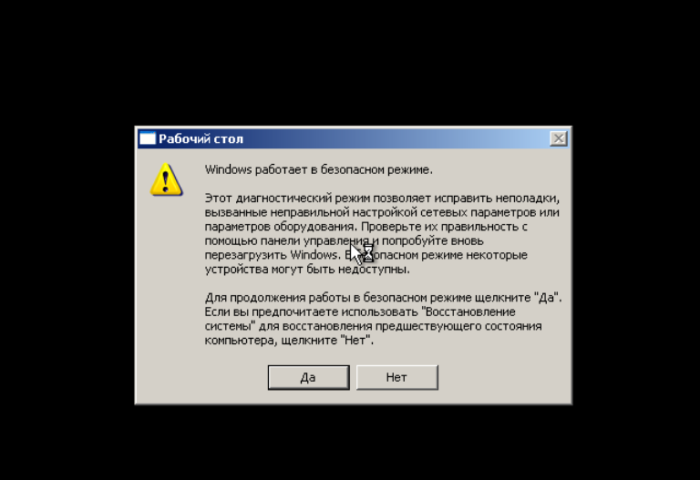 Нажимаем «Да», если потребуется восстановление системы, нажимаем «Нет»
Нажимаем «Да», если потребуется восстановление системы, нажимаем «Нет»
Выбор режима загрузки при запуске Windows — 4 способ
В операционной системе Windows при запуске компьютера можно вызвать меню, в котором предлагаются дополнительные варианты загрузки. Перед запуском ОС на экране открывается похожее окно в разных версиях Windows.
Пройдите последовательные шаги:
- Сразу после запуска ПК нужно нажимать несколько раз на клавишу «F8», а на многих ноутбуках необходимо одновременно нажать на клавиши «F8» + «Fn».
Есть один нюанс, чтобы этот метод сработал: на компьютере должна быть отключена функция быстрого запуска в Windows 10, если у вас установлена данная операционная система. Кроме того, на некоторых компьютерах после нажатия на клавишу «F8» откроется меню выбора диска, с которого нужно выполнить загрузку на ПК. Выберите системный диск, нажмите на клавишу «Enter», а потом снова нажимайте на клавишу «F8».
- В окне «Дополнительные варианты загрузки» переместитесь с помощью стрелок на клавиатуре «↑» и «↓» до пункта «Обычная загрузка Windows».
- Нажмите на клавишу «Enter».
Как выйти из безопасного режима Windows 10, Windows 8, Windows 7 — 5 способ
Есть еще один способ отключить режим безопасной загрузки Windows. В некоторых случаях невозможно выйти из безопасного режима Windows, например, если забыл пароль от входа в систему.
Вам также может быть интересно:
- Как зайти в безопасный режим Windows 10 — 4 способа
- Как запустить безопасный режим Windows 8.1 (Windows

- Как зайти в безопасный режим Windows 7 — 4 способа
Этот способ может решить проблему без входа в операционную систему Windows. Вам понадобится загрузочная флешка Windows, Диск восстановления Windows, или установочный DVD-диск с образом Windows. Для работы мы будем использовать среду восстановления Windows RE.
На этом примере мы разберем, как выйти из безопасного режима Виндовс 10. В операционной системе Windows 8 (Windows 8.1) выполняются аналогичные действия. В операционной системе Windows 7 отличается только интерфейс инструмента среды восстановления.
Выполните следующие действия:
- В первом окне программы установки Windows нажмите на кнопку «Далее».
- В следующем окне нажмите на ссылку «Восстановление системы», расположенную в левом нижнем углу окна.
- В окне «Выбор действия» нужно нажать на кнопку «Поиск и устранение неисправностей».
- В следующем окне «Дополнительные параметры» выбираем опцию «Командная строка».
- В окне командной строки выполните следующую команду:
bcdedit /deletevalue {default} safeboot
- После успешного выполнения команды, закройте окно интерпретатора командной строки.
- В окне «Выбор действия» нажмите на кнопку «Продолжить».
- Компьютер запустится в обычном режиме.
В итоге, на ПК совершен выход из безопасного режима Windows через командную строку, используемую из среды восстановления Windows RE.
Используйте F8 или Shift + F8 (не работает при использовании дисков UEFI BIOS и SSD)
В Windows 7 вы смогли нажать F8 перед загрузкой Windows, чтобы открыть окно «Дополнительные параметры загрузки», где вы можете выбрать запуск Windows 7 в безопасном режиме. Некоторые веб-сайты советуют вам нажать Shift + F8, как раз перед загрузкой Windows 10, чтобы вы запустили режим восстановления, откуда вы можете загрузиться в безопасный режим. Проблема в том, что в большинстве случаев Shift + F8 и F8 не работают, хотя они являются правильными командами, поддерживаемыми Windows 10.
Клавиши SHIFT и F8 на клавиатуре
Это официальное сообщение в блоге от Microsoft объясняет, что это связано с их работой по созданию быстрой процедуры загрузки. Как Windows 8.1, так и Windows 10 имеют самое быстрое время загрузки. Процитировать Стив Синофски:
«У Windows 8 есть проблема — она действительно может загрузиться слишком быстро. Так что на самом деле, на самом деле, нет больше времени для прерывания загрузки. Когда вы включаете компьютер под управлением Windows 8, уже недостаточно времени для обнаружения нажатий клавиш как F2 или F8, гораздо меньше времени для чтения сообщения, такого как «Нажмите F2 для установки». Впервые за несколько десятилетий вы больше не сможете прерывать загрузку и сообщать ПК о чем-либо, отличном от того, что уже было ожидаемо».
Если у вас есть современный ПК с UEFI BIOS и быстрый SSD-накопитель, вы не можете прерывать процедуру загрузки с помощью ваших клавиатур. На старых ПК с классическим BIOS и без SSD-диска нажатие этих клавиш может по-прежнему работать.
Как включить безопасный режим
Существует несколько способов, как запустить безопасный режим на ноутбуке Lenovo, отличающийся по инструкции и сложности, а также зависящий от типа операционной системы.
Как запустить на Виндовс 10
Для начала разберем несколько решений, как включить безопасный режим на ноутбуке Леново на Windows 10.
Shift+Restart
При выборе варианта с горячей комбинацией клавиш сделайте следующее:
- Кликните комбинацию Win+X на клавиатуре.
- Сработайте Shift и жмите на кнопку «Перезагрузить» в разделе «Завершение работы» / «Выйти».
Выберите вариант «Устранение неполадок», а после этого пункт «Дополнительные параметры».
Установите «Параметры запуска» и «Перезагрузить».
После перезапуска показывается список настроек. Выберите F4 или Fn+F4 с учетом инструкции на экране. Таким образом происходит запуск ноутбука Леново в безопасном режиме. Если необходим Интернет и загрузка сетевой карты, жмите на кнопки 5, F5 или Fn+F5. В этом случае в систему подгружаются и сетевые драйвера.
Через настройки
Следующий вариант, как запустить Safe Mode — сделать это из настроек. Пройдите следующие шаги:
- Кликните на кнопку Win+I на клавиатуре или перейдите в «Параметры».
- Зайдите в пункт «Обновление и безопасность».
- Перейдите в категорию «Восстановление».
- В секции «Расширенный запуск» укажите «Перезагрузить сейчас».
После перезапуска на ноутбуке Леново выберите «Устранение неполадок», а далее «Дополнительные параметры». На следующем шаге войдите в «Параметры запуска» и «Перезагрузить».
Жмите на 4 или F4 для обычного Safe Mode или 5 / F5 для загрузки сетевых драйверов.
С начального экрана
Еще один вариант, как войти в безопасный режим ноутбука Леново и запустить нужную опцию — сделать это с экрана входа. Алгоритм действий такой:
- Перезапустите ноут.
- Как только дойдет до экрана входа, жмите на Shift, а после выберите Power и Restart.
- После перезапуска пройдите шаги, рассмотренные в 5-м и 6-м пункте рассмотренной выше инструкции.
Через командную строку
Не очень удобный способ, как перезагрузить ноутбук Леново в безопасном режиме — сделать это с помощью командной строки и дополнительной клавиатуры (ее необходимо подключить дополнительно). Алгоритм действий такой:
- Жмите на Win+R.
- Введите команду msconfig.
- Выберите раздел Boot.
- Кликните на пункт «Безопасная загрузка».
- Жмите «Применить».
- Кликните на пункт «Перезагрузка» для применения изменений при появлении окна «Конфигурация системы».
Как запустить на Виндовс 8
Следующий момент, требующий рассмотрения — как загрузить ноутбуке Леново в безопасном режиме на Виндовс 8. Здесь можно запустить Safe Mode с помощью тех же способов. Исключением является вариант применения настроек. Вместо него используем дополнительные параметры запуска. Сделайте следующее:
- На стартовом экране Виндовс введите «Расширенный запуск».
- Кликните «Параметры», а далее — «Расширенные параметры запуска»
- Посте открытия экрана дойдите до пункта «Перезагрузить сейчас».
- Дождитесь перезапуска ПК и появления меню Advance.
- Выберите Troubleshoot.
- Кликните на кнопку «Дополнительные параметры».
- Выберите «Параметры запуска», а после — «Перезагрузить».
- После перезапуска на специальном экране выберите вход в безопасный режим ноутбука Леново. При этом выберите один из предложенных вариантов.
Как запустить на Виндовс 7
В ситуации с Windows 7 вариантов меньше. Здесь имеется два способа загрузки ноутбука Леново в безопасном режиме — с помощью командной строки или с применением F8. Рассмотрим каждый из них.
С помощью Win+R
Чтобы запустить Safe Mode, сделайте следующие шаги:
- Кликните Win+R.
- Введите msconfig.
- Зайдите в раздел Boot.
- Кликните на «Безопасная загрузка» и «Применить».
- Жмите на «Перезагрузка» для внесения изменений при появлении окна «Конфигурация системы».
Через F8
Популярный метод, как зайти в безопасный режим ноутбук Леново — сделать это с помощью F8. Алгоритм такой:
- Перезапустите ноут.
- Во время загрузки жмите на F8.
- Выберите интересующий вариант Safe Mode, который необходимо запустить.
- Выполните необходимые задачи и перезапуститесь.
Если стоит вопрос, как отключить безопасный режим на ноутбуке Леново, сделать это можно путем обычной перезагрузки. Если вы вносили изменения в настройки, уберите отметку с разделов, требующих включение Safe Mode.


















































