Это интересно
Устройство под названием Shepherd 210 (рис. 79) выглядит как обычная дверная ручка. В памяти этого замочка хранится информация об отпечатках большого пальца людей, имеющих право на доступ в помещение. Дверь открывается только при прикосновении этого пальца.
Объём памяти устройства позволяет хранить много разных отпечатков. Такое количество человек могут получить доступ в помещение, которое охраняет «волшебный» замок.
Коротко о главном
• Включать и выключать компьютер можно только с разрешения учителя.
• При включении и выключении компьютера нужно соблюдать определённый порядок действий.
1. Расскажите, как включить компьютер. Используйте при ответе рисунки из параграфа.
2. Что необходимо сделать перед выключением компьютера?
3. Как выключить компьютер?
Упражнения
1. Назовите в правильном порядке действия для включения компьютера:
а) подождать, пока закончится процесс загрузки операционной системы;
б) включить монитор (если он выключен);
в) нажать на системном блоке кнопку Power — (I);
2. Включите компьютер. Соблюдайте порядок действий при включении компьютера, описанный в параграфе.
3. Выключите компьютер. Соблюдайте порядок действий при выключении компьютера, описанный в параграфе.
4. Прочитайте текст из рубрики «Это интересно». Как вы думаете, является ли устройство, о котором говорится в тексте, носителем информации? Почему?
Для чего используются
Применение реле времени распространено в бытовых условиях. Например, при работе кондиционера могут потребоваться действия, осуществляемые циклически, через определённые промежутки времени. Например, охлаждение или подогрев (в зависимости от погодных условий), которые выполняются с часовым перерывом.
Переключатель поможет подогреть пищу перед обедом. Если хозяин оставляет дом на некоторое время в течение холодного сезона, ему лучше выключить отопление. Но если он делает это всего на пару дней, он может организовать его периодическое включение с минимальными параметрами.
Таймер розеточного типаИсточник sovet-ingenera.com
Реле времени позволяет организовать управление любыми бытовыми устройствами, которые работают от электрического тока, установить нужный владельцу режим работы. Таймеры также широко применяются для управления различными промышленными процессами, обеспечивая точное соблюдения временной последовательности действий.
Можно привести другие примеры использования:
- При использовании рекламы со светодиодным освещением можно определять режим её показа.
- Те, кто ведут сельскохозяйственные работы, могут с помощью такого прибора управлять устройствами для полива.
- Таймер позволяет обеспечить работу уличного освещения в соответствии с запланированным распорядком.
- Выключатель света с таймером можно запрограммировать для управления обеспечением жизнедеятельности рыбок в аквариуме.
- В помещении можно поддерживать микроклимат на комфортном уровне при наличии соответствующих бытовых приборов.
- С помощью таймера можно управлять работой системы отопления.
- Это устройство можно использовать при организации охранных мероприятий.
Если хозяева квартиры уехали в отпуск, с помощью реле времени можно обеспечить эффект присутствия жильцов в доме. Например, таймер может включать свет в заданное время до тех пор, пока люди не вернутся.
В некоторых реле времени возможно управление со смартфонаИсточник sovet-ingenera.com
Проверка настроек
После всех настроек необходимо сразу проверить работоспособность системы, чтобы в дальнейшем избежать неприятных ситуаций. Для удаленного запуска компьютера необходимо:
- Выключить удаленный компьютер.
- Проверить интернет-соединение на обоих ПК.
- Открыть программу TeamViewer на управляющем компьютере.
- Выбрать в списке доступных для подключения компьютеров тот, который нужно включить.
- Нажать на него правой кнопкой мыши и выбрать пункт «Пробуждение».
- Дождаться включения компьютера.
В случае успеха удаленное устройство появится в списке «В сети». После этого к нему можно будет удаленно подключиться для выполнения любых действий.
3. Android-приложения для дистанционного управления питанием
Если есть Android-смартфон или планшет, можно попробовать предлагаемый Android-приложениями функционал дистанционного управления компьютером. Такие приложения обычно предусматривают управление питанием компьютера. Эти приложения работают по принципу установки в среду Windows серверной части программного обеспечения. К которой по локальной сети или Bluetooth подключается управляющее Android-приложение. И таким вот образом обеспечивается управление на расстоянии. Ниже рассмотрим три Android-приложения для дистанционного управления компьютером. Все они предлагают различные конфигурации виртуальных пультов дистанционного управления компьютером, и среди этих пультов есть те, что управляют питанием Windows.
Не прикасайтесь пальцами и ногтями к дисплею монитора
На сегодняшний день, очень развилась технология сенсорного экрана. Данная технология, используется почти везде в смартфонах, ноутбука, моноблоках и т.д., где люди очень быстро привыкли управлять интерфейсом с помощью пальцев. Но, сейчас будем говорить о простых мониторах, у которых задача выводить только картинку, и что не рекомендуется с ними делать.
Лично я, абсолютно всем не советую тыкать пальцами или ногтями в дисплей таких мониторов. Именно это делают многие, когда пытаются что-то показать или уточнить место расположения какого-нибудь приложения или картинки своему собеседнику, указав на него пальцем (В случае с девушками в качестве указки выступают ногти). Почему не стоит так делать?

Ну, в первую очередь, вы можете ногтями поцарапать экран, или случайно продавить какую-то область дисплея, после чего появится на экране черное пятно, которое можно устранить только заменой матрицы, а это стоит не очень дёшево. Ещё, особенно девушкам, не рекомендую тыкать в монитор ногтями, так как его можно просто повредить ими, что опять же может привести к появлению черного пятна.
Поэтому, если вам что-то нужно показать, сделайте это не имея физического контакта с дисплеем монитора.
TeamViewer
Наверное, самая популярная программа, о которой слышал каждый. На сегодня софтина поддерживает практически все виды устройств: смартфоны, планшеты, компьютеры и так далее. На официальном сайте можно скачать два вида утилиты: классический установщик или portable-версию. TeamViewer в своей базовой комплектации полностью бесплатен, хоть и имеет некоторые незначительные ограничения, но для рядового пользователя и этого функционала будет достаточно. Существует корпоративная версия для организаций.
Суть программы — простая, как пять пальцев. После установки утилиты, вашему устройству назначается уникальный ID и пароль. На другом устройстве достаточно ввести эти данные и вы получите полноценный доступ. Причем устройства по типу не обязательно должны быть одинаковые. Можно управлять компьютером с планшета или телефона. С помощью простых движений пальцами (например двойное нажатие по сенсорному экрану) имитируются определенные действия на ПК. Полный список движений можно найти в справке в приложении, установленном на портативном устройстве.
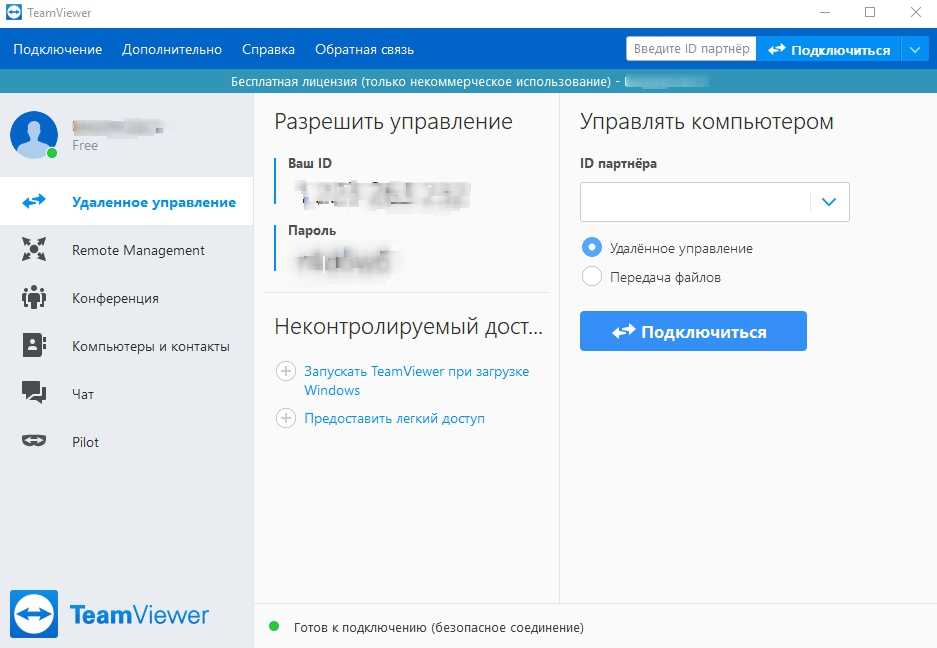 Если ПК стоит перед вами и кто-то им удаленно управляет, то вы будете видеть все совершаемые действия. Есть возможность удаленной передачи файлов без подключения к устройству (сильно зависит от скорости интернет-соединения). Также можно настроить неконтролируемый доступ для того, что не вводить каждый раз идентификационный номер и пароль. Просто задаете регулярный пароль и устройство появляется в списке контактов. Подключиться к нему можно в любое время, главное чтобы программа была запущена. Софт обладает и другим полезным функционалом: видеозвонки, показ экрана, чат, резервное копирование и многое другое. В общем, must have для каждого.
Если ПК стоит перед вами и кто-то им удаленно управляет, то вы будете видеть все совершаемые действия. Есть возможность удаленной передачи файлов без подключения к устройству (сильно зависит от скорости интернет-соединения). Также можно настроить неконтролируемый доступ для того, что не вводить каждый раз идентификационный номер и пароль. Просто задаете регулярный пароль и устройство появляется в списке контактов. Подключиться к нему можно в любое время, главное чтобы программа была запущена. Софт обладает и другим полезным функционалом: видеозвонки, показ экрана, чат, резервное копирование и многое другое. В общем, must have для каждого.
С помощью «умной» розетки
Настройка данным способом самая простая, но приобретение вспомогательных инструментов обойдется дороже, чем в предыдущих вариантах. Для настройки подключения потребуется сделать следующее:
- Приобрести «умную» розетку с переходником для Europlug (универсальную компактную штепсельную вилку).
- Подключить системный блок и монитор к фильтру, вилку — к электропитанию.
- Зайти в BIOS компьютера нажатием на клавишу Del.
- Перейти в расширенный режим, кликнув на F7.
- В разделе «Дополнительно» найти меню IBM. В нем, чтобы задействовать включение при возобновлении подачи электропитания — выбрать режим «Power ON».
- Сохранить изменения нажатием клавиши F10. Подтвердить действия и перезагрузить компьютер.
- Установить приложение приобретенного сетевого фильтра (для дистанционного включения и отключения ПК).
- Открыть программу. В разделе «Power Switch» выбрать модель розетки, следуя инструкции приложения.
Для включения компьютера активировать на смартфоне Wi-Fi, открыть ПО и вкладку по работе с сетевым фильтром, нажать на кнопку включения. При появлении окна подтверждения, согласиться на операцию. Выключение происходит нажатием на клавишу включения/отключения (On/Off) — эта процедуру использовать рекомендуется только в крайне редких случаях, так как при частом применении наносится вред системе.
Какой бы вариант вы ни выбрали, важно четко следовать данным инструкциям и рекомендациям в документах к приобретенным приборам
Использование программного обеспечения удаленного доступа
Вы также можете использовать программное обеспечение удаленного доступа, такое как TeamViewer, для удаленного пробуждения ПК с Windows 10. TeamViewer использует ту же технологию WOL для удаленного пробуждения ПК, что позволит вам разбудить компьютер, не подключенный к вашей локальной сети.
Возможно, вы захотите сделать это, если хотите получить доступ к своему рабочему компьютеру из дома или, например, если вы находитесь вдали от дома и хотите подключиться к домашнему ПК.
Сначала вам нужно включить Wake-on-LAN в настройках Teamviewer. Для этого откройте клиент Teamviewer и нажмите Дополнительно> Параметры.
На вкладке «Общие» окна «Параметры TeamViewer» вы должны увидеть раздел «Сетевые настройки». Вы можете настроить параметры Wake-on-LAN, нажав кнопку «Настроить» рядом с настройкой Wake-on-LAN, где вы можете настроить идентификаторы TeamViewer, которым разрешено подключаться к вашему ПК. Если вы не видите этот параметр, ваше сетевое устройство, вероятно, не поддерживает Wake-on-LAN.
После включения WOL в Teamviewer вы можете запустить его, нажав кнопку «Пробудить» на своем ПК, указанную в меню «Компьютеры и контакты». На вашем удаленном ПК должен быть установлен TeamViewer и выполнен вход с той же учетной записью TeamViewer, чтобы это работало.
Как выключить компьютер под управлением любой ОС
Я думаю, не нужно объяснять, как выключать компьютер через меню Пуск, операционной системы. Те, кто пользуется операционками на ядре Linux, скорее всего тоже знают, как это сделать. Но всё же поясню.
Вы нажимаете меню Пуск, выбираете раздел «Выключение» или значок, означающий выключение, как на Windows 10, и там найдете несколько параметров, отвечающий за отключение ПК, перезагрузку, сон и гибернацию.
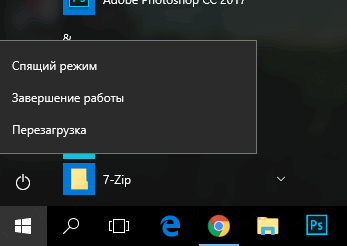
Есть интересный момент, которым грешат многие пользователи. Недобросовестные отключают компьютер или ноутбук с помощью кнопки выключения, которая отвечает за принудительное выключение. Но зачем так делать? Неужели вы хотите потерять несохраненные данные. Многие программы со временем могут вообще не запуститься из-за таких манипуляций. Если ваш компьютер спокойно выключается через Пуск, то делайте именно так.
Зачем выключать ПК, не надо
Все вы знаете, о таких функциях, как спящий режим и гибернация. При спящем режиме текущее состояние системы переносится в оперативную память, а компьютер переходит в режим пониженного энергопотребления, при этом вы можете очень быстро вывести компьютер из сна и продолжить работу. Режим гибернации еще круче. Он переносит текущее состояние системы на жёсткий диск и компьютер полностью выключается, тем самым вообще не потребляя энергии. После включение всё возвращается в исходное состояние. Недостатком этого способа является то, что создается файл гибернации hiberfil.sys, который может занимать достаточно много места. Поэтому нужно первоначально позаботиться о повышении объема системного раздела, либо увеличения его с помощью специализированного софта.
Диммер
С помощью этого устройства можно плавно регулировать яркость любого осветительного прибора. Диммер отличается от обычного выключателя способностью менять уровень подаваемого напряжения. Также он может отключать светильник. На устройстве можно установить нужную яркость освещения в комнате: либо приглушить, либо повернуть на максимум.

При установке чаще всего диммер крепят в цепь, связующую собой осветительный прибор и выключатель. Схема удобно в эксплуатации. При повторном включении лампы не нужно ничего регулировать снова.
У диммера всего лишь один недостаток и то, самый незначительный. Для настройки яркости освещения придется все-таки, вставать с дивана, чтобы изменить настройки на устройстве. При получении нужного эффекта можно возвратиться на диван или за стол.
К счастью, сегодня технологические разработки не стоят на месте, поэтому многих людей уже не удивить диммерами, оснащенными пультом. Например, это инновационная модификация Triac LSD-S1-B. С её помощью можно регулировать в доме освещение: включать, выключать, приглушать свет. При этом манипуляции проводятся с дивана.

Проводить манипуляции можно с помощью мобильного приложения через смартфон. Для этого нужно дополнительно установить специальный контролер Wi-Fi. Каждое устройство рассчитано только на один осветительный прибор. Если рядом находятся пару выключателей, то их можно соединить одним диммером.
В ходе монтирования прибор устанавливают в стандартную розеточную коробку. Расширенная конфигурация имеется пульт управления, позволяющий управлять освещением в радиусе до 30м.
Как включить компьютер через Интернет
Как включить компьютер через Интернет
Wake On LAN, Magic Packet, Включение компьютера
Задача: произвести включение компьютера (скажем на работе) из другого места (из дома). Забыли забрать важный документ? Или просто хотите приколоть сотрудников, находясь в отпуске. А может желаете даже подсмотреть за тем что творится в комнате? Особых проблем для реализации таких возможностей не имеется. Что для этого нужно?
- Компьютер с ATX-источником питания и материнской платой, поддерживающей Wake On LAN
- Сетевой адаптер с поддержкой Wake On LAN
- Если сетевой адаптер или материнская плата поддерживают шину PCI версии 2.1, то нужен специальный трёхпроводной кабель для соединения Wake-On-LAN разъёмов материнской платы и сетевого адаптера. Если и сетевой адаптер, и материнская плата поддерживают PCI 2.2, то кабель не нужен
- Программу, способную посылать Magic Packet
Как это работает Управляемый компьютер находится в дежурном режиме (stand by) и выдаёт питание на сетевой адаптер. Сетевой адаптер находится в режиме пониженного энергопотребления, просматривая все пакеты, приходящие на его MAC-адрес и ничего не отвечая на них. Если одним из пакетов окажется Magic Packet, сетевой адаптер выдаёт сигнал на включение питания компьютера. Лампочка на сетевом адаптере (рядом с разъемом подключения сетевого кабеля) должна гореть при выключенном компьютере. Это первый признак поддержки включения по сети.
Magic Packet Magic Packet это специальная последовательность байтов, которую для нормального прохождения по локальным сетям можно вставить в пакеты UDP, TCP, IPX. Обычно для WOL пакеты протоколов верхнего уровня рассылают широковещательно, так как в случае динамического присвоения адресов неизвестно, какой, скажем, IP-адрес соответствует какому MAC-адресу. Однако, для корректного прохождения через маршрутизатор, запрещающий широковещательные пакеты, можно послать пакет по какому-то определённому адресу.
Состав Magic Packet Вначале идет так называемая “цепочка синхронизации”, состоящая из 6 байт FF, а затем — MAC-адрес сетевой платы, повторённый 16 раз. То есть, если бы адрес платы выглядел как 01:02:03:04:05:06, то магический пакет оказался бы таким:
Как настроить сетевую плату Заходите в свойства комьютера, оборудование, диспетчер устройств, сетевые платы, свойства и устанавливаете галочки в соответствующих пунктах.
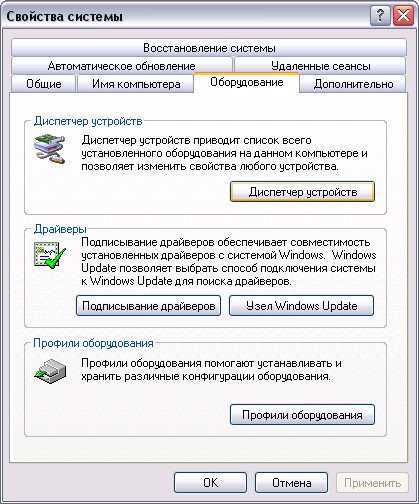
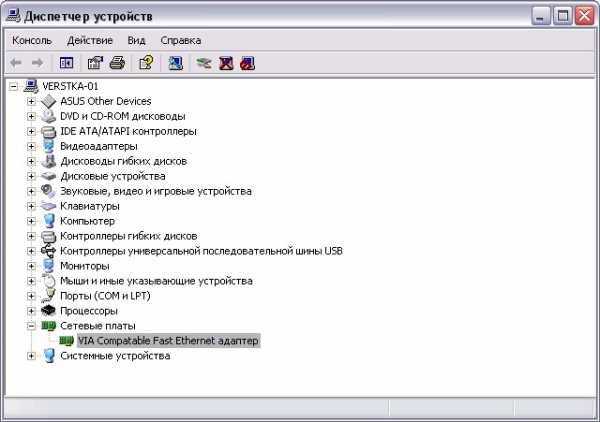
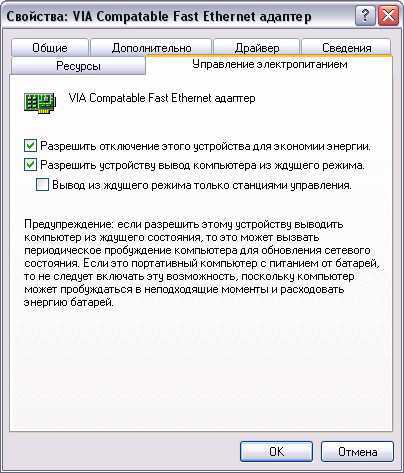
Программы, способные посылать Magic Packet
Как получить сетевой адрес
- Вы можете узнать IP и MAC адрес запустив на компьютере команду:
- Windows 9x: Запустите программу «winipcfg.exe»
- Windows NT & Windows 2000: Запустите программу «ipconfig.exe /all»
- Linux: Запустите программу «ifconfig»
- также можно попробовать найти МАС адрес с другого компьютера в вашей локальной сети, запустив команду «ping» и затем вывести таблицу ARP (где будут отображены соответствия между IP и MAC):
- Windows: ping.exe IP_address arp.exe -a
- Linux: ping IP_address arp -a
Работа с Алисой и Марусей
Голосовые помощники расширяют возможности
Важно: перед подключением к Алисе или Марусе выключатели необходимо интегрировать в приложение Aqara Home. Как и многие другие компоненты экосистемы Aqara, новые выключатели в несколько кликов подключаются к Алисе:
Как и многие другие компоненты экосистемы Aqara, новые выключатели в несколько кликов подключаются к Алисе:
1. Устанавливаем Яндекс.Браузер или Яндекс, если это не было сделано ранее.2. Запускаем приложение, открываем в боковом меню пункт Устройства -> Управление устройствами -> Мой дом.3. Добавляем устройство с помощью соответствующего меню.4. Находим и выбираем Aqara в списке экосистем.5. Авторизуемся учетной записью из Aqara Home.6. Нажимаем кнопку Обновить список устройств.
Использование приложение в какой-то степени дублирует функции Aqara Home: можно определять местоположение компонентов, настраивать сценарии автоматизации.
Управлять можно как голосовыми командами Алисы, так и с помощью «визуальных пультов» на странице устройства. Правда, в первом случае набор действий будет ограничиваться готовым списком.
Аналогично выключатели Aqara H1 EU работают с «Марусей», голосовым помощником от Mail.Ru, а так же системой голосового управления Google Assistant.
Поскольку «Алиса» представляет собой веб-сервис, задействовать её можно как с помощью фирменных устройств Яндекса, так и через приложение компании для удобной платформы — iOS, Android, Linux или Windows.
Правильное включение компьютера
Включение компьютера – это самая простая процедура. Для этого потребуется:
- Убедиться, что сетевой фильтр подключен к розетке, кнопка включения фильтра находится положение «Включено», индикатор напряжения светится. Естественно, все силовые кабели (монитора, системного блока, звуковых колонок и другой периферии) должны быть подключены к розеткам фильтра.
- Нажать кнопку включения монитора, которая находится на его лицевой панели.
- Нажать кнопку включения звуковых колонок или пропустить этот шаг, в случае использования наушников.
- Нажать кнопку включения системного блока на его лицевой панели. Как правило, это самая большая кнопка, которую трудно не заметить. Автор этих строк включает компьютер большим пальцем правой ноги не глядя, т.к. блок стоит на полу

Если вы все сделали правильно и ваш компьютер исправен, то загорится индикатор питания на передней панели, зашумят вентиляторы компьютера и послышится короткий писк, сигнализирующий об успешном прохождении самотестирования. На экране монитора появится фирменная заставка производителя материнской платы или служебная информация в виде белых букв на черном фоне (зависит от настроек BIOS). Через короткое время загрузится операционная система с ее рабочим столом.
Чашка кофе на системном блоке
Наверняка нет такого человека, который бы не использовал верхнюю часть системного блока в качестве дополнительной полки. У каждого смысл её использования разный, некоторые кладут туда диски, некоторые документы или книги, а некоторые туда ставят кофе или чай, которое им мешает на рабочем столе.

Потом, забыв о нём могут положить туда же документ или ещё какую-нибудь вещь, обронив тем самим стоящею там чашку, содержимое которой успешно проливается в средину системного блока и попадает абсолютно на все внутренние детали компьютера. В лучшем случае все высохнет и компьютер через время будет работать, но правда издавая запах пролитого напитка, ну а в худшем, произойдёт замыкание и компьютер может згореть.
Так что, используйте всё по назначению, стол для кофе, а корпус системного блока для хранения внутреннего содержимого ПК.
Как правильно выбрать таймер для розетки: основные критерии и лучшие модели
При покупке устройства нужно обращать внимание не только на тип системы отсчета (механическая или электронная), но и на технические характеристики выбранной модели. От рабочих параметров будет зависеть дальнейшая эксплуатация, а также срок службы таймера
Основные критерии выбора:
настраиваемый диапазон времени — если напряжение нужно контролировать только на протяжении одного дня, стоит отдать предпочтение механическим моделям. Реле времени в розетках с электронным управлением позволяет задавать рабочие настройки на неделю вперед или даже целый месяц
При покупке обязательно нужно обращать внимание на наличие этих опций;

Для разных потребностей существуют различные разновидности таймеров
- точность — этот параметр в большей степени касается механических таймеров. С другой стороны, особой необходимости в том, чтобы соблюдать время вплоть до секунды, нет. Высокой точностью обладают изделия, выпущенные надежными производителями;
- нагрузки — у каждой электросети своя нагрузка, в продаже можно найти большой выбор устройств, способных выдержать силу тока 7, 10 или 16А. Модель подбирается с учетом мощности прибора, который будет подключен к розетке с реле времени и питаться от сети через нее;
 Замена проводки в квартире: составление схемы и алгоритм работ
Замена проводки в квартире: составление схемы и алгоритм работ
В каких случаях требуется менять электропроводку. Составление схемы. Монтаж проводки в квартире: открытый и закрытый способы.
- количество доступных линий — по этому параметру можно определить, сколько приборов получится подключить к таймеру. Простейшие модели рассчитаны всего на одно устройство, в улучшенных изделиях бывает 2 и более линии программирования;
- степень пыле- и влагозащиты — в некоторых разъемах имеется дополнительная защита от негативного воздействия извне. Такими возможностями наделены таймеры, которые эксплуатируются в уличных условиях.
Обратите внимание! Выполнив правильную настройку розетки с таймером, можно сэкономить до 30-40% электрической энергии
Подбираем оптимальную розетку: рейтинг лучших моделей с таймером
На рынке представлен огромный ассортимент розеток, укомплектованных системой отсчета. Во многом качество товара зависит от бренда, который его производит. От надежности компании-изготовителя зависят и другие параметры, такие как ремонтопригодность, срок службы, функционал.

Суточный таймер бренда Legrand
Популярные фирмы-производители:
- Theben;
- Rubetek;
- Legrand;
- Redmond,
- Berker;
- TP-Link;
- Feron;
- Телеметрика;
- DigiTop;
- Elektrostandard.
Если продукция выпущена под известным брендом, значит товар в большинстве случаев соответствует стандартам качества. Китайские устройства абсолютно непредсказуемы. Однако и среди них встречаются достойные модели. Чтобы не ошибиться, нужно внимательно изучать комментарии. Многие пользователи положительно отзываются о китайской модели Feron TM22, инструкцией предусмотрен немалый диапазон возможностей. В их числе контроль вытяжки, системы полива, освещения и отопительных батарей. Именно поэтому она возглавляет список лучших моделей.
Рейтинг лучших моделей:
| Место в рейтинге | Модель | Рабочее напряжение, В | Максимальная нагрузка, кВт | Тип таймера | Страна-производитель | Гарантия, мес. |
| 1 | Feron TМ22 | 230-240 | 3,5 | Электронный, многорежимный | Китай | 12 |
| 2 | Feron TМ32 | 220-240 | 3,5 | Механический, суточный | Китай | 6 |
| 3 | HS Electro T-10Ц | 220-340 | 1,5 | Электронный, с возможностью настройки разных интервалов | Украина | 6 |
| 4 | Horoz Electric Toimer-2 | 220-240 | 3,5 | Электронный, недельный | Турция | 6 |
| 5 | Lemanso LM676 | 230-240 | 3,5 | Электронный, недельный | Китай | 12 |
Как выключить свой ПК с помощью командной строки?
Выключение компьютера через командную строку производится с помощью команды shutdown. Команда shutdown может принимать такие параметры:
- /s – Выключение компьютера;
- /r – Перезагрузка компьютера;
- /a – Отмена перезагрузки или выключения компьютера. Данный параметр можно использовать только во время ожидания выключения (выключения с задержкой);
- /h – Переход в режим гибернации;
- /t xxx – Установка задержки в XXX секунд перед перезагрузкой или выключением компьютера. Позволяет выключать компьютер через определенное время;
- /c «комментарий» – Комментарий с указанием причины выключения или перезагрузки компьютера;
- /f – Принудительное завершение всех открытых программ без предупреждения пользователя. Данный параметр используется, если для параметра /t указана задержка больше 0 секунд;
- Другие параметры, которые можно использовать для выключения компьютера через командную строку вы сможете узнать, использовав команду shutdown без каких либо параметров
Например, при вводе команды Shutdown /s /t 60 – мы получим выключение ПК через 60 сек.

Можно из этой красоты сделать ярлык и разместить его на рабочем столе.
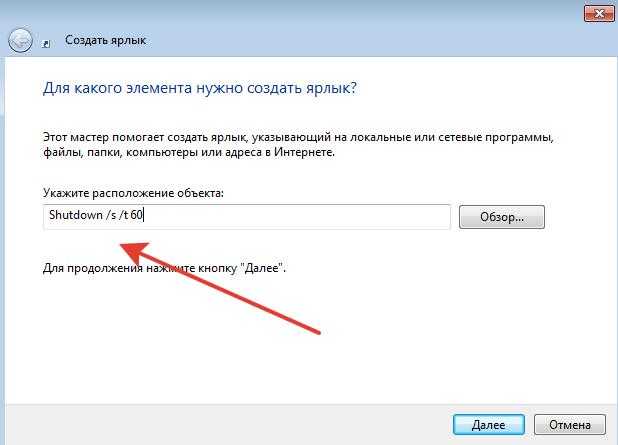
Называем ярлык как нам нужно
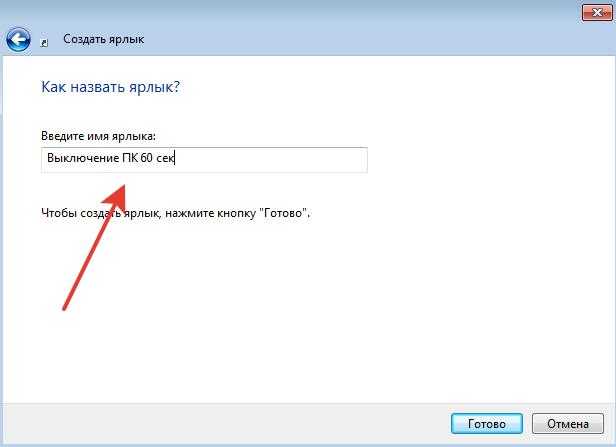
Теперь мы можем выключать компьютер, просто кликнув по ярлыку.
ВАЖНО: можно отменить выключение (при наличии задержки), использовав
команду Shutdown /a
Способ 1: BIOS и UEFI
О существовании BIOS (Basic Input-Output System) слышали, наверное, все, кто хоть немного знаком с принципами работы компьютера. Она отвечает за тестирование и штатное включение всех компонентов аппаратного обеспечения ПК, и затем передает управление ними операционной системе. БИОС содержит в себе множество различных настроек, среди которых есть и возможность включения компьютера в автоматическом режиме. Оговоримся сразу, что данная функция присутствует далеко не во всех BIOS, а только в более или менее современных ее версиях.
Чтобы запланировать запуск своего ПК на автомате через БИОС, необходимо сделать следующее:
- Войти в меню параметров BIOS SetUp. Для этого сразу после включения питания необходимо нажать на клавишу Delete или F2 (в зависимости от производителя и версии БИОС). Могут быть и другие варианты. Обычно система показывает, каким образом можно войти в BIOS сразу же после включения ПК.
- Перейти в раздел «Power Managevent Setup». Если такого раздела нет, значит в данной версии BIOS возможность включать свой компьютер на автомате не предусмотрена.
В некоторых версиях БИОС данный раздел находится не в главном меню, а в виде подраздела в «Advanced BIOS Features» или «ACPI Configuration» и называться немного по-другому, но суть его всегда одинакова — там находятся настройки электропитания компьютера. - Найти в разделе «Power Management Setup» пункт «Power-On by Alarm»и установить ему режим «Enabled».
Таким образом будет разрешено автоматическое включение ПК. - Настроить расписание включения компьютера. Сразу же после выполнения предыдущего пункта станут доступными настройки «Day of Month Alarm» и «Time Alarm».
С их помощью можно настроить число месяца, на которое будет запланирован автоматический старт компьютера и его время. Параметр «Everyday» в пункте «Day of Month Alarm» означает, что эта процедура будет запускаться ежедневно в заданное время. Установка в этом поле любого числа от 1 до 31 означает, что компьютер будет включаться в определенное число и время. Если не изменять периодически эти параметры, то данная операция будет осуществляться раз в месяц в указанное число.
В настоящее время интерфейс BIOS считается уже устаревшим. В современных компьютерах ему на смену пришел UEFI (Unified Extensible Firmware Interface). Его основное предназначение такое же, как и у BIOS, но возможности гораздо шире. Пользователю намного проще работать с UEFI благодаря поддержке мыши и русского языка в интерфейсе.
Настройка автоматического включения компьютера с помощью UEFI осуществляется следующим образом:
Войти в UEFI
Вход туда производится точно таким же способом, как и в БИОС.
В Главном окне UEFI перейти в расширенный режим, нажав на клавишу F7 или щелкнув мышкой по кнопке «Дополнительно» внизу окна.
В открывшемся окне на вкладке «Дополнительно» перейти в раздел «АРМ».
В новом окне активировать режим «Включение посредством RTC».
В появившихся новых строках произвести настройку расписания автоматического включения компьютера.
Особое внимание нужно уделить параметру «RTC Alarm Date». Установка его равным нолю будет означать ежедневное включение компьютера в заданное время
Установка другого значения в диапазоне 1-31 подразумевает включение в определенную дату, подобно тому, как это происходит в BIOS. Настройка времени включения интуитивно понятна и не требует дополнительных пояснений.
Сохранить сделанные настройки и выйти из UEFI.
Само собой разумеется, что для того чтобы автоматическое включение могло сработать, кабель питания компьютера должен оставаться включенным в розетку или ИБП.
Метод 3. Удаленный рабочий стол Windows
- Откройте меню «Пуск» на главном ПК и кликните правой кнопкой мыши на вкладке «Компьютер».
-
Выберите «Свойства» в выпавшем контекстом меню.
-
В открывшемся окне «Система» — перейдите в правую часть окна и найдите «Настройки удалённого доступа».
-
Зайдите в «Настройки удалённого доступа». Откроется окно «Свойства» с многочисленной информацией о системе, где нас интересует только один пункт — «Удалённый доступ». В данном меню, в подсекции «Удаленный рабочий стол», необходимо переставить соответствующий переключатель и поставить галочку на варианте «Разрешить подключения к моему компьютеру». Существует два типа удалённого подключения к рабочему столу.
- подключение к ПК с любого другого компьютера, если на нём есть Remote Desktop приложение. В данном случае вы рискуете больше всего, однако при этом можно подсоединяться к любым OC, в том числе к Мак и Линкус;
- ещё один вариант дистанционного подключения к компьютерам — это возможность подключать исключительно машин, использующих Remote Desktop Protocol поддерживающий технологию Network Level Authentication, а это только системы начиная с Windows 7.
Таким образом, если вы используете более старые системы и при этом ратуете за безопасность, то выбирайте первый тип подключения, а если более современные системы Windows, то можете выбирать второй.
С помощью «умной» розетки
Настройка данным способом самая простая, но приобретение вспомогательных инструментов обойдется дороже, чем в предыдущих вариантах. Для настройки подключения потребуется сделать следующее:
- Приобрести «умную» розетку с переходником для Europlug (универсальную компактную штепсельную вилку).
- Подключить системный блок и монитор к фильтру, вилку – к электропитанию.
- Зайти в BIOS компьютера нажатием на клавишу Del.
- Перейти в расширенный режим, кликнув на F7.
- В разделе «Дополнительно» найти меню IBM. В нем, чтобы задействовать включение при возобновлении подачи электропитания – выбрать режим «Power ON».
- Сохранить изменения нажатием клавиши F10. Подтвердить действия и перезагрузить компьютер.
- Установить приложение приобретенного сетевого фильтра (для дистанционного включения и отключения ПК).
- Открыть программу. В разделе «Power Switch» выбрать модель розетки, следуя инструкции приложения.
Для включения компьютера активировать на смартфоне Wi-Fi, открыть ПО и вкладку по работе с сетевым фильтром, нажать на кнопку включения. При появлении окна подтверждения, согласиться на операцию. Выключение происходит нажатием на клавишу включения/отключения (On/Off) – эта процедуру использовать рекомендуется только в крайне редких случаях, так как при частом применении наносится вред системе.
Какой бы вариант вы ни выбрали, важно четко следовать данным инструкциям и рекомендациям в документах к приобретенным приборам
Remote Desktop Protocol
Для создания удаленного подключения к другому компьютеру под управлением Windows, операционная система ПК, к которому осуществляется подключение, должна поддерживать функцию «Хост удаленного рабочего стола» («Remote Desktop Host»). В стандартной версии Windows эта функция не предусмотрена; для этого на ПК, к которому осуществляется подключение, должна быть установлена Windows Pro или Windows Enterprise. Удаленное управление невозможно и на компьютере с версией Home Edition, а также на планшете, работающем на «урезанной» RT-версии.
Наберите в строке поиска панели задач первые буквы «уда». В перечне результатов отображается пункт «Подключение к удаленному рабочему столу». Щелкните по нему для запуска компонента. После этого автоматически загружается рабочий стол и появляется диалоговое окно «Подключение к удаленному рабочему столу».
В дальнейшем мы исходим из того, что компьютеры принадлежат одной и той же сети. Для подключения к другой системе введите в поле «Компьютер» IP-адрес или имя компьютера, с которым необходимо создать соединение, и нажмите «Подключить».
Если ПК, к которому вы хотите подключиться, работает на ОС Windows, то появится диалоговое окно «Безопасности Windows». Выберите аккаунт пользователя, под которым вы хотите войти в систему, и подтвердите кнопкой «Подключить». Введите имя пользователя и пароль, а затем щелкните «ОК».
Возможно, в новом окне появится предупреждение о сертификате. Закройте это сообщение, нажав «Да». Если вы по-прежнему получаете сообщения об ошибке, проверьте, разрешена ли в системе, к которой происходит подключение, возможность использования удаленного управления. Соответствующие настройки находятся в разделе «Панель управления | Система и безопасность | Разрешить удаленный доступ».
Щелкнув в первом диалоговом окне («Подключение к удаленному рабочему столу») по опции «Показать параметры», можно изменить стандартные настройки соединения, например, разрешение экрана и необходимую скорость соединения, или задать программы, которые должны автоматически запускаться при подключении.
Если вы предпочитаете работать на планшете, установите приложение Remotedesktop из магазина Windows Store. Запустите его, введите IP-адрес или имя целевой системы, коснитесь кнопки «Подключить», укажите данные для входа и создайте удаленное подключение.
- Организуем домашнюю сеть за полчаса: ничего сложного
- Нужно ли заклеивать камеру на ноутбуке?


















































