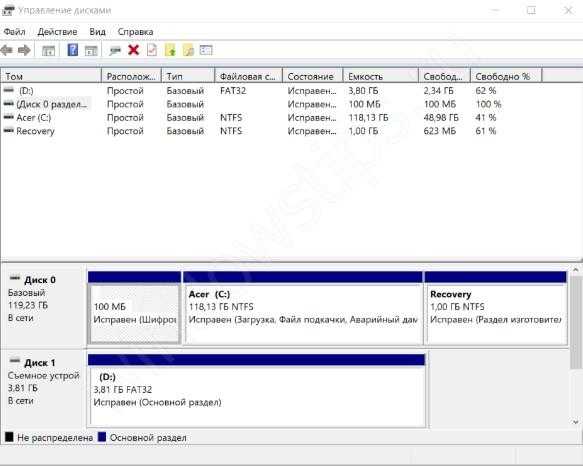Восстановление раздела
Практически во всех случаях, когда пропадает логический раздел жесткого диска, его можно вернуть. Для восстановления мы будем использовать все тот же Acronis Disk Director.Итак, как это сделать:
- Не буду повторяться и расписывать, как создать загрузочный носитель и запуститься с него, об этом вы можете прочитать выше в предыдущем пункте.
- Заходим в интерфейс утилиты и в меню слева выбираем «Recovery Expert».
- Нажимаем «Далее» и выбираем ручной режим, затем опять «Далее».
- Выбираем незанятое пространство (выделяется зеленым) и нажимаем «Далее».
- В окне «Метод поиска» рекомендую указывать «Полный», но в большинстве случаев и быстрого бывает достаточно.
- После того как пропавший раздел будет найден, кстати не смущайтесь, если у него будет указана другая буква, Acronis часто путает названия, выделяем его и нажимаем «Далее».
- Ждем пока в графе «Состояние» изменится статус на «Восстановлен», отмечаем его и жмем дальше.
- В окне «Восстановленные тома» помечаем наш раздел и двигаемся дальше.
- Остается нажать на кнопку «Продолжить», чтобы процесс начался.
- По завершению процедуры выходим из LiveCD и запускаем компьютер с помощью установленной ОС Windows.
Надеемся, что перечисленные нами способы решения проблемы просты в исполнении, и вы сможете с их помощью исправить возникшие неполадки.
Не удалось устранить проблему?Обратитесь за помощью к специалисту!
Решите мою проблему
youtu.be/q03dPSOKPdw
</ol></ol>
Профессиональная помощь
В этом вам поможет наш специалист.
Оставьте заявку и получите Бесплатную консультацию и диагностику специалиста!
Об автореВиктор Трунов
IT-специалист с 10-летним стажем. Профессионально занимаюсь ремонтом, настройкой компьютеров и ноутбуков. В свободное от работы время веду свой блог «Оноутбуках.ру» и помогаю читателям решать компьютерные проблемы.
Многие компьютеры и ноутбуки позволяют подключить к себе дополнительные жёсткие диски. Правда, пользователи могут столкнуться с тем, что недавно добавленное устройство не отображается в системе. Такая проблема действительно имеет место быть. В этой статье мы поговорим о том, как её можно исправить с помощью встроенных инструментов Windows 10. Некоторые из рассмотренных способов исправления, однако, будут актуальны и для более ранних операционных систем семейства.
Делаем второй диск видимым с помощью командной строки (новичкам лучше не пробовать)
Если способы выше вам не помогли, и базовый диск без расширенных разделов (для динамических и RAID это не работает) система виндовс 10 не видит запустите командную строку от администратора и введите команды:
- diskpart
- list disk
Запомните номер диска, который компьютеру не виден и введите команду select disk F (F – номер диска) и жмите Enter.
ВАЖНЯ ИНФОРМАЦИЯ Все ваши данные будут удалены, поэтому хорошо подумайте особенно если имеется что-то важное.
Если не виден второй физический диск, используйте следующие команды
- clean (очистка)
- create partition primary (можно задать параметр size=S, для размера в МБ, если их нужно несколько).
- format fs=ntfs quick
- assign letter=F (назначить букву F).
- exit
Если имеется нераспределенная область используются все те же команды, но без clean. Используйте этот вариант только если знаете, что делаете.
Если неуверенные, в чем-то сомневаетесь сохраните свои данные или вообще откажитесь от такого шага. Успехов.
https://youtube.com/watch?v=gDtaXlAVZkM
Решение проблемы с определением жесткого диска
Изначально необходимо определить причину неисправности. Для этого потребуется выполнить всего несколько действий. Отсоедините жесткий диск и подключите к другому компьютеру. Если он определился и нормально функционирует, значит проблема кроется в самой системе и необходимо копаться дальше, чтобы найти причину неисправности. В случае, когда и на другом компьютере винчестер не работает, его следует передать специалистам, они выполнят починку или установят, что данное устройство ремонту не подлежит. Теперь давайте рассмотрим несколько вариантов решений в случае с неисправностями в системе.
Способ 1: Переподключение жесткого диска
Возможно, на материнской плате не работает один из разъемов SATA или сломан кабель подключения. Тогда необходимо сначала разобрать корпус и переподключить жесткий диск, если он все еще не определяется, то стоит попробовать заменить кабель.

Способ 2: Замена блока питания
Если при сборке ПК вы купили недостаточно мощный блок питания, то вполне вероятно, что проблема заключается именно в нем. О недостаче энергии будут свидетельствовать характерные щелчки смены циклов и жужжащие звуки. В таком случае смените блок питания на более мощный. Подробнее о выборе данного комплектующего вы можете почитать в нашей статье.
Подробнее: Как выбрать блок питания для компьютера
Способ 3: Изменение файловой системы
Исправно жесткий диск будет работать только в том случае, если установлена файловая система NTFS. Если вы не можете определить ее, то лучше всего выполнить форматирование винчестера, выбрав необходимую файловую систему. Осуществляется данное действие очень просто и для этого есть несколько удобных способов. Подробнее об этом читайте в нашей статье.
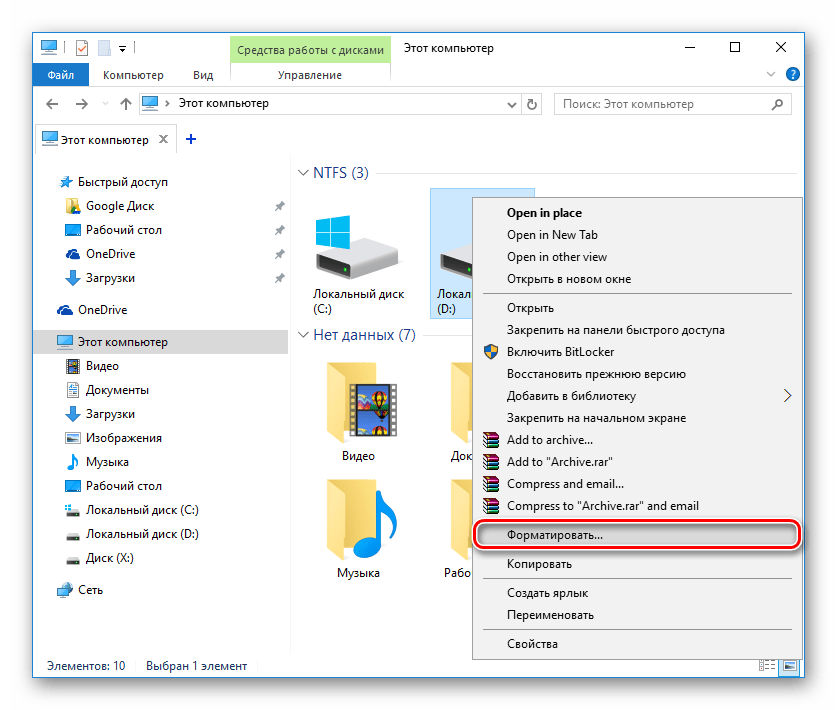
Подробнее: Что такое форматирование диска и как правильно его делать
Способ 4: Настройка Windows 7
Если операционная система все еще не видит жесткий диск, то необходимо выполнить ручную настройку с помощью стандартных средств Windows. От пользователя не требуется каких-то знаний или дополнительных навыков, достаточно просто следовать следующей инструкции:
- Откройте «Пуск» и перейдите в «Панель управления».
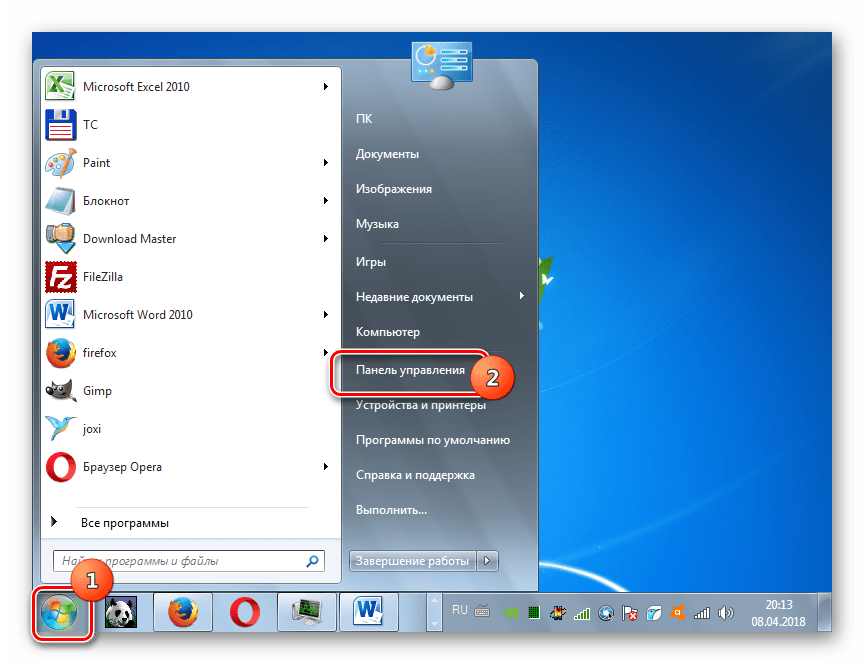
Выберите пункт «Администрирование».
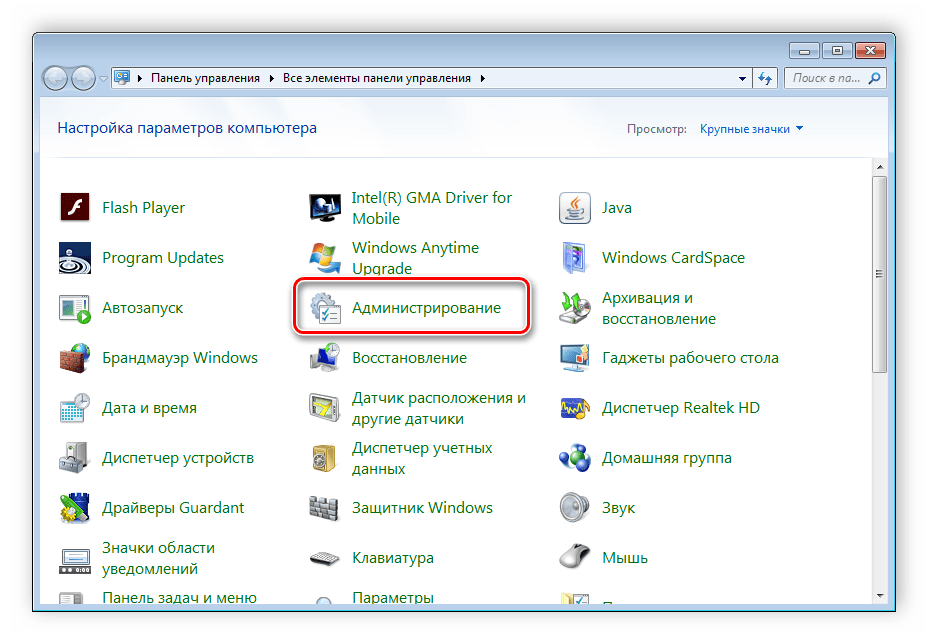
После открытия нового окна перейдите в «Управление компьютером».
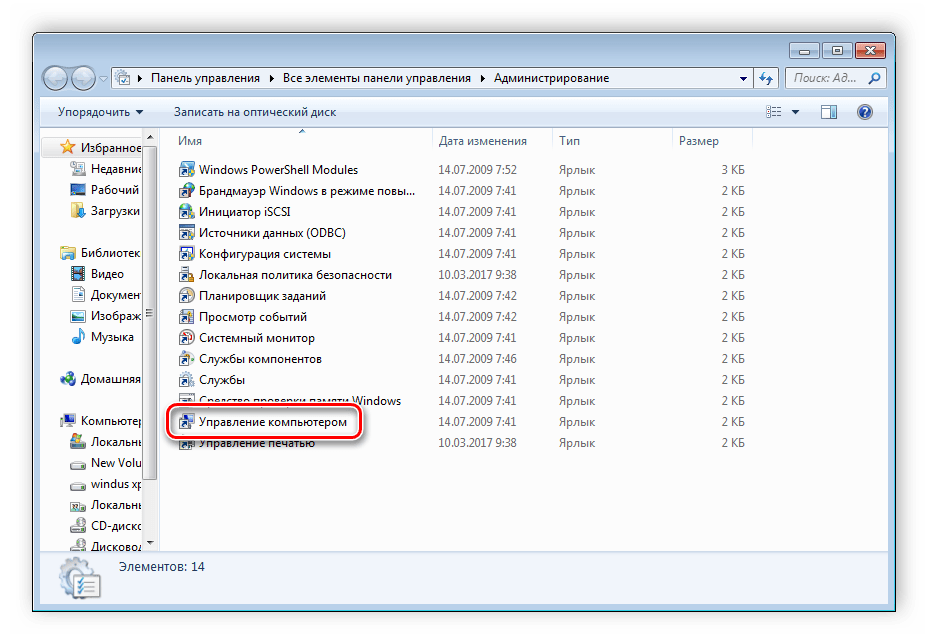
В списке найдите раздел «Управление дисками» и кликните на него.
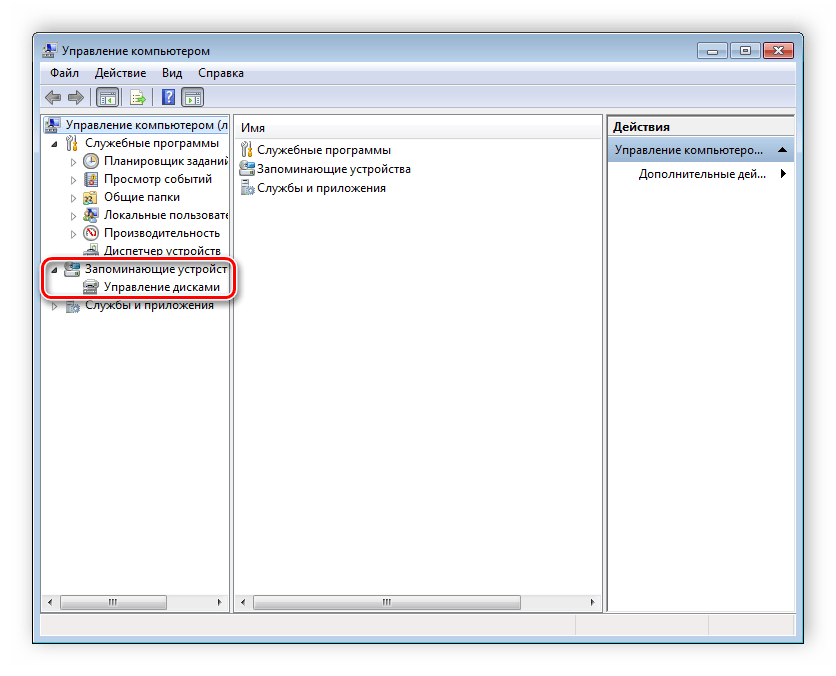
В окне отобразятся все подключенные устройства, а вам необходимо будет найти диск без метки тома. Нажмите правой кнопкой мыши на плитку данного диска и выберите «Изменить букву диска».
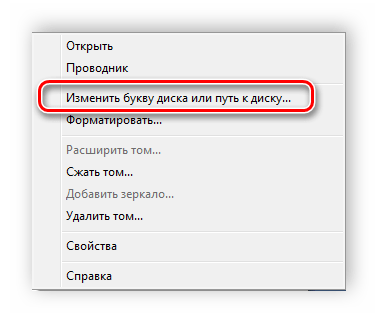
Установите одну из свободных букв, примените настройки и перезагрузите компьютер.
Сегодня мы рассмотрели несколько способов решения проблемы, когда операционная система Windows 7 не видит жесткий диск. Мы настоятельно рекомендуем сначала проверить устройство на другом компьютере, дабы точно убедиться, что причина неисправности системная, а не механическая.
Опишите, что у вас не получилось.
Наши специалисты постараются ответить максимально быстро.
Налаживаем отображение через командную строку
Вернуть носитель в строй можно через командную строку. На этом этапе понадобится быть более внимательным, иначе можно вывести из строя рабочие накопители.
Действуем по инструкции:
- Открываем командную строку, введя в поиск фразу cmd.
- Введите diskpart и щелкните «Enter».
- Следом выполните lis dis для отображения всех подключенных устройств.
- Выберите HDD, который не определяется системой. Для этого введите select disk и укажите его номер.
- Следом выполняем clean (будьте осторожны, команда удалит все данные).
- Создайте новый раздел с помощью create partition primary.
- Далее выполняем форматирование используя format fs=ntfs quick.
- Дождитесь завершения операции, и задайте имя через assign letter=H (вместо «H» можете указать любую другую букву, главное, чтобы она не использовалась среди других томов).
- Введите exit.
Командная строка позволяет выполнять более сложные операции, но для этого желательно иметь нужные знания. И перед каждым применением рекомендуется сохранять важную информацию.
При установке Windows 10 не видит жесткий диск, просит драйвера: что делать

Во время обновления или переустановки операционной системы Windows на ПК или ноутбук (ультрабук) периодически приходится сталкиваться с проблемами разного характера, которые сложно предугадать. Одна из таких ошибок: при установке Windows 10 не видит жесткий диск и просит дополнительно какие-то драйвера. Где искать причины этой ситуации и как ее решить?
Почему появляется проблема
Виртуальное отсутствие винчестера для ОС — это беда многих версий установщика Windows, а не только десятки.
Вроде бы все действия выполнены верно, но запуск процесса инсталляции не перекинул в окно выбора хранилища или в этом окне вовсе нет ни одного жесткого диска или его разделов.
Если ранее подобные промахи случались чаще у XP и семерки, то десятка выглядит на их фоне победительницей. Тем не менее, и она порой выкидывает фортель с несуществующим винтом.
Каковы причины капризов:
- Большинством современных ПК и ноутбуков используется технология Intel Rapid Storage Technology (Intel RST), где драйвер не предустановлен, и его нужно искать самостоятельно.
- Если процессор в устройстве не от фирмы Intel, а от AMD, то и чипсет на нем стоит чужой. И распространяется этот дистрибутив также без интегрированных «родных» драйверов для контроллера SATA.
- Попалась «битая» или нелицензионная версия Windows 10. Тут поможет со 100 % гарантией только замена исходного носителя установочных файлов.
- Жесткий диск не подсоединен: поврежден шлейф или разъем, соединяющий его с остальными частями. Иногда пользователь случайно отключает один HDD. Прежде чем паниковать из-за ошибок системы, лучше проверить надежность питания, а, при необходимости, вовсе заменить штекер и кабель.
Проверка диска в BIOS
Примерно половина всех случаев «отсутствия жесткого диска» для Виндовс при установке связаны с неполадками в BIOS/UEFI. Зачастую диск не определяется в нем. Если все нормально, то BIOS отобразит название, объем и модель накопителя, а также его вместимость. Когда идентификация жесткого диска прошла удачно, можно действовать дальше по такой схеме:
- Выключить устройство полностью, вытащить штекер накопителя, а его отсоединить и почистить. Проверить, не закислены ли контакты, нет ли на вилке постороннего мусора. Его можно убрать обычной мягкой чистой кисточкой.
- Для надежности протестировать накопитель на другом компьютере.
- Если по итогу с диском все хорошо, то единственная причина неполадки — нехватка питания. Если вначале диск виден, но в процессе записи тут же исчезает, то диагноз верен.
Добавление драйвера на установочную флешку
Если корень трудности скрыт в образе установки, то все зависит от имеющихся драйверов. Если таковые отсутствуют, например, для SATA/RAID, Intel Rapid Storage Technology контроллера, то Виндовс «не понимает», что ей делать с имеющейся системой хранения, а соответственно, не видит ячейку накопителя. Что можно предпринять:
Скачать новый установочный образ с необходимыми драйверами и записать все это на флешку.
Заглянуть в название материнской платы или ноутбука. Найти сайт производителя, задать в поиске драйвер, в названии которого есть «SATA…» или «RAID…» После закачки распаковать архив ZIP (RAR), скинуть на установочную флешку. Во время установки на ступени выбора хранилища щелкнуть кнопку «Загрузка» и указать путь к новому драйверу.
Проверьте режимы ACHI, IDE в BIOS
Существует несколько параметров, характеризующих работу жесткого диска: ACHI и IDE. Иногда Windows, особенно устанавливаемый, с неофициального ресурса, просто не может идентифицировать один из них, а потому не распознает сам диск.
Исправлять это придется вручную. Зайти в настройки BIOS и переключить режим работы с ACHI на IDE. После этого сохранить установленные настройки нажатием клавиши F10, компьютер отправить на перезагрузку и заново запустить установку ОС. В большинстве случаев проблема будет устранена.
Проблемы физического подключения накопителей
Никто не застрахован от поломки основного накопителя, но понять, что какие-то части этого предмета работают неправильно, зачастую удается только при установке ОС. Если такое произошло, то, увы, придется покупать новый винчестер. В большинстве случаев «воскресить» старый не выйдет.
Но паниковать рано, если не проверены следующие факторы:
- Кабель и штекер плотно воткнуты в разъемы, шлейф целый, ничего не провисает и не отходит. Провода не перекручены и не надломаны.
- Порт подключения исправен. Это можно проверить путем смены последнего. Если компьютер не реагирует на один из них, то вывод очевиден.
- Жесткий диск не гудит и не трещит, когда его отключают и подключают к системе.
10.11.2020 16:35 624
Евгений Верещака
Информационный портал IT Техник
Инициализация
Если жесткий диск не отображается в моем компьютере, но при этом присутствует в биосе, то скорее всего он не инициализирован в Windows 10. Предлагаю сделать это.
- Правым щелчком мыши по «Пуск» вызовите контекстное меню и зайдите в «Управление дисками».
- В нижней части окна найдите отсутствующий накопитель, нажмите по нему правой мышкой и выберите «Инициализировать».
- Если носитель имеет объем до 2 ТБ, то установите галочку рядом с названием и отметьте пункт «MBR», в противном случае отметьте «GPT». Щелкните «Ок».
- Теперь нужно создать разделы. Нажмите правой мышкой по нераспределенному пространству и создайте том.
- Задайте размер тома и щелкните «Далее».
- Укажите любую из доступных букв и нажмите «Далее».
- Выберите файловую систему «NTFS» и укажите предпочитаемую метку (будет использоваться в качестве названия). При необходимости отметьте пункт быстрого форматирования и нажмите «Далее». Затем «Готово».
- Дождитесь завершения форматирования и перезагрузите Пк. Обычно процесс форматирования длится считанные минуты. Но конкретное время зависит от характеристик HDD и компьютера.
Проверьте результат.
Часто жесткий диск не определяется в Windows 10 из-за неправильной файловой системы «RAW». При этом если на нем находятся важные данные, то форматировать его крайне нежелательно, поскольку вся информация удалится. Конечно, данные можно восстановить с помощью программ, но это дополнительная трата времени. Оптимальным выходом станет изменение RAW на NTFS, и если сделать это правильно, то вся информация сохранится.
Компьютер не видит диск при загрузке или установке операционной системы
Бывает, что BIOS компьютера нормально распознает накопитель, но стоит попытаться загрузить операционную систему, как на экране появляется сообщение «No bootable device» или «Boot device not found«, что означает «загрузочное устройство не обнаружено».
Помимо причин, о которых говорилось выше, дело может быть в следующем:
- Первичным загрузочным устройством в BIOS (UEFI) назначен носитель без операционной системы. Как это проверить и исправить, рассказано в статьях об установке Windows.
- Загрузочные файлы и разделы реестра операционной системы повреждены или удалены. О методах решения можете прочитать в статье о восстановлении Виндовс 10.
- Поврежден магнитный слой диска с загрузочной информацией. Проверить эту версию можно с помощью утилит для тестирования поверхности HDD: HDDScan, HD Tune, Ashampoo HDD Control, Hard Disk Sentinel и аналогов. Проблемный диск следует подключить к компьютеру вторым или загрузить машину со съемного носителя Live DVD/USB, на который предварительно записано средство проверки.
Подобная ошибка во время установки Windows обычно возникает из-за отсутствия в составе дистрибутива драйвера накопителя используемого типа. Скачать недостающий драйвер RAID/SATA можно с сайта производителя материнской платы или ноутбука, а также с порталов Intel и AMD — источник выбирайте по марке чипсета вашего компьютера.
Загруженный драйвер распакуйте на флешку и подключите ее к ПК до начала инсталляции системы. Затем этапе выбора диска просто покажите программе-установщику путь к этом драйверу.
Другая причина невидимости диска во время установки Windows — неправильный выбор режима контроллера SATA в BIOS (UEFI). Режим IDE следует выбирать при инсталляции на относительно новые машины устаревшей Windows XP, а режим AHCI — при установке Windows 7-10 на SSD и HDD последних поколений.
Настройка режима работы SATA-контроллера (SATA mode, SATA Configuration) может находиться в разных разделах BIOS — Advanced, Main, Integrated Peripherals и т. д. В UEFI эта опция по умолчанию недоступна. Чтобы до нее добраться, нужно войти в раздел Boot (Загрузка) и переключить UEFI в режим CSM (Legasy). А затем отключить функцию Secure Boot в разделе Security (Безопасность).
Для возможности установки Windows на твердотельные накопители стандарта PCIe необходима поддержка материнской платой технологии NVMe. Драйвера NVMe включены в состав UEFI, начиная с версии 2.3.1. Если прошивка вашей платы более старая, ее необходимо обновить.
Также важно учесть, что в режиме CSM (эмуляции BIOS) NVMe не работает
Что делать, если возникли проблемы с жестким диском?
При первых же признаках неисправности HDD необходимо как можно скорее сохранить данные на резервный носитель или в облако. Это особенно актуально при появлении постукивания магнитных головок — диск может полностью выйти из строя в любой момент.
После того, как вся важная информация сохранена, откройте корпус компьютера и выньте из контактов на материнской плате и на самом жестком диске шлейфы данных. Очистите контакты от пыли. Действовать нужно аккуратно, не вскрывая корпус винчестера — жесткие диски очень чувствительны к пыли.
Возможно, что из-за установки слабого блока питания не хватает мощности для работы HDD. Попробуйте временно отключить все дополнительные потребители электроэнергии. Самый простой способ проверить отсутствие повреждений жесткого диска, это подключить его к другому компьютеру.
Запустите антивирусную программу и просканируйте компьютер. Лучше это сделать, запустившись с загрузочного CD, который предлагают создать производители антивирусников. Образ такого диска можно скачать в интернете.
Внутренние жесткие диски также имеют проблемы с кабелем
Почти все современные ПК используют интерфейс SATA для подключения жестких дисков. Используемые здесь кабели не долговечны. Крошечные контакты разъемов со временем пылятся или корродируют, и даже малейшее перегибание кабеля может означать, что подключенный жесткий диск больше не распознается.
При выключенном источнике питания отсоедините кабель SATA от жесткого диска и материнской платы и очистите контакты безворсовой салфеткой на спирте. Затем снова подключите его и перезагрузите компьютер. Часто это решает проблему. В качестве альтернативы вы можете попробовать другой кабель SATA.
Если компьютер запускается с черным экраном и появляется сообщение Нет загрузочного устройства или ОС не найдены, многие пользователи подозревают ошибку жесткого диска. Это только одна из возможностей, безусловно, самая неприятная, но ошибка также может быть вызвана настройкой BIOS.
Чтобы иметь возможность вносить изменения в BIOS, вы должны вызвать настройку BIOS с помощью определенной клавиши во время загрузки. На подавляющем большинстве компьютеров нажмите клавишу F2 или Del, когда это сообщение появится на экране в самом начале процесса загрузки.
Настройка BIOS обычно представляет собой простое меню в текстовом режиме, предлагающее множество настроек на нескольких страницах экрана. Он отличается от производителя к производителю, поэтому отдельные термины могут отличаться от приведенных в этой статье.
Одна из наиболее важных настроек BIOS, с которой в какой-то момент приходится иметь дело большинству пользователей, – это список подключенных дисков, который обычно находится в области загрузки в BIOS. Обычно компьютер загружается с первого жесткого диска. В настройках BIOS вы можете установить порядок, в котором диски будут искать загрузочный блок. Операционная система не найдена может просто означать, что на диске, с которого компьютер сначала хочет загрузиться, не установлена операционная система.
BIOS автоматически распознает подключенный жесткий диск и вводит правильные параметры, что в 99% случаев работает нормально. Если нет – как видно из того факта, что размер жесткого диска явно неверен в BIOS и его даже нет в Windows – большинство BIOS предлагает жесткий диск «нестандартного типа», параметры которого можно вводить свободно. Если вы не можете найти его прямо на жестком диске, вам помогут технические данные производителя.
Если вы по-прежнему подключаете жесткий диск IDE с помощью широкого ленточного кабеля, например, от старого ПК, вы должны использовать небольшие перемычки на жестком диске, чтобы адресовать первый как ведущий, а второй как ведомый.

Используем командную строку для обеспечения видимости второго диска
Требуется вывести на экран командную строку с полномочиями администратора, далее ввести последовательно команды:
Записать на лист бумаги или запомнить номер не отображаемого диска (далее — Х). Выполнить команду select disk Х нажав клавишу Enter.
Если не видно второй жесткий диск, то воспользоваться указанными далее командами
Осторожно! Файлы будут стерты! В случае необходимости сохранения файлов на не отображающемся разделе, нельзя осуществлять приведенные действия. Итак, последовательно вводим в консоли команды:
Посредством командной строки можно сделать и более сложные операции, но рекомендуется пользоваться ей, только если имеются необходимые знания в данной области. Также перед этим следует заблаговременно сохранить нужную информацию.
Альтернативным способом к встроенным возможностям Windows является использование специальных приложений для восстановления разделов.
Способ 5: сброс виртуальной памяти
Виртуальная память может считаться расширением физической памяти вашего компьютера. Это комбинация оперативной памяти и части вашего жесткого диска. Если оперативной памяти недостаточно для выполнения задачи, Windows временно сохраняет файлы в виртуальной памяти, а затем, при необходимости, возвращает их обратно в оперативную память.
Для сброса виртуальной памяти:
- На клавиатуре, нажмите клавишу Pause/Break. Затем выберите «Дополнительные параметры системы» на левой панели.
- Перейдите на вкладку «Дополнительно», затем нажмите «Параметры» в разделе «Быстродействие».
- Снова перейдите на вкладку «Дополнительно» и выберите « Изменить…» в разделе «Виртуальная память».
- Убедитесь, что флажок «Автоматически выбирать объем файла подкачки» для всех дисков НЕ отмечен.
- Выберите диск (жесткий диск или раздел, в котором установлен Windows, как правило это диск C: ) , и введите начальный размер и максимальный размер виртуальной памяти:
- Начальный размер — это значение варьируется в зависимости от вашего компьютера. Если вы не уверены, какое значение использовать, просто введите любое число из категории Рекомендуемые .
- Максимальный размер — не устанавливайте это значение слишком высоким. Это должно быть примерно в 1,5 раза больше вашего физического ОЗУ. Например, ПК с 4 ГБ (4096 МБ) оперативной памяти должен иметь не более примерно 6,144 МБ виртуальной памяти (4096 МБ х 1,5).После ввода значений виртуальной памяти нажмите « Установить» , затем нажмите « ОК» для продолжения.
- Очистите все временные файлы вашего компьютера. На клавиатуре нажмите клавишу R , затем в окне Выполнить, введите и нажмите Enter. Это откроет проводник Windows с открытой папкой Temp и покажет вам все временные файлы на вашем компьютере.
- Выберите все файлы в папке Temp и удалите их.
- Проверьте загруженность диска вашего компьютера: откройте «Диспетчер задач», затем на вкладке «Процессы» посмотрите на % в верхней части столбца «Диск». Если это больше не 100%, вы устранили проблему!Если проблема с использованием диска на 100% не устранена, попробуйте следующий способ, описанный ниже.
Как «включить» второй жесткий диск или SSD в Windows
Все, что нам потребуется для исправления проблемы с диском, который не виден — встроенная утилита «Управление дисками», которая присутствует в Windows 7, 8.1 и Windows 10.
Для ее запуска нажмите клавиши Windows + R на клавиатуре (где Windows — клавиша с соответствующей эмблемой), а в появившемся окне «Выполнить» наберите diskmgmt.msc после чего нажмите Enter.
После короткой инициализации откроется окно управления дисками
В нем вам следует обратить внимание на следующие вещи в нижней части окна: есть ли там диски, в информации о которых присутствуют следующие сведения
- «Нет данных. Не проинициализирован» (в случае, если у вас не виден физический HDD или SSD).
- Имеются ли на жестком диске области, в которых написано «Не распределена» (в случае если у вас не виден раздел на одном физическом диске).
- Если нет ни того ни другого, а вместо этого вы видите раздел RAW (на физическом диске или логический раздел), а также раздел NTFS или FAT32, который при этом не отображается в проводнике и не имеет буквы диска — просто кликните по нему правой кнопкой мыши по такому разделу и выберите либо «Форматировать» (для RAW), либо «Назначить букву диску» (для уже отформатированного раздела). Если на диске были данные, то см. Как восстановить диск RAW.
В первом случае, кликните правой кнопкой мыши по названию диска и выберите пункт меню «Инициализировать диск». В окне, которое появится вслед за этим необходимо выбрать структуру разделов — GPT (GUID) или MBR (в Windows 7 такой выбор может не появиться).
Я рекомендую использовать MBR для Windows 7 и GPT для Windows 8.1 и Windows 10 (при условии, что они установлены на современном компьютере). Если не уверены, выбирайте MBR.
По завершении инициализации диска, вы получите область «Не распределена» на нем — т.е. второй из двух описанных выше случаев.
Следующий шаг для первого случая и единственный для второго — кликнуть правой кнопкой мыши по нераспределенной области, выбрать пункт меню «Создать простой том».
После этого останется лишь следовать указаниям мастера создания томов: назначить букву, выбрать файловую систему (если сомневаетесь, то NTFS) и размер.
Что касается размера — по умолчанию новый диск или раздел будут занимать все свободное место. Если вам требуется создать несколько разделов на одном диске, укажите размер вручную (меньше имеющегося свободного пространства), после чего проделайте те же действия с оставшимся не распределенным местом.
По завершении всех этих действий, второй диск появится в проводнике Windows и будет пригоден для использования.