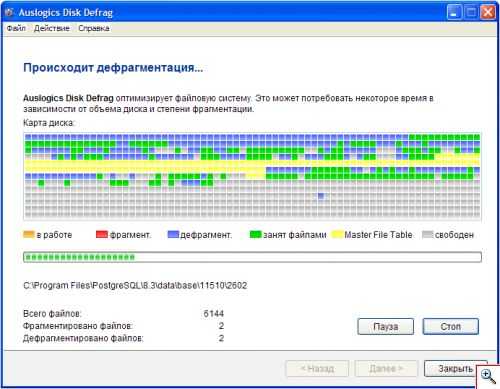Как сделать дефрагментацию диска — пошаговые действия
Кстати, есть универсальные программы (я бы назвал их «комбайнами»), которые могут провести комплексные действия по очистке вашего ПК от мусора, удаления ошибочных записей реестра, сконфигурировать вашу ОС Windows и провести дефрагментацию (для максимального ускорения!).
1) Очистка диска от мусора
Итак, первое, что рекомендую сделать — это очистить диск от разного рода мусора. Вообще, программ для очистки диска — великое множество (у меня на блоге далеко не одна статья, посвященная им).
Могу, например, порекомендовать Ccleaner. Во-первых, она бесплатная, во-вторых, очень простая в использовании и в ней нет ничего лишнего. Все, что требуется от пользователя — это нажать кнопку анализа, а затем очистки диска от найденного мусора (скрин ниже).
2) Удаление ненужных файлов и программ
Это втрое действие, которая я рекомендую проделать. Все ненужные файлы (фильмы, игры, музыку) перед дефрагментацией крайне желательно удалить.
На худой конец, можно воспользоваться стандартной утилитой, встроенной в Windows (чтобы ее открыть — воспользуйтесь панелью управления, см. скрин ниже).
Панель управления\Программы\Программы и компоненты
3) Запуск дефрагментации
Рассмотрим запуск встроенного в Windows дефрагментатора диска (т.к. он по умолчанию ест me всех, у кого есть Windows :)).
Сначала нужно открыть панель управления, затем раздел система и безопасность. Далее, рядом со вкладкой «Администрирование» будет ссылка «Дефрагментация и оптимизация ваших дисков» — переходим по ней (см. скрин ниже).
Далее перед вами появиться список со всеми вашими дисками. Остается только выбрать нужный диск и нажать кнопку «Оптимизировать».
Альтернативный способ запуска дефрагментации в Windows
1. Открываем «Мой компьютер» (или «Этот компьютер«).
2. Далее щелкаем правой кнопкой мышки по нужному диску и во всплывшем контекстном меню переходим в его свойства.
3. Затем в свойствах диска, открываем раздел «Сервис«.
4. В разделе сервис нажимаем кнопку «Оптимизировать диск» (все проиллюстрировано на скрине ниже).
Важно! Процесс дефрагментации может занять довольно длительное время (зависит от размера вашего диска и степени его фрагментированности). В это время, лучше не трогать компьютер, не запускать ресурсоемких задач: игр, кодирование видео и пр
Итак, перейдем к самому процессу дефрагментации
Есть несколько простых способов, чтобы проделать данную работу, первый и он же самый популярный. Это встроенный дефрагментатор, он уже изначально предусмотрен разработчиками операционной системы(его называют стандартный).
Чтобы им воспользоваться достаточно зайти по ярлыку «Мой компьютер» — выбрать нужный вам жесткий диск, нажать на нем правой кнопкой мыши, из выпадающего меню выбрать свойства.
В новом выпадающем окне выбираем вкладку сервис и нажимаем раздел «выполнить дефрагментацию»
И вот мы на финише! В последнем окне выбираем жесткий диск, который нас интересует, как правило каждый по порядку, нажимаем кнопку «анализ диска». В результате видим надпись фрагментировано и количество %, если быть немногословным это и есть процент бардака на диске. После анализа запускаем дефрагментацию и ждем пока программа «разложит все файлы по своим полкам»
Процесс этот занимает много времени. Зависит он конечно от количества файлов на вашем ПК, плотности бардака и общей мощности компьютера. Скорее всего это займет несколько часов.
Необходимые условия:
- Минимум 10-15% свободного места на жестком диске.
- Длительный промежуток времени и ваше желание.
Рекомендации:
- Во время дефрагментации не используйте компьютер.
- Интервалы между запусками дефрагментации 2-3 месяца, этого вполне достаточно.
- Если это ноутбук, не забывайте поставить его на зарядку.
- Так же рекомендую прочитать основные причины по которым зависает компьютер.
FAQ. Вопросы по дефрагментации: зачем делать, как часто и т.д.
1) Что такое дефрагментация, что за процесс? Зачем ее делать?
Все файлы на вашем диске, во время записи на него, пишутся последовательно кусками на его поверхность, часто их называют кластерами (это слово, наверное, многие уже слышали). Так вот, пока жесткий диск пустой, то кластеры файла могут быть рядом, но когда информации становиться все больше и больше — разброс этих кусочков одного файла так же растет.
Из-за этого, при обращении к такому файлу, вашему диску приходиться затрачивать больше времени на чтение информации. Кстати, этот разброс кусочков и называется фрагментацией.
Дефрагментация же направлена как раз на то, чтобы эти кусочки собрать компактно в одном месте. В следствии чего, скорость работы вашего диска и, соответственно, компьютера в целом повышается. Если вы долго не проводили дефрагментацию — это может сказаться на производительности вашего ПК, например, при открытии каких-то файлов, папок, он начнет «задумываться» на некоторое время…
2) Как часто нужно проводить дефрагментацию диска?
Довольно частый вопрос, но однозначного ответа дать сложно. Все зависит от частоты использования вашего компьютера, от того, как его используют, какие диски на нем используются, какая файловая система. В Windows 7 (и выше), кстати говоря, есть хороший анализатор, который подскажет, нужно делатьдефрагментацию, или нет (так же есть отдельные спец. утилиты, которые могут проанализировать и вовремя вам сообщить о том, что пора… Но о таких утилитах — ниже в статье).
Для этого нужно зайти в панель управления, в поисковой строке ввести «дефрагментация», и Windows найдет нужную ссылку (см. скрин ниже).
Собственно, далее нужно выбрать диск и нажать кнопку анализа. Далее действовать согласно результатам.
3) Нужно ли дефрагментировать твердотельные SSD диски?
Не нужно! И даже сама Windows (по крайней мере, новая Windows 10, в Windows 7 — это сделать возможно) отключает кнопку анализа и дефрагментации для таких дисков.
Дело в том, что SSD диск — имеет ограниченное число циклов записи. А значит с каждой дефрагментацией — вы уменьшаете жизнь своему диску. К тому же, в SSD дисках нет механики, и проведя дефрагментацию — вы не заметите никакого увеличения в скорости работы.
4) Нужно ли дефрагментировать диск, если на нем файловая система NTFS?
На самом деле, есть мнение, что файловая система NTFS практически не нуждается в дефрагментации. Это не совсем так, хотя и отчасти верно. Просто эта файловая система так устроена, что дефрагментировать жесткий диск под ее управлением, требуется гораздо реже.
К тому же, скорость работы так сильно не падает от сильной фрагментации, как если бы это было на FAT (FAT 32).
5) Нужно ли чистить диск от «мусорных» файлов перед дефрагментацией?
Крайне желательно это делать. Причем, не только чистить от «мусора» (временных файлов, кэш браузеров и т.д.), но и от ненужных файлов (фильмов, игр, программ и пр.).
Если вы очистите диск перед дефрагментации, то:
- ускорите сам процесс (ведь придется работать с меньшим количеством файлов, а значит процесс завершиться раньше);
- сделаете более быструю работу Windows.
6) Чем дефрагментировать диск?
Желательно (но не обязательно!) установить отдельную спец. утилиту, которая будет заниматься этим процессом (о таких утилитах ниже в статье). Во-первых, она это сделает быстрее, чем встроенная в Windows утилита, во-вторых, некоторые утилиты могут проводить дефрагментацию в автоматическом режиме, не отвлекая вас от работы (например, вы запустили просмотр фильма, утилита, не мешая вам, дефрагментировала в это время диск).
Но, в принципе, даже стандартная, встроенная в Windows программа, делает дефрагментацию довольно таки качественно (хоть у нее и нет некоторых «плюшек», которые есть у сторонних разработчиков).
7) Делать ли дефрагментацию не на системном диске (т.е. на том, на котором не установлена Windows)?
Хороший вопрос! Все зависит опять таки же от того, как вы используете этот диск. Если вы на нем храните только фильмы и музыку — то большого смысла в дефрагментации его нет.
Другое дело, если вы на этот диск устанавливаете, скажем, игры — и в процессе игры, некоторые файлы подгружаются. В этом случае, игра может начать даже притормаживать, если диск не будет вовремя успевать отвечать ей. Как следует, при таком варианте — проводить дефрагментацию на таком диске — желательно!
Что такое дефрагментация диска и зачем её проводят
На новом жёстком диске файлы записываются по порядку. Однако наступает момент, когда пользователь начинает стирать информацию. В результате на диске появляются разбросанные чистые ячейки, в которые можно записывать новые данные. Система Windows настроена таким образом, что повторная запись информации происходит на свободных фрагментах, которые ближе всего к началу.
Если файл слишком большой, система сама делит его на части и заполняет таким вот образом пустые места диска. Этот процесс разделения информации называется фрагментацией. При этом сам файл (программы, фильма и т. д.) остаётся неповреждённым.
На фрагментированном диске файлы записываются по частям в ячейках, удалённых друг от друга
Чтобы воспроизвести фрагментированный файл, системе приходится искать отдельные его кусочки на головке жёсткого диска. Естественно, это замедляет работу компьютера и сказывается на его производительности. Чтобы исправить ситуацию, нужно регулярно проводить дефрагментацию дисков.
Во время этой процедуры все разбросанные части файлов собираются. После этого все программы, фильмы и т. д. получают свою отдельную область на диске, то есть они будут расположены близко друг к другу. Системе не нужно будет больше искать и собирать воедино отдельные фрагменты. В Windows 10 опция дефрагментации называется иначе: оптимизация.
При дефрагментации все элементы файлов перезаписываются в ячейки, которые идут друг за другом
Более того, вся имеющаяся информация перемещается в начало диска. Свободное пространство для будущих записей при этом будет в конце. Это также будет ускорять загрузку утилит (особенно ресурсоёмких), увеличит производительность вашего устройства и скорость записи новых данных на жёсткий магнитный диск HDD.
Нужно ли часто дефрагментировать носители? Частота процедуры зависит от того, как много файлов вы переносите, устанавливаете или удаляете. Оптимизацию рекомендуют проводить хотя бы раз в месяц для нормальной работы ПК, если данные на носителе меняются часто.
Польза от дефрагментации
Чтобы лучше понимать пользу от этой функции, пойдем от обратного. Фрагментация данных – это разбитие файла на множество фрагментов (блоков) отличительного друг от друга размера и их запись в непоследовательные области винчестера.
Происходит это во время записи файла большого размера на диск. Из-за того, что нужно быстро отыскать суммарное свободное место, диск записывает новые данные как в чистые разделы, так и в те, которые были удалены, но еще не перезаписывались. Соответственно, при записи не заполняется весь свободный объем, а только тот, в который смог вместиться блок информации. Из-за этого появляются фрагментированные данные.
Для наглядного примера рассмотрим картинки с памятью, представленной в виде линейки:
- Запишем на линейку 2 программы и игру.
- Через некоторое время удаляем программу B, которая больше не нужна.
- Позже, устанавливаем новую программу, которая занимает меньше места. Диск решает разместить ее по своему усмотрению.
- Образовалась маленькая область данных, в которую практически ничего не поместится. Эта область и есть фрагментированное место.
Дальнейшеечтение винчестера из-за множества накопившихся фрагментированных мест затрудняется. Это в свою очередь влияет на скорость работы системы и работу с жестким диском в целом.
Дефрагментация устраняет этот эффект, перераспределяя структуру файловой системы и обеспечивая непрерывную последовательность кластеров.После ее проведения, диск может обрабатывать данные с заявленной характеристиками скоростью, а фрагментированные файлы переместиться в «конец линейки» и не будут учитываться при чтении.
Необходимость в ручной дефрагментации
Дефрагментация вручную не всегда целесообразна на некоторых операционных системах и с современными жёсткими дисками.
Так, например, носители SSD не только не нуждаются в оптимизации, но даже изнашивается от частого применения этого процесса.
Тем более что такие диски не будут работать быстрее даже после дефрагментации.
В Windows 7 и более поздних версиях возможность дефрагментировать SSD исключена по умолчанию, а стандартная утилита время от времени запускается автоматически, чего вполне достаточно для оптимизации системы.
Старые версии Виндоус требуют обязательной ручной дефрагментации. Хотя решить эту проблему можно обновлением системы.
Если это сделать невозможно, придётся пользоваться либо встроенной программной, либо сторонней – желательно одной из списка самых популярных и бесплатных, так как платные приложения никакого преимущества не дают.
Если Ваш компьютер долго думает при обращении к любым файлам на Вашем компьютере, необходимо дефрагментировать жесткий диск
.
Хорошо, стало все ясно что дефрагментация нужна для ускорения чтения и записи файлов, а какой программой пользоваться? Какая более эффективная? Вот на эти вопросы ответить данная статья 5 лучших программ для дефрагментации жесткого диска.
Auslogics Disk Defrag (бесплатно)
Auslogics Disk Defrag
это простая программа дефрагментации диска. Вы можете дефрагментировать несколько дисков или выбрать отдельные файлы или папки для дефрагментации. Auslogics позволяет установить приоритет применения и может выключить компьютер после завершения дефрагментации, если вы хотите, дефрагментировать жесткие диски пока вы спите, но нет желания, оставлять свой компьютер включенным на всю ночь. Auslogics Disk Defrag является свободным и портативное приложение.
MyDefrag (Formerly JKDefrag) (бесплатно)
является эффективным инструментом для дефрагментации дисков. Вы можете запустить его в режиме по умолчанию и получить не только дефрагментированная диск, но и оптимизированный размещение файла; или вы можете настроить через сценариеи и дополнительно повысит вашу оптимизацию диска для Ваших конкретных задач. Даже без настройки скрипта, MyDefrag отлично производит дефрагментацию файлов и перемещение их для получения оптимальной месте на жестком диске. Файлы, которые часто используемые группируются для увеличения производительности. MyDefrag сканирует место, выделенное для системы и перемещать файлы из этого пространства обратно в более подходящих местах.
PerfectDisk Enterprise Suite (платно)
PerfectDisk
один из крупнейших претензий PerfectDisk славятся функцией «Space Restoration Technology». Кроме оптимизации дисков во время дефрагментации, PerfectDisk контролирует запись на диск для того, чтобы в последствии файлы записывались наиболее эффективным образом для того, чтобы сократить последующие дефрагментации диска. PerfectDisk также анализирует использование данных и создания шаблонов оптимизирует для вашего стиля использования файлов и работы. Может быть запланирован или настроен на запуск программы, когда компьютер находится в режиме ожидания для непрерывного дефрагментации.
(бесплатно)
Из той же компании, которая производит популярные приложения CCleaner и Recuva, представляет собой портативный инструмент дефрагментации. Он может сканировать несколько дисков, а также отдельные диски, папки или отдельные файлы для некоторых быстрых, определенных дефрагментаций. Когда Defraggler сканирует диск, он показывает вам все фрагментированные файлы и позволяет вам либо выбрать в обычной дефрагментации или пакетной дефрагментации.
Diskeeper (платно)
Как PerfectDisk, Diskeeper оснащена дополнительными функциями, как правило, за которые нужно будет заплатить. В дополнение к основным функциям дефрагментации, Diskeeper может выполнять быструю дефрагментацию системных файлов при загрузке, не нагружать операционную систему. Diskeeper, как PerfectDisk, имеет систему непрерывной дефрагментации файлов и оптимизации новых файлов для дисковой памяти во время работы. При дефрагментации нескольких жестких дисков, Diskeeper выбирает различные алгоритмы, основанные на диске, например, оптимизирует операционную систему другими способами нежели для хранения информации.
Порядка в компьютере и в жизни друзья!
Как сбросить систему из загрузочного меню
Если у вас нет возможности сбросить Windows из настроек системы, это можно сделать через меню загрузчика. Данное меню будет автоматически запущено если ОС не сможет запустится самостоятельно. В меню выберите «Диагностика
» и выберите «Вернуть в исходное состояние
«.
Предыдущая запись Следующая запись
Из-за наличия вирусов, несоответствия драйверов или программного обеспечения, может возникнуть сбой в работе ОС. Если у вас «полетел» Windows, не спешите паниковать. Ситуацию можно исправить, вернув состояние файлов и программ к тому моменту, когда ПК работал исправно.
Во время работы OS Windows 7-ой, 10-ой или 8-ой версии могут возникнуть определенные ошибки и неполадки. В результате таких сбоев новый запуск операционки в рабочем режиме становится невозможным. При этом вовсе не обязательно делать трудоемкую переустановку OS. Достаточно выполнить восстановление системы.
Лучшие программы для дефрагментации
Defraggler
Фактически лучшая программа для проведения дефрагментации диска, которую следует запускать только от имени администратора системы.
Для работы с ней требуется:
- Открыть приложение и в главном окне выделить дефрагментируемый диск;
- Нажатием правой кнопки мышки открыть меню;
- Выбрать команду дефрагментации.
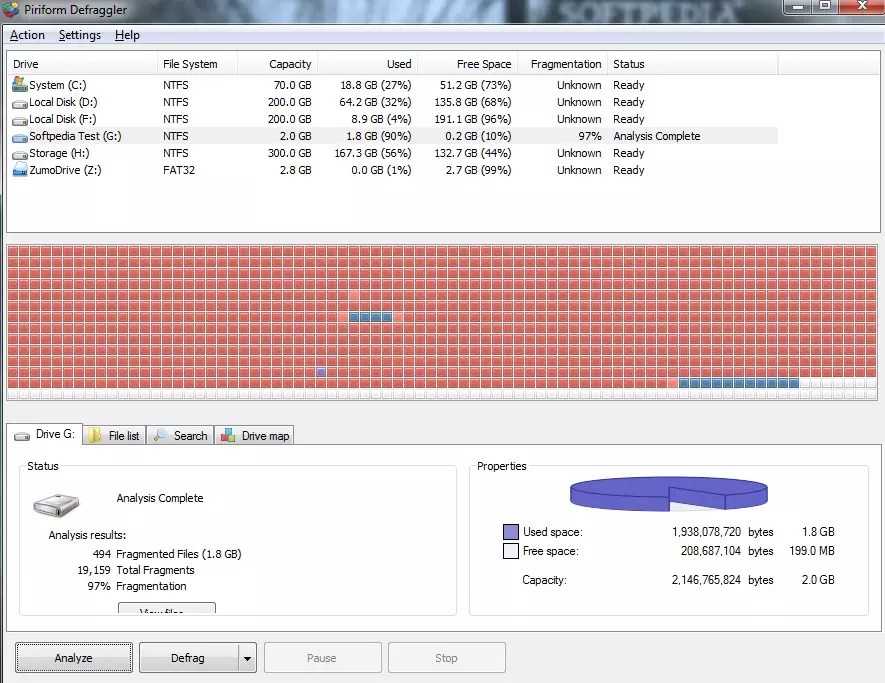
После проведения анализа утилита занимается дефрагментацией жесткого диска, увеличивая эффективность доступа к записанной на нём информации.
С её помощью можно дефрагментировать ещё и реестр, и отдельные файлы, список которых открывается на отдельной вкладке «Список файлов».
Кроме того, программа-дефрагментатор обеспечивает просмотр подробной информации о ходе выполнения процесса.
Первая дефрагментация займёт больше времени, чем следующие. Однако в ходе её выполнения компьютером можно пользоваться.
Хотя лучше этого не делать, настроив автоматическое выключение ПК и запустив Defraggler, например, перед уходом на работу.
Преимуществами программы являются:
- Сравнительно быстрая работа;
- Распространение бесплатно;
- Высокая эффективность дефрагментации;
- Русская поддержка, доступная не для всех подобных приложений.
PerfectDisk Professional
Достаточно простая и удобная в использовании программа, с помощью которой может быть проведена дефрагментация и раздела, и RAID-тома, и сетевого диска.
Причём, в последнем варианте настройка облегчается с помощью специальных профилей сетевого планирования и протоколирования процесса.
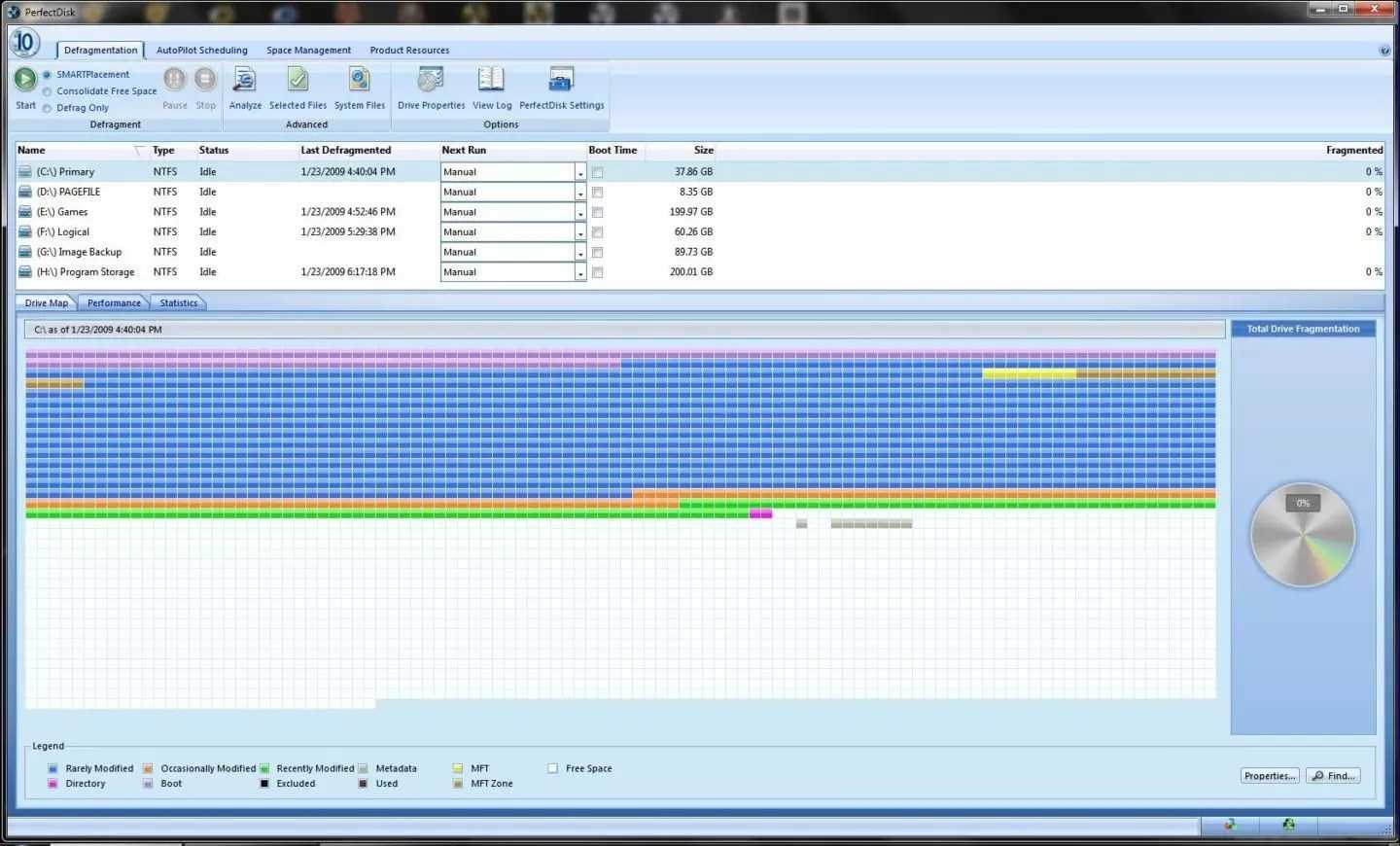
Пользователь имеет возможность настроить планировщик для запуска дефрагментации в любое удобное для него время и установить порог фрагментации, после превышения которого файлы будут не только перемещены, но и оптимизированы.
PerfectDisk работает в двух режимах оптимизации:
С учётом частоты обращения к файлам. При этом чаще всего запускаемые приложения размещаются в начале диска.
Независимо от того, как часто происходит запуск программы.
IObit SmartDefrag
Скоростная русская программа обеспечивает размещение файлов одним из лучших способов, так как пользуется самыми эффективными скриптами.
Данные размещаются на самых быстрых секциях диска, и система работает значительно быстрее.
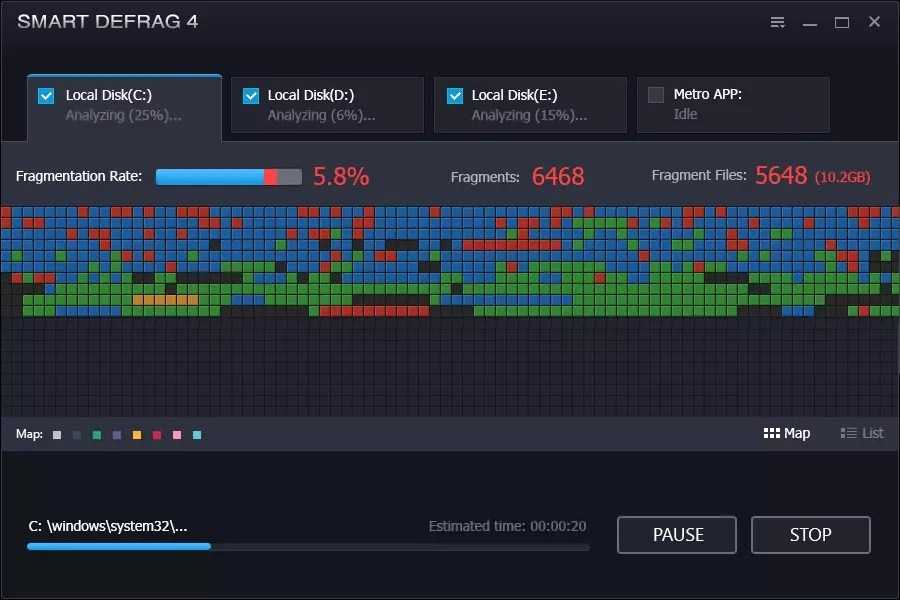
К основным достоинствам приложения относится высокая степень безопасности файлов, которым не грозит даже внезапное случайное отключение компьютера в процессе работы SmartDefrag.
Кроме того, дефрагментация может проводиться в трёх режимах (простая, глубокая и с оптимизацией).
O&O Defrag
Известная программа – если не лучшая, то хотя бы одна из самых популярных.
Её часто применяют продвинутые пользователи для перемещения частей файлов на места, где они смогут работать с максимальной эффективностью.
С помощью O&O Defrag может быть восстановлена производительность и стационарного компьютера, и ноутбука, и рабочей станции.
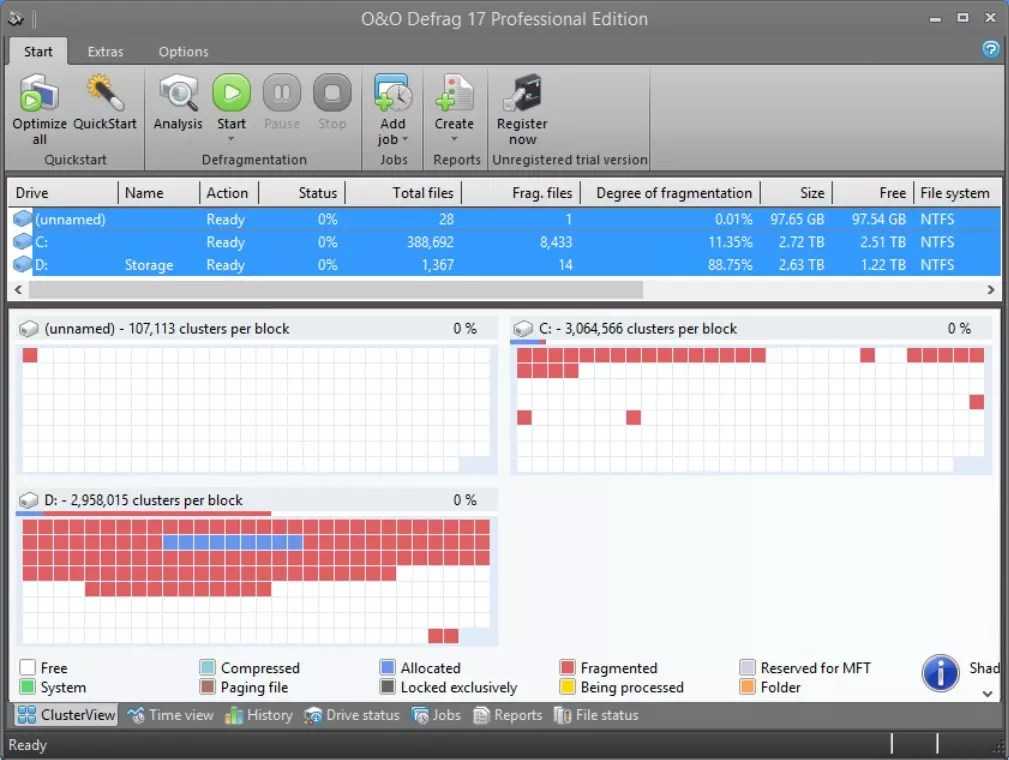
Преимущества дефрагментатора заключаются в наличии:
- Специальных инсталляторов для встраивания пользовательского скрипта;
- Автоматической настройки режима дефрагментации;
- Высокой скорости анализа и оптимизации;
- Графиков процесса;
- Расширенной функциональности при работе в сети;
- Наличие мультиязычного интерфейса (есть и русская версия);
- Поддержки всех типов Windows, начиная от XP и Vista;
- Автоматического выбора разрядности (32 или 64) для лучшей работы в соответствующей операционной системе;
- Специального режима для мобильных ПК (нетбуков и ноутбуков).
При записи любых файлов на жесткий диск вся информация распределяется по кластерам. Если вы решите удалить тот или иной файл, кластеры с информацией сотрутся, но вместо них останется пустое место. Таким образом нарушается упорядоченность всех файлов на жестком диске. В результате этого при считывании информации винчестер тратит гораздо больше времени на поиск нужных кластеров, поскольку они разбросаны по всему носителю. Это приводит к заметному замедлению работы компьютера в целом. Такой процесс называется фрагментацией
.
Дефрагментация
позволяет навести порядок на внутреннем пространстве. Данная процедура упорядочивает расположение всех кластеров на носителе, перенося их на близкое расстояние друг к другу. После этого заметен прирост производительности в ресурсоемких приложениях и играх. Давайте разберемся, как сделать дефрагментацию диска, и в каких случаях она необходима.
Восстановление системы Windows 10
Если проблемы возникли с Windows 10, нажмите Windows + Pausе
. Перейдите в «Защиту системы»
и нажмите «Восстановить»
– «Далее»
. Выберите нужный показатель и снова нажмите «Далее»
. По завершении действия нажмите «Готово»
. Компьютер будет автоматически перезагружен и изменения вступят в силу.
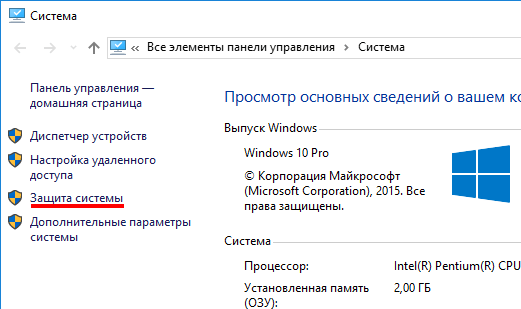
Одним из преимуществ «десятки» является возможность вернуть настройки к заводским. Это помогает избежать необходимости устанавливать систему сначала. Чтобы сбросить данные зайдите в «Параметры компьютера»
– «Обновление и безопасность»
– «Восстановление»
– «Вернуть компьютер в исходное состояние»
. Нажмите «Начать».
Вы можете заблаговременно позаботиться о возможности отката при сбое. Точки возобновления можно создавать самостоятельно либо настроить их автоматическое создание с желаемой периодичностью. Для этого в параметрах, в пункте Обновление и безопасность, выберите Службу архивации. Укажите, куда следует сохранять копии, нажмите Добавление диска. После выбора устройства функция будет активирована.
Восстановить систему Windows 10 можно опять же через использование точек восстановления. При этом произойдет откат системы до момента, когда она беспрепятственно загружалась и работала без сбоев. Данный метод восстановления описан в начале статьи.
Если ОС не грузится, то на экране возникает предупреждающая таблица с клавишей «Дополнительные варианты восстановления»
. Нажимаем ее и выбираем «Диагностика» — «Восстановление системы»
. Делаем выбор контрольной точки восстановления Windows, ждем откат системы и перезагрузку.
Если подобные операции не помогли и компьютер продолжает работать некорректно, можно выполнить откат к базовым настройкам. Часть программ и утилит, персональные настройки ПК будут сброшены, а личные данные — удалены.
Данная методика используется крайне редко, если другие описанные выше варианты не помогают. Алгоритм действий при этом таков:
-
«Пуск»
— «Выбор параметров»
— вкладка «Обновлений и безопасности»
; - Пункт «Восстановление»
— кнопка «Начать»
; - Выбираем удалить все файлы или частично их сохранить.
Откат системы после этого займет 40-90 минут.
Последние материалы
Как выполнить полный сброс настроек Galaxy S7 и S7 Edge Открыть самсунг галакси s7
Edge – зверь на рынке смартфонов, но многие из его лучших черт и возможностей спрятаны или отключены по умолчанию.Таким образом, чтобы помочь вам получить максимальную отдачу от флагмана Samsung, и настроить его в соответствие с вашими предпочтениями, мы .

Характеристика и отзывы о дисплее
Акселерометр
(или G-sensor) — датчик положения устройства в пространстве. В качестве основной функции, акселерометр используется для автоматического изменения ориентации изображения на дисплее (вертикальной или горизонтальной). Также, G-sensor применяетс.
Обзор Samsung Galaxy Grand Neo — большой и недорогой Информация о типе громкоговорителей и поддерживаемых устройством аудиотехнологиях
Многие недоброжелатели обвиняют компанию Samsung в том, что ее смартфоны похожи друг на друга, что одну линейку легко перепутать с другой. Конечно, в этих словах есть доля правды, но вот реальный пользователь никак от этого не страдает. Так, Samsung Gala.
UC Browser – скоростной браузер Белка
UC Browser
— популярный быстрый браузер для Android устройств. Содержит режим «Турбо» для сжатия страниц и высокой скорости загрузки сайтов. Центр приложений и дополнений, позволяющих расширить возможности браузера. Приватный режим делает интернет-серфи.