Усиление звука при помощи кодеков
Способ применяется, если в устройстве установлен пакет кодеков K-lite codec pack. Если его нет, то можно скачать утилиту из интернета. Приложение способно воспроизводить DVD-диски на Windows 10.
Для выполнения настроек потребуется запустить любой фильм на устройстве и следовать инструкции:
- Открыть значок кодека двойным кликом ЛКМ.
- Зайти во вкладку «Volume», проставить маркеры рядом с «Normal», «Regin Volume», «Show Curent Volume».
- Протянуть ползунок до конца вправо.
- Подтвердить действие нажатием «Ok».
Сделать звук громче в наушниках таким способом просто даже начинающему пользователю.
Причины тихого звучания наушников
Причины, по которым наушники играют тихо, могут быть как на аппаратном, так и на программном уровне. В первом случае это неисправные разъемы, дефект наушников и т.д. Во втором – проблемы с драйверами, ошибки на уровне ОС и другие.
Проверка громкости в системе
Для начала нужно попробовать повысить громкость в наушниках непосредственно в операционной системе. Так, для ПК с Windows 7-10 действия будут следующие.
- Кликнуть справа внизу экрана по значку звука. Убедиться, что бегунок выставлен на максимум.
- Кликнуть ПКМ (правой кнопкой мышки) по значку звука и в появившемся списке команд выбрать «Открыть микшер громкости». Если уровень звука в каких-либо блоках убавлен – сделать нужные изменения.
Проверка драйверов
Причиной тихого звучания могут выступать устаревшие драйвера звуковой карты. Обновить их можно несколькими методами.
- Скачать и установить с официального сайта производителя.
- Нажать WIN+X, выбрать «Диспетчер устройств», затем «Звуковые, игровые и видеоустройства». Дважды кликнуть по звуковой карте. В открывшемся окне выбрать «Драйвер», затем — «Обновить драйвер». В мастере обновлений отметить «Автоматический поиск обновленных драйверов». Тогда система самостоятельно найдет и установит подходящие драйвера.
- Воспользоваться одним из специальных приложений, например, DriverPack Solution. Такое ПО сканирует систему, обнаруживает устаревшие версии драйверов и с согласия пользователя устанавливает новые.
Если наушники подключаются через USB, для них тоже нужно загрузить свежие драйвера.
Теперь необходимо выполнить настройку. Вместе с драйверами на ПК устанавливается утилита для регулировки звука, как правило, это Realtek HD, поскольку большинство звуковых карт идут от компании Realtek.
Чтобы воспользоваться ею, необходимо кликнуть по кнопке поиска на панели задач и ввести «Панель управления». Открыв нужную страницу, следует выбрать «Крупные значки» справа вверху, чтобы определить вариант просмотра настроек параметров компьютера. После этого в списке должен появиться «Диспетчер Realtek HD». Открыв приложение, нужно перейти в окно дополнительных настроек и выбрать «Разделить все входные гнезда в качестве независимых входных устройств». Теперь звук будет идти не только на колонки, но и на все подключаемые устройства.
Проверка разъемов ПК и технических параметров гаджета
Если с настройками ОС все в порядке, нужно проверить наушники на другом ПК или на телефоне, чтобы удостовериться в их исправности, ведь недорогие гарнитуры плохого качества бывают тихими изначально. Если на другом устройстве проблем со звуком не возникает, виновниками такого звучания могут быть разъемы для подключения. При частом использовании пропадает контакт со штекером, в результате наушники могут играть тихо или не работать вовсе.
О сломанном разъеме говорит тот факт, что раньше наушники играли громче. Чтобы подтвердить эту неисправность, нужно подключить другую гарнитуру или внешние динамики. Если проблема сохраняется, или звук вовсе отсутствует, необходимо попробовать другой разъем, например, на задней панели. В противном случае нужно обратиться к специалистам для ремонта устройства.
Другие причины
Если пользователя не устраивает тихий звук при просмотре фильмов, дело может быть не в устройстве и не в наушниках, а в проигрывателе, который неправильно распознает звуковые дорожки. В этом можно убедиться, если попробовать включить видеозапись в другом плеере. Чтобы исправить эту ошибку, нужно скачать свежие кодеки K-Lite Codec Pack с официального сайта. Это своего рода драйвера для правильного распознавания и проигрывания аудио и видеодорожек.
Хорошие эквалайзеры в составе плееров
Stellio
Stellio — хороший плеер, интерфейс которого выполнен в красивом плоском стиле. На удивление, в каком-то смысле его эквалайзер оказался даже мощнее, чем описанный выше Poweramp, если говорить о настройке именно звука, а не параметров аудиопотока. Здесь есть 12-полосный эквалайзер, компрессор, эхо, реверберация, эффект полёта и AutoWah. Помимо этого можно настроить тон и скорость проигрываемой записи. Если нужно, эквалайзер можно выключить и использовать отдельный. К сожалению, убрать рекламу и получить эксклюзивные темы для плеера можно только при покупке Премиум-доступа стоимостью 200 рублей.
Особенности эквалайзера Stellio:
большое количество функционала, в том числе нетипичного.
JetAudio
Если предыдущий плеер обладал современным приятным интерфейсом, то jetAudio, увы, этим порадовать не сможет. Однако, у него есть свои преимущества: как минимум, более стабильная работа и интересный функционал. Например, здесь можно включить вывод звука через движок HRA, который позволяет высококачественно воспроизводить Hi-Res-файлы. Помимо этого, конечно, здесь есть эквалайзер и множество других функций, таких как: реверберация, компрессор, усилитель звука AM3D, Bongiovi DPS (аналог автоматической эквализации в Wavelet), Crystalizer. К сожалению, бесплатно доступен только эквалайзер с реверберацией и компрессором, остальное можно приобрести пакетом за 350 рублей (или получить через Play Pass), либо купив нужную функцию отдельно, отдав по 260 рублей за каждую. Также можно настроить баланс звука и включить автопереключение профилей.
Особенности эквалайзера jetAudio:
- наличие фирменных фишек;
- автоматические переключение профилей для Bluetooth, динамиков и наушников.
Что делать, если не работает микрофон на наушниках

Не работает микрофон на наушниках
Если вы столкнулись с неработающим микрофоном на наушниках, выполните следующие инструкции:
- обновите или установите драйвера вашей звуковой карты. В большинстве случаев установка новых драйверов последней версии разрешают проблему;
- проверьте работоспособность микрофона на любом из сайтов, созданных специально для таких целей. Например, вот здесь — https://webcammictest.com/check-microphone.html;
- если после обновления драйверов ваш микрофон не заработал, проверьте в тот ли разъём вставлен штекер микрофона, т.к. он может быть воткнут в гнездо для наушников.
В случае, если после выполнения этих инструкций проблема осталась, то, вероятнее всего, дело в неисправности самого микрофона, и вам потребуется обратиться в сервисный центр.
Причины в «физике»
Для начала следует убедиться в исправности самого устройства и физическом его подключении к компьютеру:
- проверьте наушники на целостность: не должно быть никаких повреждений кабеля или динамиков;
- возможная причина – отсутствия контакта входа/выхода на компьютере, проверьте их работоспособность с помощью других устройств;
- нередко проблема заключается в интерфейсах подключения: «десятка» не поддерживает устройства с подключением АС’97.
Если физические характеристики устройства и компьютера в полном порядке, то переходим к следующим способам настройки наушников в Windows 10.
Отрегулировать наушники под игры и музыку
Адаптация звучания посредством эквалайзера заключается в построении кривой, которая повторяет отзеркаленную амплитудно-частотную характеристику наушников. Её можете найти на сайте производителя или в технической документации к аксессуару. Настроить звучание можно как для всех звуков в ОС, так и для отдельного приложения. Проигрыватели обладают встроенным эквалайзером. Доступ к нему в Windows 10 предоставляется через параметры звука.
- Кликните правой клавишей по пиктограмме динамика в трее и выберите соответствующий пункт.
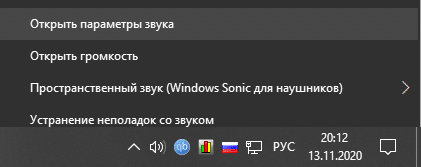
- В списке укажите наушники и жмите «Свойства устройства».

- Опуститесь вниз и кликните «Дополнительные параметры…».
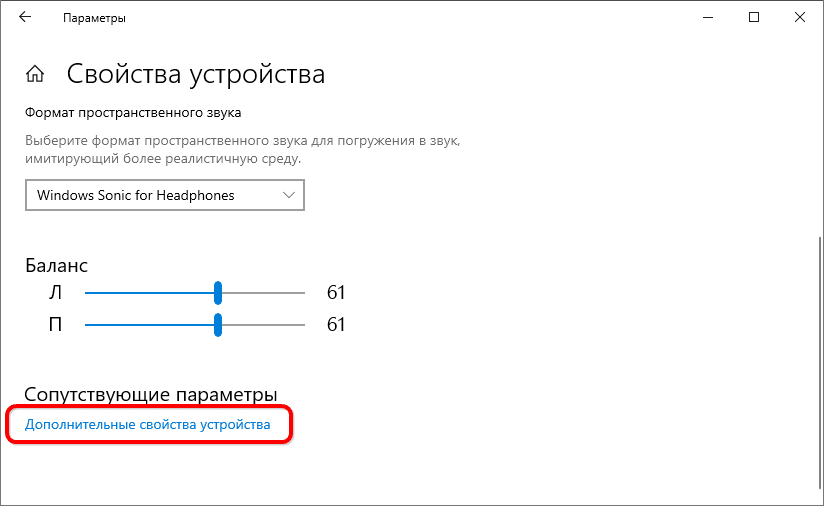
- Во вкладке «Улучшения» нужно установить флажок возле опции «Эквалайзер», затем нажать по этому пункту.
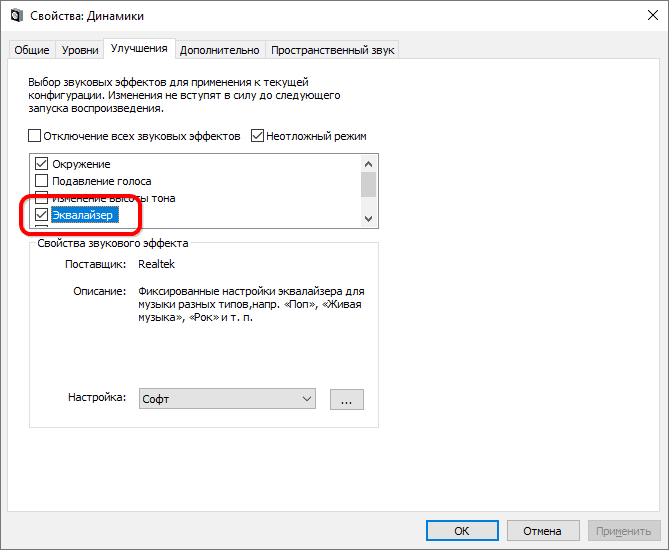
- Выберите готовый пресет из выпадающего списка внизу или кликните по кнопке с тремя точками и поочерёдно перетаскивайте ползунки, пока не добьётесь приемлемого звука.
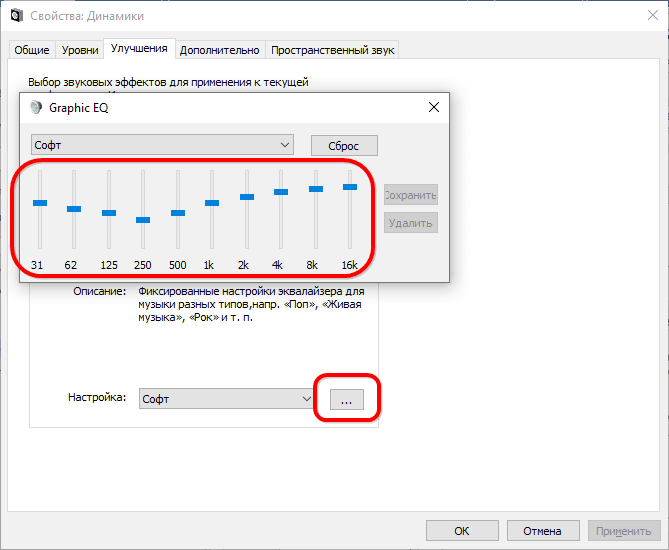
Каждый ползунок соответствует указанному под ним частотному диапазону, первые, например, отвечают за басы.
В Диспетчере Realtek HD посетите вкладку «Звуковой эффект». В списке «Эквалайзер» выберите шаблон, соответствующий предпочитаемому жанру музыки, и вручную доведите до совершенства.
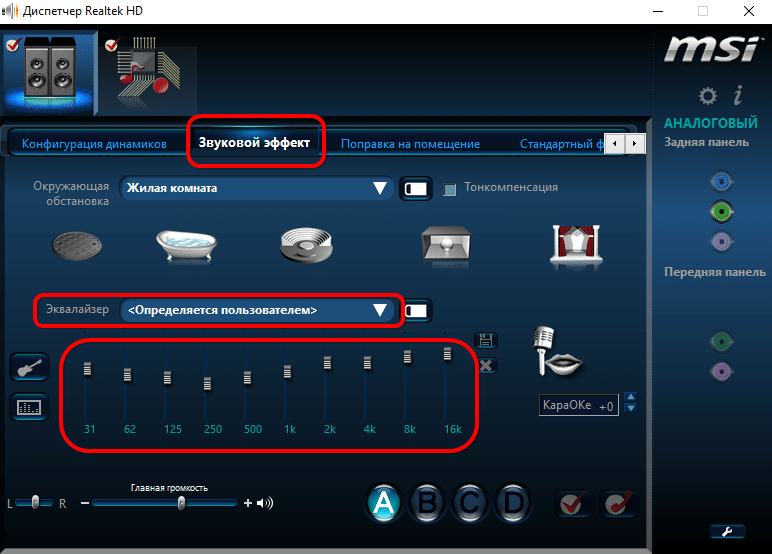
В списке выше можете подобрать фильтр для имитации окружения. В первой вкладке «Конфигурация динамиков» можно включить опцию имитации пространственного звучания.
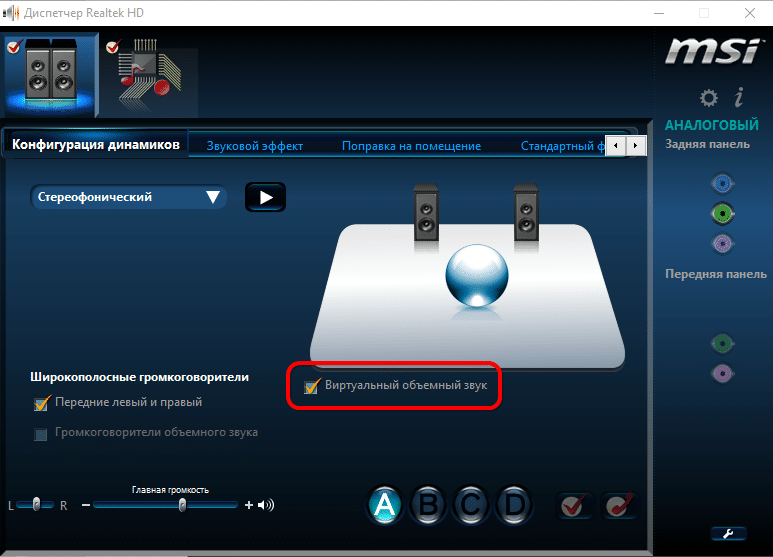
Для регулировки эквалайзера и переключения между профилями можно воспользоваться редактором Equalizer APO. Актуальна такая опция, если играете в игры, а параметры уравнителя нужно регулярно адаптировать под видеоигры, музыку, кино.
Увеличение звука в наушниках на android
Чтобы увеличить громкость в блютуз наушниках на Андроид-устройствах, можно воспользоваться стандартными средствами, предусмотренными разработчиками, а также дополнительными методами. Рассмотрим все известные способы управления силой звука.
Приложения для усиления звука
Для ОС Андроид большое количество приложений разного целевого назначения. В общей массе ПО существует сегмент
программ, предназначенных для расширения стандартных приемов для управления звучанием. Задача специальных программ состоит в возможности сделать звучание сильнее, чем доступно штатными средствами.
Пример такой программы — приложение SpeakerBoost. Софт универсальный, подходит для Bluetooth «ушек», проводной гарнитуры и динамика. Устанавливается программа из магазина приложений Google Play.
Усилитель для наушников
Сверх стандартных значений громкость звучания беспроводной гарнитуры может регулироваться при помощи портативного блютуз — усилителя. Устройство поддерживает кодек aptX, оснащается 2-стронней кнопкой, помеченной «+» и «-» для регулировки звучания. В качестве оконечного усилителя в устройстве применяется специальная микросхема — усилитель для наушников.
Изменение системных файлов
В системных прошивках смартфонов на Андроид есть файлы mixer_path.xml, mixer_paths_mtp.xml, редактирование которых позволяет увеличить громкость на сопряженной блютуз — гарнитуре .
На разных моделях строки для редактирования в системных файлах могут различаться. Пользователю рекомендуется внимательно изучить информацию по процедуре изменения параметров в системных файлах на специализированных форумах. Подробнее про этот метод можно прочитать тут.
Стандартные средства
Производители Андроид смартфонов предусматривают штатные средства для того чтобы владельцы устройств могли без проблем настроить силу звучания через блютуз-наушники. Прежде всего это стандартная кнопка «качельки» на корпусе гаджета для регулирования громкости.
Можно повысить максимальный базовый уровень параметра громкости через инженерное меню. Отражение сервиса в целях безопасности по умолчанию заблокировано. Снятие блокировки производится специальной манипуляцией, порядок которой зависит от конкретной модели
Источник
Программные ошибки
Еще одна группа причин, по которым звук в наушниках может прерываться, это ошибки в программном обеспечении.
Интернет
Если у вас музыка отстает от видео или заикается при просмотре роликов из интернета, то прежде всего напрашивается низкая скорость соединения с сетью. Особенно, если речь идет о мобильном интернете 4G. В этом случае помочь может поиск месторасположения с более хорошим приемом сигнала. Или также можно понизить качество видео, например, с 720P до 360P.
Кодеки
Хоть современные TWS наушники в большинстве своем всеядны, случаются ситуации, когда они не поддерживают те же самые кодеки, что и смартфон. В результате звуковая дорожка из проигрывателя не может корректно декодироваться на наушниках, и от этого звук постоянно пропадает, так как не успевает за скоростью воспроизведения
Режим экономии аккумулятора
Еще одна скрытая настройка, которая может влиять на беспроводную связь, это режим экономии батареи смартфона. По умолчанию он включен для большинства приложений, в том числе и использующих Bluetooth. Его необходимо деактивировать — как, узнаете, если дочитаете данную статью до конца.
Прошивка
Также стоит проверить, не получала ли гарнитура в последнее время свежую версию прошивки. Кроме багов в самом программном обеспечении, которые будут исправлены разработчиками в следующей версии, ПО могло неправильно установиться. Из-за чего звук постоянно прерывается.
Как отрегулировать громкость на Bluetooth наушниках?
Поэтому чтобы прибавить или убрать звучание в наушниках на смартфоне используются другие способы, о которых вы прямо сейчас и узнаете. Они, кстати, подходят для любой операционной системы (iOS, Android) и производителя — Samsung, Xiaomi, Huawei, Honor, JBL, Apple и др.
Кнопками на телефоне
Самый очевидный способ поменять громкость звука — соответствующими функциональными кнопками на корпусе телефона, который сопряжен с данными наушниками.
Ведь по сути, TWS наушники или обычная Bluetooth гарнитура (когда наушники объединены проводком) отличаются от проводных только способом подключения к смартфону. В остальном это те же самые наушники, а значит прибавлять или убавлять звук можно через телефон.
Через меню смартфона
Не знаю, зачем (когда есть кнопки), но то же самое можно проделать и через меню настроек в телефоне. На Android необходимо зайти в раздел «Звук и вибрация»
И ползунком поменять значение «Громкость медиа». Вправо — прибавляем, влево — уменьшаем. Тут же можно изменить громкость мелодии вызова, будильника, рингтона и уведомлений.
Через фирменное приложение
Ваше мнение — WiFi вреден?
Да
22.9%
Нет
77.1%
Проголосовало: 32280
Не все, но некоторые модели TWS наушников поддерживают управление ими из фирменного приложения, которое устанавливается на телефон.
Кроме этого здесь же бывает огромное количество других функций. Например, эквалайзер для регулировки деталей звучания трека. Или даже изменение назначения функциональной кнопки.
Кнопками управления на наушниках
Опять же, не во все гарнитуры вшита возможность менять громкость воспроизведения музыки через жесты на кнопке управления. Но даже в недорогих моделях они встречаются. В этом случае чаще всего для увеличения необходимо один, два или три раза (в зависимости от конкретной модели) нажать на правый беспроводной наушник. А для уменьшения — на левый. Чтобы узнать, какое именно действие соответствует регулировке звука в вашем случае, посмотрите спецификации своей гарнитуры
В случае наличия у Bluetooth наушников мобильного приложения, в нем зачастую для удобства использования есть возможность изменить назначение жестов. Например, если двойное касание клавиши означало переключение на следующий или предыдущий трек, то его можно перепрограммировать на регулировку громкости звука.
Через голосового помощника
Если же функция управления звуком в TWS наушниках не предусмотрена производителем, то всегда с их помощью можно вызвать голосового ассистента. И попросить его прибавить или уменьшить звук. Для этого надо посмотреть инструкцию и узнать, какой жест отвечает за обращение к ассистенту.
Вот и все, что можно сказать про громкость. Также рекомендую к прочтению статью про то, почему звук в наушниках пропадает или заикается. Эта ошибка довольно часто встречается в TWS гарнитурах, так что знать ее лечение не будет лишним.
Не помогло
Какие есть настройки и как ими пользоваться
Подключить наушники к телефону (планшету) и настроить работу Bluetooth аксессуара можно с помощью представленных на пульте управления или на самих наушниках (в зависимости от модели) кнопок, каждая из которых отвечает за определенные команды.
Инструкция беспроводных наушников JBL обуславливает наличие трех основных кнопок управления и светодиодного индикатора на корпусе пульта или гарнитуры, различными световыми сигналами показывающего состояние работы устройства.
LED-индикатор является наиболее важным элементом на этапе настройки: зарядка, включение, сопряжение с устройством воспроизведения музыки.
Именно он отображает состояние каждого из процессов (включено/выключено; отсутствует подключение/слабое подключение; низкий уровень заряда батареи/заряжается/зарядка завершена). Остальные же настройки, отвечающие за качество звука и звуковые эффекты, осуществляются непосредственно через сопряженный гаджет.
Зарядный процесс осуществляется с помощью комплектного USB-кабеля для зарядки. Уровень заряда, как уже было отмечено, можно отследить с помощью встроенного индикатора на корпусе джойстика или непосредственно каждого из блоков передачи звука. Некоторые варианты изделия укомплектованы кейсом для хранения и зарядки (подача питания к нему происходит через указанный кабель).
Управление наушниками
Беспроводной способ передачи звука через блютуз обеспечивает качественное подключение и минимальный объем технологических манипуляций, большинство из которых осуществляется через телефон.
Что касается механического управления, то пользоваться и управлять аксессуаром c помощью встроенных кнопок достаточно просто. Основная клавиша (клавишы) отвечает непосредственно за включение/выключение, старт/стоп воспроизведение, а также ответ/сброс телефонного звонка.
Клавиши «+» и «-» отвечают за прибавление/убавление громкости звука во время прослушивания музыки или телефонного звонка (кратковременное нажатие) и за переключение/перемотку прослушиваемых треков. В случае отсутствия пульта, когда клавиши регулировки представлены непосредственно на корпусе изделия, их функционал различается в зависимости от правого/левого элемента.
Сброс всех настроек
Руководство пользователя гарнитуры подразумевает наличие функции сброса внесенных изменений. В случае с описываемой гарнитурой сброс осуществляется в отношении сопряжения с устройством музыкального воспроизведения (телефон, планшет, ПК).
Для осуществления сброса необходимо использовать раздел Bluetooth и выбрать соответствующий пункт удаления гарнитуры из списка сопряженных устройств — настройка будет сброшена. Эта манипуляция также выключает и включает аксессуар для дальнейшего повторного его соединения.
Источник
Драйвера
На ноутбук также устанавливаются звуковые драйвера, как это делается на компьютере после установки операционной системы. Они могут слетать, после заражения гаджета вирусом или каких-либо неправильных действий пользователя.
Поэтому, если проблема не была решена ранее, то возможно слетели драйвера на звук. Проверяется это следующим образом:
- Нужно зайти в меню «Пуск». Это кнопка, которая располагается на панели задач экрана ноутбука в левой нижней части.
- Кликнуть по ней левой кнопкой мыши.
- Отобразится список программ и документов, которые недавно запускались в левой части, а в правой пользователь должен найти пункт «Панель управления».
- Кликнуть по ней.
- В открывшемся окне, в правой верхней его части, заменить «Крупные значки» на «Мелкие значки».
- В третьем столбце отобразившегося на экране окна пользователь должен найти «Диспетчер устройств».
- Кликнуть по нему.
- Откроется окно, в котором пользователю следует найти пункт «Звуковые, игровые и видеоустройства».
- Нажать на него. В списке владелец ноута увидит один или два вида драйверов. Обычно звуковые дрова выпускает компания Realtek или VIA. Поэтому если видно одно из этих слов в пункте на экране, то можно нажимать на него правой кнопкой мыши.
- Выпадет список, в котором нужно выбрать пункт «Остановить», затем «Отключить устройство».
- После этого кликнуть «Включить устройство».
- Если звук не появился, то следует переустановить драйвера. Нажать кнопку в этом же списке «Удалить».
- Установить новые с помощью программы Driver Pack Online.
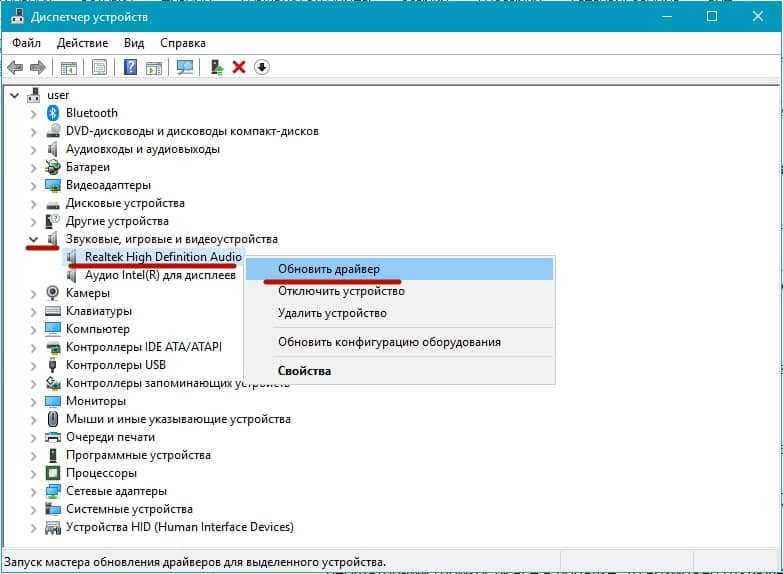
Как прибавить звук в наушниках на телефоне
Один из простейших и банальных способов усиления звука в мониторных наушниках AKG, беспроводных, проводных, вакуумных и других типах гаджетов на телефоне –регулировка громкости. Необходимо зайти в настройки, выбрать в меню графу «Громкость» и выставить желаемый уровень. Есть и другие варианты для смартфонов на платформах Android, iOS.
Под управлением Android
На некоторых моделях смартфонов под управлением Андроид заблокирована регулировка громкости. Усиление звучания возможно с помощью инженерного меню, проделав некоторые шаги.
- Запустить приложение для звонков и ввести код доступа (у каждой модели он индивидуален). Если это Samsung, код будет *#*#197328640#*#*, если Meizu или Xiaomi – *#*#3646633#*#* либо *#*#54298#*#*. Если эти комбинации не подошли, рекомендуется поискать код в инструкции к телефону.
- После введения кода нажать клавишу вызова – откроется заводское меню. Необходимо выбрать строку «Hardware Testing». При несрабатывании кнопки следует смахнуть вправо.
- Откроется новое меню, в котором выбрать «Audio», оснащенным 4-мя режимами регулировки громкости.
- Здесь потребуется выбрать режимы «Headset Mode» и «Headset_LoudSpeaker Mode» и настроить уровень сигнала под себя. Для этого нужно в первом окошке с цифрами установить желаемое значение.
- После чего нажать кнопку «Set» и выйти на рабочий экран.
Еще один вариант добавить звучания – специальные приложения: Volume Booster Plus, Volume+ и др. К примеру, программа Volume Booster Plus увеличивает громкость до максимальных заводских значений одним нажатием клавиши. Для этого требуется:
- скачать данное приложение из Гугл Плэй (Google Play);
- установить и произвести запуск программы;
- для пропуска предложенных функций приложения нужно кликнуть кнопку «Next», затем нажать на «Boost»;
- программа тут же запустится, а по завершении работы предоставит сообщение об измененных настройках громкости в процентах.
Приложение бесплатно, но напичкано рекламой.
Под управлением iOS
Многие обладатели Айфонов также страдали от недостаточной громкости в наушниках при подключении. Существует 3-4 способа, как делать звук громким, чистым. Зайти в «Настройки», выбрать вкладку «Музыка» и при попадании в окошко «Ограничение громкости» передвинуть ползунок до желаемого уровня.
Второй вариант сложнее и заключается во внесении изменений в файлы конфигурации (Jailbreak*). Вот доступный пользователю способ:
- открыть корневую папку iOS;
- перейти сначала по этому пути /System/Library/Frameworks/MediaToolbox.framework/Nxx/, затем нажать сюда /System/Library/Frameworks/MediaToolbox.framework/default;
- обе папки содержат файл SystemSoundMaximumVolume.plis, который при открытии выдаст настройку Default;
- здесь следует изменить значения, проставив LineOut: 0,8, Headset: 0,8; Default: 0,99;
- после этого нажать на сохранение и войти в папку /var/mobile/Library/Preferences/;
- выбрать здесь файл com.apple.celestial.plist;
- во вкладке VolumeLimits зафиксировать оба значения на цифре 1.2;
- сохранить изменения, запустить перезагрузку телефона и подключить наушники для проверки громкости звука.
Характеристики наушников JBL Tune 220 TWS
Диаметр мембраны излучателей 12 мм
Минимальная воспроизводимая частота 20 Гц
Максимальная воспроизводимая частота 20000 Гц
Чувствительность 105 дБ
Сопротивление (импеданс) 32Ω
Количество излучателей с каждой стороны 1
Микрофон есть
Расположение микрофона в корпусе
Крепление микрофона фиксированное
Чувствительность микрофона -30 дБ
Версия Bluetooth 5.0
Профили Bluetooth A2DP ver.1.3 , AVRCP ver.1.5 , HFP ver.1.6
Время автономной работы до 3 ч, до 19 ч
Радиус беспроводной связи 10 м
Разъем для зарядки Micro-USB
Функциональные клавиши многофункциональная кнопка
Емкость аккумулятора 410 мА*ч
Комплектация зарядная станция-футляр, кабель для зарядки футляра
Вес 57 г
Источник
Реальный и мнимый вред наушников
Чем громче музыка в наушниках – тем хуже для слуха. Это абсолютно верно и просто. Выше громкость – выше давление, выше передаваемая акустической волной энергия, выше износ органов слуха (да, они изнашиваются точно так же, как суставы и другие ткани организма). Близость источника звука не влияет на скорость снижения слуха.
К тому же существует утомляемость определенных частей внутреннего уха, которая изначально служит механизмом защиты человеческого слуха от действия громких звуков
Обращали внимание, что после посещения клуба день-другой мир кажется чуть приглушенным? Это уши спасают себя, временно снижая чувствительность для сохранения последующей функциональности
Прочие факторы влияют слабо. Да и много ли их можно назвать? Вид музыки, скорость музыки, качество музыки? Это относится больше к параметрам звуковосприятия и неврологии. Хотя необходимость напрягаться для того, чтобы разобрать слышимое – тоже может негативно влиять на слух впоследствии.
Про маскировку мы вспомнили не просто так. Дело в том, что чем выше фоновый шум – тем громче должна быть музыка для того, чтобы быть услышанной. Отсюда следует, что наименее вредны те наушники, в которых можно обойтись низким уровнем громкости. С хорошей шумоизоляцией: мониторные накладные и вакуумные «затычки».
Открытые наушники передают в ухо менее плотный звук, дают возможность более равномерного распространения волны. И с точки зрения влияния волны на материю, это менее вредно. Но в шумных местах они заставляют прибавлять громкость, и могут приводить к серьезным травмам. Которые станут заметны не сразу.
Настройка вывода изображения по HDMI на ноутбуке
У меня Windows 7, поэтому, демонстрировать буду на примере этой ОС. Если у вас на ноутбуке, к которому вы присоединили телевизор установлена например Windows 10, и у вас что-то не получается, то напишите, добавлю информацию по «десятке».
Значит, что еще хотел добавить: если вы все правильно подключили, на телевизоре выбрали правильный источник сигнала (или не получается выбрать), но изображение так и не появилось, то сейчас попробуем все исправить.
Нажмите правой кнопкой мыши на свободную область рабочего стола, и выберите Разрешение экрана.
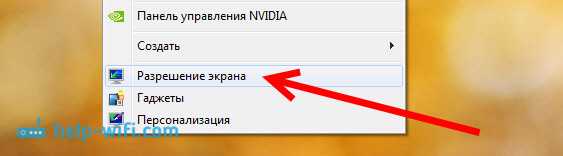
Откроется окно, в котором напротив пункта Экран должно быть указано Несколько мониторов, или название вашего телевизора. Можете выбрать из списка, и нажать Ok. Так же, можно сменить разрешение. Но, разрешение как правило подстраивается автоматически. Так что без необходимости лучше не трогать.

Как отключить экран ноутбука, расширить, или вывести изображение только на телевизор?
Очень просто. Нажмите сочетание клавиш Windows+P. Откроется окно, в котором можно выбрать способ вывода картинки на телевизор.
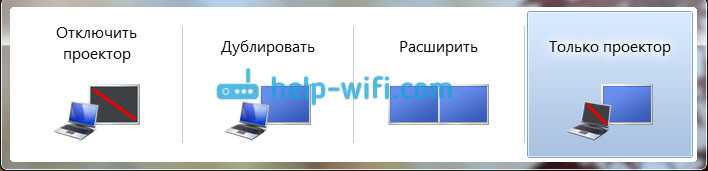
Если вы например хотите, что бы изображение было только на телевизоре, то выберите Только проектор. Так же, можно отключить картинку на ТВ, расширить ее, или дублировать. Здесь есть одна особенность. Если, например на вашем телевизоре разрешение 1920×1080, а на ноутбуке 1366×768, то в режиме Дублировать, картинка не телевизоре будет не очень красивой, не четкой. Поэтому, выберите Только проектор и Windows подстроить разрешение под телевизор.
Почему звук не идет на телевизор?
Мы уже знаем, что по HDMI кабелю звук так же передается. И как правило, на телевизоре динамики качественнее тех, что в ноутбуке. Но, часто бывает такое, что после подключения, звук продолжает исходить из ноутбука, а не телевизора. Это можно исправить.
Нажмите правой кнопкой мыши на значок звука, на панели уведомлений, и выберите Устройства воспроизведения.
В списке должен быть ваш телевизор. Вы это поймете по названию. Нажмите на него правой кнопкой мыши, и выберите Использовать по умолчанию. Нажмите Ok.

Вот и все, звук должен появится на телевизоре. Если нет, то смотрите статью почему нет звука через HDMI на телевизоре.
Думаю, у вас все получилось, и вы уже смотрите фильм на большом экране, или играете в игры:) Поделитесь впечатлением!
916
Сергей
Разные советы по настройке телевизоров


















































