Сброс пароля БИОС
На персональных компьютерах
Выключите ПК из источника питания нажав соответствующий тумблер в тыловой части системного блока или просто вытащите вилку из розетки. Снимите боковую крышку и найдите батарейку на материнской плате, вытяните её и оставьте на полчаса.
Таким образом, мы обесточим Биос и сбросим его конфигурацию безопасности. Если вариант не эффективен, то отыщите переключатель Clear CMOS. Он может иметь названия:
• CCMOS;
• CL_CMOS;
• Clear RTC;
• CRTC;
• CLRTC;
• CL_RTC.
У него имеется два или три контакта. В первом случае замкните оба из них на 1-2 секунды с помощью отвертки.
Во втором случае, переставьте его из положения 1-2 в 2-3, только тогда настройки сбросятся.
Ноутбуки (на примере ACER)
Если вы не имеете опыта в разборке/сборке ноутбука, то крайне не рекомендуется выполнять эти действия самостоятельно.
Лучше обратиться к мастеру. Если вы находитесь в Екатеринбурге, то просто отправьте заявку в форме ниже и мастер прибудет к вам в течение 1 часа.
1. Отсоедините кабели, шнуры, гарнитуру, клавиатуру;
2. Аккуратно удалите из ниши аккумуляторную батарею;
3. Снимите крышку, закрывающую доступ к плашкам оперативной памяти, жёсткому диску, демонтируйте компоненты;
4. Найдите и замкните 2 контакта отверткой;
5. Присоедините кабель питания;
6. Включите ноутбук и ожидайте 30 секунд;
7. Выключите устройство;
8. Установите снятые детали.
При следующем запуске конфигурация BIOS должна быть сброшена.
Часть 4: сброс и обход пароля учетной записи Microsoft для Windows 10
Сброс пароля учетной записи Microsoft — это еще один способ обойти пароль Windows 10. Что касается случая, вы должны убедиться, что вы подключены к Интернету. Просто узнайте больше о процессе сброса пароля учетной записи Microsoft, как показано ниже.
Шаг 1: Скопируйте и вставьте https://account.live.com/password/reset в адресную строку любого веб-браузера и нажмите клавишу «Ввод», чтобы получить доступ для сброса учетной записи Microsoft.
Шаг 2: Выберите «Я забыл свой пароль» и нажмите кнопку «Далее», чтобы начать процесс. Затем введите свой адрес электронной почты или номер телефона, связанный с вашей учетной записью Microsoft. Нажмите кнопку «Далее», чтобы двигаться дальше.
Шаг 3: Подтвердите личность на основе ваших предпочтений и нажмите кнопку «Отправить код». Затем вы получите код подтверждения по электронной почте или номеру телефона.
Шаг 4: Введите полученный код и нажмите кнопку «Далее». Затем введите новый пароль и подтвердите его. Нажмите кнопку «Далее». Перезагрузите компьютер и войдите в свою учетную запись Microsoft, чтобы обойти пароль Windows 10.
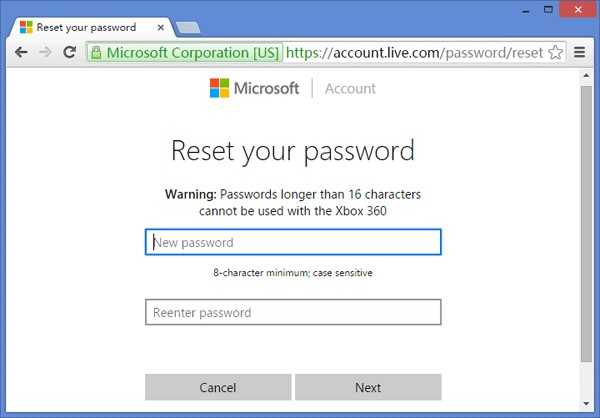
Как сбросить пароль на экране входа в «windows 10»?
Пользователи также могут изменить существующий пароль своей персональной учетной записи «Microsoft», используя соответствующий параметр сброса на экране приветствия операционной системы «Windows 10».
Чтобы выполнить востребованную процедуру и сбросить с последующей заменой пароль на экране входа в систему, пользователям потребуется осуществить следующий пошаговый алгоритм простых упорядоченных действий.
-
На приветствующем пользователей экране входа в операционную систему «Windows 10» нажмите под полем ввода пароля на текстовую ссылку «Не помню пароль».
-
На новой странице «Подтверждение личности» выберите вариант проверки, заключающийся в получении кода безопасности приемлемым способом на выбор, в зависимости от предыдущей конфигурации операционной системы и, установленных в учетной записи «Microsoft», параметров аутентификации. Например, выберите в раскрывающемся поле «Как вы хотите получить код безопасности?», добиться отображения вложенных вариантов которого можно посредством нажатия на индикативную кнопку управления, представленную в виде схематической стрелки «вниз», способ доставки кода на альтернативный электронный адрес, дополнительно закрепленный в учетной записи пользователя.
-
Подтвердите указанный адрес электронной почты, набрав его скрытую часть в соответствующем поле.
-
Нажмите на кнопку «Получить код».
-
Проверьте свою электронную почту, адрес которой указан для получения подтверждающего сообщения, откройте письмо от службы технической поддержки учетных записей Майкрософт и отыщите пришедший код.
-
На следующей связанной странице наберите в исполняемом поле «Введите код» полученную секретную цифровую комбинацию.
-
Нажмите на кнопку «Далее» для сверки соответствия полученного кода с отправленным в служебном сообщении.
-
На следующей странице «Сброс пароля» в соответствующем изменяемом поле создайте новый пароль.
-
Нажмите на кнопку «Далее».
Выполнив предложенный пошаговый алгоритм простых упорядоченных действий, пользователи смогут использовать новый пароль для доступа к любому устройству, подключенному к данной учетной записи «Microsoft».
Способ 2: использование стороннего инструмента
Я видел вопрос: «Я забыл пароль на своем ноутбуке HP с Windows 7». Так что, если вы пользователь Windows 7, вам тоже не нужно теряться! Используя PassFab 4WinKey, профессиональный инструмент для восстановления пароля Windows, вы также можете разблокировать пароль ноутбука HP во всех версиях Windows за несколько минут!
Итак, вот как разблокировать забытый пароль ноутбука HP с помощью PassFab 4WinKey:
Шаг 1. После установки программного обеспечения на доступный компьютер запустите его и вставьте диск с паролем Windows. Это может быть CD / DVD или USB.
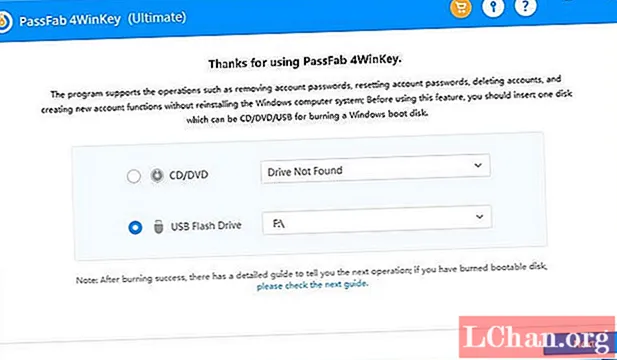
Шаг 2: Нажмите «Далее» и подождите минуту, пока диск с паролями не будет успешно записан.
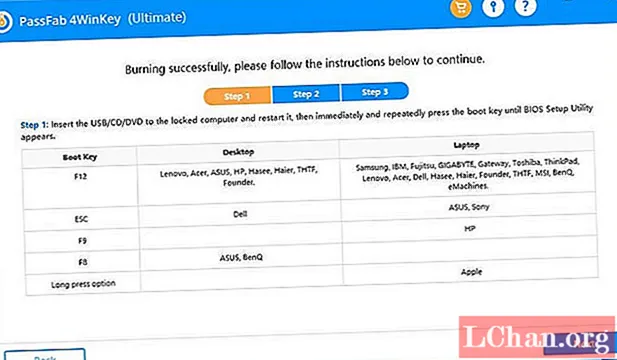
Шаг 3: Отключите диск, вставьте его в заблокированный компьютер и перезагрузите компьютер. Между тем, вы должны нажать «F9», чтобы войти в меню загрузки.
Шаг 4: После того, как вы ввели, вы можете использовать клавишу со стрелкой, чтобы выбрать имя диска, и нажмите «Enter». Затем сохраните и выйдите из меню загрузки.
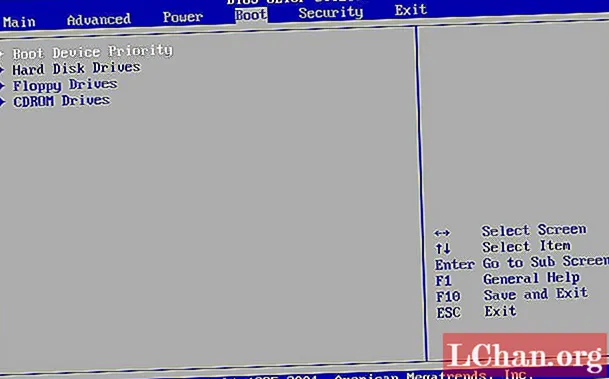
Шаг 5: Теперь вы увидите интерфейс PassFab 4WinKey, и вам нужно выбрать свою систему Windows.
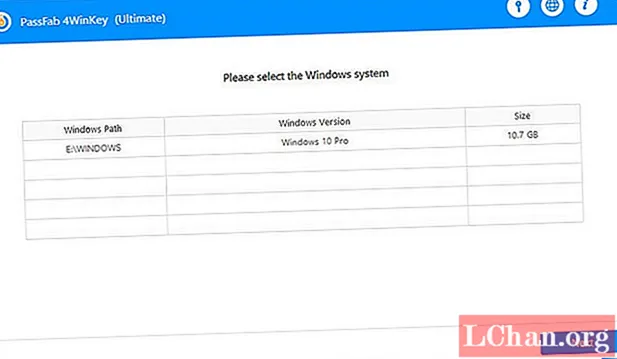
Шаг 6: Затем выберите функцию, которую хотите обработать. Я выберу «Сбросить пароль учетной записи», чтобы сбросить пароль ноутбука HP.
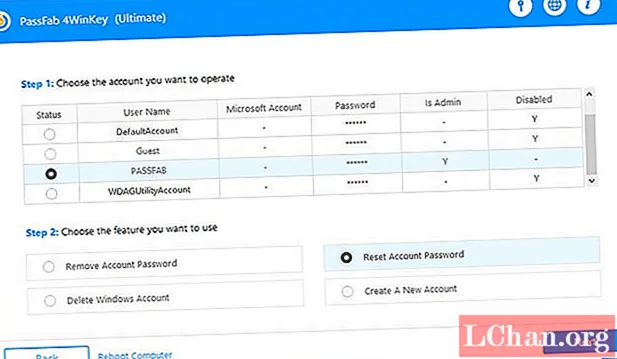
Шаг 7: После ввода нового пароля вы можете перезагрузить компьютер и ввести новый пароль, чтобы войти в свой компьютер.
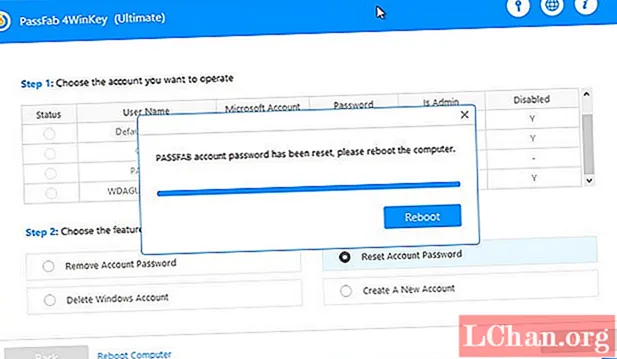
Весь процесс занимает около 10 минут, и вам не нужно ничего знать о компьютере. Если вы не хотите платить, продолжайте читать, чтобы узнать еще три способа.
Если есть доступ к системе
Итак, первый вариант развития событий: вы прекрасно помните: пароль от учетной записи и можете получить доступ к «Виндовс». В таком случае вы можете с помощью стандартных средств снять защиту входа и использовать открытую систему. Если вы пользуетесь учетной записью администратора, то сможете менять пароли и данные любых аккаунтов на данной Windows.
Через командную строку
Чтобы удалить или изменить пароль через командную строку, воспользуйтесь следующим руководством:
- В меню «Пуск» в строке поиска вписываем запрос «cmd», после чего кликаем на приложение правой кнопкой мыши и запускаем его от имени администратора.
- Перед вами появится черный экран со строкой ввода. Если вы не помните название учетной записи, то введите команду net users.
- Появится список всех профилей, созданных в этой системе. Запоминаем имя и вводим команду net user homepc ‘’’’, где homepc – название учетки, как показано на скриншоте.
- Теперь можно закрыть командную строку и проверить, удалось ли распаролить аккаунт.
Через «Учетные записи пользователей»
Второй универсальный способ работает через интерфейс Windows. Смена защитных комбинаций осуществляется через окно «Учетные записи пользователей». Сделать это можно так:
- Сначала нужно открыть меню «Пуск» и кликнуть по иконке профиля в верхней части.
- Откроется мастер настроек, в котором можно создать, отключить профиль или отменить защиту. Нажмите на отмеченную кнопку.
- Теперь нужно ввести текущую комбинацию в соответствующее поле с кружочками или зведочками. Нажмите на «Удалить пароль».
- Готово! Снятие пароля выполнено, что можно проверить, если выключить учетную запись и зайти заново.
Мастер сброса паролей
Отдельно стоит отметить вариант с созданием вспомогательной дискеты или флешки. На ней хранятся все данные для авторизации. В случае утери пароля вы сможете автоматически отменить его с помощью этого носителя:
- Нужно снова открыть окно с настройками учетной записи.
- Здесь выберите пункт «Создание дискеты сброса пароля» в левом столбике.
- На первом экране нажмите «Далее».
- Далее, нужно выбрать хранилище для паролей.
- Теперь ввести текущий пароль и нажать «Далее».
- Процедура создания займет 1-2 минуты.
- Для завершения нажмите «Готово».
- Теперь нужно выйти из системы. Когда вы увидите заставку активации пароля нажмите на отмеченную кнопку. Флешка или дискета должна быть подключена к ПК!
- Появится уже знакомый мастер. Жмем «Далее».
- Теперь нужно найти, какой внешний накопитель является восстанавливающей флешкой.
- На следующем этапе можно ввести новые пароли или оставить пустые поля по умолчанию, если не хотите снова сделать запароленный профиль.
- На последнем этапе программа принимает изменение данных после нажатия на кнопку «Готово».
Сторонняя программа
Существует софт под названием Ophcrack, позволяющий взломать аккаунт или сменить пароль администратора из-под рабочей ОС, но при наличии сетевого доступа. Также вы можете восстановить общий доступ к компьютеру и без запуска ОС. Для этого нужно создать загрузочную флешку с утилитой Ophcrack.
- Запустить приложение от имени администратора.
- В меню «Load» нажать на отмеченный пункт.
- В таблице появятся все найденные учетные записи – администраторская, гостевые, профили из домашней группы и так далее. В колонке «NT Pwd» отображаются пароли.
- Для начала процедуры взлома выделите учетную запись и нажмите на «Crack».
- В колонке «NT Pwd» появится пароль от нужного профиля. Срок процедуры взлома может составлять от 1 минуты до нескольких часов в зависимости от сложности комбинации.
Не рекомендуем качать софт для взлома через торрент или сторонние сайты! Вы рискуете не только не обнулить или обойти защиту учетки с правами администратора или гостя, но и вовсе испортить систему вирусами.
Взлом пароля Windows 10
Есть возможность почувствовать себя хакером с помощью проверенной временем и пользователями утилитой Kon-Boot. Кроме неё потребуется флэш-накопитель, отформатированный в формате FAT32 и выключенная настройка Security Mod в BIOS.
Выставите загрузку таким образом, чтобы она осуществлялась через накопитель. На стартовом экране появится запись, свидетельствующая о модифицировании ядра.
Следующая загрузка произойдет без запроса о вводе. Готово. Но не стоит забывать, что это гигантский риск! У программы нет официального сайта, поэтому используйте взлом только в крайнем случае. Этот способ имеет место быть, но мы не рекомендуем им пользоваться.
Способ №2
Как восстановить в Skype старую учетную запись, если установлена двухшаговая проверка подлинности или нет доступа к телефону и электронной почте, которые привязаны к аккаунту. Этот способ сложнее и займет чуть больше времени, но проблема, все же, решаема.
Вот как восстановить аккаунт в Скайпе этим способом:
- Точно так же, как и в предыдущей инструкции, пропиши свой логин, открыв ссылку для входа
- Выбери «Забыли пароль?»
- Укажи причину, по которой ты утратил доступ к аккаунту
- В следующем окне введи символы с картинки и нажми «Далее»
- Откроется новое окно, в котором тебя попросят ввести для связи E-mail, отличный от привязанного к учетной записи.
Посмотри, разными способами.
- Получи его, введи в указанную строку и нажми «Подтвердить»
- В новом открывшемся окне система попросит тебя указать свои личные данные и ответить на несколько вопросов, которые помогут идентификации тебя, как владельца учетной записи
- Нужно будет указать имя, фамилию, дату рождения, страну и домашний регион
- Припомни пароли, которые ты уже использовал для входа в эту учетную запись
- Укажи свое имя Skype, трех человек из своего списка контактов и адрес электронной почты, который указывал при регистрации
- После того, как укажешь все данные и нажмешь «Далее», информация будет отправлена на проверку, которая займет около 24 часов
- Если техподдержка сочтет, что аккаунт принадлежит именно тебе, можно будет сбросить пароль и придумать новый, как в первом способе. И – восстановить доступ к учетной записи. Все подробности про собраны в нашей следующей статье.
Всех приветствую снова на страницах моего блога, сегодня мы рассмотрим как восстановить учетную запись microsoft
. Ранее у меня была установка windows 10 pro . После установки у вас есть возможность использовать локальную учетную запись или учетку microsoft. Я выбрал второй вариант, его удобство в том, что все устройства с ней синхронизируются. И вот в один и прекрасный московский день, я забыл от нее пароль. Решим задачку и вернем себе возможность ее использования, тем более, что это не занимает много времени.
Как восстановить пароль учетной записи microsoft
Вот такое окно с ошибкой у меня выскочило.
Как видите выше вам уже сразу говорят, где его можно восстановить. Переходим по адресу. Выбираем пункт Я не помню свой пароль.
Вводите ваш адрес электронной почты и антиспам код.
В итоге у вас после введения правильного кода
откроется форма задания нового пароля, что подразумевает, что вы можете теперь восстановить учетную запись microsoft.
Как настроить VPN соединение на компьютере с Windows 10
Нередко бывает такое, что вы забываете пароль от той или иной учетной записи, так как долго ей не пользуетесь. Не исключена и вероятность взлома вашего аккаунта, а также других проблем. Вы можете попытаться восстановить доступ к своей учетной записи своими силами, а можете прибегнуть к данной статье, в которой наглядно узнаете, что вам нужно делать в той или иной ситуации. Главное, не оставляйте всё, как есть, ведь если ваш аккаунт действительно взломан, это чревато для безопасности некоторых других ваших аккаунтов.
Дополнительные советы: часто задаваемые вопросы о забывании пароля на ноутбуке HP
В1: Как разблокировать ноутбук HP, если вы забыли пароль?
Для вас есть несколько способов. Как правило, большинство пользователей выбирают заводские настройки. Другие выбирают профессиональные продукты, такие как PassFab 4WinKey.
Q2: Как обойти пароль на ноутбуке HP?
На самом деле, обход пароля ноутбука HP не имеет никакого отношения к паролю разблокировки ноутбука HP. Вышеупомянутые способы также применимы к обходу паролей.
Q3: Я забыл пароль администратора на моем ноутбуке HP, как это сделать?
Если вы забыли пароль администратора на своем ноутбуке HP, большинство способов, упомянутых в этой статье, больше не будут работать для вас. Но вы все равно можете использовать PassFab 4WinKey для сброса пароля администратора HP.
Как сбросить пароль входа в Windows 10
Теперь посмотрим, как сбросить пароль учетной записи Windows. Этот способ работает только для локальной учетной записи, не связанной с учетной записью Майкрософт.
Для сброса пароля Windows потребуется загрузочная флешка, Диск восстановления Windows 10, или установочный DVD диск. При этом способе будет выполнен сброс пароля Windows 10 через командную строку, загрузившись с внешнего носителя.
Выполните следующие действия:
- Подключите загрузочный носитель к компьютеру.
- Перезагрузите или включите ПК.
- Во время запуска войдите в загрузочное меню (Boot Menu) компьютера.
- Выберите загрузку с USB флешки или CD/DVD диска.
- В окне «Установка Windows» нажмите на кнопку «Далее».
- В следующем окне нажмите на ссылку «Восстановление системы», расположенную в левом нижнем углу окна программы установки операционной системы.
- В окне «Выбор действия» нажмите на «Поиск и устранение неисправностей».
- В окне «Дополнительные параметры» выберите «Командная строка».
- В окне интерпретатора командной строки введите команду «regedit» (без кавычек). После ввода команды нажмите на клавишу «Enter».
- Откроется окно «Редактор реестра», в котором нужно выделить раздел «HKEY_LOCAL_MACHINE».
- В редакторе реестра войдите в меню «Файл», в контекстном меню выберите пункт «Загрузить куст…».
В окне «Загрузить куст» выберите системный диск, обычно, это Локальный диск «С:». Если на ПК несколько локальных дисков, определить системный диск можно открывая локальные диски по очереди. На диске с операционной системой будет находится папка «Windows».
- Пройдите по пути:
C:\Windows\System32\config
- В папке «config» выделите файл «SYSTEM», нажмите на кнопку «Открыть».
- В окне «Загрузка куста реестра» в поле «Имя раздела:» введите любое название, которое нужно запомнить. Я указал адрес сайта «vellisa.ru».
- Откройте ветку «HKEY_LOCAL_MACHINE». Щелкните два раза по созданному кусту, в данном случае, «vellisa.ru».
- Выделите «Setup», а затем параметр «CmdLine».
- Нажмите на «CmdLine» правой кнопкой мыши, в контекстном меню выберите «Изменить…».
- В окне «Изменение строкового параметра», в поле «Значение:» напишите «cmd.exe» (без кавычек), нажмите на кнопку «ОК».
- Щелкните два раза левой кнопкой мыши по параметру «SetupType».
- В окне «Изменение параметра DWORD (32-бита)», в поле «Значение:» установите «2», а затем примените изменения.
- Закройте сначала редактор реестра, а потом командную строку.
- В окне «Выбор действия» нажмите на кнопку «Продолжить».
- Компьютер перезагрузится, на экране откроется командная строка.
- В окне интерпретатора командной строки выполните команду «net user», которая отображает всех пользователей компьютера.
Мне нужно изменить пароль для пользователя «vellisa», у вас будет другое имя учетной записи.
- Теперь необходимо ввести команду для того, чтобы задать новый пароль:
net user имя_пользователя новый_пароль
Если в имени пользователя имеются пробелы, необходимо использовать кавычки, между которыми следует поместить имя пользователя. Если вход по паролю не нужен, вместо имени пользователя оставьте пустые кавычки. Для создания нового пароля используйте цифры, символы и латинские буквы.
В моем случае команда имеет такой вид:
net user vellisa xxxxx
- Нажмите на клавишу «Enter».
- Введите команду «exit» для выхода из командной строки.
- Нажмите на клавишу «Enter».
- На экране для ввода пароля введите новый пароль, предназначенный для входа в операционную систему Windows
Вам также может быть интересно:
- Как убрать пароль в Windows 10
- Как изменить пароль учетной записи Windows 10
- Среда восстановления Windows (Windows RE)
Сбрасываем пароль через «Командную строку»
Процедура в целом простая, однако достаточно трудоёмкая, и состоит из двух этапов – подготовительного и собственно сброса кодового слова.
Этап 1: Подготовка
Первый этап процедуры состоит из следующих шагов:
- Для вызова «Командной строки» без доступа к системе потребуется загрузиться с внешнего носителя, поэтому нужно иметь загрузочную флешку с Windows 7 или установочный диск.
Подробнее: Как создать загрузочный носитель Windows 7
- Подключите девайс с записанным образом к компьютеру или ноутбуку. Когда загрузится окошко графического интерфейса, нажмите комбинацию Shift + F10 для вызова окна ввода команд.
Напечатайте в окне команду и подтвердите ввод нажатием Enter.
Для доступа к реестру установленной системы следует выделить каталог HKEY_LOCAL_MACHINE.
Далее выберите «Файл» – «Загрузить куст».
Перейдите к диску, на котором установлена система. Среда восстановления, которой мы сейчас пользуемся, отображает их иначе, чем установленная Виндовс – например, диск под буквой C: отвечает за раздел «Зарезервировано системой», тогда как том с непосредственно установленной Виндовс будет обозначен как D:. Каталог, в котором расположен файл реестра, находится по следующему адресу:
Установите отображение всех типов файлов, и выберите документ с наименованием SYSTEM.
Дайте любое произвольное имя выгруженной ветке.
В интерфейсе редактора реестра перейдите по адресу:
Здесь нас интересуют два файла. Первый – параметр «CmdLine», в него нужно вписать значение . Второй – «SetupType», в нём нужно значение заменить на .
После этого выделите загруженный раздел с произвольным именем и воспользуйтесь пунктами «Файл» – «Выгрузить куст».
Выключите компьютер и извлеките загрузочный носитель.
На этом подготовка окончена и переходим непосредственно к сбросу пароля.
Этап 2: Сброс установленного пароля
Сбрасывание кодового слова проще предварительных действий. Действуйте по такому алгоритму:
- Включите компьютер. Если вы всё сделали правильно, то на экране входа в учётную запись должна отобразиться командная строка. Если её не появилось, повторите ещё раз действия 2-9 из подготовительной стадии. В случае проблем обратитесь к разделу об устранении неполадок ниже.
- Введите команду для отображения всех учётных записей. Найдите имя той, для которой нужно сбросить пароль.
Эта же команда используется для установки нового пароля для выбранного пользователя. Шаблон выглядит следующим образом:
Вместо *имя учётной записи* вводите наименование пользователя, вместо *новый пароль* – придуманную комбинацию, оба пункта без обрамления «звёздочками».
Совсем убрать защиту кодовым словом можно с помощью команды
Когда одна из команд будет введена, нажимайте Enter.
После этих операций входите в ваш аккаунт с новым паролем.
«Командная строка» не открывается при запуске системы после подготовительного этапа
В некоторых случаях способ запуска «Командной строки», приведённый в Этапе 1, может не сработать. Есть альтернативный вариант запуска cmd.
- Повторите шаги 1-2 первого этапа.
- Напечатайте в «Командной строке» слово .
После запуска «Блокнота» используйте его пункты «Файл» – «Открыть».
В «Проводнике» выберите системный диск (как это сделать, описано в шаге 5 первого Этапа). Откройте папку , и выберите отображение всех файлов.
Далее следует найти исполняемый файл «Экранной клавиатуры», который называется osk.exe. Переименуйте его в osk1. Затем выберите EXE-файл «Командной строки», его наименование – cmd. Его тоже переименуйте, уже в osk.
Что это за шаманство и зачем оно нужно. Таким образом мы подменяем исполняемые файлы «Командной строки» и «Экранной клавиатуры», что позволит нам вызвать интерфейс консоли вместо виртуального средства ввода.
Покиньте установщик Windows, выключите компьютер и отключите загрузочный носитель. Запустите машину и дождитесь появления экрана логина. Щёлкните по кнопке «Специальные возможности» — она расположена внизу слева – выберите вариант «Ввод текста без клавиатуры» и нажмите «Применить» и «ОК».
Должно появиться окошко «Командной строки», из которого вы уже сможете сбросить пароль.
Опишите, что у вас не получилось.
Наши специалисты постараются ответить максимально быстро.
Изменение пароля для пользователя с помощью встроенной учетной записи Администратора
Для использования данного способа, вам потребуется одно из: Live CD с возможностью загрузки и доступа к файловой системе компьютера, диск (флешка) восстановления или дистрибутив Windows 10, 8.1 или Windows 7. Я продемонстрирую использование последнего варианта — то есть сброс пароля с помощью средств восстановления Windows на установочной флешке
Важное примечание 2018: в последних версиях Windows 10 (1809, у некоторых — в 1803) описанный далее способ не работает, прикрыли уязвимость
Первым шагом будет загрузка с одного из указанных накопителей. После загрузки и появления экрана выбора языка установки, нажмите клавиши Shift + F10 — это вызовет появление командной строки. Если ничего подобного не появляется, вы можете на экране установки, после выбора языка, слева внизу выбрать пункт «Восстановление системы», затем зайти в Устранение неполадок — Дополнительные параметры — Командная строка.
В командной строке введите по порядку команды (после ввода нажать Enter):
- diskpart
- list volume
Вы увидите список разделов на жестком диске. Запомните букву того раздела (его можно определить по размеру), на котором установлена Windows 10 (это может быть не C в данный момент, при запуске командной строки из программы установки). Введите команду Exit и нажмите Enter. В моем случае это диск C, эту букву я и буду использовать в командах, которые следует ввести далее:
- move c:windowssystem32utilman.exe c:windowssystem32utilman2.exe
- copy c:windowssystem32cmd.exe c:windowssystem32utilman.exe
- Если все прошло успешно, введите команду wpeutil reboot для перезагрузки компьютера (можно перезагрузить и по-другому). В этот раз загрузитесь с вашего системного диска, а не с загрузочной флешки или диска.
Примечание: если вы использовали не установочный диск, а что-то еще, то ваша задача с помощью командной строки, как было описано выше или другими средствами, сделать копию cmd.exe в папке System32 и переименовать эту копию в utilman.exe.
После загрузки, в окне ввода пароля, нажмите по иконке «Специальные возможности» внизу справа. Откроется командная строка Windows 10.
В командной строке введите net user имя_пользователя новый_пароль и нажмите Enter. Если имя пользователя состоит из нескольких слов, используйте кавычки. Если вы не знаете имени пользователя, используйте команду net users чтобы посмотреть список имен пользователей Windows 10. После смены пароля, вы сразу же сможете зайти под новым паролем в учетную запись. Ниже — видео, в котором подробно показан данный способ.
Альтернативный способ получения доступа к Windows
Прежде всего, у Вас должна быть загрузочная флешка с установочной версией Windows 10. Сделать это можно, имея образ самой операционной системы Windows, и запустив одну из бесплатных утилит создания загрузочных дисков – например, Rufus или Windows USB/DVD Download Tool.
Вставьте флеш-карту в USB порт компьютера и перезагрузите его. При старте загрузки, во время инициации BIOS, жмите непрерывно кнопку F12 (как правило, в современных BIOS как раз эта кнопка назначена для запуска окна выбора диска, с которого должна быть оперативно произведена загрузка операционной системы или какой-либо обслуживающей программы). Итак, жмём “F12” до появления меню выбора устройства загрузки. В данном меню выберите устройство флеш-памяти как устройство загрузки Windows. При появлении начального экрана Windows нажмите комбинацию клавиш “Shift” + “F10”, откроется окно командной строки.
Далее, нужно знать, на каком логическом диске у Вас установлена текущая операционная система Windows – но как правило, это диск “C:”, возьмём этот вариант для рассмотрения примера.
Наберите в командной строке следующее:
cd C:\
это команда перехода к диску “C:”. Если диск “C:” существует, вы увидите, что текущий диск сменился на соответствующий выбранный.
Следующим пунктом будет переход к системной папке “System32”:
cd Windows\System32
После чего совершим небольшую хитрость, эдакий лайфхак. А именно, подменим запуск утилиты “Специальные возможности” запуском утилиты командной строки.
Для этого наберите в командной строке последовательно 2 строки, нажимая после каждой клавишу “Enter”:
ren utilman.exe utilman.exe.bak
ren cmd.exe utilman.exe
Далее перезагрузите компьютер, как вариант командой:
wpeutil reboot
Теперь совершите обычную загрузку своей Windows. При появлении экрана приветствия и выбора пользователя – нажмите кнопку “Специальные возможности”.
Как помните, чуть выше, согласно инструкции, мы сделали подмену утилит, и при нажатии на эту кнопку вместо привычного функционала мы получим запуск командной строки, которая нам и нужна для активации пользователя “Администратор”.
В командной строке наберите следующее:
net user Administrator /active:yes
…и перезагрузите компьютер еще раз, командой
shutdown -t 0 -r
– где “-t 0” – задание количества секунд до начала перезагрузки (в данном случае – ноль секунд, немедленная перезагрузка), а “-r” – непосредственно сама команда перезагрузки.
После перезагрузки, на начальном экране, помимо привычного пользователя (пользователей) Windows появится пользователь Администратор. Совершите вход в Windows под этим пользователем, пароль для входа не потребуется.
Если у Вас установлена Windows 10 Professional, совершите необходимые настройки следующим способом. Для этого нажмите правой кнопкой мыши кнопку “Пуск”, выбрать пункт меню “Управление компьютером” → “Локальные пользователи и группы” → и двойной клик на меню “Пользователи”.
В появившемся списке пользователей найдите своего пользователя, нажмите на его имени правой кнопкой мыши, в всплывшем меню выберите “Задать пароль”. Придумайте надежный, но запоминающийся новый пароль. Введите его дважды, нажмите “Ок”.
Это интересно: Укрощение командной строки: как копировать и вставлять в нее текст. Как изменить цветовое оформление
Выйдите из пользователя “Администратор”, совершите вход в своего пользователя, используя заданный новый пароль – проверьте его корректность! Если вход удачен, то процедура смены пароля завершена.
Если у Вас установлена Windows 10 Home (Домашняя), то процедура смены пароля несколько иная. Первым делом, нажмите правой кнопкой мыши на кнопке “Пуск”. Выберите пункт меню “Командная строка (Администратор)”. В появившемся окне командной строки наберите:
net user
Эта команда в Windows отобразит список пользователей. Найдите в списке нужно пользователя, запомните его название. Например, если Ваш пользователь имеет название “Home1”, то задайте для него новый пароль такой командой:
net user Home1 *
после ввода этой команды и нажатия клавиши “Enter” система запросит указать новый пароль для пользователя Home1. Введите новый пароль, нажмите “Enter” – процедура смены пароля завершена. Выйдите из пользователя “Администратор”, проверьте вход в своего пользователя под заданным новым паролем.




![Как сбросить пароль на windows 10 – подробная инструкция [2020]](http://bobowest.ru/wp-content/uploads/3/b/d/3bdd1bc17b150f6ab9a8b2028315ef01.jpeg)













































