Как без антивируса найти и удалить вирус на ноутбуке или ПК?

Поиском и удалением вирусов на ПК, ноутбуках и даже сайтах, я занимаюсь уже очень много лет, поэтому чтобы найти вирус в системе, не обязательно использовать программное обеспечение, хотя иногда без него не обойтись.
Сегодня я хочу рассказать как можно найти подозрительные программы (вирус или троян) с помощью обычных встроенных утилит Windows. В этой статье не будет разговоров о том как установить антивирус, и выполнить поиск с помощью программного обеспечения, на моём сайте и так много подобных тем.
Этот вариант не гарантирует полного очищения ноутбука или ПК от вирусов, но буквально за несколько минут даст понять есть ли в самой системе нежелательное программное обеспечение, которое мешает работе вашему компьютеру.
1. Системная папка Windows и основная папка системного диска (Диск C:/) 2. Временные файлы браузера и Windows 3. Папка для загрузки файлов в браузере 4. Корзина 5. Файлы восстановления системы Как узнать есть ли вирус в системе?
Первый и самый главный способ узнать о наличие вирусов в системе, посмотреть, что именно загружается вместе с запуском Windows. Всё правильно — это Автозагрузка. Причём автозагрузка в Windows бывает двух типов, это автозагрузка приложений из реестра, вторая- загрузка приложений из папки Автозагрузка.
Kaspersky Free
Сравнительно недавно вышел бесплатный антивирус Касперского — Kaspersky Free. Продукт обеспечивает базовую антивирусную защиту и не включает в себя многочисленные дополнительные модули защиты из Kaspersky Internet Security 2019.
В течение последних двух лет платный вариант антивируса Касперского во всех тестах получает одно из первых мест, соревнуясь с Bitdefender. Последние проводившиеся av-test.org проверки под Windows 10 так же показывают максимальные баллы в обнаружении, производительности и удобстве использования.
Отзывы о бесплатном варианте антивируса Касперского в основном положительные и можно предположить, что в части предотвращения заражения компьютера и удаления вирусов он должен показывать отличные результаты.
Подробнее и скачать: https://www.kaspersky.ru/free-antivirus
Центр обеспечения безопасности Windows
Безопасность Центр это программа, которая является частью Защитника Windows. С помощью этой программы мы сможем контролировать антивирус Microsoft, а также знать состояние любого другого программного обеспечения безопасности, которое мы установили на ПК. Например, в случае использования Защитника Windows в этом центре безопасности мы найдем варианты анализа.
Но если в Windows 10 установлено другое защитное программное обеспечение, все изменится, поскольку Защитник Windows будет отключен. Поэтому, войдя в центр безопасности Microsoft и нажав кнопку антивирус и защита от угроз », Мы сможем увидеть, кто отвечает за защиту нашего ПК.
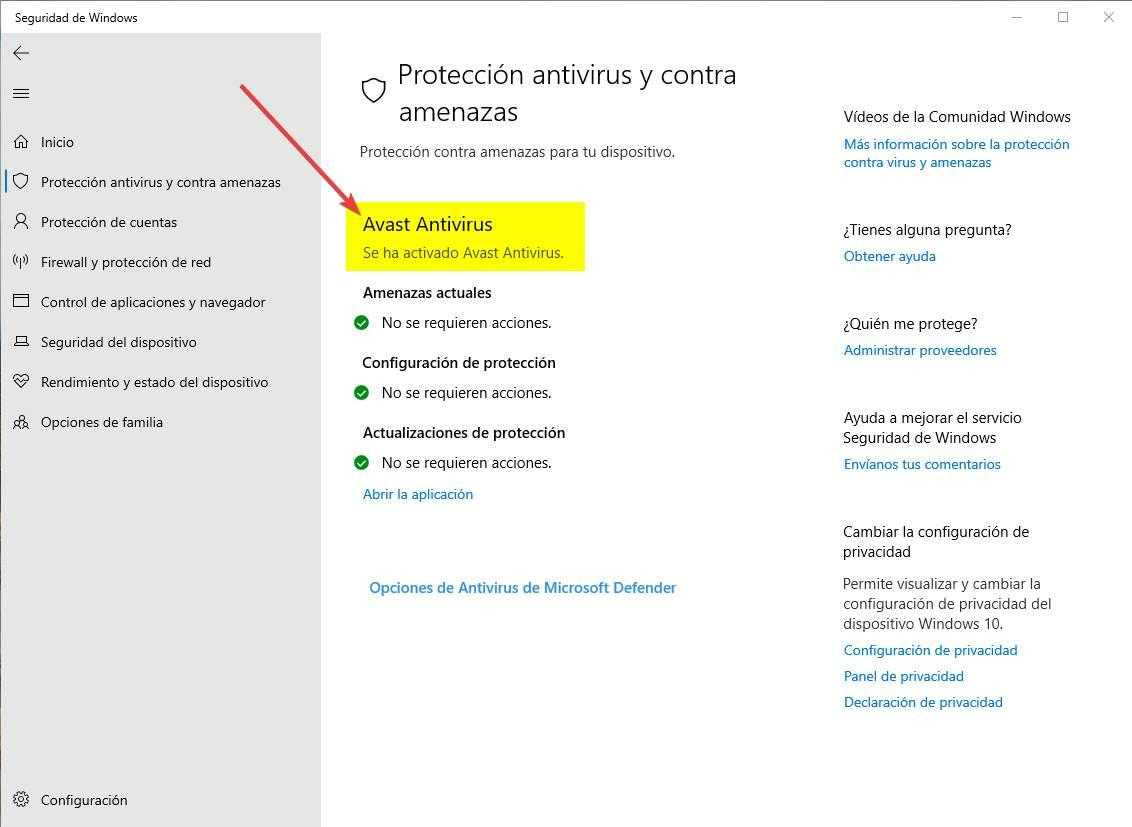
В этом случае, например, защита осуществляется за счет Avast. Этот антивирус будет отвечать за защиту нашего компьютера от всех видов угроз, а Защитник Windows будет простым зрителем, который проверит, работает ли этот другой антивирус должным образом.
В случае, если антивирус отключен, существуют угрозы, требующие вмешательства, или если обновления не выполняются, этот центр безопасности предупредит нас о том, что что-то не работает должным образом. И это также позволит нам получить доступ к настройкам антивируса для решения проблемы.
Если мы установим другую программу безопасности, она появится прямо в этом центре безопасности, в дополнение к наличию собственного значка в системном трее, из которого мы также можем узнать его статус и получить доступ к его главному окну.
Spybot Search & Destroy – повышение безопасности ПК
Некоторые решения по усилению защиты системы предлагает бесплатная версия утилиты, для использования остальных придётся приобрести платную версию. Удобство работы с приложением увеличивается благодаря русскоязычному интерфейсу и возможности периодически обновлять базу данных вирусов и нежелательных программ.
Рис. 8. Spybot Search & Destroy – поиск, устранение и профилактика проблем.
Spybot способен контролировать изменения реестра и системной информации, благодаря чему не только решает уже появившиеся проблемы, но и обеспечивает профилактику возможных неполадок. Кроме того, все изменения, которые внесла утилита, можно отменить – иногда это помогает избежать сбоев в работе Windows, когда вместе с вирусом удаляется полезный файл.
Bitdefender Antivirus Plus
Antivirus Plus — это один из наиболее популярных в мире антивирусов, разработанный румынской компанией Bitdefender. В его арсенале есть полный набор инструментов для предотвращения любых вирусных атак, при этом специальное программное ядро сводит до минимума нагрузку на процессор и оперативную память, предотвращая снижение производительности во время работы.
Антивирус имеет встроенный файервол, функции антиспама и антифишинга, блокирующие подозрительные сайты; родительский контроль, позволяющий поставить запрет на доступ к определенным ресурсам, многоуровневую защиту персональных данных и даже защиту веб-камеры. Дополняет картину режим «Автопилот», при котором система самостоятельно следит за безопасностью, принимая необходимые решения и не отвлекая пользователя от работы.
Годовая подписка на продукт стоит 1440 рублей. Для желающих попробовать базовый набор функций предусмотрена бесплатная версия Bitdefender Antivirus Free.
Как узнать, какой антивирус установлен в Windows 10
Просто подключившись к Интернету, мы ставим под угрозу нашу безопасность. Тысячи угроз скрыты в сети, ожидая наилучшей возможности атаковать, заразить компьютеры вирусами, взять под контроль и украсть наши данные. Поэтому какие-либо меры безопасности, которые у нас могут быть, незначительны. И помимо того, что у нас есть Windows обновлено, еще одним фундаментальным аспектом является использование хороший антивирус способен обнаружить эти угрозы, пока не стало слишком поздно.
Если мы не верим Microsoftантивирус и хотите установить еще один, этот антивирус автоматически деактивируется, чтобы освободить место для нового программного обеспечения безопасности. И в случае удаления этого антивируса или его сбоя по какой-либо причине Защитник Windows автоматически активируется снова, чтобы продолжить защиту нашего компьютера.
If мы установили антивирус на наш компьютер, мы должны знать, какой у нас есть. Так же, как если бы мы ничего не установили, это будет потому, что мы доверяем Защитнику Windows. Однако бывают случаи, когда некоторые программы могут устанавливать антивирус без разрешения или отключать программное обеспечение безопасности Windows 10. И здесь начинаются проблемы.
Как узнать версию Виндовс
Определить, какой Windows стоит на ноутбуке, можно девятью разными способами:
- «Свойства компьютера».
- «Настройки Windows».
- «Панель управления».
- «Сведения о системе».
- Командная строка.
- Утилита Winver.
- «Средство диагностики DirectX».
- «Редактор реестра».
- Команда systeminfo.
Через «Свойства компьютера»
Это, пожалуй, самый простой способ узнать, какой Виндовс установлен на ноутбуке. Так что юзерам-новичкам первым делом нужно задействовать его.
- Откройте меню «Мой компьютер» («Этот компьютер»).
- На свободном от иконок месте щёлкните правой кнопкой мыши и выберите «Свойства».
- Как вариант: нажмите слева вверху на изображение файла с красной галочкой посередине.
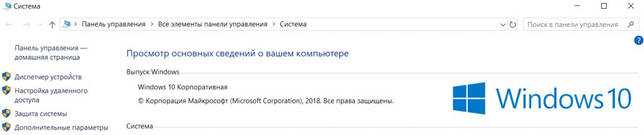 @reedr.ru
@reedr.ru
Узнаете не только свой номер Виндовс, но и выпуск (в данном случае «Корпоративный», у вас может другой), и год установки операционной системы. Ниже будет ещё много полезной информации о вашей машине.
Зайдя в «Настройки Windows»
Узнать операционную систему ноутбука можно, воспользовавшись меню настроек.
- Нажмите на «Пуск».
- Слева внизу в вертикальном столбике выберите шестерёнку «Параметры».
- В левом столбце появившегося списка кликните на нижнюю строку «О системе».
- Справа смотрите «Характеристики Windows».
Вы здесь увидите также версию, дату установки и сборки ОС.
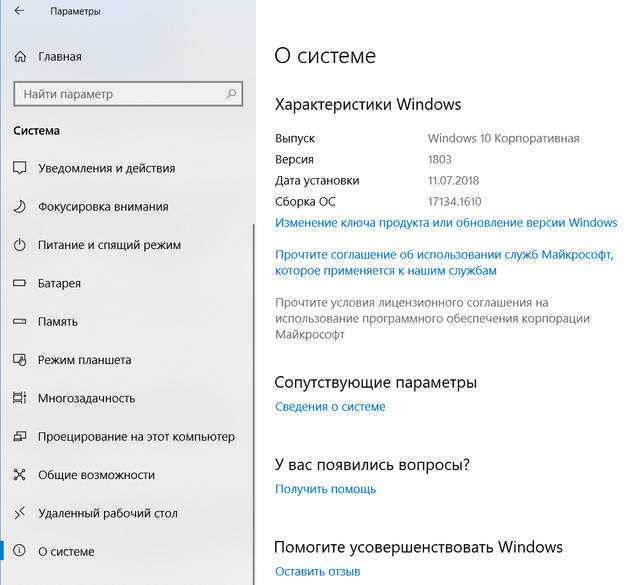 @reedr.ru
@reedr.ru
Попасть в меню «Параметры» вы можете также при помощи комбинации клавиш Windows + X. А чтобы сразу посмотреть «Сведения о системе», щёлкните одновременно Windows + I.
Воспользовавшись «Панелью управления»
- Нажмите на лупу рядом со значком «Пуск».
- Задайте поиск «Панель управления» и кликните на результат.
- В открывшемся меню перейдите в раздел «Система».
Откроется такое же окно, как если бы мы воспользовались «Свойствами компьютера», если у вас «десятка». А если «семёрка», то будет такое:
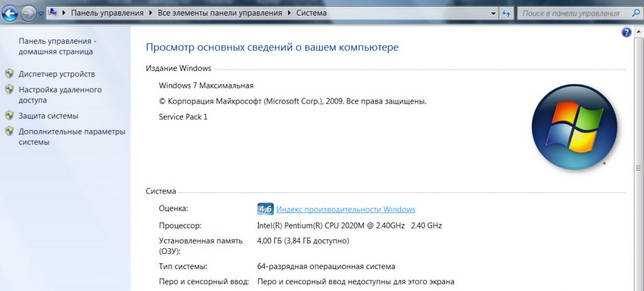 @reedr.ru
@reedr.ru
Запустив приложение «Сведения о системе»
Разобраться, какая установлена Винда на лэптопе, и узнать ещё много другой полезной информации об ОС, можно следующим образом:
- В поисковом окне меню «Пуск» введите запрос: «Сведения о системе».
- Кликните на результат.
Можете изучать своё устройство во всех подробностях. Список довольно длинный.
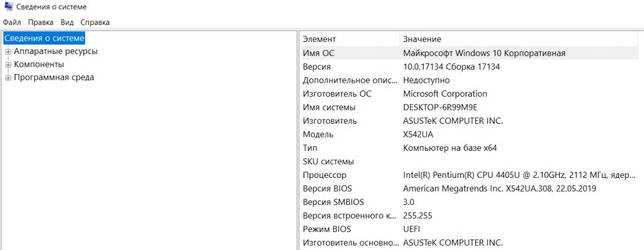 @reedr.ru
@reedr.ru
Попасть в это меню можно и другим способом:
- Комбинацией клавиш Win + R вызовите поиск.
- Введите в строку слово «msinfo32».
- Подтвердите кнопкой Enter или нажав «Ок».
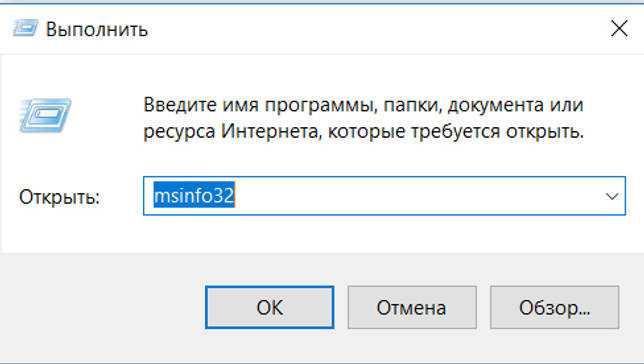 @reedr.ru
@reedr.ru
При помощи командной строки
- Вызовите меню «Выполнить», нажав одновременно кнопки Win + R.
- Введите поисковое слово «CMD».
- Щёлкните на «Ок».
@reedr.ru
Перед вами появится командная строка с описанием установленной на устройстве версии Windows.
Запустив утилиту Winver
- Загрузить её можно с диска С, открыв папку System.
- Либо в строке поиска (Windows + R) задать слово «Winver» и нажать Enter.
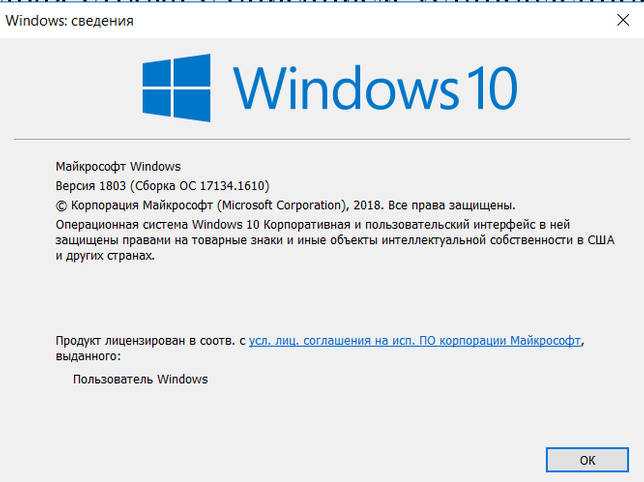 @reedr.ru
@reedr.ru
В открывшемся окне «Windows: сведения» будет вся интересующая информация.
Попав в «Средство диагностики DirectX»
Открыть это окно можно с помощью меню «Выполнить»:
- Кликните одновременно на клавиши Win + R.
- Введите в поисковую строчку слово «dxdiag».
- Подтвердите нажатием «Ок».
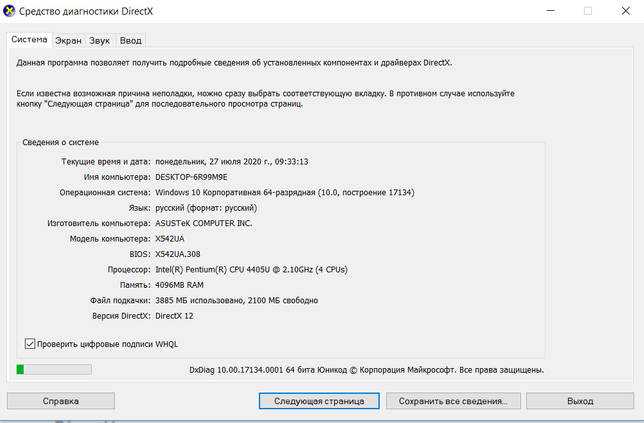 @reedr.ru
@reedr.ru
В появившемся окне сможете посмотреть много данных по поводу вашей системы.
Открыв «Редактор реестра»
Сюда лучше не соваться тем, кто не уверен в своих компьютерных знаниях. Так как одно неловкое движение способно не только вызвать ошибку реестра, но и привести к сбою всей системы.
Но если всё же решились, на всякий случай создайте копию реестра:
- Откройте «Редактор реестра».
- Нажмите на «Файл».
- Выберите «Экспорт».
- Укажите место нахождения резервной копии.
- Кликните на «Сохранить».
Теперь можете попробовать зайти в сам Редактор:
 @reedr.ru
@reedr.ru
В панели справа узнаете версию, номер сборки, вариант ОС.
Задействовав команду systeminfo
Зайдите в систему от имени администратора.
- Для этого выберите «Пуск» > «Windows PowerShell (администратор)»/«Командная строка (администратор)» (один из двух вариантов).
- Введите «systeminfo».
Система обработает информацию и через несколько секунд выдаст результаты.
Конечно, можно не мучиться со всеми этими командами и просто посмотреть на картинку Винды. Правда, если вы поменяли обои рабочего стола, то сделать это будет проблематично. Да и никто не мешает небо с лужайкой из Windows XP установить на рабочий стол десятой Виндовс.
Так что лучше всё же подстраховаться и воспользоваться вышеописанными методами, чтобы узнать свою Винду. Тем более что это, за редким исключением, абсолютно несложно. Вам не придётся качать сторонние программы из сети или снимать крышку ноутбука, чтобы добраться до комплектующих.
Если знаете ещё какой-то способ определения версии Windows, можете рассказать о нём в комментах.
Как узнать какие антивирусы установлены?
SecuritySoftView — маленькая программа от известного израильского программиста Nir Sofer, который написал огромное количество полезных утилит. Кстати когда-то в прошлом Нир имел непосредственное отношение к хакерскому андеграунду. Но последние 10 лет пишет исключительно белые, бесплатные (за что ему большой респект! ) программы.
Скачать SecuritySoftView
Для начала необходимо скачать программу. Бесплатно скачать SecuritySoftView вы можете с сайта разработчика английскую версию по этой прямой ссылке или уже русифицированную версию с файлообменика.
Установка SecuritySoftView
После скачивания разархивируйте утилиту в какую-нибудь папку. Программа не требует установки. Запустить утилиту можно дважды кликнув на файле SecuritySoftView.exe.
Настройка SecuritySoftView
Итак, после запуска программы появится окно. Для отображения всех найденных программ необходимо нажать на значок обновить (подчеркнуто красным на рисунке). Через несколько секунд в этом же окне появится список установленных антивирусов.
О каждом установленном приложении вы можете получить подробную информацию:
По порядку с лева на право.
- Название продукта.
- Ключ реестра.
- Включена ли программа в настоящее время или нет.
- Обновления.
- Вид продукта.
- Папку в которую оно было установлено.
- Версию программы.
- Разработчика продукта.
- Время последнего изменения исполняемого файла.
Список найденных антивирусов, брандмауэров и антишпионов.
Для получения подробной информации об установленном приложении нажмите правой кнопкой мышки на нужной программе и выберите Properties (свойства)
Вызов контекстного меню и выбор опции «Properties»
Появится окно с подробной информацией.
Дополнительная информация об установленной программе
Огромным плюсом программы является тот факт, что она поддерживает работу в командной строке. Т.е. для того, чтобы узнать есть ли установленный антивирус / фаервол и какой именно, нет необходимости запускать программу. Достаточно в командной строке ввести нужную вам команду и выбрать имя файла. После чего будет создан файл с подробной информацией об установленных приложениях.
На мой взгляд это отличная возможность работать удаленно.
Команды SecuritySoftView:
| /stext <Имя файла> | Сохранить список найденных антивирусов в текстовый файл. |
| /stab <Имя файла> | Сохранить список антивирусов в форматированный текстовый файл. |
| /scomma <Имя файла> | Сохранить список антивирусов в файл (csv). |
| /stabular <Имя файла> | Сохранить список антивирусов в tabular text file. |
| /shtml <Имя файла> | Сохранить список антивирусов в HTML файл (Горизонтально). |
| /sverhtml <Имя файла> | Сохранить список антивирусов в HTML файл (Вертикально). |
| /sxml <Имя файла> | Сохранить список антивирусов в XML файл. |
Заключение
Что можно сказать. На мой взгляд неплохая утилита, которая в некоторых ситуациях может быть очень полезна.
Конечно некоторые могут возразить и сказать, что программа бесполезна и то, что всю эту информацию можно узнать с помощью самой Windows, просто зайдя в программы через панель управления или при помощи того же реестра. Но я с этим не соглашусь по трем причинам:
- Не все пользователи хорошо разбираются в операционной системе Windows и не всегда знают что и где находится. Пытаясь им помочь удаленно, объяснять что да как немного муторно. Намного легче кинуть ссылку на программу и сказать «Скачай, Вруби, Посмотрим, Скажи».
- Иногда (на чужом) компьютере надо быстро узнать какие антивирусы установлены, и в этом случае данная утилита будет не заменима. Я думаю вы понимаете о чем я.
- Ну, и конечно командная строка — романтика для продвинутого компьютерщика.
Хотелось бы порекомендовать вам статью «Самый быстрый антивирус«, где мы тестировали и выбирали самый легкий и быстрый антивирус.
Мы делаем все для того, чтобы помочь вам. Помогите и нам нажав на одну из кнопок вашей социальной сети. Спасибо!
Как отключить?
В 7 версии ОС
Отключение Защитника значительно более сложная задача, нежели его включение. Вызвано это соображениями безопасности, дабы вредоносное ПО не смогло отключить утилиту за пользователя.
Для отключения необходимо провести следующие действия:
- Взываем меню «Пуск» и в строке поиска найти и запустить «Панель управления».
- В «Панели управления» находим и запускаем пункт «Защитник Windows».
- В открывшемся окне выбираем пункт «Программы», а затем «Параметры».
- В меню слева стороны кликаем на строку «Защита в реальном времени». Снимаем соответствующую галочку.
- Далее в меню выбираем пункт «Администратор» и снимаем галочку с пункта «Использовать эту программу».
- Нажимаем кнопку «Сохранить». Система оповестит вас, что защита была снята. Игнорируем сообщение.
Важно! Вышеперечисленные действия необходимы для одноразового отключения утилиты. Для того, чтобы убрать её из автоматического запуска необходимо провести дополнительные действия:
Для того, чтобы убрать её из автоматического запуска необходимо провести дополнительные действия:
- Открываем окно «Выполнить». Сделать это можно через «Пуск» или сочетанием клавиш Win+R.
- В текстовое поле открывшегося окна вводим команду «services.msc» и нажимаем «Ок». Данное действие открывает меню «Службы».
- В списке находим пункт «Защитник Windows» и открываем.
- В открывшемся окне находим пункт «Тип запуска» и меняем его значение на «Отключена».
- Для того, чтобы не получать уведомления о том, что программа не работает открываем «Центр поддержки». В окне находим и кликаем на пункт «Не получать больше сообщения на тему: «о защите от шпионских программ и прочего вредоносного кода».
В 10 версии ОС
В 10 версии операционной системы отключение Защитника было ещё более усложнено. Одноразовое отключение производится следующими действиями:
- В правой части панели управления находим значок в форме щита. Он может быть расположен как прямо на панели, так и в меню выпадающем при нажатии на стрелку. Кликаем на него.
- В открывшемся окне выбираем пункт «Защита от вирусов и угроз» и далее кликаем на гиперссылку «Параметры защиты от вирусов и других угроз».
- Все имеющиеся в меню переключатели переводим в выключенное положение.
- Для того, чтобы не получать уведомления об отключенном Защитнике жмём на кнопку «Закрыть» рядом с восклицательным знаком и надписью «Облачная защита отключена. Устройство может быть уязвимым».
Важно! Описанные выше действия отключают Защитник до следующей перезагрузки компьютера. Чтобы произвести отключение навсегда необходимо совершить дополнительные действия:
Чтобы произвести отключение навсегда необходимо совершить дополнительные действия:
- Запускаем меню «Выполнить» через «Пуск» или комбинацией клавиш Win+R.
- В текстовое поле открывшегося окна вводим команду «gpedit.msc» и нажимаем «Ок». Это действие откроет службу «Редактор локальной групповой политики».
- В меню навигации слева открываем раскрываем древо в заданной последовательности: «Конфигурация компьютера», «Административные шаблоны», «Компоненты Windows», «Антивирусная программа «Защитник Windows».
- При нажатии на последний пункт в меню справа появится список в котором нужно найти пункт «Выключить антивирусную программу «Защитник Windows».
- Двойным кликом открываем заданный пункт, после чего в открывшемся окне меняем значение переключателя на параметр «Включено».
- Применяем все изменения.
Внимание! Если вы используете Home версию операционной системы вторую часть инструкции выполнить не удастся. Связано это с тем, что в данной версии нет «Редактора локальной групповой политики»
В этом случае можно использовать другой способ:
- Запускаем меню «Выполнить» через «Пуск» или комбинацией клавиш Win+R.
- Вводим в текстовое поле команду «regedit». Выполнив это действие, вы откроете «Редактор реестра».
- В меню навигации раскрываем древо в такой последовательности: «Компьютер», «HKEY_LOCAL_MACHINE», «SOFTWARE», «Policies», «Microsoft», «Windows Defender».
- После нажатия на последний пункт из списка в меню справа производим клик правой кнопкой мыши. Выбираем пункт «Создать», «Параметр DWORD (32 бита)». Открываем созданный параметр левой кнопкой мыши.
- Название параметра указываем как «DisableAntiSpyware», а в пункте значения ставим цифру 1.
- Применяем все изменения и перезагружаем компьютер.
Ищем установленную защиту
Один из самых действенных способов, который не подразумевает бесконечный поиск среди установленного софта той самой программы — это просмотр через «Панель управления». В Windows есть возможность узнать установленную на компьютере защиту, поэтому, эффективней воспользоваться ею. Исключение становят некорректно установленные приложения, так как они могут не отобразиться в списке.
- На панели задач найдите иконку лупы.
- В строке поиска начинайте вводить слово «панель», а после выберите результат «Панель управления».
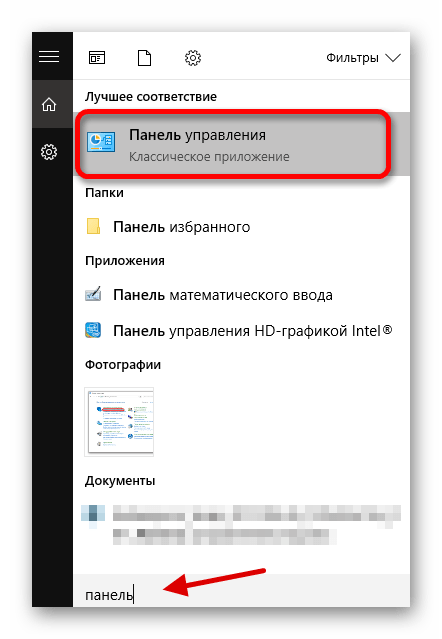
В разделе «Система и безопасность» выберите «Проверка состояния компьютера».
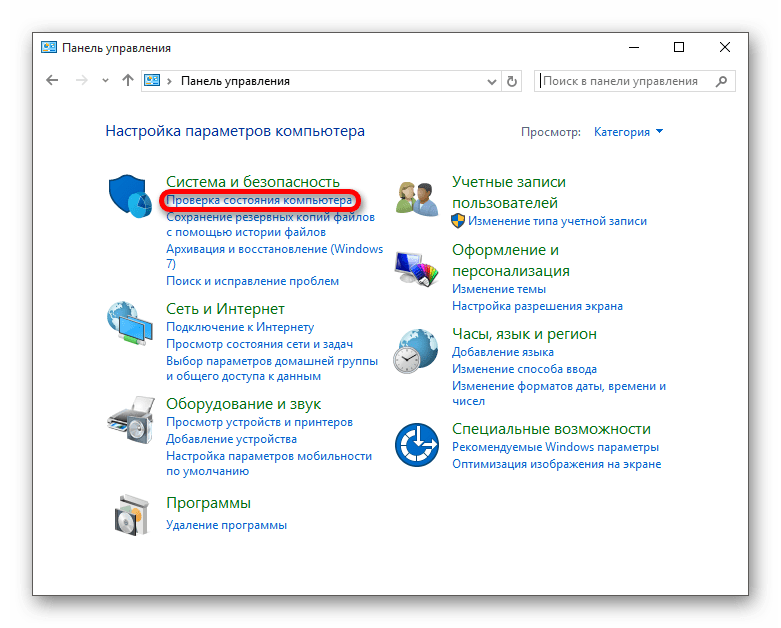
Раскройте вкладку «Безопасность».
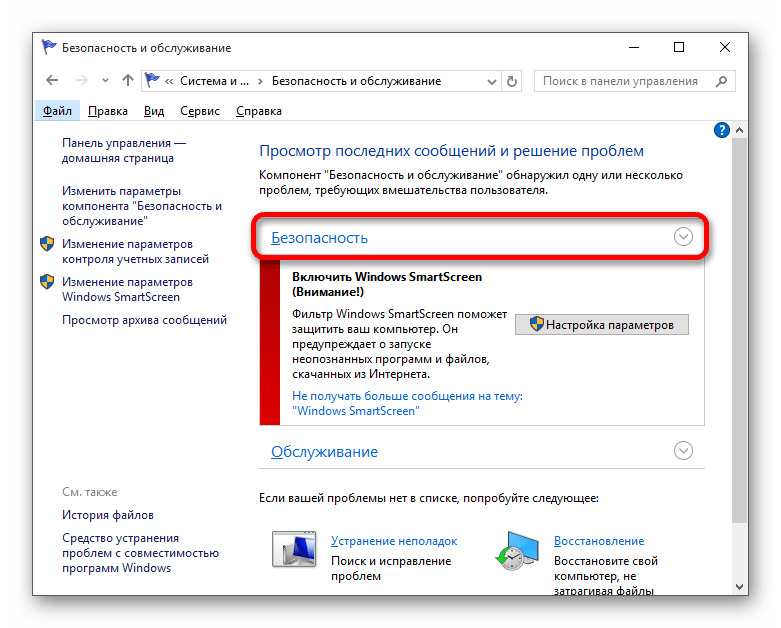

Можно сделать проще, просмотрев список программ в трее. Когда вы наведёте курсором мыши на значки, то вам будет показано название запущенной программы.
Такой поиск не подходит для малоизвестных антивирусов или для пользователей, которые не знают основные антивирусные программы. Да и к тому же, защита может и не светиться в трее, поэтому способ просмотра через «Панель управления» является самым надёжным.
Ну а если никакого антивируса не нашлось, то вы можете скачать любой на свой вкус.
Бесплатные онлайн ресурсы
А теперь разберем самые популярные и надежные антивирусы, которые работают в онлайн режиме без установки прямо через окно браузера. Никаких дополнительных манипуляций по скачиванию и запуску приложений выполнять не потребуется.
VirusTotal
Это первый и, пожалуй, самый главный онлайн инструмент, которым пользуются все, кто с ним знаком без исключения.
Прямая ссылка на VirusTotal
Пользоваться им невероятно просто. Щелкаете по значку документа или кнопке «Choose File», выбираете файл в проводнике Windows и отправляете на проверку.
Скажу еще несколько слов о результатах анализа.
- Зеленые значки – файл чист.
- Красные значки – обнаружен вирус.
Однако с этим не все так просто. Инструмент работает не без ложных срабатываний. Это значит, что какой бы вы файл не загрузили, есть большая вероятность, что хоть один из 68 встроенных антивирусов отобразит угрозу. Но это не значит, что она есть на самом деле.
Другое дело, когда из 68 находят опасный объект 10-20. Это говорит о том, что скорее всего проверяемый файл содержит вирус и его лучше удалить.
Kaspersky Threat Intelligence Portal
Онлайн антивирус от касперского. Для работы не требует ничего кроме интернета и браузера. Оснащен самыми актуальными базами и русскоязычным интерфейсом. Сложностей возникнуть не должно.
Ссылка на инструмент
Перетащите файл в окно анализа или выберите файл через кнопку. Максимальный размер загружаемого файла не должен превышать 256 МБ. Это не очень удобно, поэтому подходит лишь для разовой проверки определенных объектов.
Dr.Web Online
Нечто похожее существует и у Доктор Веб. Правда действуют ограничения на загружаемый объем файла – 10 МБ. Что очень мало. Возможно, со временем разработчики увеличат размер, как это сделали в Касперском и Virustotal. Но сейчас остается только ждать.
Ссылка на онлайн сканер
Metadefender Cloud
Обычный антивирусный сканер, который использует передовые технологии для обнаружения последних типов угроз. Работает довольно быстро и находит даже рекламный софт, не говоря о троянах и червях.
Действуют ограничения на объем – до 140 МБ.
Ссылка на ресурс
VirSCAN
Бесплатный инструмент, использующий различные антивирусные базы. Чем-то напоминает «VirusTotal». Способен без труда обнаружить вирусы, трояны, бэкдоры, шпионское ПО и программы дозвона.
Из минусов – ограничения на загрузку до 20 МБ. Но не исключено, что в будущем объем будет увеличен. Остается только ждать.
Ознакомиться с ним можно здесь
Jotti’s malware scan
Еще один бесплатный онлайн сервис. Позволяет проверять подозрительные файлы с помощью нескольких антивирусных баз. Среди которых F-Secure, VBA32, Sophos, Clam AV, GDATA и другие.
Доступен на русском языке. Действуют ограничения на загрузку – до 250 МБ.
NANO
Онлайн-сканер есть и у разработчиков антивируса NANO. С его помощью можно проверить подозрительные файлы на наличие угроз.
Единственный недостаток – объем. Он не должен превышать 20 МБ. Но это эксклюзивный продукт и его базы не входят в состав других инструментов, которые мы разбирали выше.
Национальный Мультисканнер
Новый инструмент, который недавно появился на рынке и уже заслуживает внимания. В анализе использует технологии, которыми не обладает ни один из сервисов.
Работает в тестовом режиме, но несмотря на это дает хороший результат. В качестве проверки мною был отправлен архив, содержащий 10 вирусов, он нашел 8 из них. На мой взгляд, отличный результат. Рекомендую к тестированию.
Действующие ограничения – до 250 МБ.
Вот ссылка на ресурс
Достоинства и недостатки службы
Чтобы правильно оценить положительные и отрицательные стороны защитника Windows, нужно помнить, что это не полноценный антивирус.
Важно! Программа изначально разрабатывалась как средство защиты исключительно от шпионских программ. Именно игнорирование этого обстоятельства и приводит к низким оценкам в независимых тестах антивирусного ПО
Вредоносное ПО, влияющее на функционирование системы должно блокироваться антивирусами.
Положительные стороны Защитника
Со своими функциями защитник справляться прекрасно. Блокирование шпионских угроз происходит эффективно.
Если настроить программу на автоматическую проверку и удаление зараженный файлов, то пользователь не будет даже замечать, как осуществляется защита его системы.
Преимущество Защитника и в том, что он уже встроен в систему. Не понадобится его качать, устанавливать или оплачивать подписку. Достаточно однажды запустить службу, и система будет защищена от попыток кражи личной информации.
Широкий набор автоматических функций (обновление, проверка и удаление угроз) позволяет пользователю даже не замечать работы приложения.
Отрицательные качества службы
Условная отрицательность Защитника заключается в ограниченности его функционала. Фактически, это урезанный вариант Microsoft Security Essentials. К тому же, при использовании в спарке с некоторыми полноценными антивирусными программами могут возникать конфликты при обнаружении угроз.
Несмотря на то, что защитник неплохо справляется с угрозами своего профиля непосредственно в системе, вредоносные ссылки в браузере – его слабая сторона. Для их распознавания используется алгоритм Internet Explorer, который не отличается особой надежностью.
ESET NOD32
Словацкая компания ESET стала популярным разработчиком антивирусного ПО, когда многие владельцы ПК еще пользовались такой архаичной операционной системой, как MS-DOS. За свою более чем 25-летнюю историю компания приобрела колоссальный опыт в борьбе с вредоносными программами, а ее антивирус NOD32 не теряет актуальности и по сей день. Как и конкуренты, он способен эффективно противостоять большинству известных киберугроз и включает веб-защиту, защиту от фишинга и защиту электронной почты.
В отличие от других разработчиков, ESET не предоставляет бесплатной версии, предлагая только использование по подписке. Двумя самыми популярными продуктами в ассортименте ESET являются базовая версия «NOD32 Антивирус» за 990 рублей в год и NOD32 Internet Security за 1990 рублей в год. Отличие старшей — в наборе доступных функций, среди которых можно найти привычные: безопасные покупки в интернете, защиту от спама или родительский контроль, а также более интересные, вроде поиска пропавшего компьютера или защиты веб-камеры.
F-Secure Online Scanner — облачный сканер
F-Secure Online Scanner — облачный онлайн сканер для проверки компьютера на наличие вредоносного ПО. Приложение использует при проверке компьютера облачную антивирусную базу.
Загрузите приложение F-Secure Online Scanner с официального сайта финской компании F-Secure.
Проведите проверку в F-Secure Online Scanner, выполнив шаги:
- После запуска программы, примите условия лицензионного соглашения.
- Нажмите на кнопку «Принять и проверить».
- Проведите проверку и очистку системы от вредоносных файлов и приложений.
Подробнее о работе F-Secure Online Scanner вы узнаете из статьи на сайте.
Подробнее: F-Secure Online Scanner для проверки на вирусы
Результаты тестов по уровню обнаружения угроз
По итогам специализированного теста AV-Test, Defender получил крайне низкий бал, но он распознал 88% атак нулевого дня (Real-World Testin) и 99.8% преобладающих и широко распространенных угроз (Reference set), при этом Касперский имеет показатели в 100% и 100%, соответственно. Однако Defender все равно справляется и работает на высоком уровне.
Решая, что лучше для Windows 10, Защитник, Avast или любой другой антивирус, учитывайте тот факт, что у данной операционной системы есть дополнительные средства защиты. Например, фильтр SmartScreen, препятствующий загрузке и запуску вредоносных компонентов. Более того, в современных браузерах есть уникальная функция Google Safe Browsing, блокирующая активность большинства вредоносных утилит.
Для большинства пользователей, при условии здравого смысла и минимальных знаний в области безопасности, Windows Defender’a будет достаточно. Но если вы ведете рисковую деятельность, имеете дело с пиратским программы обеспечением, то лучше воспользоваться какой-то другой программой, которая будет максимально эффективно справляться со всеми имеющимся угрозами.


















































