Почему жёсткий диск не останавливается
Для начала давайте удостоверимся, что все понимают, о чём идёт речь. Заходим в «Панель управления -> Электропитание» и нажимаем «Настройка схемы электропитания» активной схемы:

Далее жмём «Изменить дополнительные параметры питания» :
Теперь мы попадаем в искомое окно. Находим подменю «Жёсткий диск», разворачиваем и выставляем время отключения при работе от батареи и от сети. Теперь, по идее, если никакая программа не работает с жёстким диском в течении указанного времени, крутящийся шпиндель должен остановиться.
Иногда диск не засыпает никогда, либо засыпает через произвольный промежуток времени, например, через 15 минут, независимо от настроек электропитания Windows. Всё бы ещё нечего, но операционная система так работает, особенно Windows 10, что периодически происходит обращение к диску и он начинает вращаться, и останавливается снова только через 15 минут. Проблема усугубляется, если второй HDD используется редко, но зато постоянно шумит.
Принято считать, что диск не останавливается в том случае, если какая-то программа, и правда, время от времени обращается к диску, и он, закономерно, не уходит в спящий режим. Рекомендую вспомнить после чего началось такое поведение. Может быть вы обновили драйвера ноутбука, получили обновления Windows или установили новые программы? Временно удалите программы, откатите обновления и драйвера. Проще всего создать точку восстановления системы и временно откатиться на прежнюю точку восстановления, если она есть.
Поэтапная диагностика и метод исключения
Если ничего из вышеперечисленного не помогло, тогда потребуется подробная диагностика с исключением комплектующих ПК.
Разберите системный блок и предварительно сфотографируйте все внутренности компьютера, чтобы не забыть, что и куда присоединялось.
Отключите от материнской платы все шлейфы, планки оперативной памяти, жесткие диски, USB порты и картридеры с лицевой стороны корпуса.
Возможная причина — короткие замыкания
Часто корпусные разъемы могут давать замыкания из-за повреждений, поэтому мы должны исключить все возможные источники короткого замыкания.
Проверяем нормальную работу процессора
Это можно сделать при помощи BIOS. Есть довольно редкая неисправность, но ее можно быстро диагностировать. В BIOS процессор считает время, и это можно увидеть в настройках. Если процессор исправен — он правильно считает время, если нет — он считает некорректно. Например, он может считать до 40 секунд, а потом обнулиться и начать заново. Этого не должно быть у исправного процессора.
Дальнейшая диагностика
Вы оставили только материнскую плату, блок питания и кнопку включения. Если в течении продолжительного времени компьютер не выключается, значит неисправность нужно искать дальше. Постепенно подключайте остальные части компьютера, и тем самым, вы можете найти неисправную деталь.
Варианты решений
Если вы столкнулись с подобной проблемой, то наверняка посещали и другие ресурсы, многие из которых рекомендовали, мягко сказать, опрометчивые методы– это назначить букву или отформатировать раздел.
Здесь нужно определиться с терминологией. Под словом «пропал» — следует понимать, что раздел диска просто не отображается в окне «Этот компьютер» (Мой компьютер), но виден, например, в разделе «Управление дисками» или через какие-либо файловые менеджеры.
Поэтому, первое что необходимо сделать – это открыть штатные инструменты управления дисками, выполнив (WIN+R) команду «diskmgmt.msc».
От того, что вы увидите там и будут зависеть дальнейшие действия, а именно:
- «Диск/раздел диска не отображается». Это как уже было анонсировано ранее, прямо говорит о наличие физической неисправности. Особенно остро, подобное развитие событий встречается при использовании внешних устройств хранения информации.
Необходимо понимать, что жёсткие диски и твердотельные накопители – это крайне «нежные» компоненты компьютера, которые крайне чувствительны к внешнему воздействию.
Например, некоторые владельцы ноутбуков «грешат» слишком сильным применением физической силы при закрытии крышки ноутбука или его транспортировки.
При подобном развитии событий потребуется проверить видимость диска в , для этого:
- Перезагрузите компьютер;
- В момент запуска компьютера нажимайте на клавишу, которая отвечает у вас за вход в BIOS, например, «F2», «F10», «F12», «TAB» или «ESC»;
- В зависимости от версии BIOS найдите раздел, в котором отображается список подключенных устройств, например, «Main» или «Information»;
- Если жёсткого диска нет и там, то это прямая дорога в сервисный центр или в магазин за новым устройством.
«Диск отображается в «Управление дисками» и в BIOS»
Именно в этом случае пригодиться совет о назначение буквы для него, для этого откройте «Управление дисками» и обратите внимание на присвоенный для проблемного раздела статус:. Если указано, что диск не инициализирован, кликните по нему правой кнопкой мышки и нажмите ««Инициализировать диск» (Initialize Disk)» и обратите внимание данную статью, где подробно рассматривался этот вопрос;
Если указано, что диск не инициализирован, кликните по нему правой кнопкой мышки и нажмите ««Инициализировать диск» (Initialize Disk)» и обратите внимание данную статью, где подробно рассматривался этот вопрос;
Если указано «Не распределено», то нажмите на него правой кнопкой мышки и выберите «Создать простой том». Останется только следовать советам «Мастера» для создания раздела диска с выбранным объёмом.
Если указано, что раздел «Исправен» то:
нажмите на него правой кнопкой мышки и выберите «Изменить букву диска или путь к диску»;
в открывшемся окне нажмите на кнопку «Изменить»;
Если ничего нет, то нажмите «Добавить»;
выберите букву из предложенного списка, имея в виду, что буквы разделов HDD/SSD, а также подключаемых устройств хранения информации не должны повторяться, и нажмите «ОК»;
- нажмите «ДА», соглашаясь на то, что некоторое программное обеспечение может перестать работать из-за производимых вами изменений;
- перезагрузите компьютер и проверьте видимость проблемного раздела диска.
Если физически с HDD/SSD всё в порядке, то приведённых действий будет достаточно. Но проверить качество их работы (наличие битых секторов) всё равно стоит.
Как именно это можно сделать было подробно изложено в рамках данной статьи.
Управление дисками
В среде Windows есть ещё одно место, где можно деактивировать устройства информации, чтобы они не отображались в среде операционной системы, и к ним не было доступа с помощью программ.
Это консоль управления дисками.
В её окне на нужном SSD или HDD вызываем контекст-меню, кликаем «Вне сети».

Для включения делаем обратную процедуру – кликаем «В сети».
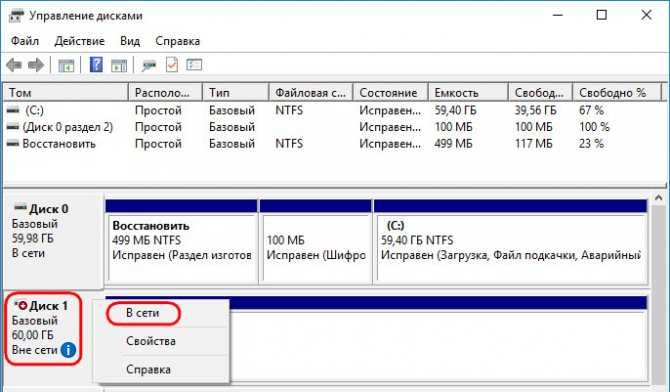
Как отключить жёсткий диск вне среды операционной системы? Так, чтобы, как упоминалось выше, при установке второй Windows у неё был свой загрузчик на, соответственно, втором носителе. А, возможно, речь идёт об экспериментах с установкой Mac OS или Chrome OS , когда лучше убрать лишние устройства информации с ценными данными, чтобы ошибочно не отформатировать их или не удалить их разметку вместе с содержимым. В таком случае потребуется отключение либо в BIOS , либо аппаратное.
Возможные проблемы
При попытке ликвидировать раздел HDD могут возникнуть ошибки разного рода. Если кнопка «Удалить том» отображена без цвета, значит, она в неактивном режиме. Скорей всего, ошибка связана с разделом, где хранятся системные файлы, необходимые для функционирования ОС. Здесь останется только переустановить Виндовс, выполнив необходимые изменения во время установки. Чтобы избежать крайней меры, можно попытаться найти эти файлы и удалить их из тома.
Если пользователь увидел сообщение на экране «Простой том сейчас используется. Чтобы удалить этот том, нажмите кнопку «Да»», это означает, что в нем содержится файл, который в данный момент запущен или работает в фоновом режиме.
Сообщение «Расширенный раздел не пуст» предупреждает, что после удаления тома были уничтожены не все логические разделы внутри объекта. Возникновение ошибок ввода-вывода во время удаления раздела, скорей всего, связано с неисправностью накопителя или подключением к гаджету.
Перегрелся процессор в ноутбуке

Перегрев процессора в ноутбуках самая распространенная проблема. Особенно часто от нее страдают ноутбуки Acer с процессором AMD.
В BIOSе стоит защита которая выключает или перезагружает ноутбук в случае превышения максимально доступной температуры, благодаря этому процессоры не сгорают от перегрева.
У компании Intel в новых процессорах предусмотрена собственная защита от перегрева, которая не перезагружает или выключает ноутбук, а просто сбрасывает частоту. Данное действие называется троттлинг.
Если при нагрузке с кулера идет холодный воздух и поднимается температура, то срочно необходимо менять систему охлаждения. Ниже на картинках показано как с помощью программы Everest узнать температуру и троттлинг процессора.
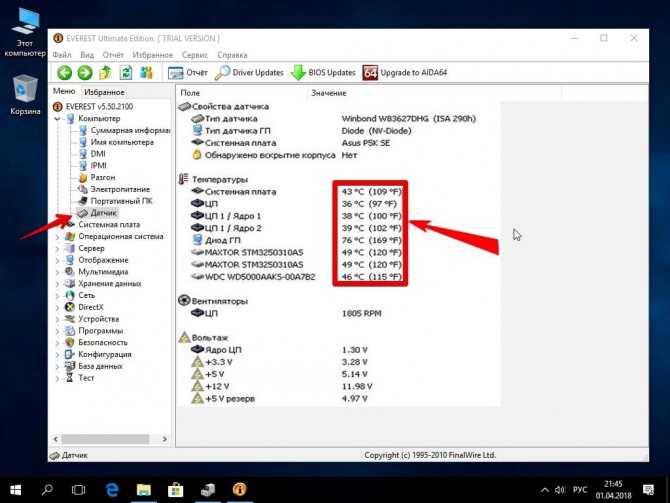
Так же Вы можете использовать программу AIDA64, тест версию вы можете скачать «Тут»
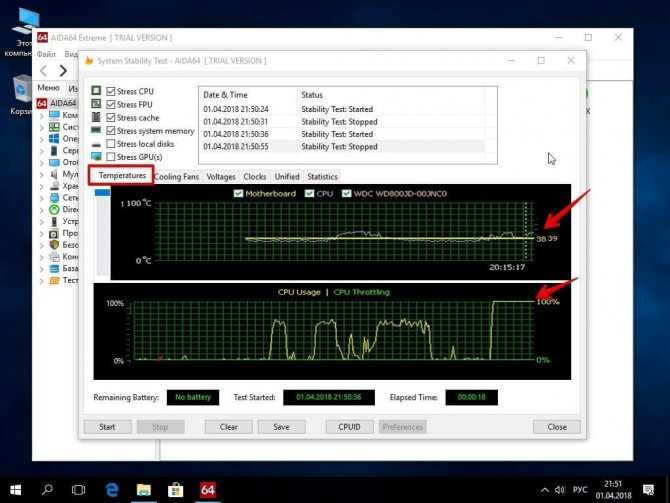
Проблемы с жёстким диском: причины и решения
Жесткий диск предназначен для длительного хранения файлов
Проблемы c жестким диском могут привести не только к нестабильной работе компьютера, но и к потере важной, а иногда и невосполнимой информации
Одной из причин неисправности HDD является естественное старение. Как и любое механическое устройство, жесткий диск имеет определенный ресурс работы. Например, диски, которые производит компания Seagate, могут выдержать до 50 тыс. циклов включения и выключения.
Отказы в работе жесткого диска могут возникнуть из-за перегрева. Температура HDD не должна превышать 55 градусов. Проверить ее можно при помощи специальных утилит. Например, программой AIDA. Если температура винчестера окажется выше, нужно установить дополнительное охлаждение. При этом имейте в виду, что низкая температура не менее опасна. Она не должна быть ниже 20 градусов.
Опасна для жесткого диска и повышенная вибрация, которая приводит к возникновению сбойных секторов. Она возникает при работе вентиляторов в блоке питания, кулеров процессора и видеокарты. HDD необходимо прикреплять к корпусу через резиновые шайбы. По возможности следует выбирать видеокарту, кулер которой работает на низких оборотах. При покупке винчестера лучше выбирать модели, шпиндель которых закреплен не только снизу, но и сверху на крышке.
Еще одной важной причиной механического повреждения жесткого диска может стать некачественный или слабый блок питания. Это связано с тем, что во время включения компьютера фактическое потребление электроэнергии намного превышает его обычное значение
Некачественный блок питания не успевает за столь короткое время скорректировать напряжение. Чтобы избежать проблем, необходимо иметь запас мощности не менее 20%.
К возникновению проблемы с жестким диском приводит и нарушение правил эксплуатации. Особенно часто это касается внешних накопителей и ноутбуков. Портативные диски часто падают во включенном состоянии, что приводит к искривлению шпинделя и залипанию магнитных головок. Ноутбуки используются при поездке в транспорте, а тряска негативно отражается на состоянии винчестера. Надежность при ударах, о которой пишут все фирмы-производители, относится только к отключенному устройству с припаркованными головками.
Устранение проблем с системными компонентами
Но очень часто жесткий диск пропадает даже не вследствие вышеописанных причин. Порой способствует этому нарушение целостности системных компонентов. И то, что жесткий диск пропадает, является только результатом сбоев в программной части операционной системы.
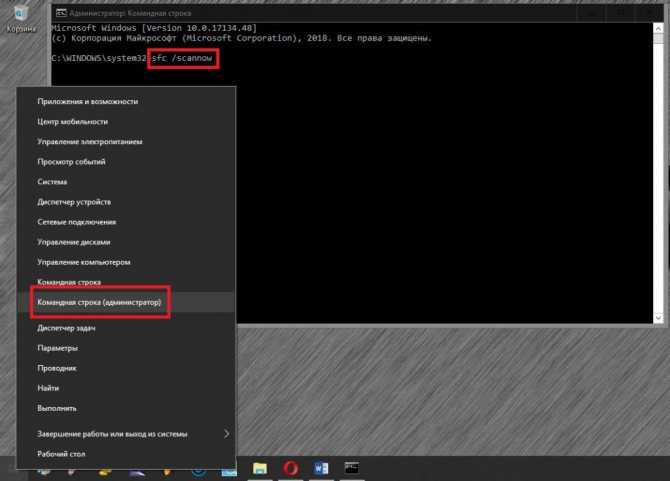
Если систему загрузить невозможно даже с использованием безопасного режима, можно произвести старт со съемного носителя, после чего вызвать командную строку (Shift + F10), а затем выполнить команду проверки и восстановления системных объектов sfc /scannow. Иногда, конечно, можно задействовать и инструментарий DISM, позволяющий проверять и восстанавливать образы системы, но обычно хватает и стандартного тестирования.
Присвоение буквы
Если ваш ПК или ноутбук не видит один из разделов жесткого диска, то первым делом необходимо зайти в специальное меню управления и проверить, отображается ли он в соответствующем списке. Если он там есть, то ему нужно присвоить букву.
Давайте разберем процесс по порядку:
- Заходим в меню «Панель Управления» — «Администрирование».
- В новом окне находим пункт «Управление компьютером» и щелкаем по нему дважды.
- Откроется еще одно окно, в его левой области находим и открываем «Управление дисками».
Запрошенная информация будет мгновенно отображена на экране. Необходимо просмотреть локальные диски, и если есть исчезнувший, то нужно задать букву.
Чтобы сделать это, нужно:
- Щелкнуть правой кнопкой по пустой области, и в контекстном меню выбрать «Изменить букву… или путь …».
- В появившемся окне щелкаем «Добавить».
- Выбираем подходящую букву из списка и сохраняем изменения.
- Дальше вы увидите уведомление о том, что установленные программы могут прекратить свою работу. Нажимаем «Да».
Чтобы внесенные изменения успешно применились, нужно перезагрузить компьютер. Как только операционная система прогрузиться, проверьте, виден ли раздел, он должен появиться под указанной вами буквой.
Как вручную и автоматически останавливать HDD
К сожалению, перебирая различные настройки Windows и применяя правки реестра, решить проблему не удалось. Но есть и хорошая новость – можно отправлять HDD в режим сна с помощью маленькой утилиты «HDParm». Скачиваем программу в соответствии с разрядностью своей ОС.
HDParm это консольная утилита, т.е. программа работающая в режиме командной строки. У неё нет графического интерфейса, мы будет запускать её вручную из командного файла (батника). Для автоматического применения новых параметров мы добавим командный cmd-файл в автозапуск Windows. Также, понадобится активировать запуск утилиты после выхода из режима сна, т.к. после засыпания Windows, параметры APM стираются.
Теперь разберёмся по порядку для чего нужна каждая строчка. Сперва нужно определить, как жёсткий диск обзывается в системе: hda или hdb. По неизвестным мне причинам, в разное время запуска «hdparm.exe», наименование hda, hdb, hdc и т.д. могут меняться местами. Первая команда:
hdparm.exe -i hda
выводит на экран информацию о первом HDD «hda». Вторая часть первой строчки:
findstr /C:»TOSHIBA»
Ищет в полученной информации имя «TOSHIBA». Если у вас другой жёсткий диск, то нужно посмотреть в чистой командной строке, как он правильно называется. Запустите командную строку и вставьте туда команду:
«c:\Program Files (x86)\hdparm\hdparm.exe» -i hda
Если ничего не найдено, то вместо hda пробуйте hdb или hdc (если установлено три SSD/HDD накопителя). В общем, суть в том, что если «TOSHIBA» не найдено на «hda», то скрипт будет использовать «hdb».
Далее, команда:
«c:\Program Files (x86)\hdparm\hdparm.exe» -S 12 hda
Использует функцию «S» — Set standby (spindown) timeout. Цифра «12» умножается на «5» и получается 60 секунд. Т.е., устанавливается таймаут 60 секунд на отключение вращения шпинделя жёсткого диска. Можно увеличить до «-S 60», тогда диск будет засыпать через 5 минут. В принципе на этом можно было бы закончить, но иногда программы могут обращаться к диску и запускать его без реальной надобности. Давайте уберём буквы дисков, у меня это диски D: и F:. Если дисков нет в «Моём компьютере», то программы не будут знать куда обращаться. Команды:
mountvol D: /Dmountvol F: /D
убирают буквы дисков из системы. Я использую второй батник, когда нужно поработать со вторым винчестером. Содержимое моего файла «enable.cmd»:
Команды все те же самые, только таймаут остановки жёсткого диска выбран «180», что соответствует 15 минутам. Для назначения буквенного доступа к дискам необходимо указать желаемую букву диска и номер тома HDD, который нужно узнать перед отключением буквенных соответствий. Чтобы получить VolumeID, введите в командную строку название программы «mountvol» без параметров:
mountvol
Вы увидите, каким буквам дисков назначен какой VolumeID:
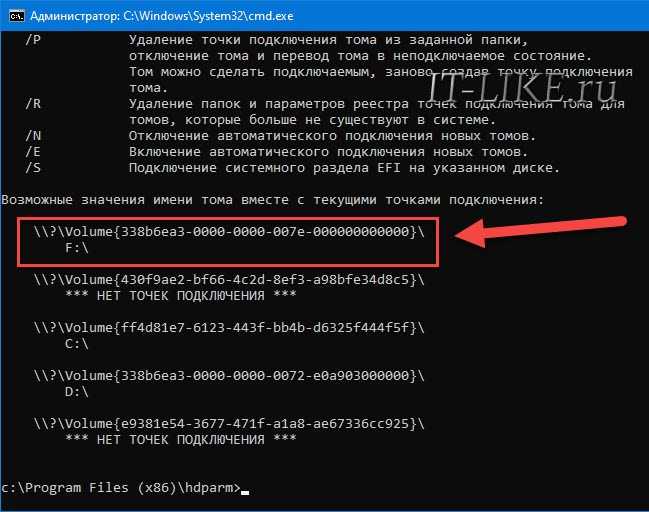
Удаление букв дисков не полностью спасает от периодического просыпания HDD, из-за особенностей Windows 10. Полностью исключить этот момент можно лишь отключив устройство в «Диспетчере задач», и это тоже можно автоматизировать из командной строки. Но проблема в том, что иногда для этой операции требуется перезагрузка, иногда не требуется. В общем, требование перезагрузки нивелирует всё удобство от быстрого добавления и удаления режима сна и буквы жёсткого диска.
На этом всё, теперь вы можете добавить скрипт в автозагрузку любым удобным способом. Если вы пользуетесь режимом сна компьютера или ноутбука, то вам понадобится включать запуск скрипта после каждого «просыпания».
ШАГ 3: Замена термопасты
Если прошлый способ не дал результата, то для начала я бы проверил температуру процессора в самом компьютере при загруженной системы. Перегрев и выключение ПК может происходить во время какой-то нагрузки: проигрывание видео, игры, большое количество вычислительных процессов, запуск «тяжелых» программ и т.д.
При включении можно попробовать посмотреть температуру видеокарты и процессоры в BIOS. При загрузке системного блока нажмите на одну из клавиш для входа в BIOS меню: «Del», «F2», «F10», «Esc».
Как только попадете внутрь, найдите информацию по температуре процессора (CPU Temperature).
Также можно воспользоваться сторонней программами типа «AIDA64». Простой запустите приложение, откройте вкладку «Компьютер» – «Датчики». Смотрим в строку значение по всем «ЦП».
Нормальные температурные режимы (по Цельсию):
- 29-37: при включении, без нагрузки и при простое.
- 39-63: при активной работе или во время игр.
- 75: максимальная температура.
Если температура на датчике постоянно растет, а потом во время работы или при простое внезапно выключается комп, то скорее всего процессор не получает должного охлаждения. Ещё раз проверьте, чтобы на вентиляторе и радиаторе не было слишком много пыли. Также проверьте, чтобы сам вентилятор крутился при включении и работе системы.
Если вы ни разу не меняли термопасту, то возможно стоит это сделать сейчас. Её нужно периодически менять как на самом процессоре, так и на видеокарте – если она сильно перегревается. Пасту можно купить в любом компьютерном магазине, и стоит она недорого.
Сначала вам нужно аккуратно снять сам радиатор с процессора. У всех устройств может быть разное крепление, так что тут нужно будет смотреть внимательно. В некоторых случаях его нужно будет откручивать. В крайнем случае можно «загуглить» и посмотреть информацию по вашему креплению.
Возьмите салфетку или ватный диск и уберите старую пасту с радиатора и процессора. Если вы увидите пыль или шерсть, то уберите и её. Теперь намажьте ТОНКИМ слоем пасту на сам процессор – для этого можно использовать спичку или что-то тонкое и плоское для разравнивания пасты. Немного пасты можно нанести и на сам радиатор.
Теперь устанавливаем кулер на место.
Спящий режим
Многие замечали, что при бездействии пользователя экран монитора затухает. Так система переходит в спящий режим, из которого её можно вывести движением мыши. На ноутбуках эта функция полезна при работе от батареи, а вот на персональном компьютере она не нужна. Спящий режим можно отключить, ведь из-за него на С диске исчезает память благодаря тому, что все содержимое оперативной памяти записывается для хранения на жесткий диск. Переходим по пути «Пуск» — «Панель управления» — «Электропитание». Выбрать пункт «Высокая производительность» и в его настройках указать, что перевод в сон никогда не осуществлять. После сохранения и перезагрузки компьютера рекомендуется зайти в настройки файла подкачки и подкорректировать его размер, ведь в нем зарезервировано место и под спящий режим, который был отключен.
Что делать, если диск загружен на 100%?
Здравствуйте друзья, долго не писал статьи, так как болел. Грипп, сами понимаете. Но перейдем сразу к делу.
Давно хотел написать статью о том, как быть, если диск загружен на 100%. Проблему эту я долго не мог решить, но потом все таким смог. Как я это сделал сейчас опишу в этой статье.
Итак, данное явление у меня возникло на моем ноутбуке, на котором я постоянно работаю. Кстати, данной проблемой страдают и многие другие пользователи, поэтому, ее нужно решать, чем мы сейчас и займемся.
Что было вначале?
Допустим, вы приобрели хороший, мощный ноутбук с операционной системой Windows 8. Для кого-то она кажется мощной, в отличие от Windows 7, для кого-то наоборот. В любом случае, говорят, что она быстро работает.
Первое время — это действительно так. Вы будете работать в привычном режиме, пользоваться программами, играть в игры, и заниматься другими делами. Все будет работать быстро.
После нескольких месяцев использования, работа за ноутбуком превращается в каторгу. Включаться он начинает очень долго, запуска программ также не дождешься.
Такие признаки могут говорить, как раз о загруженности диска на 100%. Чтобы убедиться в этом, открываем диспетчер задач переходим во вкладку «Производительность» и смотрим, загружен ли диск. Если да, то постараемся что-то сделать.
Если проблема не в диске
Если вы не уверены, что проблема замедленной работы компьютера связана с диском, то попробуйте сделать следующие действия:
- Проверьте, не забит ли системный диск. Главное, чтобы полоска не была красной.
- Для очистки мусора воспользуемся программой CCleaner.
- Чистим программы из автозагрузки.
- С помощью антивируса проверяем компьютер на вирусы.
- Попробуйте удалить подозрительные программы, которые могут грузить систему.
Решаем проблему с загрузкой на 100%
Когда мы зашли в диспетчер задач, возможно, увидели, что диск загружен на 100%, но собственно, куда и что он записывает?
Одной из проблем является нововведение, внедренное в Windows компанией Microsoft. Оно нужно для того, чтобы ускорить загрузку и работу системы.
Данная технология называется Superfetch и предназначена для быстро входа в систему после сна. Это делается записью информации из оперативной памяти в файл подкачки.
Теперь ясно, почему у нас так тормозит система и диск сильно нагружен. Но, как оказалось, данную службу можно отключить.
Для этого заходим в Панель управления и ищем «Администрирование».
Теперь открываем пункт «Службы». Листаем и ищем службу Superfetch.
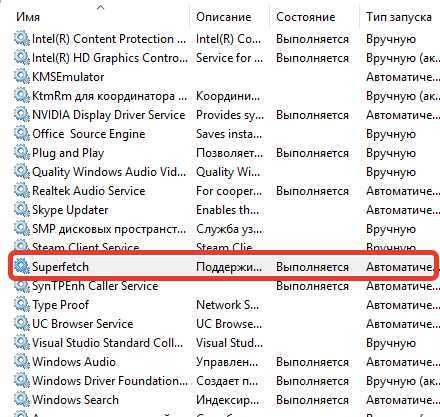
Нажимаем на нее правой кнопкой мыши и щелкаем «Остановить».
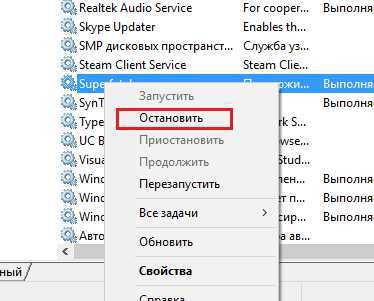
Для большей эффективности, снова нажимаем на эту службу ПКМ и переходим в «Свойства». Выбираем тип запуска «Отключена», чтобы при следующем запуске системы, служба снова не включилась.

Лично я, когда перешел в диспетчер задач, то загрузка на диск резко снизилась и было 0-20%. Можно попробовать снова включить службу Superfetch и убедиться, что диск будет снова грузиться на полную.
Дополнение
Я выяснил, что некоторые пользователи обращались в службу поддержки Microsoft с данной проблемой, но они только разводили руками и говорили, что ничего такого быть не может. Якобы система в полном порядке. Также, говорят, что проблема в самом жестком диске.
Таким образом, мы все же нашли причину загрузки диска на 100%, думаю, что это не единственная причина, а есть и другие, которые будут разобраны и вы сможете узнать о них на нашем сайте.
Почему Windows 10 не видит жесткий диск при выходе из сна или гибернации?
Несмотря на аппаратные сбои, иногда можно встретить и проблемы, относящиеся к самой операционной системы и ее параметрам. Зачастую, как считают некоторые специалисты, та же Windows 10 не видит жесткий диск (по истечении какого-то промежутка времени) только из-за того, что в настройках текущей схемы электропитания установлено отключение хард-драйва.
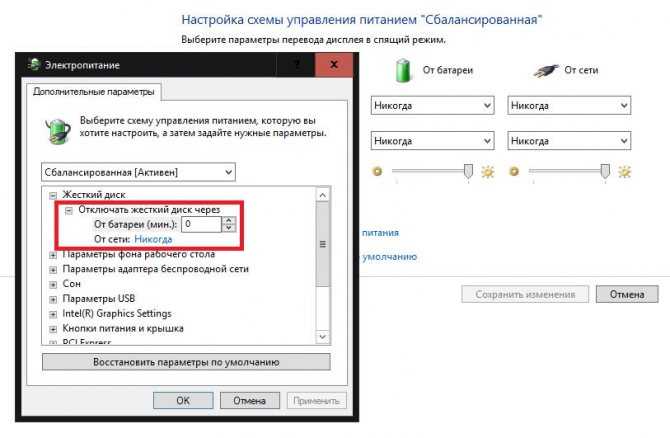
В параметрах схемы в этом случае необходимо выставить запрет на отключение. В некоторых случаях можно попытаться отключить быстрый запуск или даже деактивировать гибернацию, выполнив в командной консоли команду powercfg –h off (заодно, кстати, с жесткого диска исчезнет и файл гибернации, который может занимать уж очень много места в системном разделе).












































![[решено] usb продолжает отключаться и снова подключаться? лучшее решение! [советы по minitool]](http://bobowest.ru/wp-content/uploads/6/a/4/6a450490413d8588a4b8427b60fc3e7b.jpeg)





