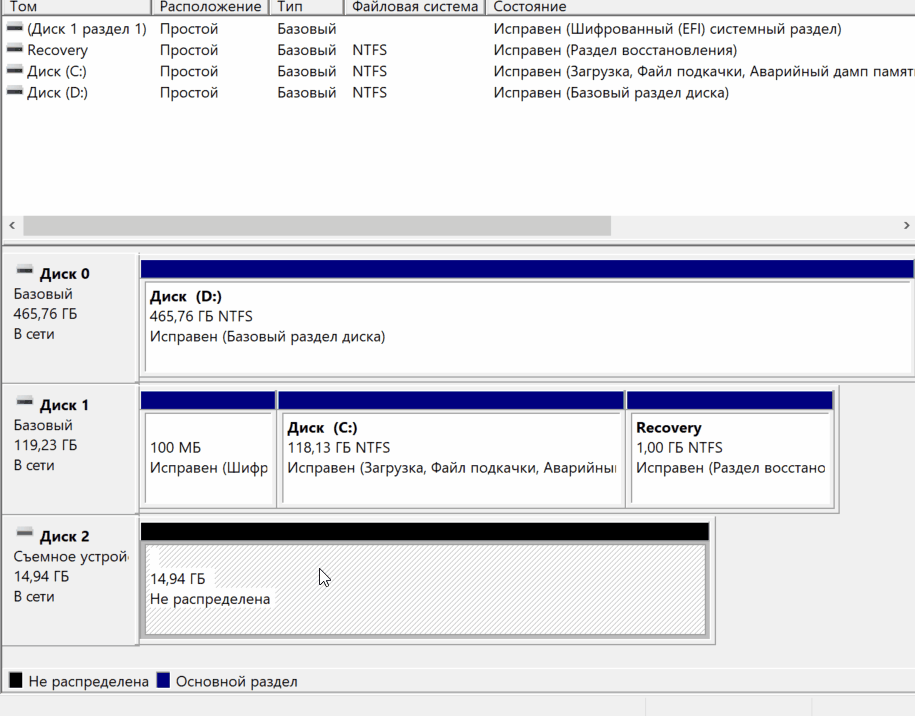Совет 2: Как сделать раздел основным
Для упорядочивания информации на жестком диске, он разбивается на несколько разделов: логические диски, стержневой и базовый разделы. В системе Windows Vista диск может содержать не больше четырех основных разделов, либо 3 основных и одного добавочного. При этом добавочный раздел может иметь в своем составе до 127-ми логических дисков.

Инструкция
1. Для создания на жестком диске основного раздела дозволено воспользоваться специализированной программой. Одной из таких программ является Partition Manager Special Edition. Запустите программу Partition Manager Special Edition и выберите «Режим для опытных пользователей».
2. В меню слева выберите неразмеченную область, в контекстном меню нажмите на пункт «Сотворить раздел».

3. Нужно задать параметры создаваемого раздела. Тут необходимо указать, что создаваемый раздел является первичным, предпочесть файловую систему и размер раздела, а также задать имя в виде буквы.
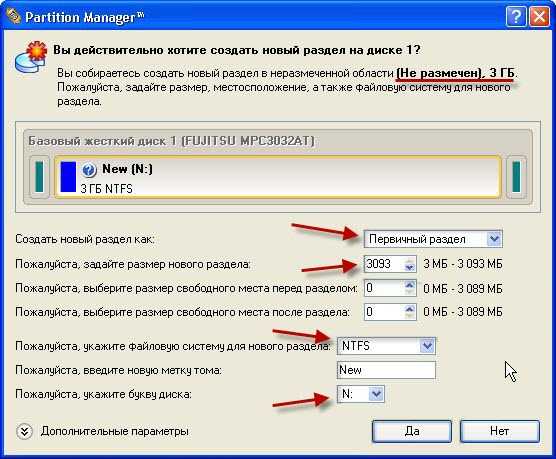
4. В меню «Метаморфозы» выберите пункт «Применить метаморфозы», в открывшемся окне удостоверите операцию.
5. В зависимости от быстродействия вашего компьютера, а также заданного размера, процесс может занять некоторое время. По окончании будет выдано сообщение об удачном заключении операции, стержневой раздел будет сделан.
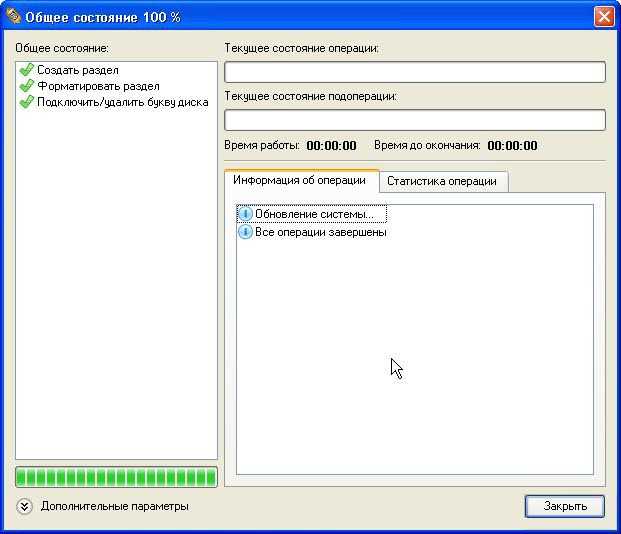
Подготовка винчестера
Самый первый шаг в таких случаях, убедиться, что на диске нет важной информации. Скопируйте все его содержимое в другое место и сохраните, чтобы потом не жалеть об утраченном
Настройку жесткого диска будем проводить на операционной системе Windows 8.1. Но если вы пользуетесь более старыми версиями этой ОС, то ничего страшного — разница не большая и все делается примерно так же. Интересная фишка состоит в том, что на загрузочном винчестере может одновременно быть Windows и отдельно файлы для других, своих нужд. Это достигается созданием нескольких разделов на нем.
Подключите к ПК внешний диск и откройте Управление дисками
Вся информация на винчестере будет потеряна!
Сделайте клик правой кнопочкой мышки по меню «Пуск» и выберите «Управление дисками».
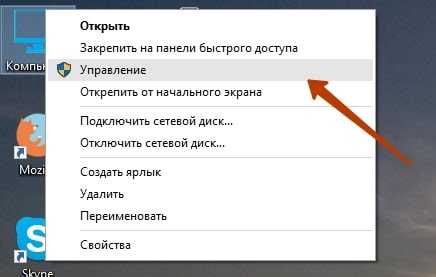
На более старых версиях Windows нужно попасть в «Управление компьютером». Для этого откройте «Панель управления», через меню «Пуск». Дальше откройте раздел «Администрирования» и раскройте «Управление компьютером». После этого нужно будет развернуть вкладку «Запоминающих устройств». На ней открываем «Управление дисками».
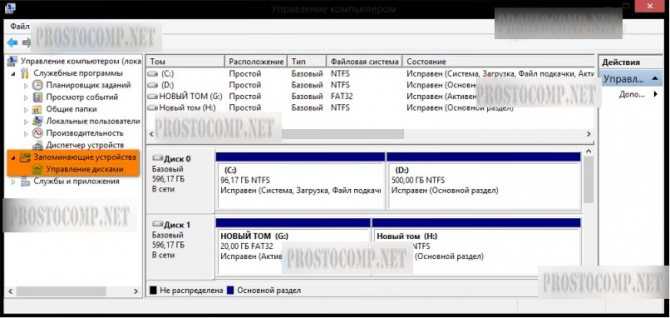
Выбираем внешний диск
Дальше необходимо, в табличке среди дисков, найти свой винчестер и выделить его. Постарайтесь не ошибиться диском, будет очень обидно, если случайно отформатируете не тот, да еще и с ценными данными.
У нас это «Диск 1».

3. Удаляем все разделы на диске
Делаете щелчок правой кнопкой мышки по каждому разделу и выбираете «Удалить том».
Таким образом должны быть удалены все разделы, на этом диске.
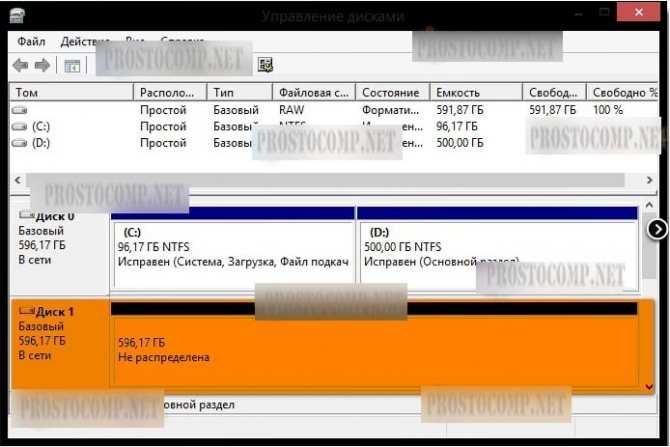
Разбиваем диск на разделы
Теперь делаем наоборот — создаем разделы. Нам понадобится создать один раздел непосредственно для установочной ОС, а второй будет для других нужд. Делаем щелчок правой кнопочкой по не распределенному полю, для этого диска и в открывшемся контекстном меню нажимаем на Создание простого тома.
Создаем новый том
Тут же появится специальный мастер, для создания простых томов. Укажите объем для данного тома равным 4404 мегабайта. Нажмите «Далее».
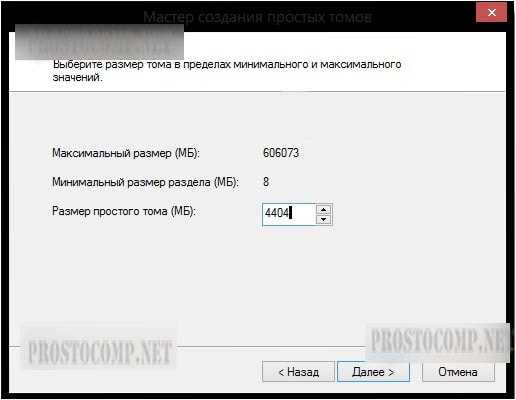
Можно указать букву диска, или оставить как есть. Опять нажимаем «Далее».
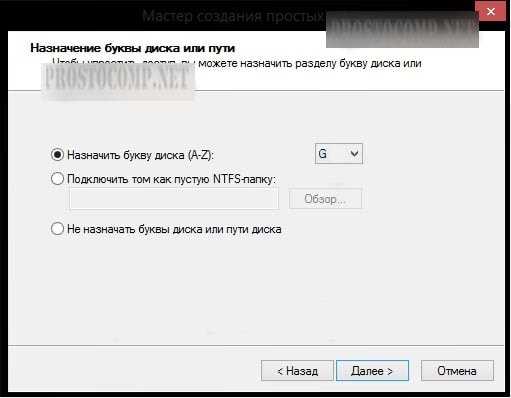
Выбираем форматирование этого тома в файловую систему FAT32. И снова нажмите «Далее», а потом нажимаете «Готово».

6. Делаем раздел активным
Кликните правой кнопкой по разделу и выберите «Сделать активным».
Подтвердите свои действия кнопкой «Да». Теперь мы можем наблюдать такую картинку.
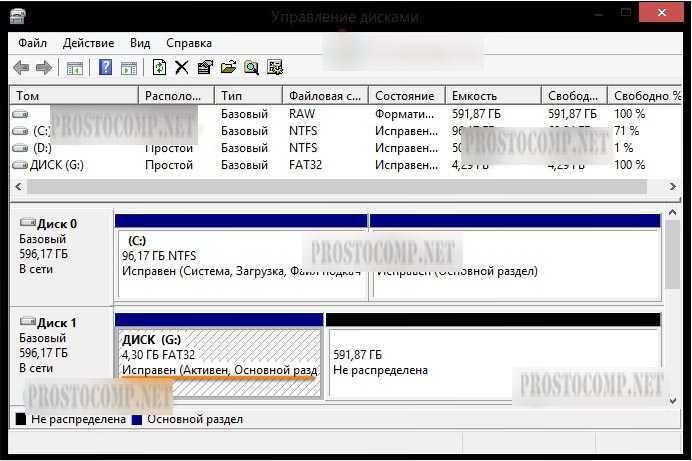
Точно так же сделайте и с оставшемся разделом на диске. В этом случае, его не нужно будет делать активным.
Инструкция по установке загрузчика на флешку
- Скопировать файлы с флешки на жесткий диск (на случай ошибки).
- Прописать новый GRUB MBR на флешку. Прописать GRUB PBR. Этот шаг стоит делать внимательно, дабы не записать Master Boot Record (MBR) на внешний жесткий диск или вообще на жесткий диск. Для того чтобы оставить только bootmgr необходимо прописать MBR Windows NT 6.x MBR и PBR BOOTMGR boot record. Новую версию приложение Bootice можно скачать здесь, также она есть в архиве с загрузчиком.
- Скопировать все файлы (ссылка в названии) в корень флешки за исключением BOOTICE.EXE
- Выставить в BIOS загрузку с USB HDD (или Mass Storage Device), т.е. вашу флешку, и поднять ее до 1 позиции в приоритете на загрузку.
Загрузка компьютера с USB флешки или другого съемного носителя
Для того чтобы ваш компьютер при перезагрузке или включении запускался с CD, DVD, флешки или внешнего USB-диска, необходимо внести изменения в настройки BIOS. Большинство современных материнских плат предоставляет возможность загрузки с USB-флешки, но на стареньких моделях иногда можно включить только загрузку с оптических дисков. Данная проблема в некоторых случаях решается установкой последней версии BIOS, но для совсем старых системных плат такие обновления могут быть и не выпущены.
Включив ПК зайдите в BIOS, нажав на клавишу «Del» или «F2». Затем найдите соответствующие пункты меню, указав очередность загрузки и используемые для этого устройства. В зависимости от производителя и версии BIOS это можно сделать в разделах «Boot» или «Advanced BIOS features». Кроме того, современные материнские платы позволяют, не перенастраивая BIOS, указать устройство, с которого будет загружаться система. Для этого при запуске ПК нужно вызвать «boot menu». Как правило, сделать это можно клавишей «F12».
Использование сторонних утилит
Чтобы сделать загрузочным жёсткий диск используют стороннее ПО, которое форматирует носитель и подготавливает его к записи исполняемых файлов. Rufus – утилита для создания загружаемых носителей. Приложение кроссплатформенное – доступно для большинства типов операционных систем. Существует портативная версия программы. Установка утилиты займет от одной до пяти минут. Следуйте инструкции чтобы начать создание загрузочной флешки с помощью Rufus:
подключите HDD к компьютеру через внешний вход usb. В дополнительных параметрах приложения выставьте галочку для распознавания USB входа, как показано на изображении ниже;
Интерфейс программы Rufus
- выберите наименование накопителя (его букву);
- настройте схему раздела по типу MBR;
- рекомендуемая файловая система – NTFS. Она поддерживает большой объем памяти и разрешает копирование файлов, размер которых превышает 4 Гб;
- укажите формат образа – ISO. Все настраиваемые параметры наглядно изображены на рисунке ниже:
Настройка форматирование носителя в программе Rufus
Форматирование внешнего носителя
Конечный носитель, с которого будет производиться загрузка новой ОС создается в течении 10-40 минут. Не забудьте предварительно записать все пользовательские файлы с HDD на другой носитель.
Создание мультизагрузочного носителя
Мультизагрузочный диск — образ диска, в котором одновременно находится несколько программ. Подобный диск имеет смысл создавать, если вам надо загрузить на компьютер сразу несколько приложений, но вы не хотите это делать каждый раз с отдельного файла.
- Скачайте установочный архив с программой Xboot с официального сайта разработчика — .
Скачиваем Xboot - Разархивируем скаченный архив и устанавливаем программу.
Разархивируем архив - Учтите, что ISO-файлы с необходимыми программами вы должны создать заранее.
Заранее создайте файлы с программами - Перенесите файлы в формате .iso в главное меню Xboot.
Переносим файлы ISO в Xboot - Некоторые приложения, не вызывающее у программы подозрения, она примет молча, но во время переноса неизвестных ей приложений может появиться окошко зелёного цвета, означающее, что Xboot не может определить тип приложения из ISO-файла.
Xboot не принимает файл - Поясните для Xboot, что это файл стоит воспринимать как универсальный — Add using Grub4dos ISO image Emulation.
Указываем тип Add using Grub4dos ISO image Emulation - Кликнете по кнопке «Добавить этот файл».
Нажимаем кнопку «Добавить этот файл» - После того как все файлы будут сформированы в один архив, кликнете по кнопке Create ISO.
Нажимаем кнопку Create ISO - Откроется окошко, в котором нужно будет нажать кнопку Browse.
Кликаем по кнопке Brawse - Укажите, куда сохранить мультизагрузочный файл.
Указываем, куда разместить ISO-файл - Дождитесь, пока процесс создания этого файла завершится.
Дожидаемся, пока файл будет сформирован - Вам предложат проверить работоспособность созданного файла с помощью виртуальной машины, встроенной в Xboot. Если вы хотите это сделать, то нажмите кнопку «Да».
Выбираем вариант «Да» - Выберите пункт Utility.Выбираем вариант Utility
- Дождитесь, пока виртуальная машина запустится.Дожидаемся загрузки машины
- Проверьте, какие программы работают, а какие — нет. Готово, на этом создание и проверка мультизагрузочного диска закончена.Проверяем, работают ли программы из образа диска
Как установить windows на внешний жесткий диск? Пошаговая инструкция
Приветствую вас, читатели блога.
Сегодня я хотел бы рассказать, зачем и как осуществляется установка виндовс на внешний жесткий диск. Подобное может понадобится, когда пользователи хотят оценить новую версию операционной системы. Или же им нужна оболочка, в которой будут работать те или иные приложения. В зависимости от потребностей меняется и способ. Далее мы рассмотрим основные моменты, касающиеся этой темы.
Процесс установки(к содержанию )
Размещение windows 10 на внешнем жестком диске подразумевает выполнение немалого ряда движений. Прежде всего необходимо подготовить само устройство. Итак, чтобы получить съемный винчестер с ОС, проделываем следующее:

Теперь мы видим нераспределенную область в 60 Гб, которая понадобится для установки windows 8 или более новой версии. Теперь нужно превратить пространство в такое, которое будет «нормально» восприниматься системой:
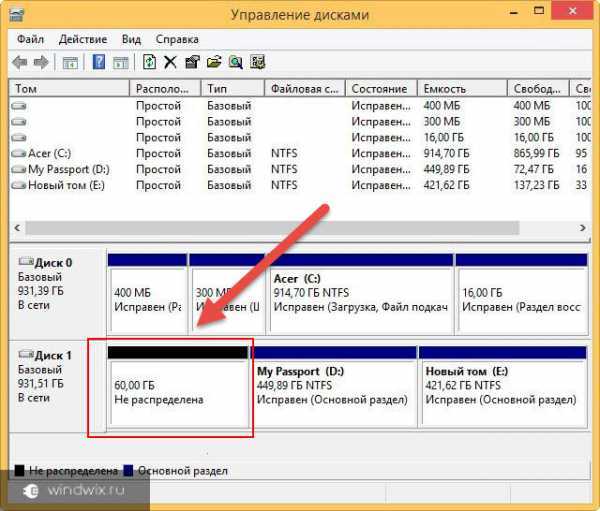
В результате на USB-диске появится отформатированный раздел, с файловой системой NTFS. Именно сюда мы и поставим ОС, будь то windows XP или более свежие версии.
Программа WinNT Setup3(к содержанию )
После того, как мы все подготовили, можно приступать непосредственно к размещению операционки на съемном устройстве:
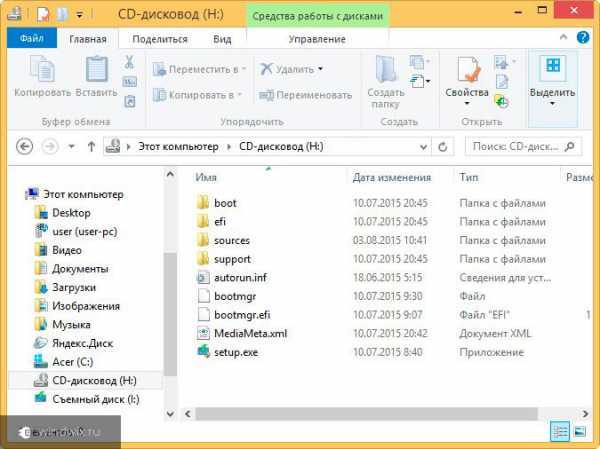
Сразу стоит отметить, что подобную операцию не получится провернуть с дисковода на внешний жесткий диск USB. Это связано с многими аспектами. Так, что для начала просто подготовьте виртуальный образ.
Установка Win на внешний HDD для Mac(к содержанию )
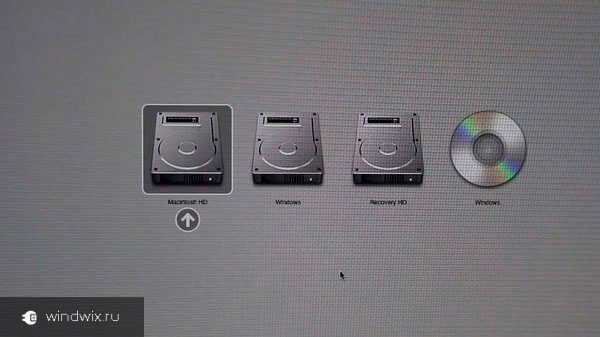
Иногда встречаются ситуации, когда пользователям по каким-то причинам необходимо установить операционную систему от Microsoft на USB-диск, подключаемый к компьютеру Mac. Это может быть отсутствие вариантов узкоспециализированного ПО. Или же простой интерес. В любом случае способ есть:
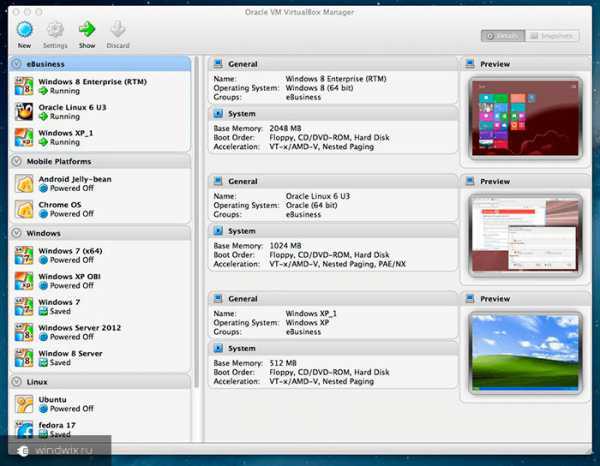
Инструкция не из самых простых. Поэтому если что-то не ясно, можете все детали узнать из видео:
Надеюсь, у вас получится добиться желаемого результата.
windwix.ru
Использование внешнего жесткого диска для установки windows
 Мы уже рассматривали вопрос, как установить Виндовс без диска и флешка. Однако если у вас есть внешний HDD, можно воспользоваться им для инсталляции операционной системы. При этом не понадобится никакой дополнительный софт – достаточно встроенных инструментов и знания, как установить Виндовс на внешний жесткий диск.
Мы уже рассматривали вопрос, как установить Виндовс без диска и флешка. Однако если у вас есть внешний HDD, можно воспользоваться им для инсталляции операционной системы. При этом не понадобится никакой дополнительный софт – достаточно встроенных инструментов и знания, как установить Виндовс на внешний жесткий диск.
Подготовка внешнего накопителя
Все настройки производятся стандартными средствами windows без использования дополнительного софта.
Порядок действий будет следующий:
- Подключите внешний винчестер к компьютеру, используя USB-интерфейс.
- Кликните по ярлыку «Компьютер» правой кнопкой и выберите раздел «Управление». В меню слева перейдите на страницу «Управление дисками».
- Найдите подключенный внешний HDD. будьте внимательны – если выбрать не тот диск, можно уничтожить важные данные с системных разделов.
- Удалите имеющиеся разделы винчестера, нажимая на них поочередно правой кнопкой и выбирая пункт «Удалить том». В результате весь объем диска должен представлять собой нераспределенную область.
Следующий шаг – создание на жестком диске нового раздела для записи дистрибутива:
- Кликните правой кнопкой по нераспределенной области и выберите пункт «Создать простой том».
- Укажите размер раздела в мегабайтах.
- Выберите букву диска.
- Форматируйте раздел в файловой системе FAT32, которая используется на большинстве флеш-накопителей.
Последний этап – присваивание разделу статуса активного. Сделать это нужно обязательно, так как с него будет загружаться компьютер. Кликните правой кнопкой по созданному тому и выберите пункт «Сделать раздел активным».
Как сделать раздел активным
Часто пользователи сталкиваются с проблемой такого рода: при попытке сделать один из созданных разделов активным они не могут нажать на соответствующую кнопку в контекстном меню, так как функция недоступна.
Решения у этой проблемы два:
- Воспользоваться методами создания загрузочного накопителя, которые действуют при необходимости установить windows с флешки. Это может быть использование командной строки или специальных утилит типа Rufus, где в два клика создается установочный носитель.
- Запустить утилиту Diskpart и с её помощью сделать раздел активным.
Быстрее и удобнее сразу прибегнуть ко второму способу:
- Подключите внешний диск к компьютеру.
- Запустите командную строку с повышенными правами.
- Введите команду «diskpart» и нажмите Enter, чтобы запустить одноименную утилиту.
- Выведите на экране перечень подключенных накопителей, набрав «list disk».
- Выберите диск, с которым хотите работать. По умолчанию под номером «0» выступает тот диск, на котором установлена система. Значит подключенный внешний накопитель выбирается командой «select disk 1».
- Найдите разделы выбранного диска – «list partition».
- Выберите раздел, который нужно сделать основным – «select partition 1».
- Сделайте выбранный раздел активным с помощью команды «active».
После выхода из утилиты Diskpart с помощью команды «exit» можно приступать к переносу файлов дистрибутива на внешний носитель.
Копирование файлов дистрибутива
Порядок копирования зависит от того, в каком виде дистрибутив windows вы имеете на руках. Если это загрузочный DVD, то достаточно просто вставить его в дисковод и через проводник скопировать все файлы на активный раздел внешнего харда.
Если же вы загрузили на компьютер ISO-образ, то для его открытия понадобится специальный софт – Total Commander, Daemon Tools или любой архиватор. Смонтируйте образ и откройте его через проводник windows, после чего перенесите все файлы на внешний HDD.
Теперь ваш жесткий диск может выступать в роли загрузочного носителя. Правда, чтобы начать установку windows, нужно еще правильно настроить BIOS, установив на вкладке «Boot» приоритет загрузки таким образом, чтобы сначала данные считывались с USB HDD.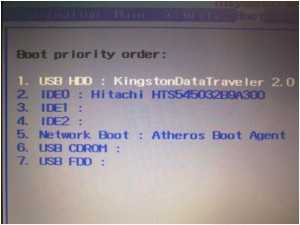
После выполнения этих несложных действий начнется стандартная установка windows, хорошо известная всем пользователям.
mysettings.ru
Загрузка компьютера с USB флешки или другого съемного носителя
Для того чтобы ваш компьютер при перезагрузке или включении запускался с CD, DVD, флешки или внешнего USB-диска, необходимо внести изменения в настройки BIOS. Большинство современных материнских плат предоставляет возможность загрузки с USB-флешки, но на стареньких моделях иногда можно включить только загрузку с оптических дисков. Данная проблема в некоторых случаях решается установкой последней версии BIOS, но для совсем старых системных плат такие обновления могут быть и не выпущены.
Включив ПК зайдите в BIOS, нажав на клавишу «Del» или «F2». Затем найдите соответствующие пункты меню, указав очередность загрузки и используемые для этого устройства. В зависимости от производителя и версии BIOS это можно сделать в разделах «Boot» или «Advanced BIOS features». Кроме того, современные материнские платы позволяют, не перенастраивая BIOS, указать устройство, с которого будет загружаться система. Для этого при запуске ПК нужно вызвать «boot menu». Как правило, сделать это можно клавишей «F12».
Как удалить шифрованный EFI раздел с флешки в Windows
В операционной системе Windows, кроме стандартного компонента «Управление дисками», существуют и стандартные консольные утилиты для работы с дисками, с помощью которых мы можем удалить даже шифрованный EFI раздел с USB флешки.
Поэтому нет никакой необходимости устанавливать и использовать сторонние приложения для работы с дисками, однако если у Вас уже установлена такая программа и есть опыт работы с ней, то Вы, конечно же, можете ее использовать.
Но в данной статье я расскажу о способе удаления EFI раздела с флешки, который подразумевает использование стандартной консольной утилиты DiskPart, тем более, что сделать это на самом деле достаточно просто.
Шаг 1 – Запускаем утилиту DiskPart
Для запуска утилиты DiskPart можно использовать диалоговое окно «Выполнить», чтобы запустить данное окно, нажимаем на клавиатуре сочетание клавиш «Win+ R».
После запуска вводим название утилиты, т.е. в нашем случае diskpart, и нажимаем «ОК».
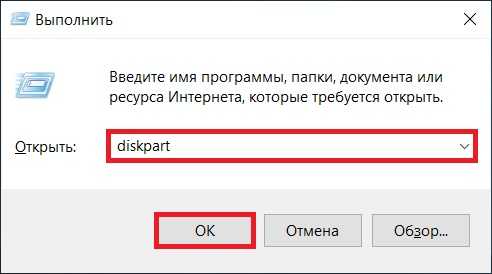
Шаг 2 – Вводим команды для удаления EFI раздела
В результате запустится программа, где нам необходимо ввести команды для удаления разделов с флешки.
Сначала нам необходимо вывести список всех дисков, чтобы мы могли определить диск, с которым мы будем работать. Для этого вводим команду
list disk
В итоге мы получим список дисков, в моем случае их три (два диска и одна флешка).
Чтобы определить нужный нам диск, т.е. USB флешку, которую мы будем очищать, можно ориентироваться на размер разделов, ведь размер USB флешки определенно будет значительно меньше, чем размер основных дисков в системе, в моем случае флешка это Диск 2. Главное, не перепутайте с основными дисками, так как снова повторюсь, все данные с выбранного диска будут удалены.

После того, как мы определили USB флешку, вводим следующую команду, где Вы вместо цифры 2 указываете номер Вашего диска.
Таким образом, мы выбираем диск, т.е. получаем нужный нам фокус, в контексте которого мы и будем выполнять все команды.
select disk 2
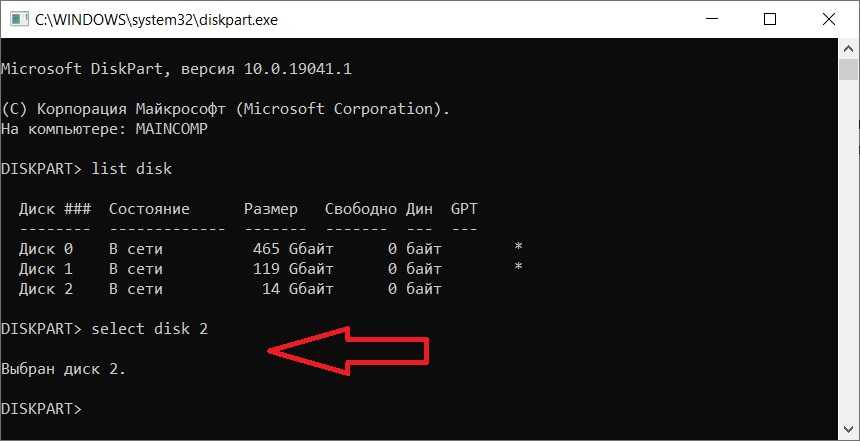
Затем вводим команду, которая удалит все разделы с данного диска.
clean
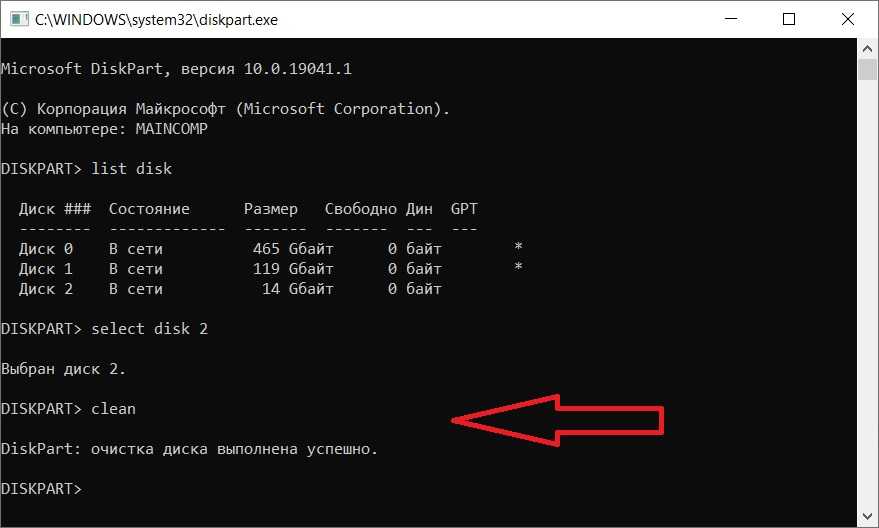
Для проверки того, что все разделы удалены, можем ввести команду
list partition
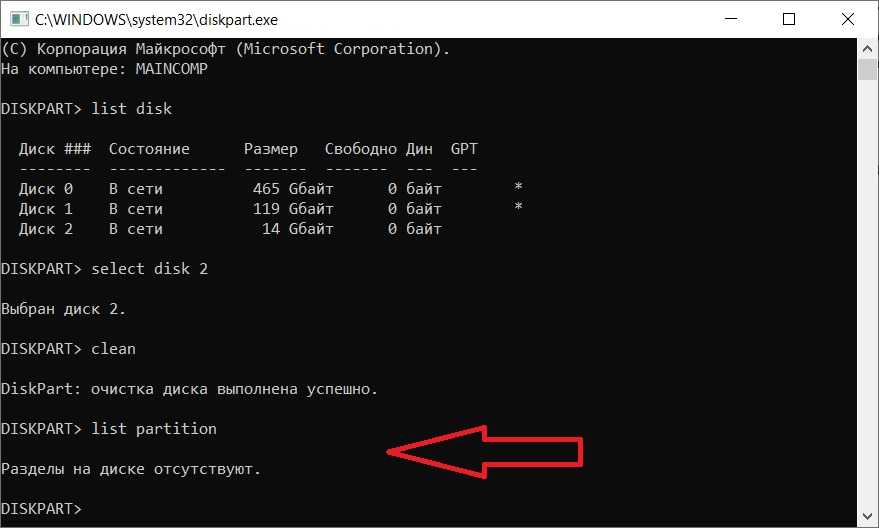
Как видим, все разделы удалены, и мы можем закрывать эту программу.
Данный способ подойдет и для удаления других скрытых разделов на USB флешке, так как в данном случае, как Вы понимаете, удаляются абсолютно все разделы с флешки.
Шаг 3 – Создаем новый раздел на флешке
После перечисленных выше действий все разделы и файловые системы с USB флешки будут удалены, т.е. образуется неразмеченное пространство, поэтому теперь нам необходимо создать новый раздел на этой флешке, а это можно сделать стандартными инструментами, например, в оснастке «Управление дисками».
Для этого щелкните правой кнопкой мыши по нераспределенной области (флешке) и нажмите «Создать простой том».
Затем следуйте указаниям мастера:
- В окне приветствия нажимаем «Далее».
- В окне, где необходимо указать размер тома, оставляем по умолчанию и нажимаем «Далее».
- В окне «Назначение буквы диска или пути» в случае необходимости можете задать разделу определенную букву или просто оставить по умолчанию. Нажимаем «Далее».
- В окне «Форматирование раздела» можно выбрать файловую систему, которую необходимо создать на разделе и задать метку тома. Я выбираю NTFS и задаю метку MyUSB». Нажимаем «Далее».
- В завершающем окне проверяем параметры и нажимаем «Готово».